Wie man eine automatisierte App für Reklamationsberichte erstellt
Verwenden Sie diese Schritt-für-Schritt-Anleitung, um Qualitätsspezialisten die Möglichkeit zu geben, häufige Fehler in Echtzeit zu verfolgen
Hinweis: Dieses Thema wird im Abschnitt "Erstellen einer Qualitätsprüfungs-App" der Tulip University behandelt.
Einige Unternehmen beschäftigen Qualitätssachverständige, die im Laufe des Tages Fehler verfolgen und beheben. Diese Spezialisten sind in der Regel mit einem Blatt Papier ausgestattet, um häufige Fehler in der Produktion zu erfassen. Es sieht in etwa so aus:
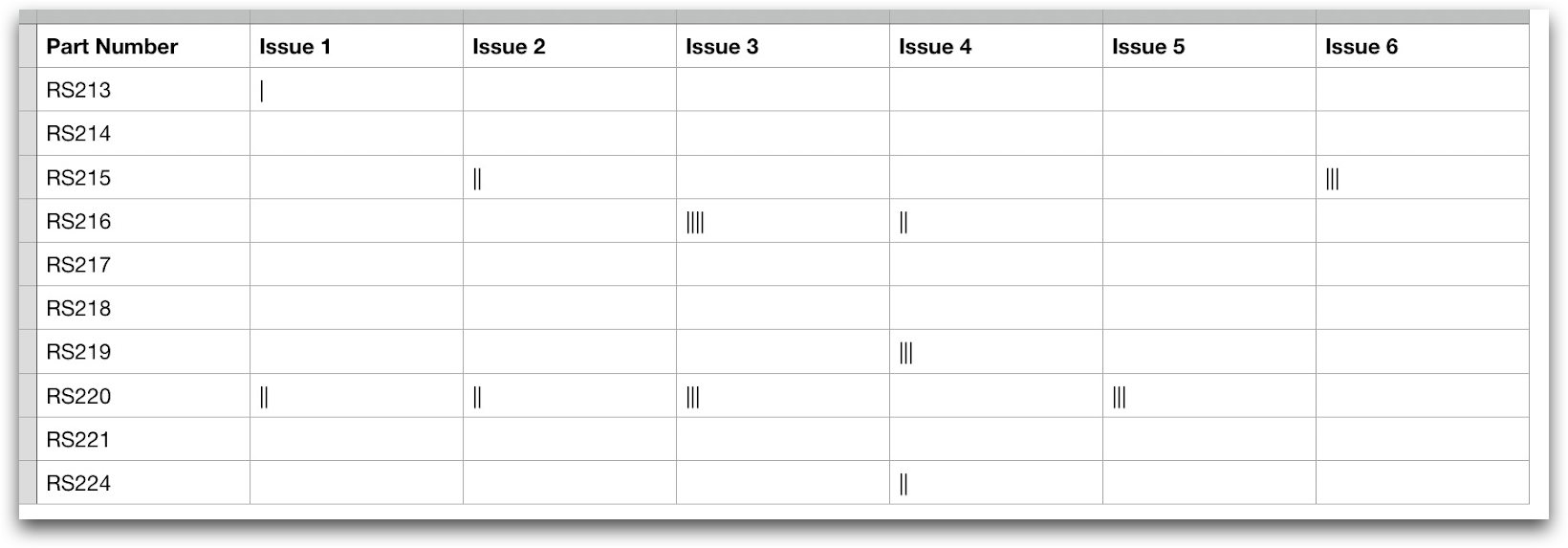
In der ersten Spalte gibt es eine Reihe von Auswahlmöglichkeiten für die Teilenummer. Dann muss ein Bediener eine Strichliste hinzufügen, um das Problem, das bei einer bestimmten Teilenummer aufgetreten ist, anzugeben.
Tulip verfügt nicht über eine Tabellenkalkulationsschnittstelle. Stattdessen sollten Sie einen "Formularschritt" verwenden, damit jeder einzelne Mitarbeiter auf einfache Weise Mängel melden und angeben kann, ob ein Teil nachgearbeitet oder verschrottet werden muss. So können Sie häufige Fehler in Echtzeit verfolgen.
Eine "Rejects Report"-App sollte zwei Schritte umfassen:
- Wählen Sie das Teil mit einem Defekt aus
- Wählen Sie die Art des Fehlers aus einer vordefinierten Liste
So könnte das aussehen:
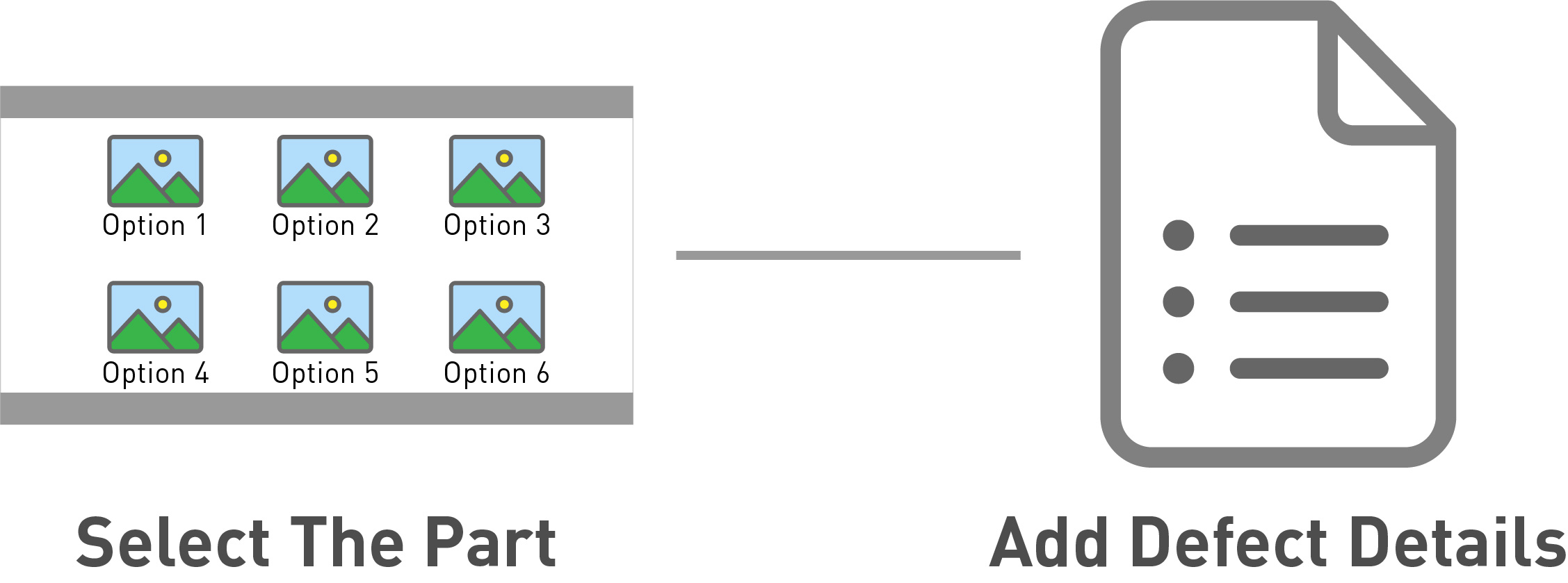
Tulip speichert den Fehler in einer Datenbank, sobald jemand die App benutzt. Dann können Sie ein Echtzeit-Diagramm der Mängel in einem Dashboard sehen
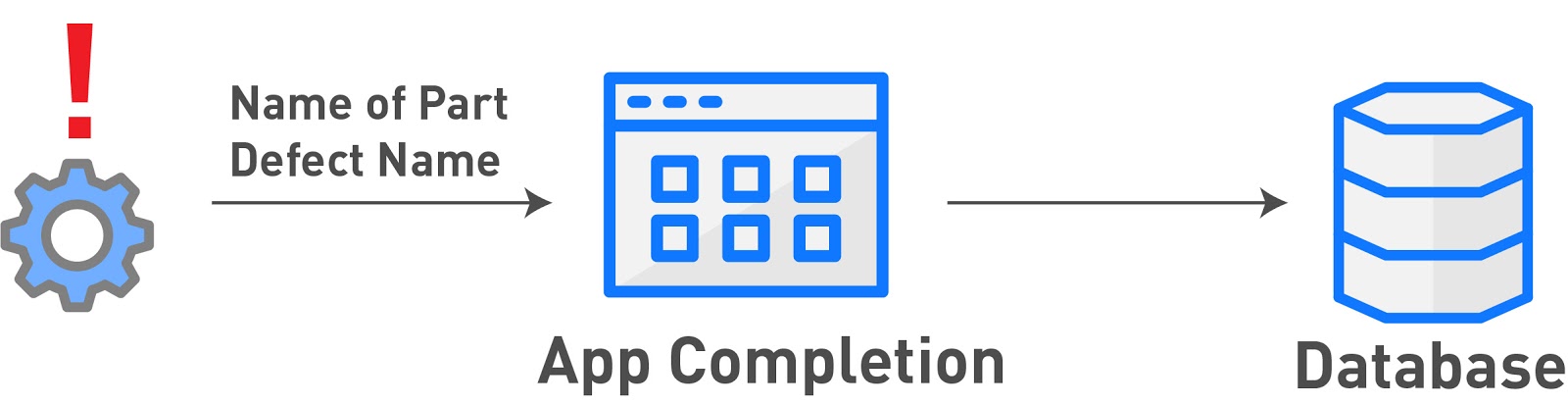
Hier sehen Sie, wie Sie die Rejects Report App erstellen.
Voraussetzungen
Um dieses Tutorial zu verstehen, müssen Sie Tulip Basics, die kurze Tour durch den Tulip App Editor, abgeschlossen haben.
Schritt 1- Wählen Sie das Teil

In diesem Schritt wird eine Reihe von Bildern mit den Teilenamen/Nummern angezeigt, und der Bediener wird aufgefordert, das Teil mit dem Fehler auszuwählen.
Hier sehen Sie den Teil des Arbeitsblatts, den wir behandeln:
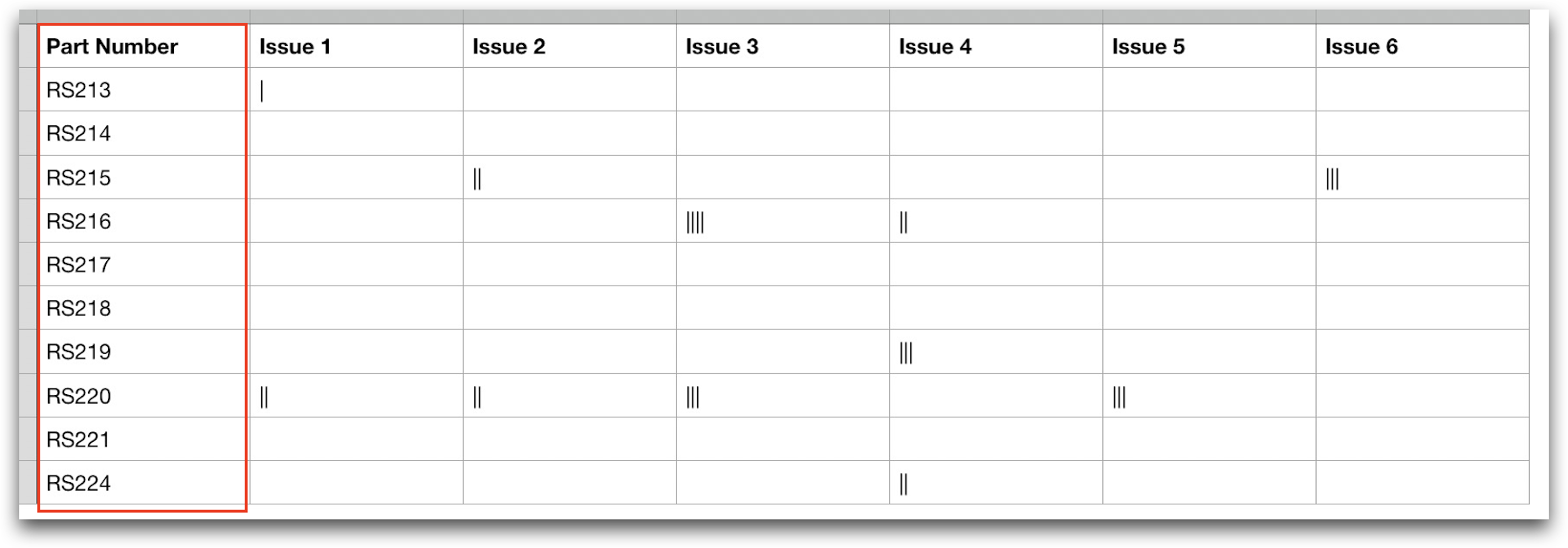
Wenn der Bediener ein Teil auswählt, verwenden Sie Auslöser, um zum nächsten Schritt überzugehen und eine Variable namens "part_id" mit dem spezifischen Teil zu aktualisieren. So können Sie später die Fehlerhäufigkeit nach Teilen analysieren.
Nachdem Sie eine Variable verwendet haben, um die Teile-ID zu verfolgen, können Sie eine Analyse erstellen, die häufige fehlerhafte Teile zeigt.
Aufbau in Tulip
Hier sehen Sie ein Beispiel für den Bildschirm zur Teileauswahl:
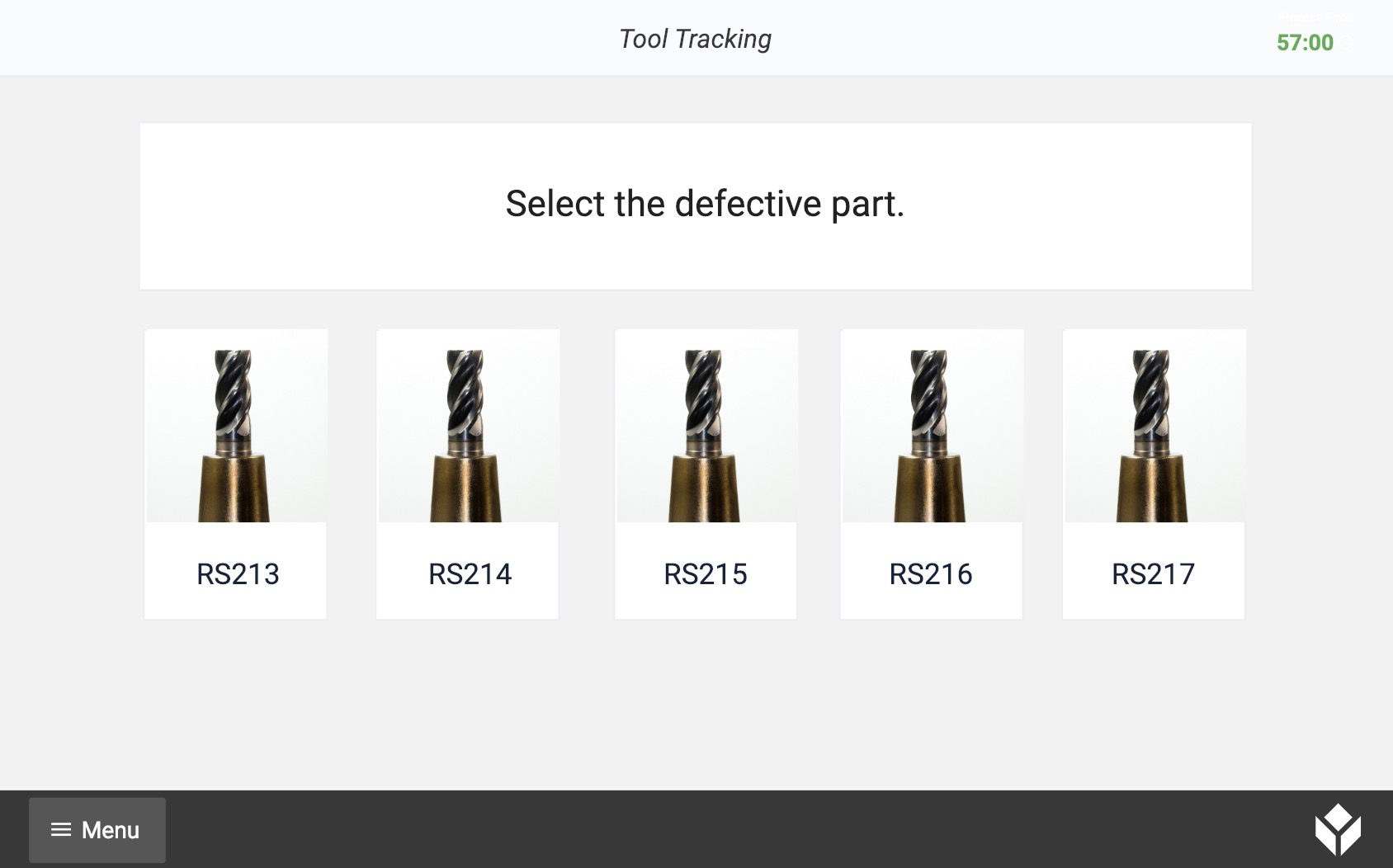
Um dem Bediener die Möglichkeit zu geben, ein Teil auszuwählen, müssen Sie eine unsichtbare Schaltfläche über jeder Bild/Text-Kombination platzieren.
Hier sehen Sie ein Beispiel für die Schaltfläche über dem Teil ganz rechts.
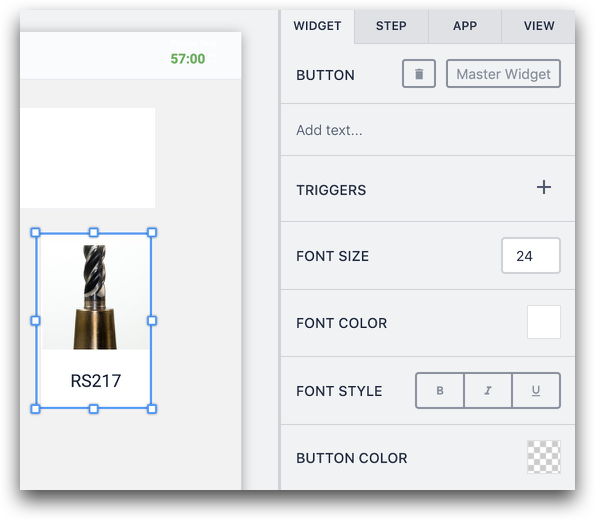
Unten auf der Registerkarte "Widget" im Kontextfenster können Sie sehen, dass die Farbe der Schaltfläche auf transparent eingestellt ist. Es gibt auch keinen Text in der Schaltfläche. Dies ermöglicht es, eine Logik zu erstellen, die auf dem Bild basiert, das der Bediener an seiner Werkbank drücken wird.
Jetzt müssen Sie Auslöser und Variablen verwenden, um den Namen des defekten Teils zu speichern.
Fügen Sie der Schaltfläche einen Trigger hinzu und benennen Sie ihn z. B. "Teile-ID speichern - Teil x".
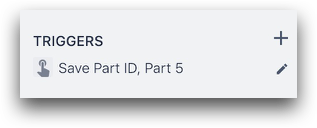
Erstellen Sie dann eine Variable namens "partID" und aktualisieren Sie sie mit dem Namen des Teils. Danach fahren Sie mit dem nächsten Schritt fort.
Hier sehen Sie, wie Sie das im Trigger-Editor erstellen:
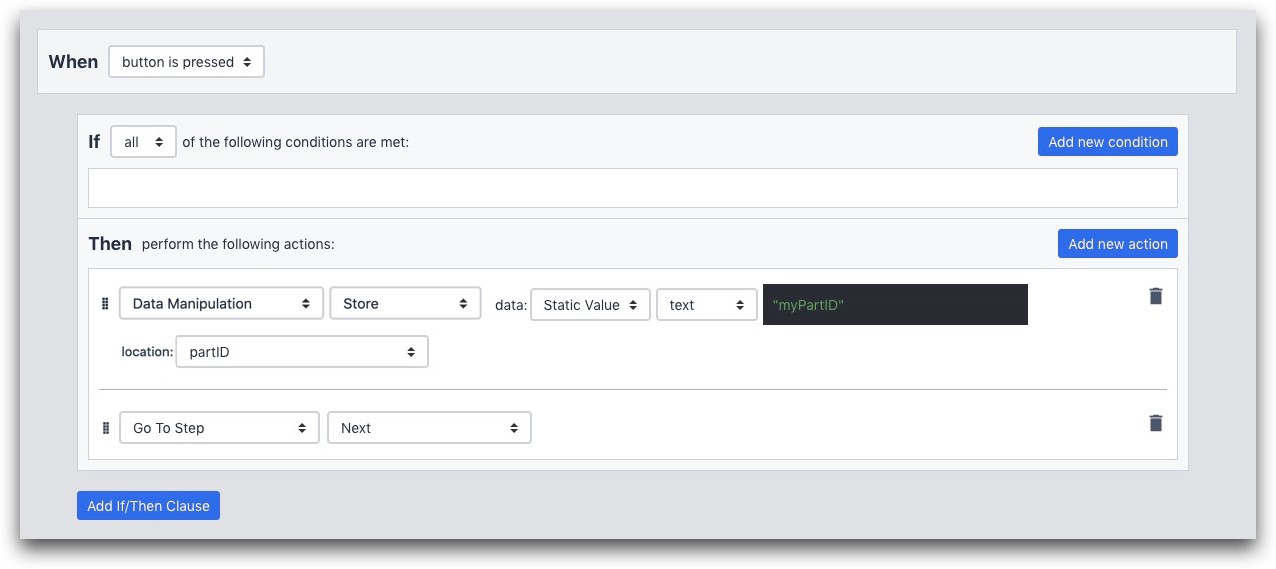
Und hier ist die "Then"-Anweisung von oben:
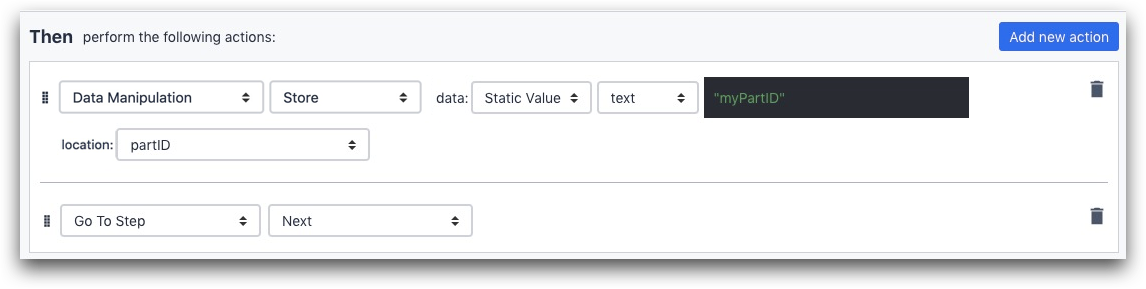
In diesem Fall heißt Ihr Teil "myPartID". Das ist ziemlich langweilig, aber Sie verstehen die Idee. Es könnte eine Seriennummer oder ein interner Name sein. Um diesen als Text zu speichern, müssen Sie ihn wie oben in Anführungszeichen setzen ("").
Sie können die Variable partID in diesem Bildschirm erstellen, indem Sie die Option "Neue Variable" neben dem Dropdown-Menü mit der Bezeichnung "Ort" auswählen.
Sie müssen diese Optionen zuerst auswählen:

Dann können Sie die Variable erstellen, indem Sie im folgenden Feld mit der Bezeichnung "Ort" auf die Option "Neue Variable" klicken:
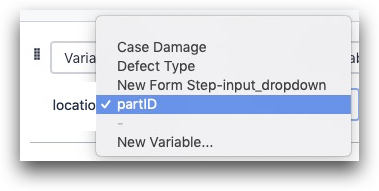
Nachdem Sie die Variable aktualisiert haben, schicken Sie den Operator zum nächsten Schritt, indem Sie die Anweisung "Gehe zu Schritt", "Weiter" hinzufügen.

Kombinieren dieses Schritts mit anderen Schritten
In manchen Fällen möchten Sie die Operatoren nicht automatisch zum nächsten Schritt weiterleiten. Sie möchten vielleicht dynamische Pfade durch die Anwendung erstellen, die auf dem ausgewählten Teil basieren. Wählen Sie dazu einfach den entsprechenden Schritt in der Dropdown-Liste neben "Gehe zu Schritt" für jedes Teil aus.
Analytics-Möglichkeiten
Sie können die Daten aus diesem Schritt verwenden, um zu sehen, welche Teile häufig defekt sind.
Verwenden Sie die Analyse "Ein Vorgang" und wählen Sie dann die Variable "part_ID" für die X-Achse. Zeigen Sie die Häufigkeit auf der Y-Achse an.
Weitere Lektüre
Schritt 2 - Wählen Sie den Defekt

Sobald Sie das Teil kennen, müssen Sie dem Bediener die Möglichkeit geben, den Defekt auszuwählen.
Das ist der Teil des Arbeitsblatts, den wir behandeln:
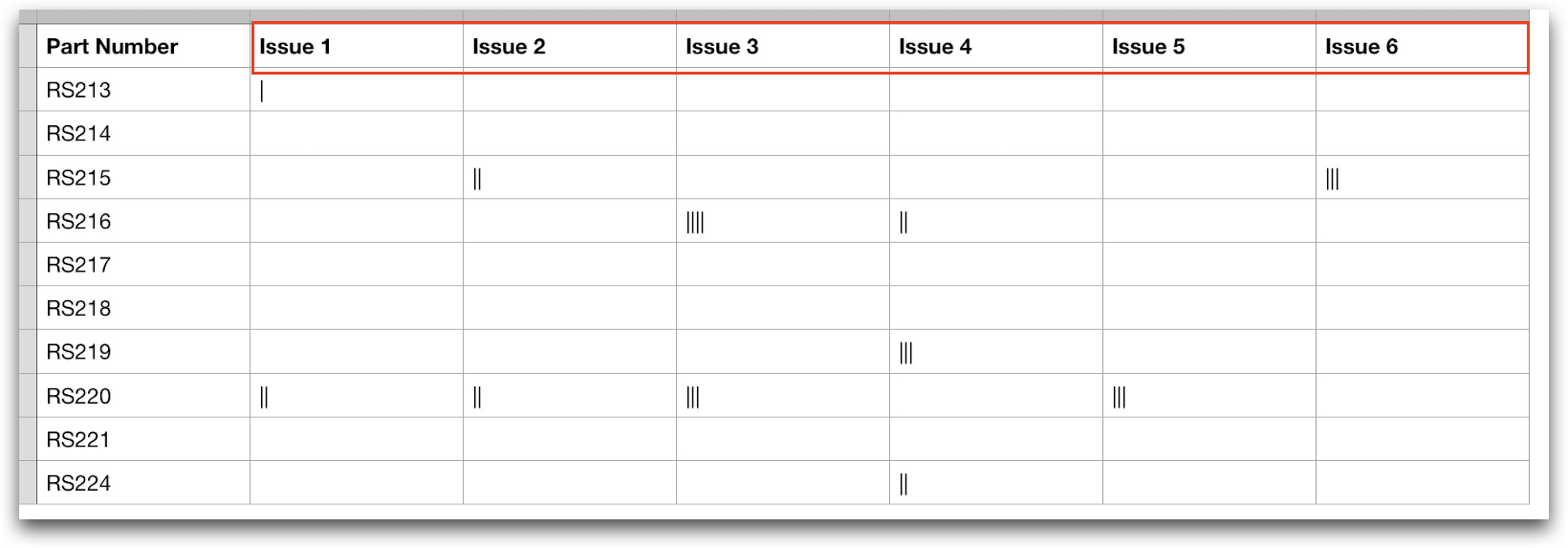
Sie können dies mit einem "Formularschritt" erreichen. Da Tulip automatisch das Datum und die Uhrzeit der Fertigstellung der Anwendung erfasst, benötigen Sie nur zwei Felder:
- Die Art des Fehlers aus einer vorausgewählten Liste
- Ein Bild des Fehlers (falls erforderlich)
Aufbau in Tulip
So könnte es aussehen:
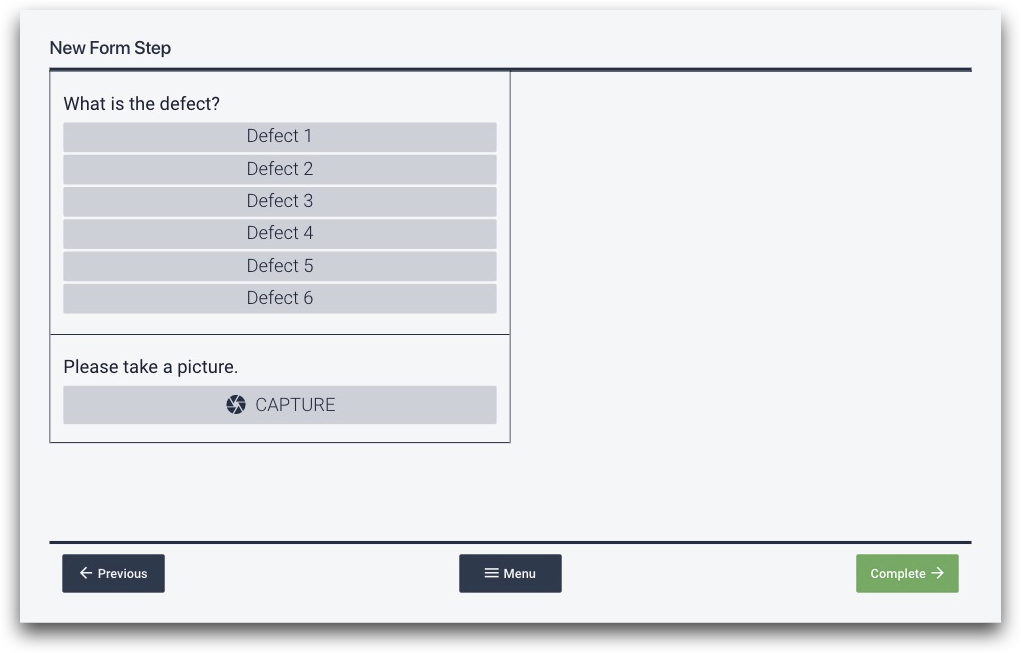
Sie brauchen zwei Felder, ein Dropdown und ein Foto.
Erstellen Sie zunächst einen neuen Formularschritt. Dann fügen Sie ein Dropdown-Feld mit Hilfe der Symbolleiste hinzu.
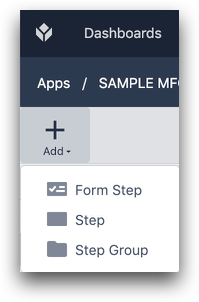

Klicken Sie im Schritt "Dropdown" auf das "+" neben dem Variablennamen, um eine neue Variable zu erstellen, die die Auswahl des Benutzers in diesem speziellen Feld verfolgt. Benennen Sie sie dann in "Art des Defekts" oder "defect_type" um.
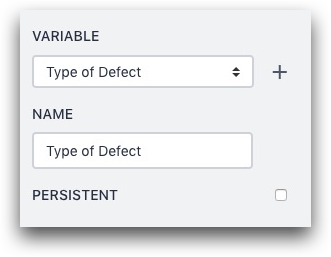
Machen Sie alle Optionen in der Auswahlliste als Schaltflächen verfügbar und fügen Sie dann die Optionen mit dem Symbol "+" hinzu.

Ändern Sie schließlich die Schaltfläche "Weiter" in eine Schaltfläche "Fertigstellen", da dies der letzte Schritt der Anwendung ist.
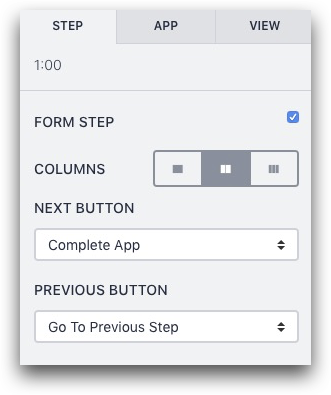
Kombinieren dieses Schritts mit anderen Schritten
In manchen Fällen möchten Sie vielleicht mehrere Formularschritte mit verschiedenen Dropdown-Optionen erstellen, die auf dem Teil basieren, der in Schritt 1 gemeldet wurde.
Wenn dies der Fall ist, stellen Sie sicher, dass Sie dieselbe Variable verwenden, um die Benutzereingaben aus der Dropdown-Liste in jedem Formularschritt zu verfolgen, damit Sie schließlich eine Analyse erstellen können. Ein Bediener füllt nur ein Formular pro App-Abschluss aus.
Wenn Sie z. B. drei verschiedene Formularschritte haben, die der Bediener verwenden kann, um einen bestimmten Fehler zu melden, stellen Sie sicher, dass alle Dropdowns dieselbe Variable namens "defect_type" aktualisieren.
Analytics-Möglichkeiten
Sie können die Analyse "Ein Vorgang" verwenden, um zu sehen, welche Fehler insgesamt am häufigsten auftreten. Wählen Sie einfach die Variable "defect_type" für die X-Achse.
Oder Sie können die Daten über Fehler mit dem Namen des Teils kombinieren, um herauszufinden, welche Kombinationen aus Teil und Fehler am häufigsten vorkommen. Verwenden Sie die Analyse "Variablen vergleichen", um alle Kombinationen in einem Diagramm zu sehen.
Weitere Informationen
Haben Sie gefunden, wonach Sie gesucht haben?
Sie können auch auf community.tulip.co Ihre Frage stellen oder sehen, ob andere mit einer ähnlichen Frage konfrontiert wurden!
