Wie man Factory Kit-Geräte in Apps einbindet
Erfahren Sie, wie Sie 5 Factory Kit-Geräte in Ihre Apps einbinden können, einschließlich des Empfangs menschlicher Eingaben und der Auslösung von Geräten auf der Grundlage von Aktionen in Apps.
Das Tulip Factory Kit war das Erstausstattungspaket mit Zubehör und Hardware für neue Tulip-Benutzer, um mit der Edge-Konnektivität zu beginnen.
Das Factory Kit wird ab dem 23. Juni 2022 nicht mehr angeboten.
Nachdem Sie alle Ihre Factory Kit-Geräte eingerichtet haben, können Sie mit der Erstellung von App-Logik mit Geräteeingängen und -ausgängen beginnen. Normalerweise geschieht dies mit Schritt- und Schaltflächenauslösern.
In diesem Beispiel betrachten wir eine App mit Arbeitsanweisungen, die einen Bediener anweist, eine Leiterplatte zu montieren. Die App wird mit 5 Factory Kit-Geräten arbeiten:
- Barcode-Scanner
- Fußpedal
- Pick-to-Light
- Lichtschranke
- Andon-Licht
In jedem Schritt der App erfahren Sie, was in der realen Welt vor sich geht und wie dies mit der Auslöserlogik in der App zusammenhängt.
Die App geht folgendermaßen vor:
- Aufforderung an den Bediener, den Barcode des zu montierenden Teils zu scannen
- Gibt eine Reihe von Arbeitsanweisungsschritten vor. In einigen Schritten muss der Bediener eine Komponente aus einem bestimmten Behälter entnehmen.
- Aufforderung an den Bediener, das Teil zu prüfen, bevor er fertig ist
- Wenn das Teil die Inspektion besteht, ist die App abgeschlossen.
- Wenn das Teil die Prüfung nicht besteht, wird ein Qualitätssachverständiger an die Station gerufen.
Im Folgenden wird beschrieben, wie die einzelnen Geräte in diesem Ablauf verwendet werden. Auf dem IoT-Gateway befinden sich die digitalen E/A-Anschlüsse 1-8 in Bank A, während die Anschlüsse 9-16 in Bank B zu finden sind.
Barcode-Scanner
Im ersten Schritt muss ein Bediener einen Barcode scannen, bevor er mit der Arbeit beginnen kann. Der Schritt könnte wie folgt aussehen:
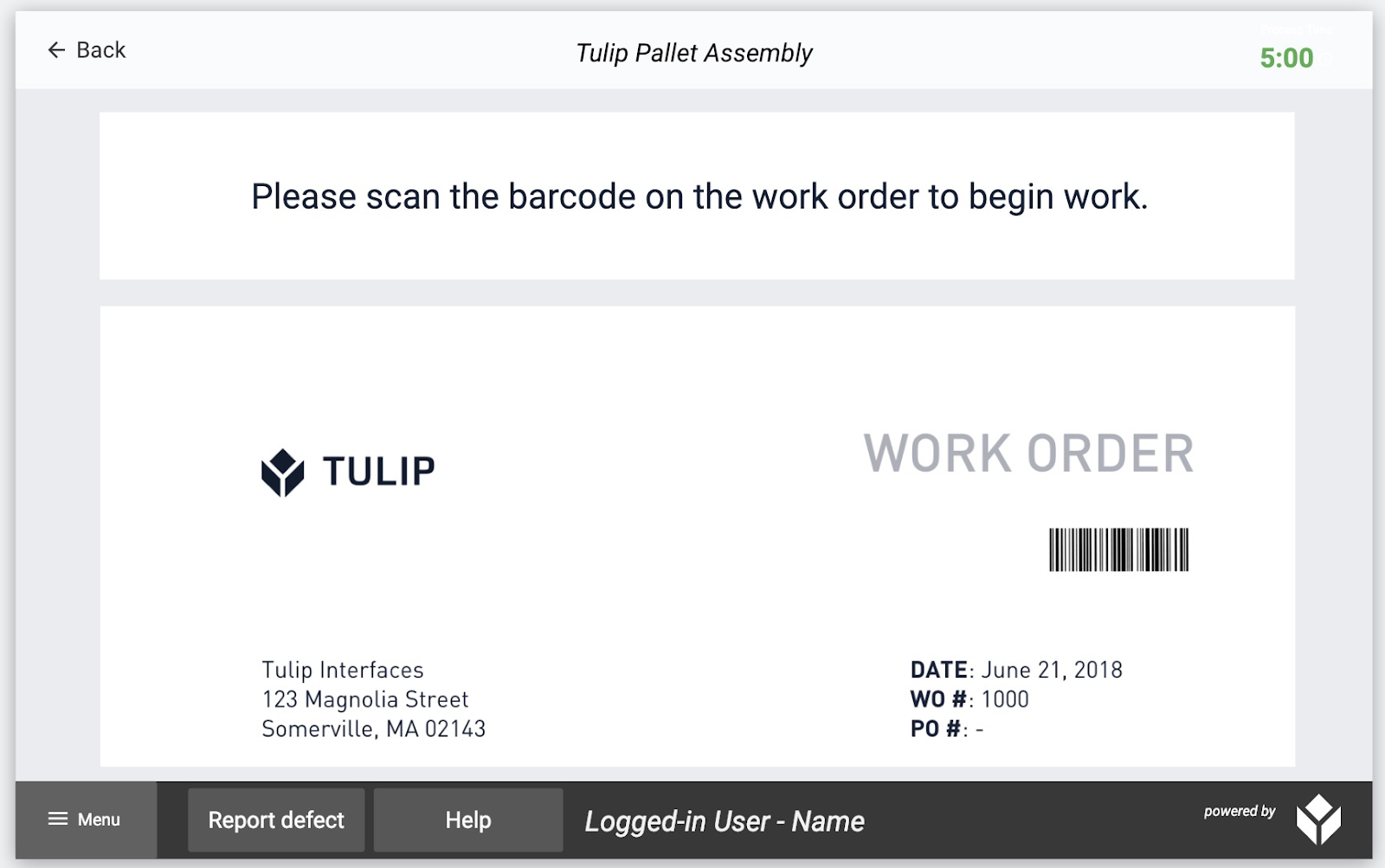
Sie müssen einen Schrittauslöser hinzufügen, damit der Bediener zum nächsten Schritt übergehen kann, sobald er den Arbeitsauftrag gescannt hat.
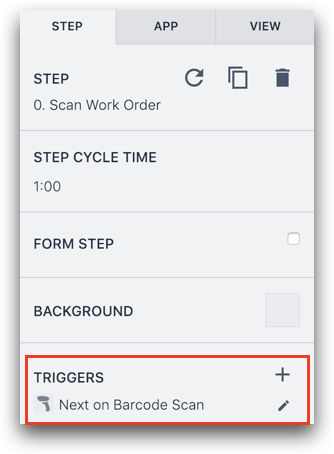
Außerdem möchten Sie die Barcodenummer als Variable speichern, damit sie mit dem Abschluss der Anwendung verknüpft wird.
So könnte der Trigger aussehen:
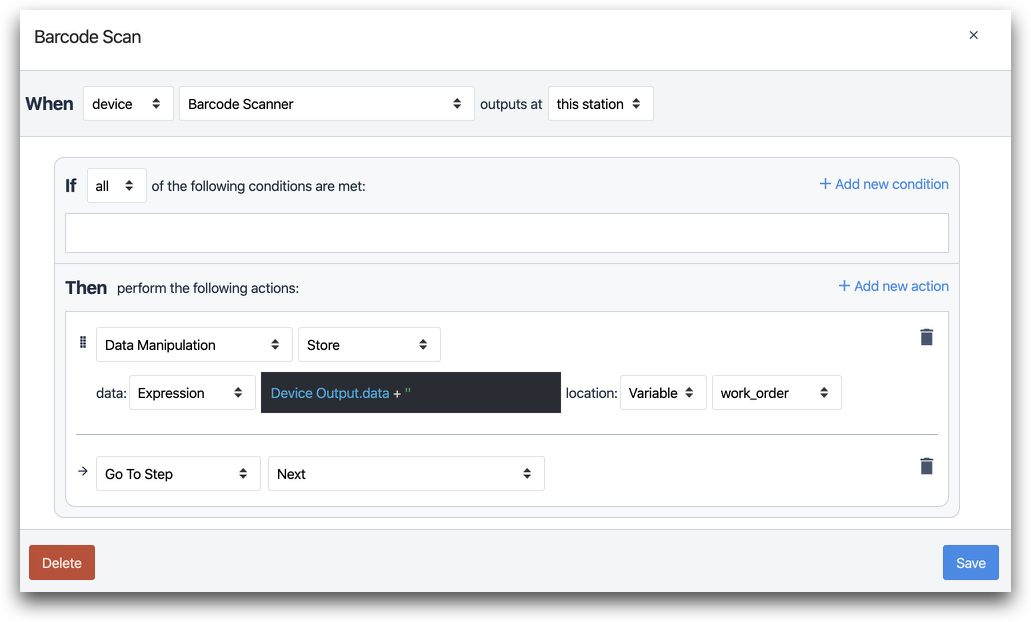
Die "When"-Anweisung sucht nach der Ausgabe des Barcode-Scanners:

- "When" "device" "barcode scanner" Ausgaben an "this station"
Die erste "Then"-Anweisung speichert die Barcodenummer in einer Variablen namens "work_order":
- "Datenmanipulation" "store" Daten: "Ausdruck" "@Geräteausgabe.Daten +'' "
Wir empfehlen Ihnen, Barcodewerte als Textwerte in Tulip zu speichern. Deshalb fügen wir im Ausdruckseditor eine Reihe von Anführungszeichen und ein Pluszeichen hinzu.
Lesen Sie mehr über den Ausdruckseditor
Der Übergang schickt den Operator zum nächsten Schritt.

- "Gehe zu Schritt" "Weiter"
Pick-to-Light
Im nächsten Schritt muss ein Bediener eine weiße Platte aus einer Reihe von Behältern an seiner Station nehmen. Dies ist der Schrittentwurf:
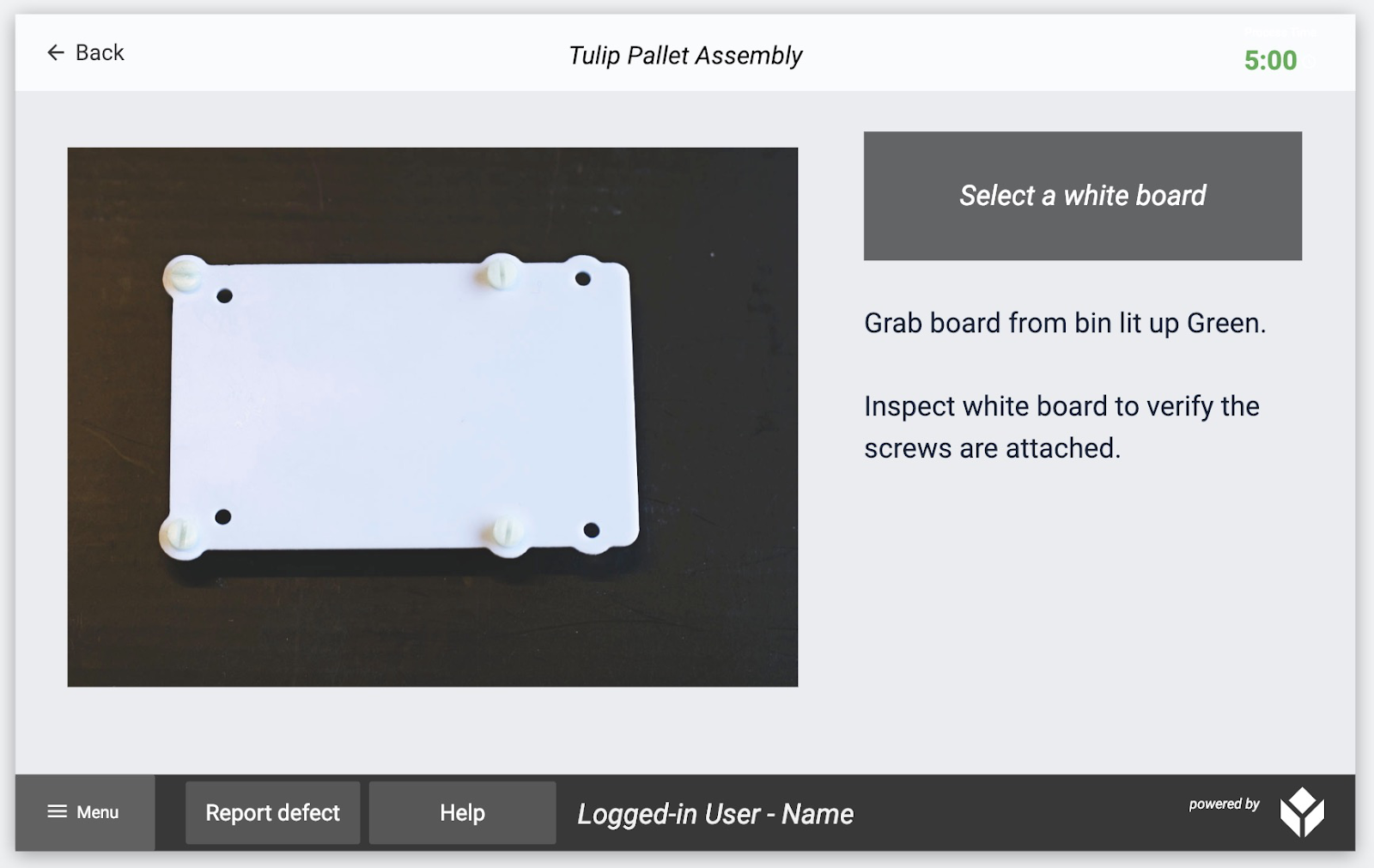
Der Bediener könnte eine Reihe von 8 Behältern an seiner Station haben, und das Pick-to-Light würde den 8. beleuchten.
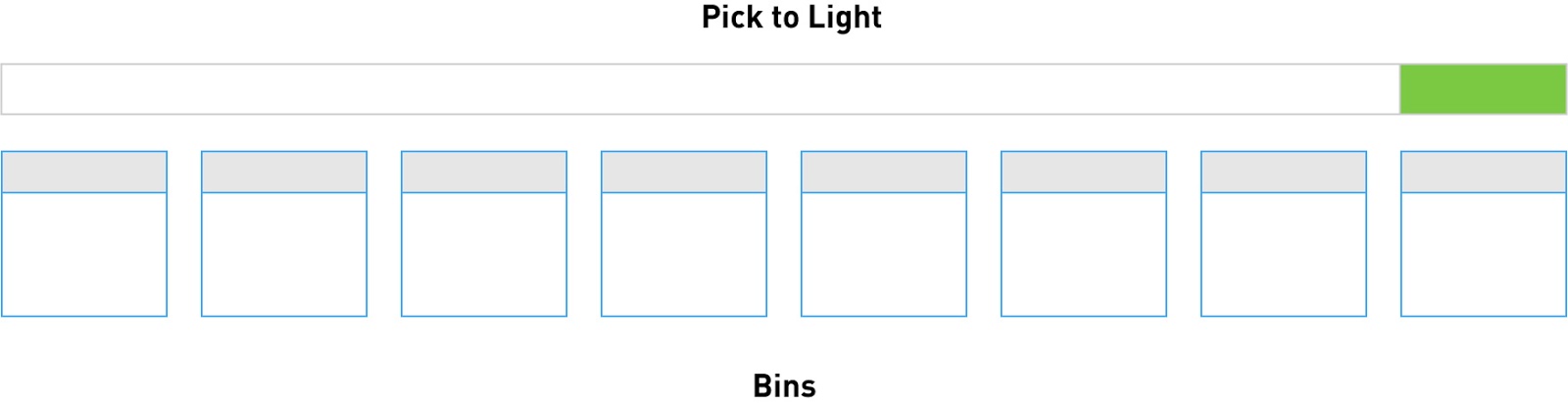
Um diese Station zu verwalten, benötigen Sie zwei Step-Trigger:
- Wenn die Stufe geöffnet wird, leuchtet der entsprechende Behälter auf.
- Wenn die Stufe geschlossen wird, werden alle Lichter ausgeschaltet.
Hier ist der Auslöser für den ersten Teil:
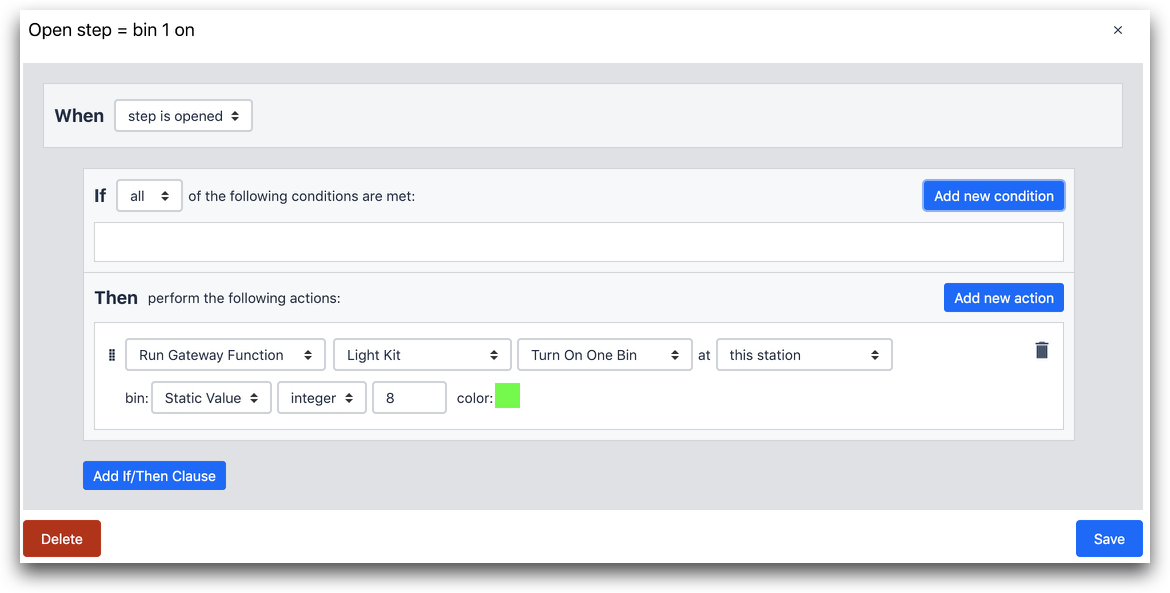
Die "Then"-Anweisung stellt über das IoT-Gateway eine Verbindung zum Light Kit her. Dann leuchtet das 8. Licht auf der Pick-to-Light-Leiste auf.
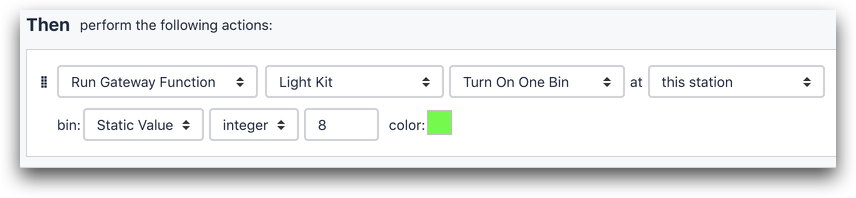
- "Run Device Function" "Light Kit" "Turn on One Bin" an "this station"
- bin: "Statischer Wert" "Ganzzahl" "8" Farbe: (grün)
Hier ist der Auslöser, der ausgeführt wird, wenn der Schritt geschlossen wird:
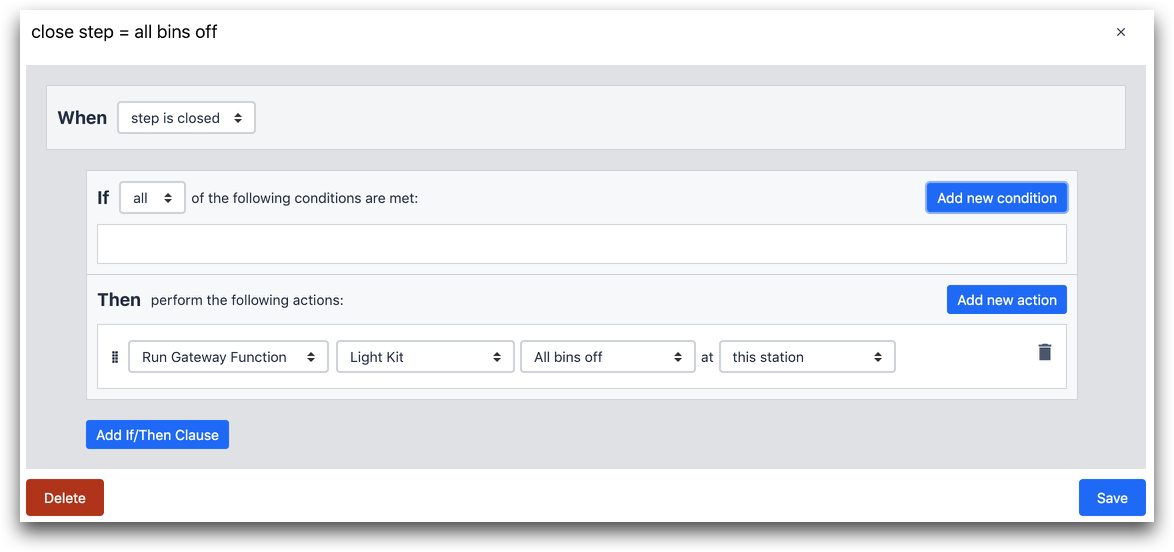
Die "Then"-Anweisung schaltet alle Lichter auf dem Pick-to-Light aus.

- "Run Device Function" "Light Kit" "Alle Fächer aus" an "dieser Station"
Strahl unterbrechen
Das Pick-to-Light kann keine Benutzereingaben annehmen. Er kann nur auf die Ereignisse im Tulip Player reagieren.
Andererseits kann der Lichtbalken einen Trigger in Tulip auslösen, wenn die Hand einer Person den Sensor überquert.
Damit dies funktioniert, müssen Sie im ersten Schritt der Anwendung einen Auslöser erstellen, der den Bremsbalken aktiviert. Dadurch kann er beginnen, auf Bewegungen in seinem Sichtfeld zu achten.
Um den Bremsbalken zu aktivieren, fügen Sie diesen Auslöser vor dem Schritt in der App ein, in dem Sie auf Bewegungen achten müssen.
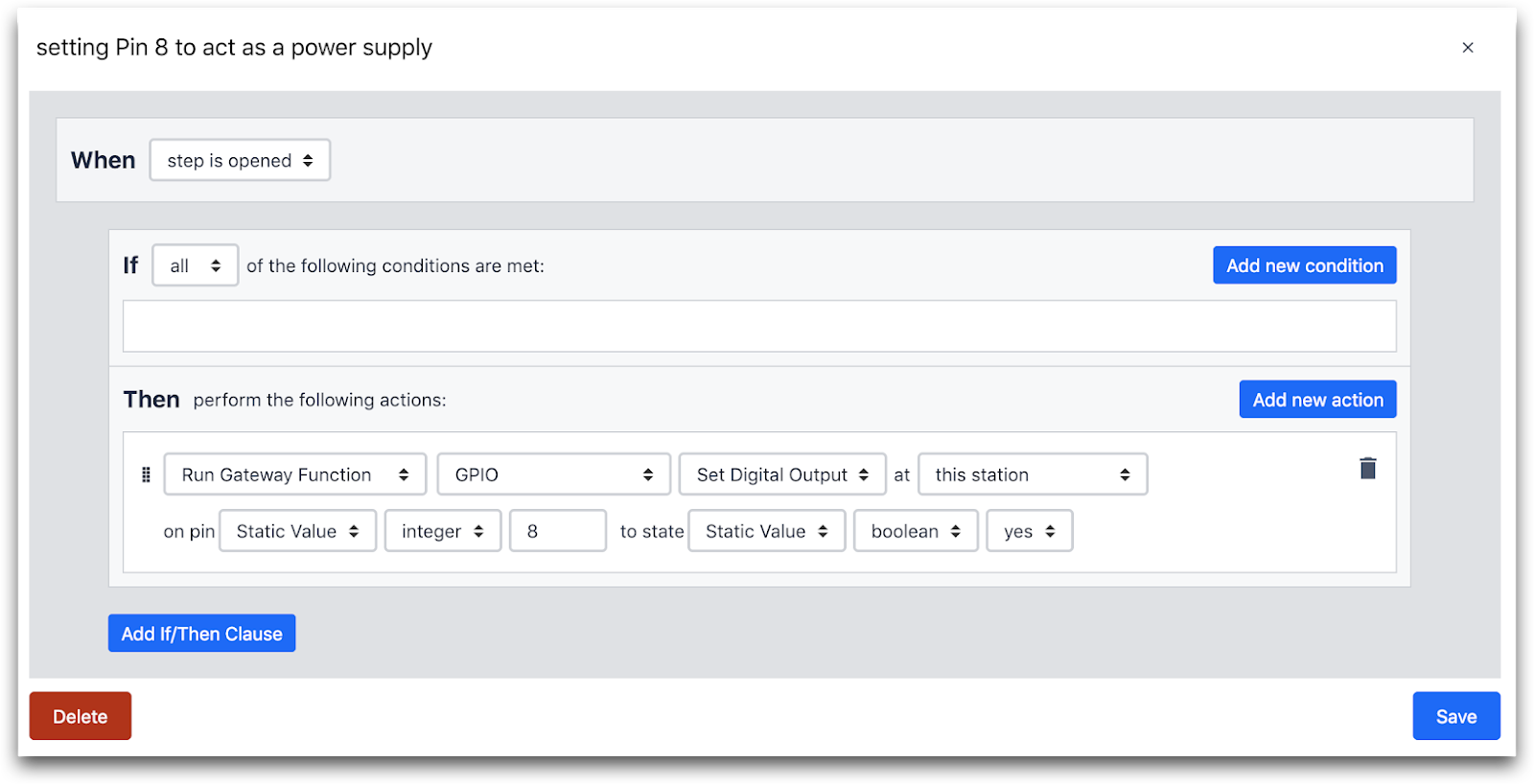
WENN
- "Schritt ist geöffnet"
THEN
- "Gerätefunktion ausführen" "GPIO" "Digitalen Ausgang setzen" an dieser Station
- am Pin: "Statischer Wert" "Ganzzahl" "8" auf Zustand: "Statischer Wert" "Boolescher Wert" "Ja"
Okay, jetzt sind Sie bereit, die Bewegung auf einem bestimmten Bin zu überwachen.
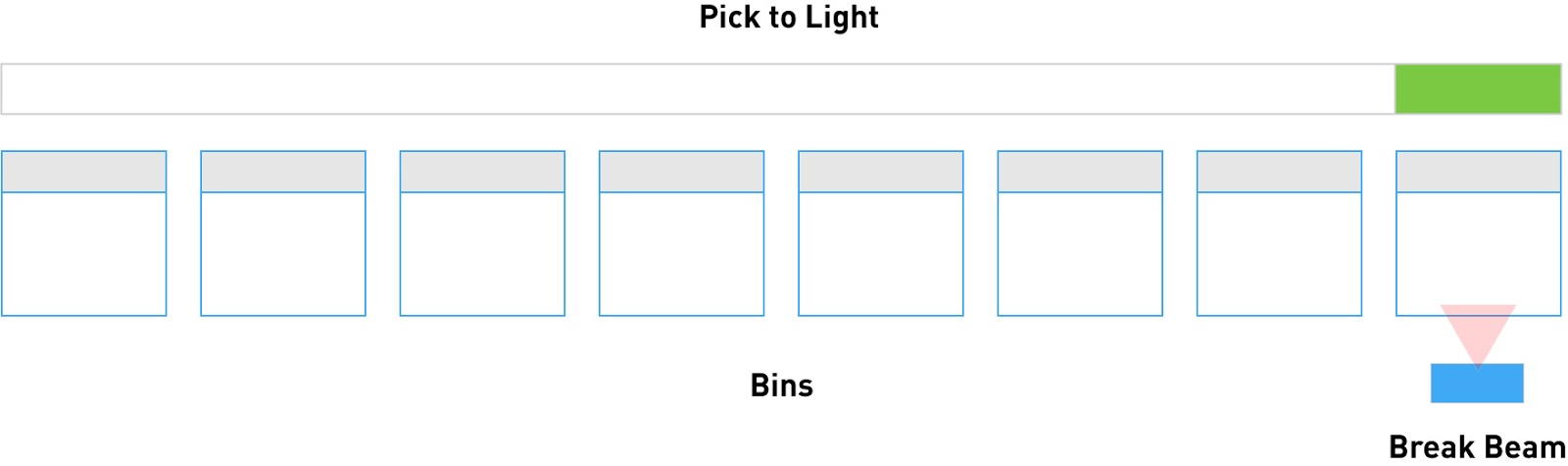
Nehmen wir an, dass Sie im selben Schritt wie oben nur zulassen möchten, dass der Schritt fortgesetzt wird, nachdem eine Person erfolgreich ein Teil entnommen hat.
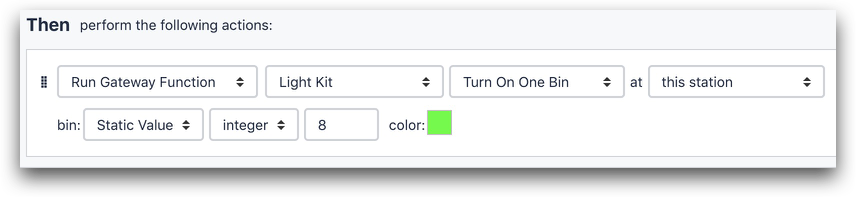
Das würde folgendermaßen aussehen:
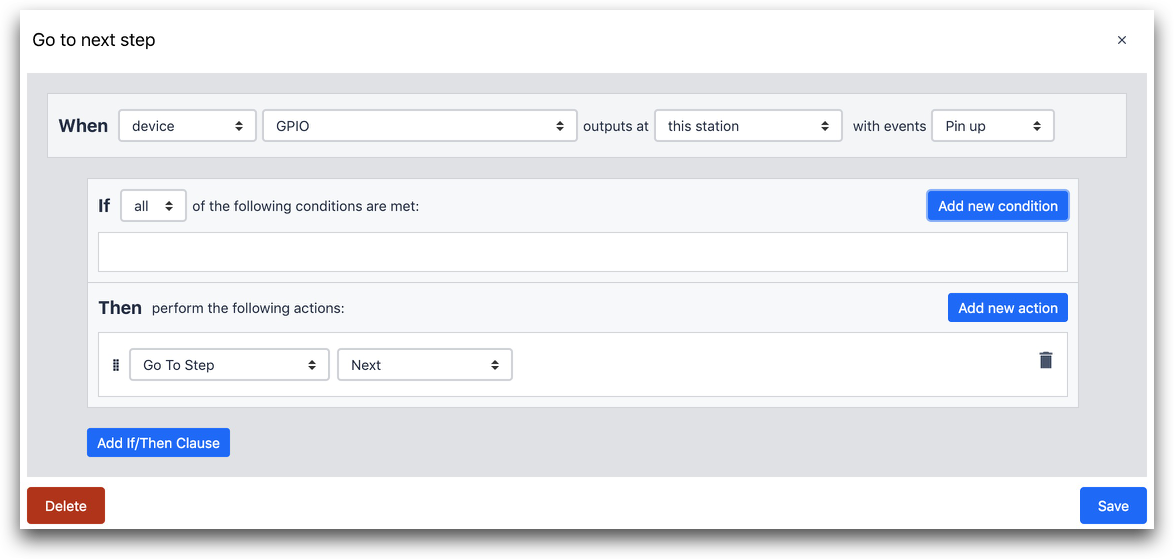
Der Trigger wird ausgelöst, wenn das "Pin-up-Ereignis" an einem der GPIO-Ports des Gateways auftritt.

WENN
- "Gerät" "GPIO" Ausgänge an "dieser Station" mit Ereignissen "Pin up"
DANN
- "Gehe zu Schritt" "Weiter"
Wenn Sie sich die "A"-Bank der E/A-Eingänge auf dem IoT-Gateway ansehen, sollten Sie einen Aufbau wie diesen haben:

In diesem Fall ist der Bremsbalken das einzige Gerät, das mit den E/A-Eingängen verbunden ist.
- Das braune Kabel liefert Strom
- Das blaue Kabel erdet das Gerät
- Der schwarze Draht an Anschluss 1 der A-Bank sendet den Eingang, wenn etwas den Balken überquert.
Ihr Trigger kann also nach einem "Pin Up"-Ereignis an allen E/A-Ports suchen. "Pin up" wird nur ausgelöst, wenn etwas den Balken überquert.
Fußpedal
Nehmen wir an, Sie möchten dem Bediener ermöglichen, zum nächsten Schritt zu gehen, ohne den Bildschirm zu berühren. Das Fußpedal ist eine sehr einfache Möglichkeit, dies zu erreichen.
So würde die "When"-Anweisung aussehen:

WHEN
- "Gerät" "Fußpedal" gibt an "dieser Station" aus
Lichtstapel
Nehmen wir an, der Bediener bemerkt einen Defekt und Sie brauchen eine Möglichkeit, einen Vorgesetzten schnell zu benachrichtigen. Der Prüfschritt könnte folgendermaßen aussehen:
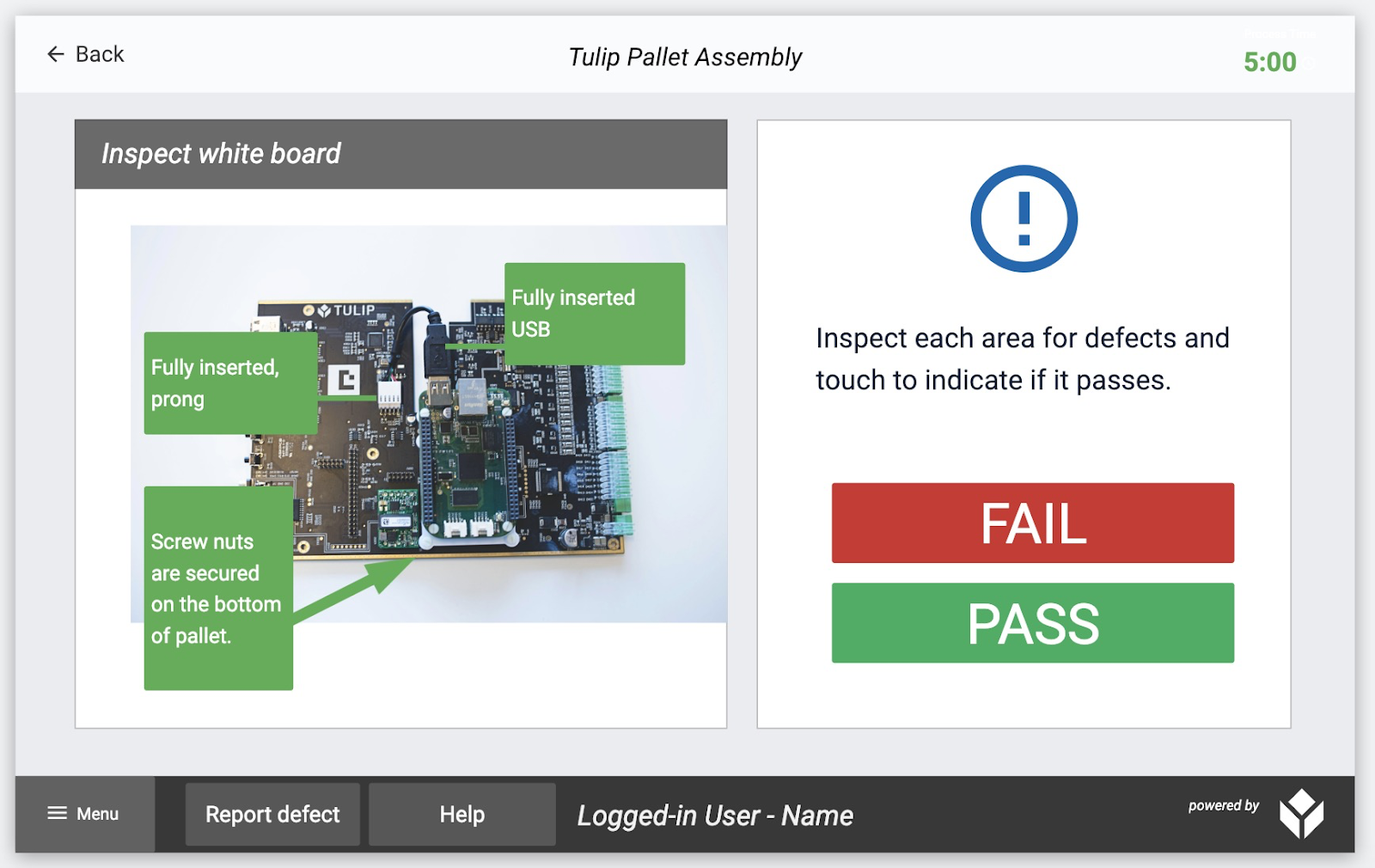
Wenn ein Bediener auf "Fail" drückt, soll das rote Licht an einer Andon-Leuchte aufleuchten. Sie können dies mit einer Taste Trigger erreichen.
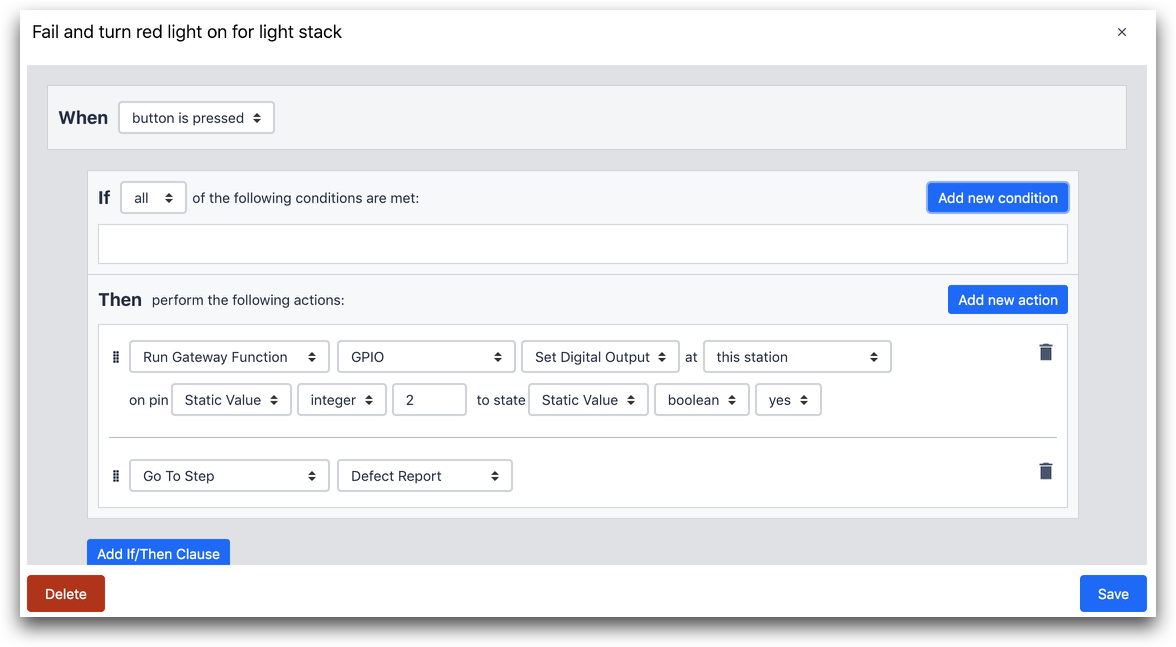
DANN
- "Run Device Function" "GPIO" "Set Digital Output" an "dieser Station" auf Pin "Static Value" "integer" "2" auf Zustand "Static Value" "boolean" "yes"
- "Gehe zu Schritt" "Fehlerbericht"
In der ersten "Then"-Anweisung sendet der Auslöser ein Signal an den zweiten Pin im Abschnitt "Output" am IoT-Gateway. Das rote Licht ist mit diesem Pin verbunden, während das grüne Licht mit dem ersten Pin (oder dem Pin, mit dem Sie es verbunden haben) verbunden ist.
Dann wird der Bediener an einen Formularschritt namens "Defect Report" (Fehlerbericht) gesendet.
So wird dieser Light Stack mit dem Gateway verbunden.

- Der weiße Draht erdet das Gerät
- Das grüne Licht, das mit dem grünen Licht verbunden ist, ist mit dem ersten Pin verbunden
- Das rote Licht, das mit dem roten Licht verbunden ist, ist mit dem zweiten Pin verbunden
Wenn die "Then"-Anweisung also "Set Digital Output" enthält, bedeutet dies, dass ein Signal an einen der 8 "Output"-Stifte gesendet werden kann.
Weitere Lektüre
Hier finden Sie einige Möglichkeiten, um mehr über Trigger in Tulip zu erfahren.
