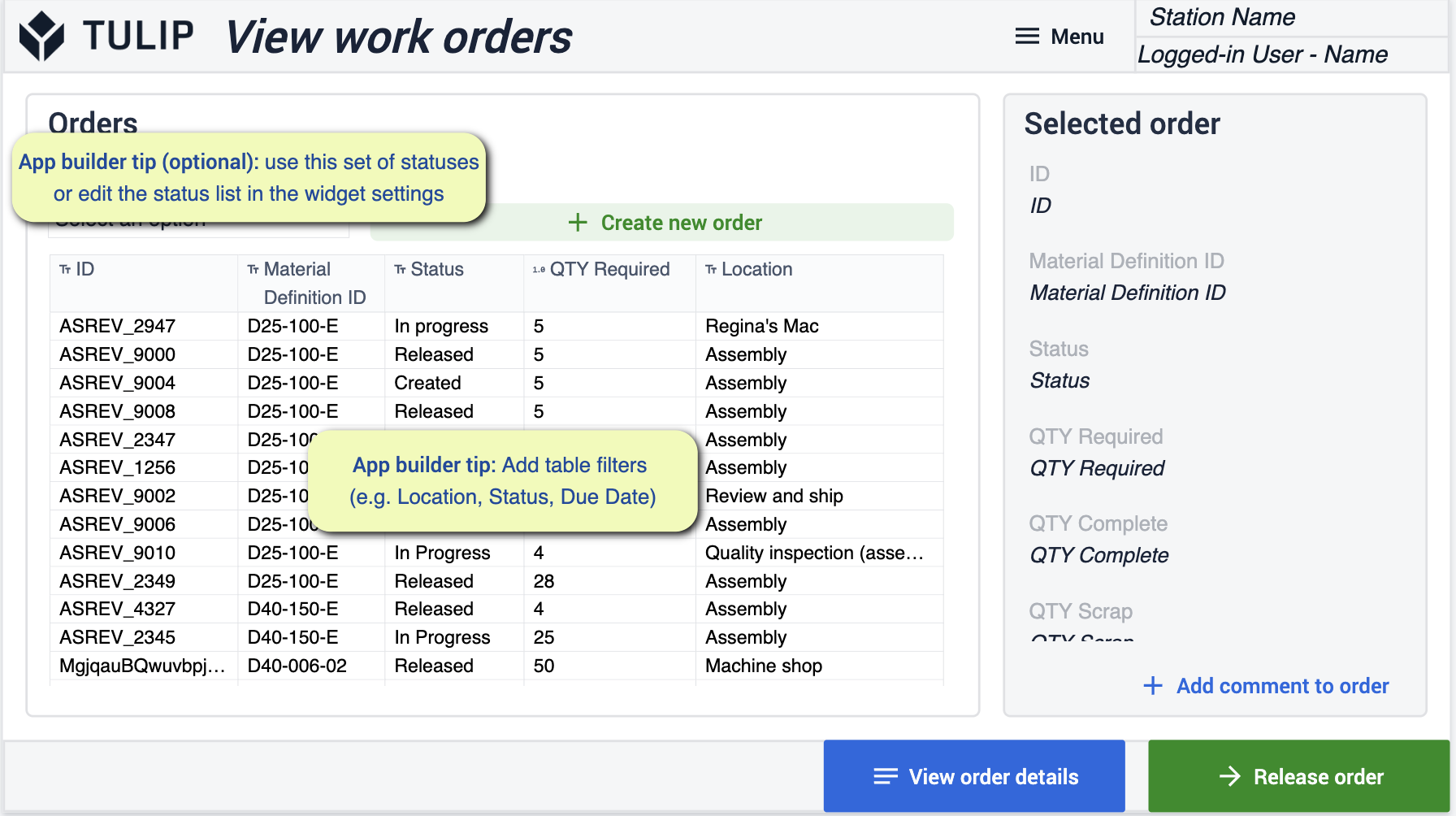Die Quality App Suite bietet Ihnen die richtigen Werkzeuge, um mit der Verwaltung von Inspektionen und qualitätsbezogenen Maßnahmen zu beginnen. So stellen Sie sicher, dass Sie Ihre qualitätsbezogenen Metriken verstehen, um den Ertrag zu verbessern.
Voraussetzungen
In dieser App-Suite gibt es eine Reihe von App-Builder-Tipps zu beachten. 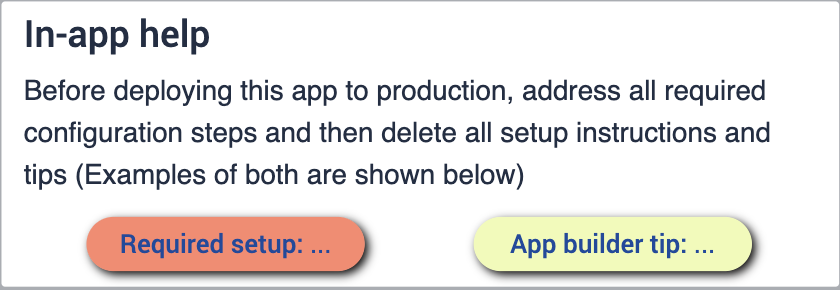
Bevor Sie die App-Suite konfigurieren können, sollten Sie sicherstellen, dass Sie mit den folgenden Fähigkeiten vertraut sind:
- Grundlegende App-Erstellung
- Tulip-Tabellen (einschließlich der Bearbeitung von Feldern, der Verwendung von Filtern und Datensatzplatzhaltern)
Bereitstellung
Stellen Sie sicher, dass Sie wissen, wie Sie diese Anwendungen auf den gewünschten Gerätenbereitstellen und auf einer Station ausführen können. Es ist wichtig, dass Sie die Abläufe in Ihrem Unternehmen verstehen. Anhand eines Diagramms Ihres Geschäftsbereichs können Sie sich ein besseres Bild davon machen, wo Sie Ihre Anwendungen im Laufe des Prozesses einsetzen möchten.
Verbundene Tabellen
Die Tabellen, die Sie in dieser App-Suite verwenden werden, werden in Ihren verschiedenen Anwendungen verwendet und miteinander verbunden. Dies ermöglicht Ihnen eine einfachere Benutzererfahrung sowie ein Netzwerk von Tabellen, das bei der Entwicklung zukünftiger Anwendungen verwendet werden kann. Erfahren Sie mehr darüber, wie die Tabellen die Redundanz minimieren und die Kompatibilität durch die Verwendung eines gemeinsamen Datenmodells maximieren werden.
Machen Sie sich mit den gemeinsamen Tulpentabellen vertraut, die im gesamten cMES verwendet werden.
Herunterladen von
Klicken Sie auf den Link zur Quality Management App Suite. Dies führt Sie zur Bibliotheksseite, wo Sie die App zu Ihrer Instanz hinzufügen können. 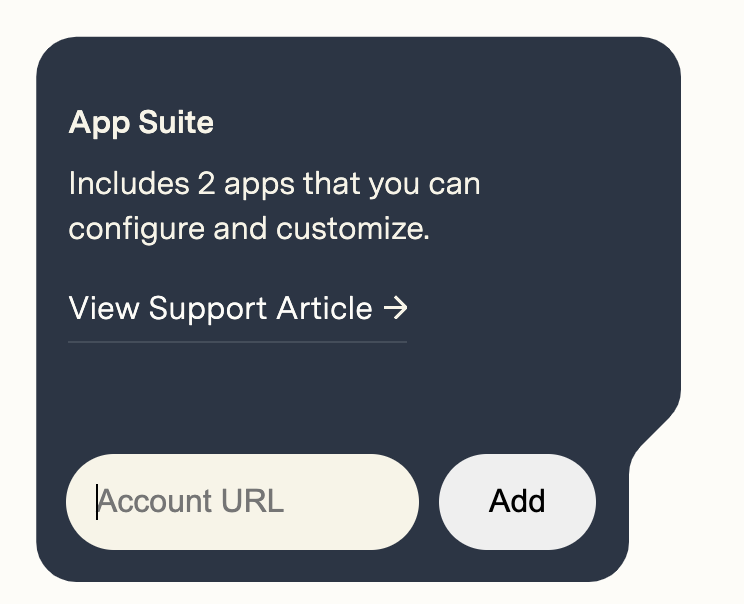
Sobald die App Suite hinzugefügt wurde, finden Sie in Ihrer Instanz einen Ordner mit dem Titel Qualitätsmanagement. Hier sehen Sie alle Apps, die in der Suite enthalten sind.
Qualitätsmanagement
Der Zweck dieser App-Suite ist es, Ihnen zu helfen, verschiedene Bereiche der Qualität in Ihrem Unternehmen besser anzugehen, indem Sie vollen Einblick in Ihren Inspektionsprozess erhalten. Der Wert, den Sie hier erhalten, konzentriert sich auf die Verbesserung Ihres Qualitätskontrollprozesses, um eine bessere Rückverfolgbarkeit zu erreichen, die Kosten für schlechte Qualität zu verstehen und datengestützte Entscheidungen zu treffen. Außerdem erhalten Sie einen besseren Überblick über die Fehler nach Bedienern, Stationen, Produkten usw.

Apps konfigurieren
While configuring applications, any changes made to tables need to be made across all applications for connectivity.
Defekt-Management
In dieser Anwendung können Sie Fehlerereignisse überwachen und melden. Organisieren Sie Ihre Fehlerereignisse und stellen Sie die entsprechenden Details zur Nacharbeit bereit.
Defekte überprüfen
Hier können Sie alle Fehler einsehen, die in der Werkstatt aufgetreten sind. Wählen Sie die Fehlerereignisse aus, in die Sie mehr Einblick haben möchten.  {height="300" width=""}* Erforderliche Änderungen an diesem Schritt konzentrieren sich auf das Hinzufügen von Filtern zu den Tulip-Tabellen
{height="300" width=""}* Erforderliche Änderungen an diesem Schritt konzentrieren sich auf das Hinzufügen von Filtern zu den Tulip-Tabellen
Defekt -Einheiten verwalten
In diesem Schritt können Sie die spezifischen Details, die zu dem von Ihnen ausgewählten Defekt gehören, anzeigen und verwalten. Wählen Sie eine Disposition, die dem Status des Ereignisses entspricht.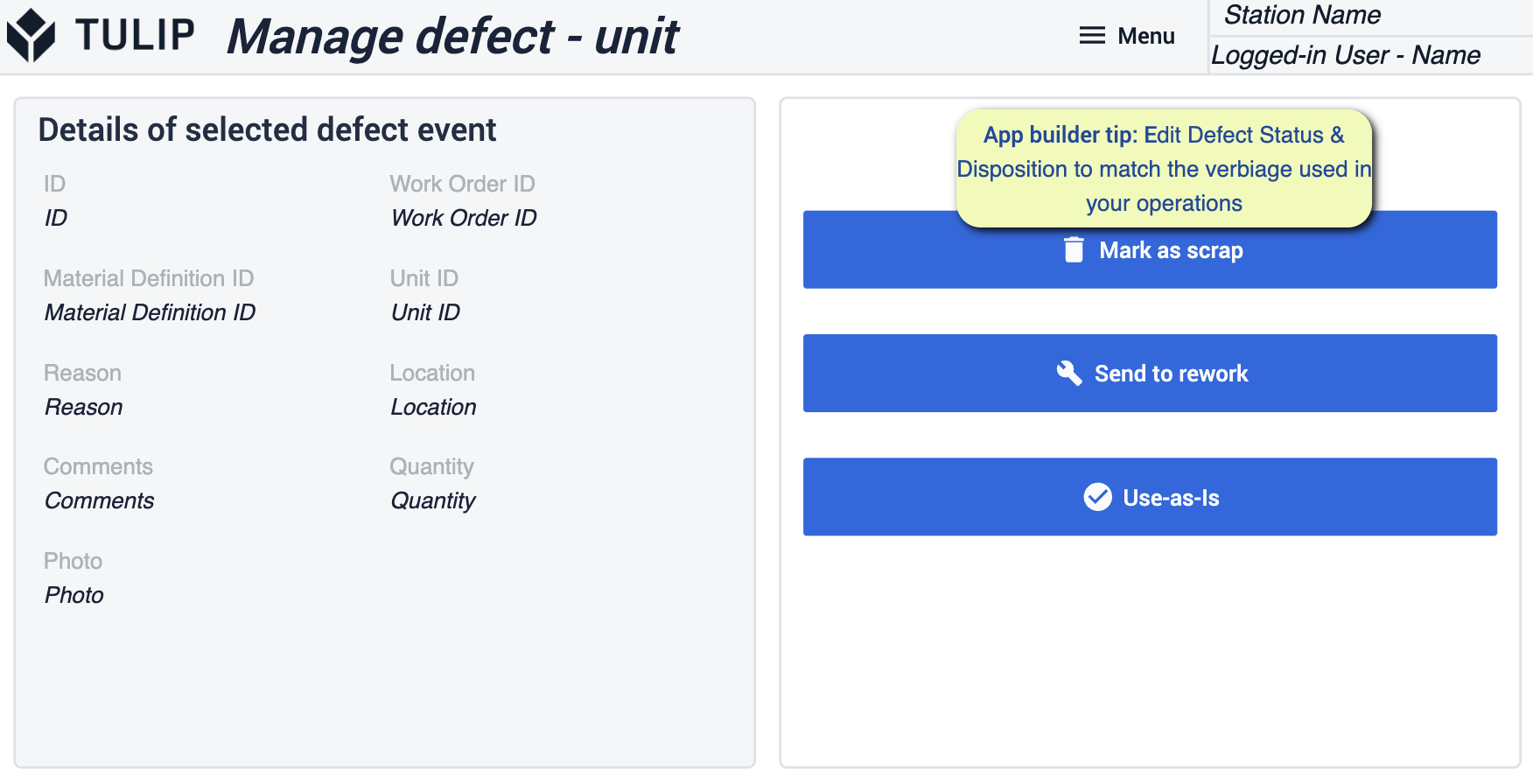 {height="300" width=""}* App Builder Tipp: Bearbeiten Sie Defekte und Dispositionen, damit sie der Sprache der Einrichtung entsprechen.
{height="300" width=""}* App Builder Tipp: Bearbeiten Sie Defekte und Dispositionen, damit sie der Sprache der Einrichtung entsprechen.
Defekt verwalten - Charge
Dieser Schritt ist ein anderer für die Verwaltung von Defekten, eher für Batch-Prozesse, folgt aber demselben Prinzip.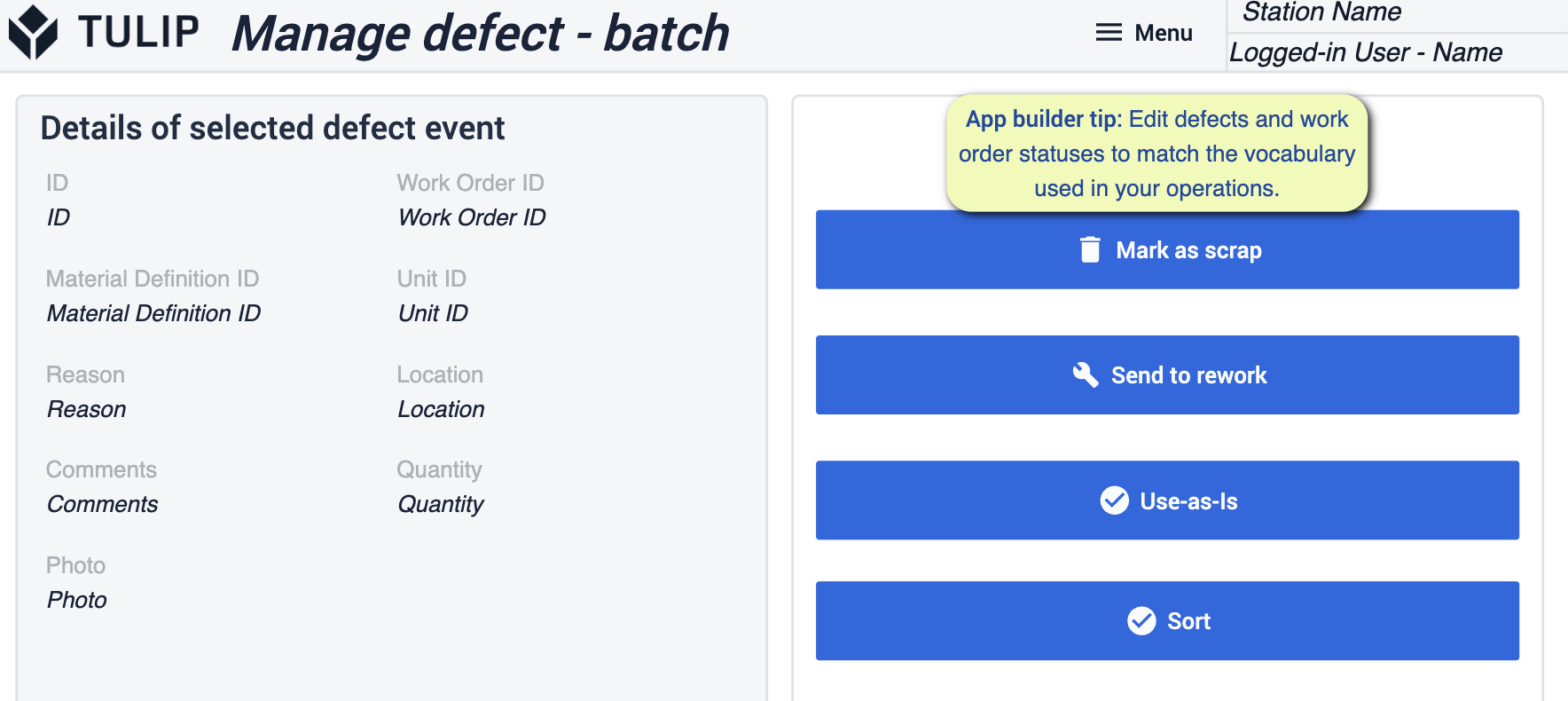
Details zur Nacharbeit
In diesem Schritt wird protokolliert, ob die Nacharbeit erfolgreich war oder fehlgeschlagen ist, und es werden Notizen zusammen mit dem Fehler angegeben.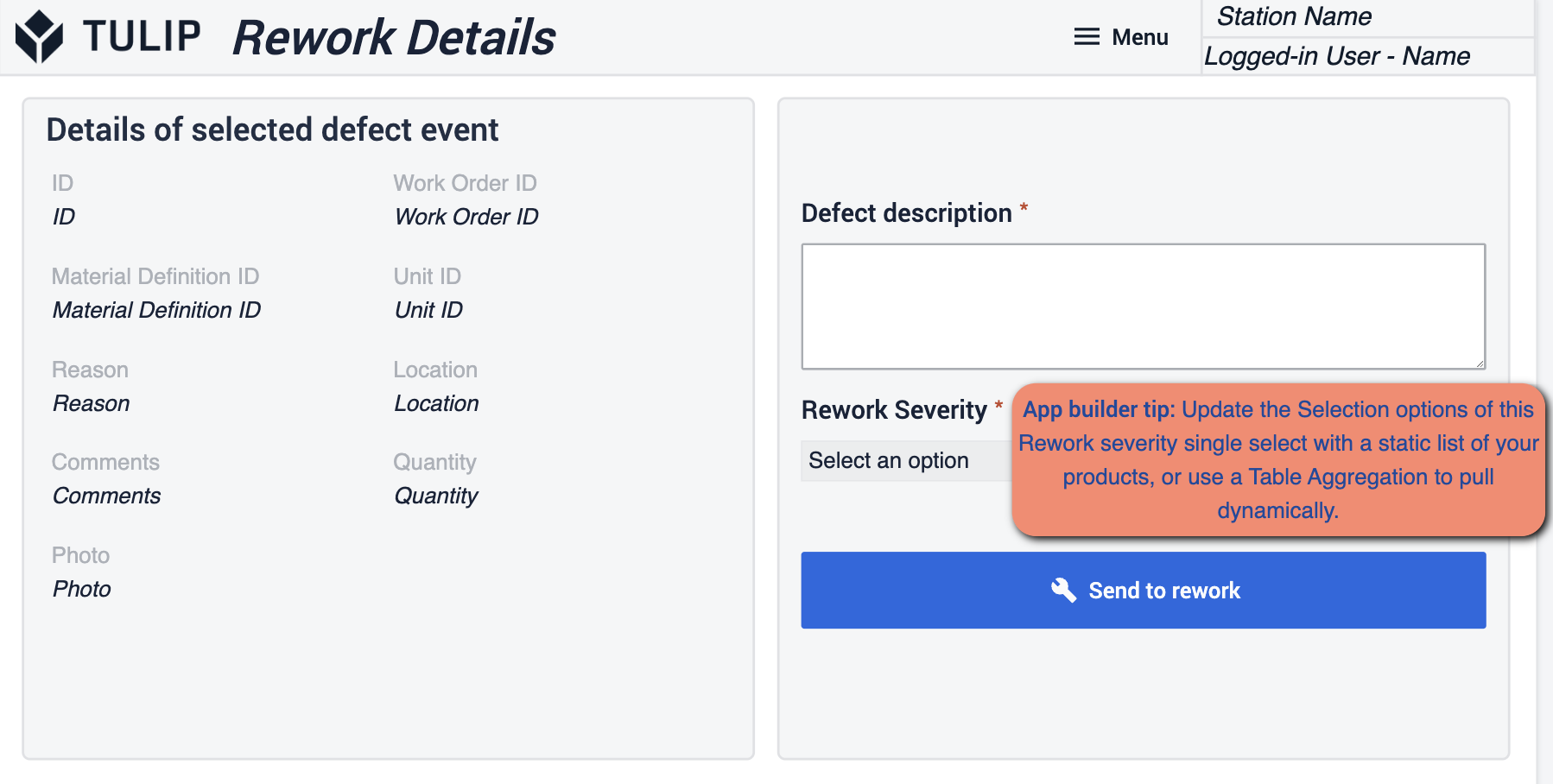 {height="300" width=""}* Sie sollten sicherstellen, dass Sie die Auswahloptionen für die Nacharbeit aktualisieren. Sie können die statischen Werte so ändern, dass sie Ihren Arbeitsabläufen entsprechen.
{height="300" width=""}* Sie sollten sicherstellen, dass Sie die Auswahloptionen für die Nacharbeit aktualisieren. Sie können die statischen Werte so ändern, dass sie Ihren Arbeitsabläufen entsprechen.
Qualitätsmanagement-Dashboard
Die Anwendung Qualitätsmanagement-Dashboard gibt Ihnen Einblick in die Informationen, die im Laufe des Tages erfasst werden. Sie können in Echtzeit verfolgen, wie viele Fehler gefunden werden und wie lange es dauert, bis sie behoben sind.
Qualitäts-Dashboard
Dieser Schritt gibt einen Überblick über die Aufgaben selbst. Tatsächliche Zahlen und Diagramme, die die wichtigsten Metriken anzeigen.
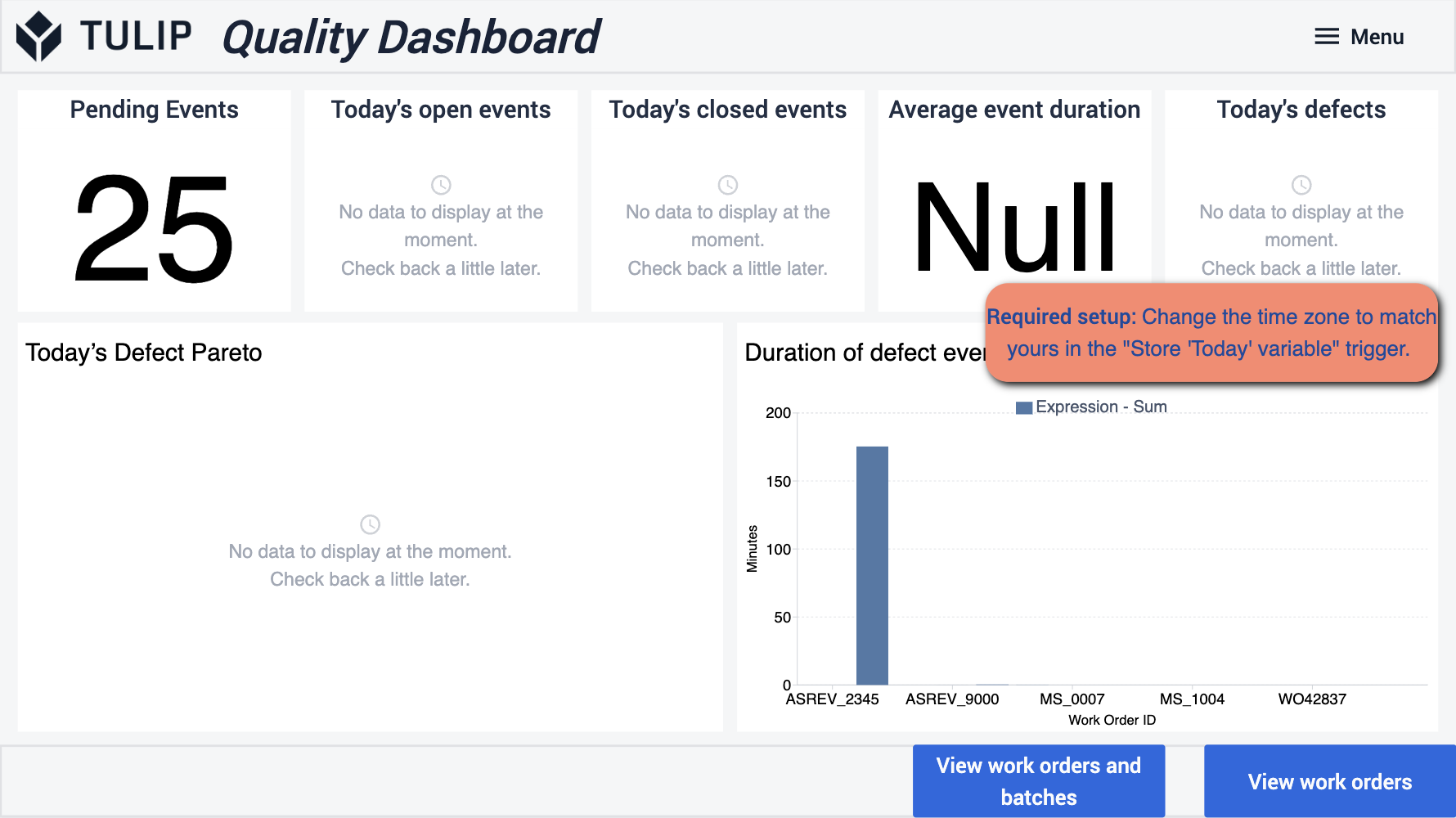 {height="300" width=""}* Bei dieser Anwendung müssen Sie sicherstellen, dass die Zeitzone so eingestellt ist, dass sie mit Ihren Arbeitsabläufen übereinstimmt, um eine ordnungsgemäße Verfolgung zu ermöglichen.
{height="300" width=""}* Bei dieser Anwendung müssen Sie sicherstellen, dass die Zeitzone so eingestellt ist, dass sie mit Ihren Arbeitsabläufen übereinstimmt, um eine ordnungsgemäße Verfolgung zu ermöglichen.
Inspektionsergebnisse anzeigen - Batch
In diesem Abschnitt der visuellen Inspektion können Sie Details zu bestimmten Aufträgen anzeigen. So erhalten Sie Einblick in die wichtigsten Metriken, die Sie verfolgen.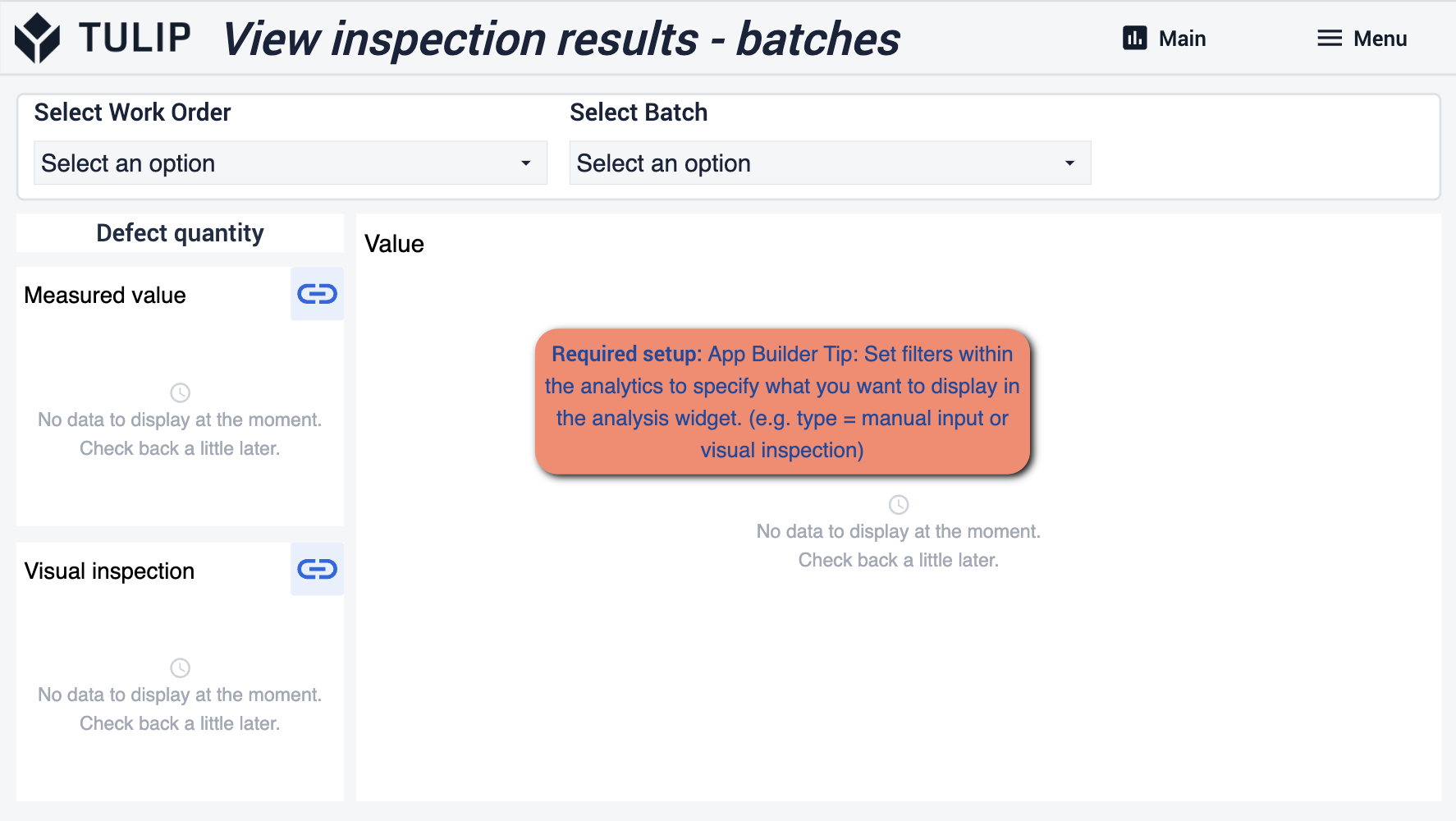 {height="300" width=""}* Die erforderliche Einrichtung konzentriert sich hier auf die Einrichtung von Filtern mit spezifischen Analysen, die Sie sehen möchten. Die Art des Diagramms und die Metrik, die das Diagramm zeigen soll.
{height="300" width=""}* Die erforderliche Einrichtung konzentriert sich hier auf die Einrichtung von Filtern mit spezifischen Analysen, die Sie sehen möchten. Die Art des Diagramms und die Metrik, die das Diagramm zeigen soll.
Ansicht Inspektionsergebnisse - Arbeit
Diese Ansicht konzentriert sich auf Arbeitsaufträge und bietet einige verschiedene Möglichkeiten, Ihre Analysen zu betrachten. Auch hier sollten Sie die gleichen Tipps befolgen.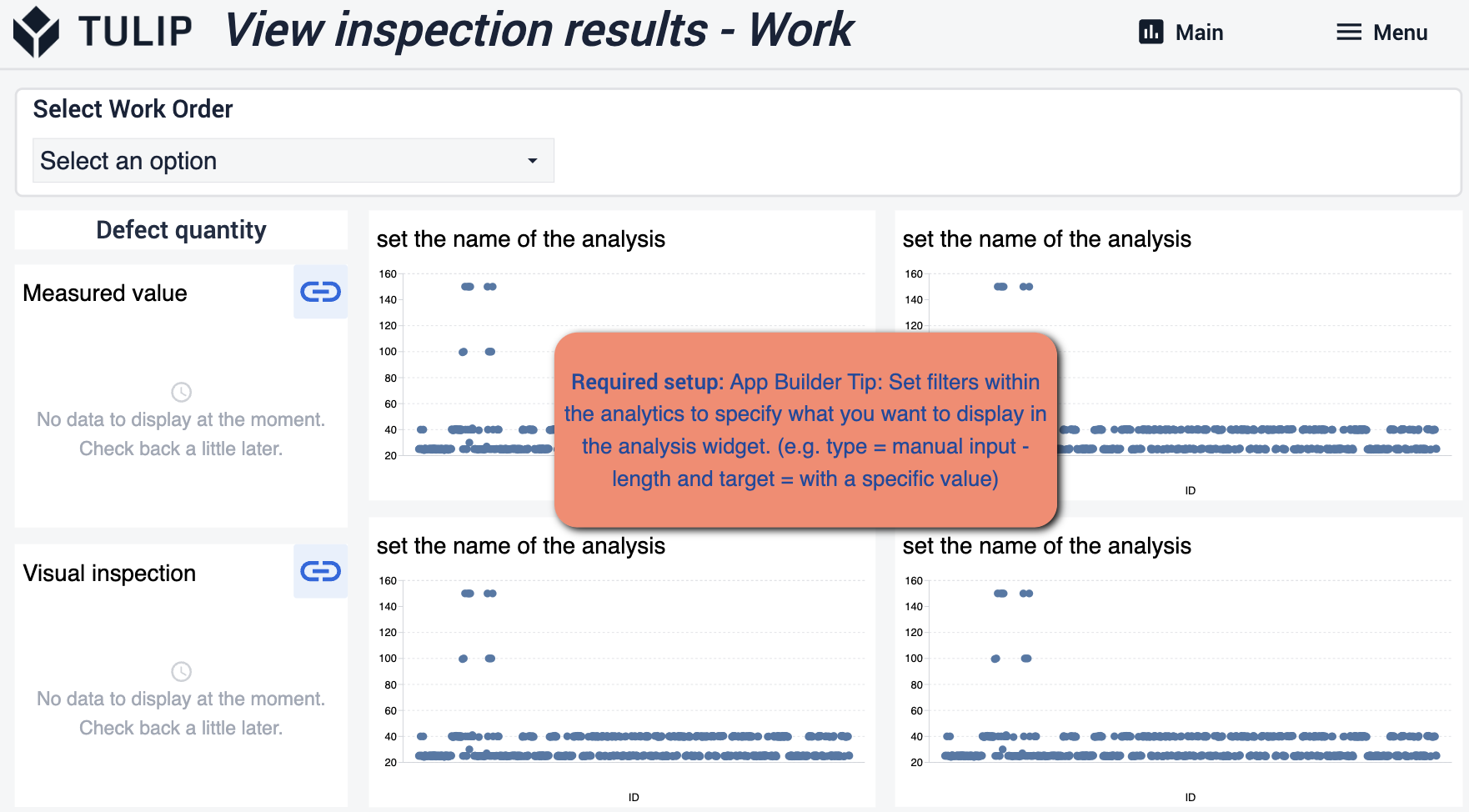
Maßnahmen Werte Ergebnisse
Hier sehen Sie Details über den Verlauf der Arbeitsaufträge. Seine Reise durch Ihre Einrichtung, wo im Prozess, wer involviert war, und so weiter.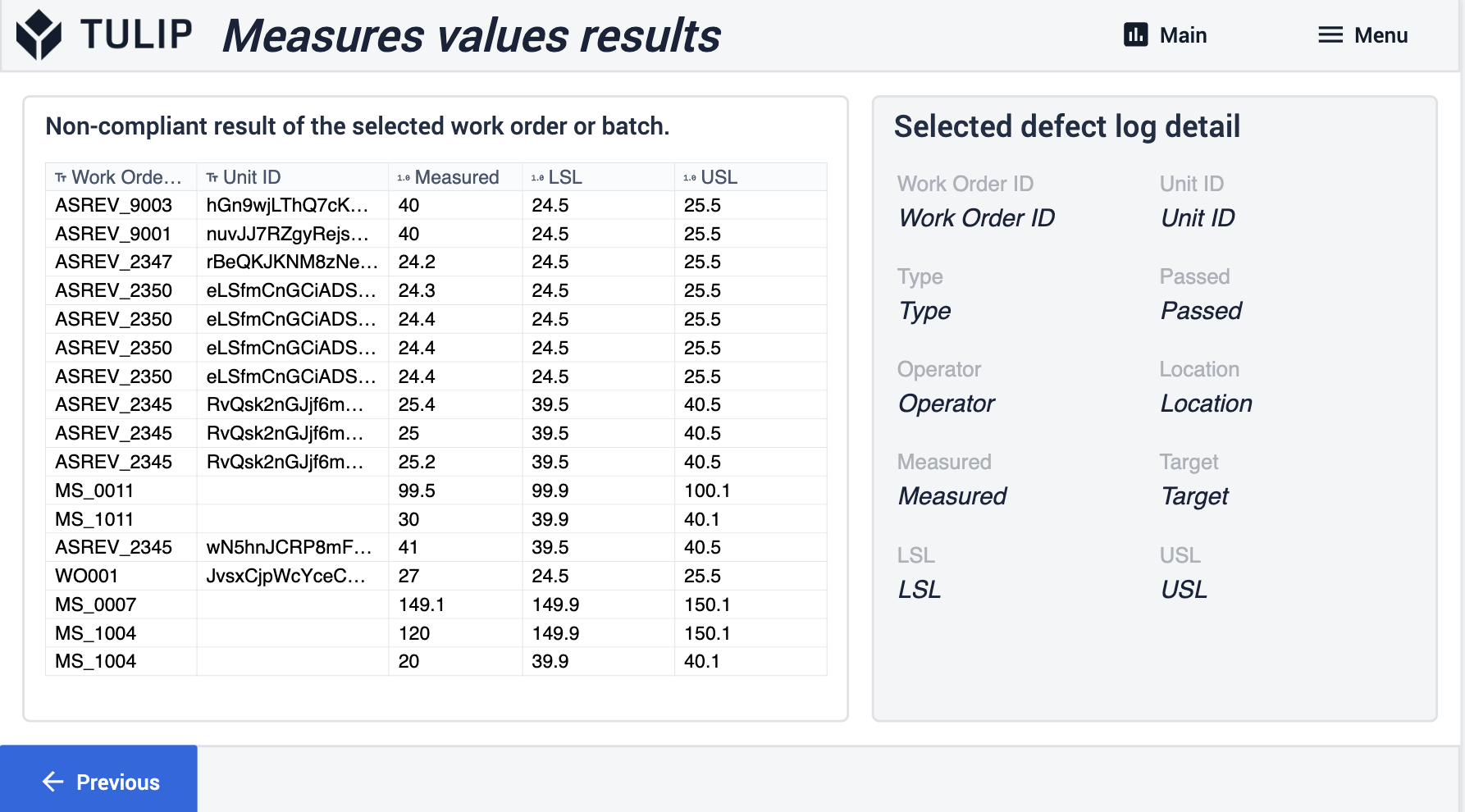
Visuelle Inspektionsergebnisse
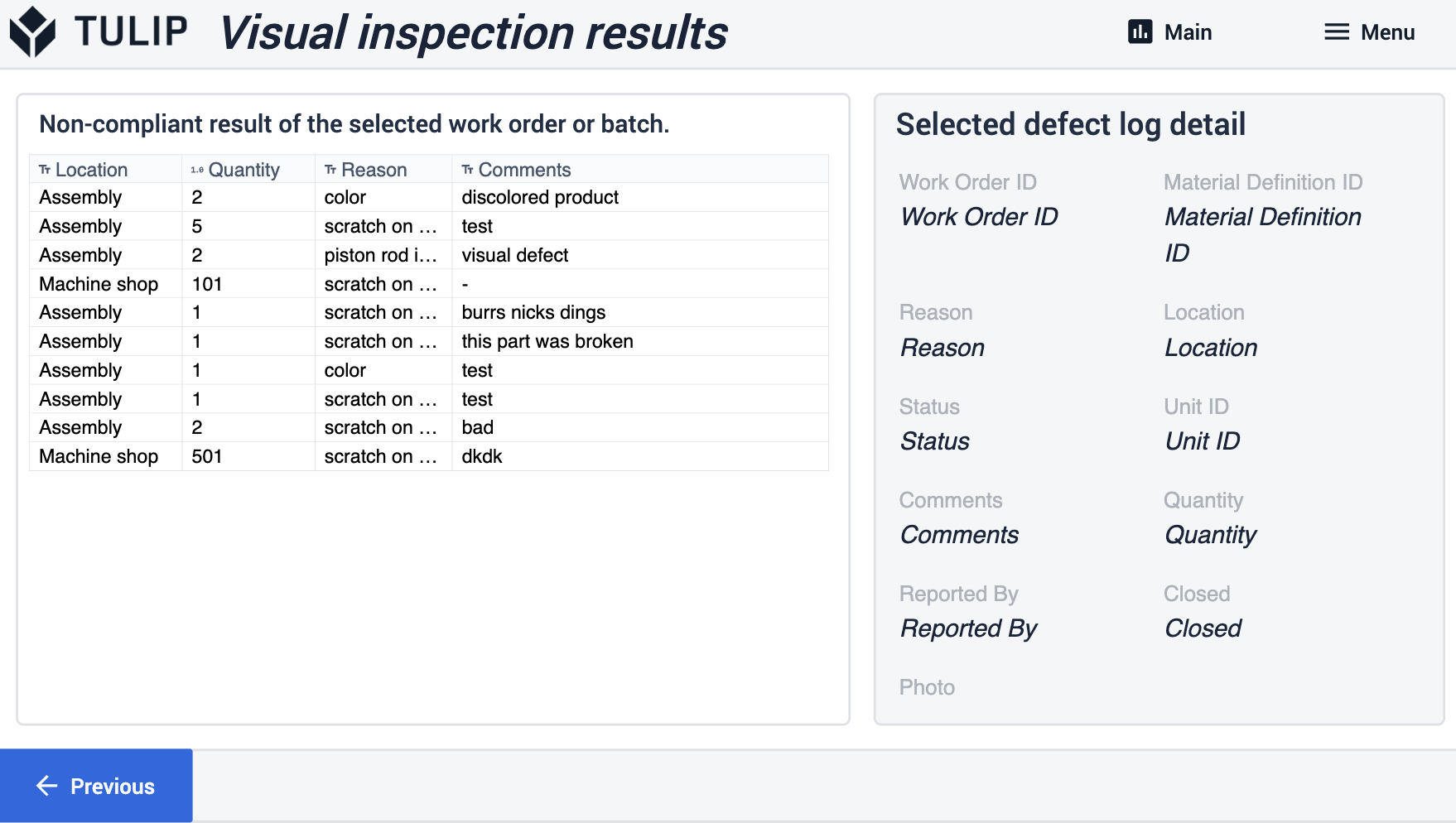
Vorlage für Qualitätsinspektion
Vorlage für eine vollständige Prüfschrittgruppe
Charge anzeigen
Mit diesem Schritt können Sie alle verfügbaren Chargen anzeigen, die die Produktion durchlaufen haben. Zeigen Sie spezifische Details zur Historie dieses Arbeitsauftrags an.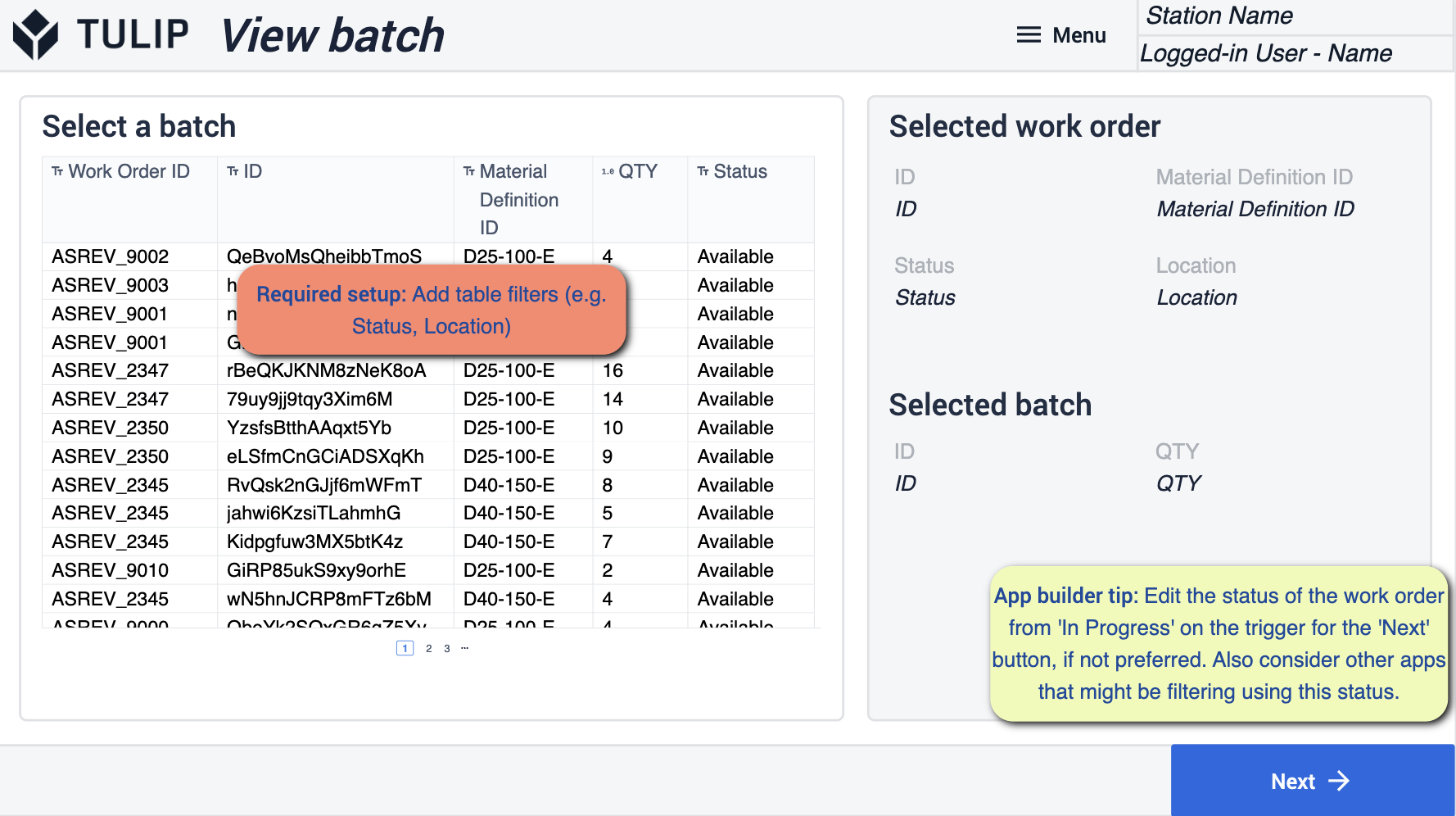 {height="300" width=""}* Achten Sie darauf, dass Sie Tabellenfilter hinzufügen, die zu Ihren Vorgängen passen. Sie werden den Status des Arbeitsauftrags durch die Auslöser der nächsten Schaltfläche auf "In Bearbeitung" ändern wollen.
{height="300" width=""}* Achten Sie darauf, dass Sie Tabellenfilter hinzufügen, die zu Ihren Vorgängen passen. Sie werden den Status des Arbeitsauftrags durch die Auslöser der nächsten Schaltfläche auf "In Bearbeitung" ändern wollen.
Visuelle Inspektion (Vorlage)
Diese Vorlage dient dazu, das Produkt visuell zu akzeptieren, wenn es eintrifft. Der Auftrag wird auf der Grundlage der Bildreferenz, die Sie zu diesem speziellen Schritt hinzufügen, entweder genehmigt oder nicht genehmigt.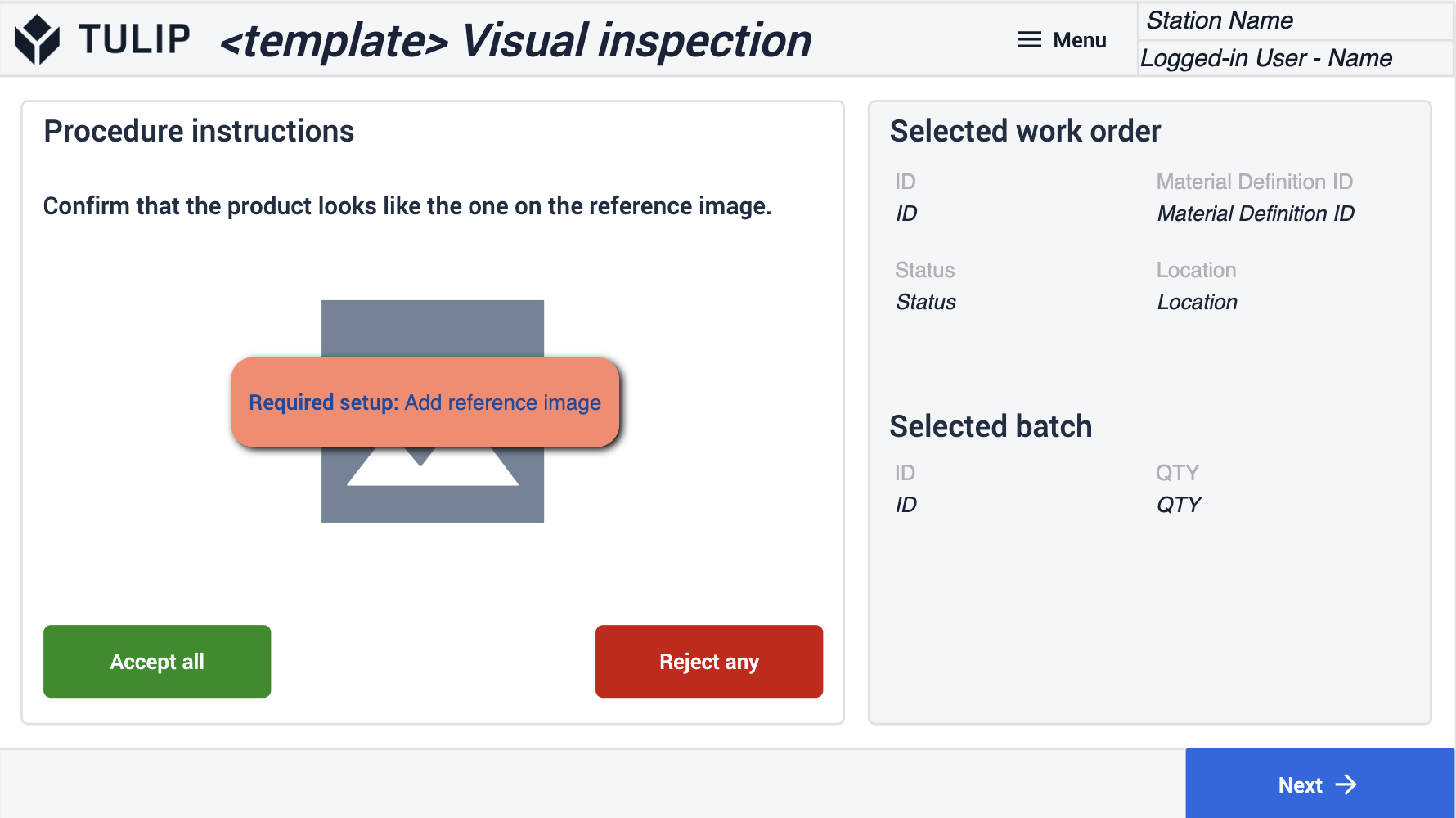 {height="300" width=""}* Stellen Sie sicher, dass Sie ein Bild eines Auftrags hinzufügen, der die Prüfung bestanden hat.
{height="300" width=""}* Stellen Sie sicher, dass Sie ein Bild eines Auftrags hinzufügen, der die Prüfung bestanden hat.
Manuelle Werteingabe (Vorlage)
Diese Vorlage soll mit Ihrem Messgerät gekoppelt werden, um die Parameter zu erfassen, die Sie einstellen, wenn ein Auftrag die Inspektion besteht.
- Stellen Sie sicher, dass Sie Ihre Auslöser so bearbeiten, dass sie den Grenzwerten folgen, die Sie für das Bestehen festgelegt haben, und bearbeiten Sie die Auslöser so, dass sie den Standort erfassen, wenn ein Fehler protokolliert wird.
Zusammenfassung der Ergebnisse anzeigen
Hier können Sie die Aufträge, die die Inspektion durchlaufen haben, überprüfen. Sie können einige Anpassungen an den ausgewählten Aufträgen vornehmen.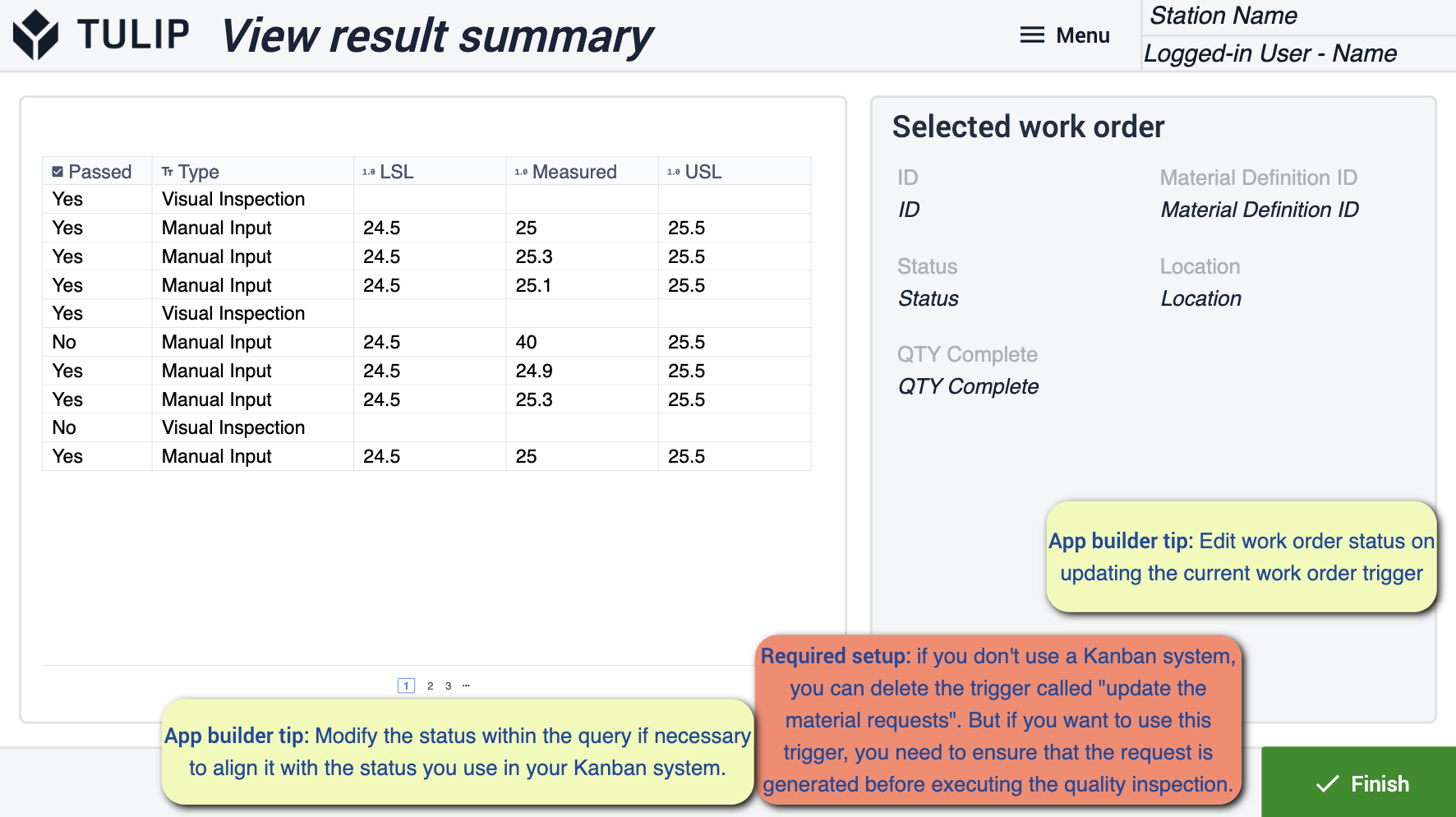 {height="300" width=""}* Bearbeiten Sie die Arbeitsauftragsstatuen und -orte mit Hilfe der beteiligten Auslöser.
{height="300" width=""}* Bearbeiten Sie die Arbeitsauftragsstatuen und -orte mit Hilfe der beteiligten Auslöser.
Defekt protokollieren
In diesem Schritt protokollieren Sie alle Mängel, die Sie bei der Inspektion feststellen. Dadurch wird ein Datensatz erstellt, der es Ihnen ermöglicht, die auftretenden Mängel zu verfolgen.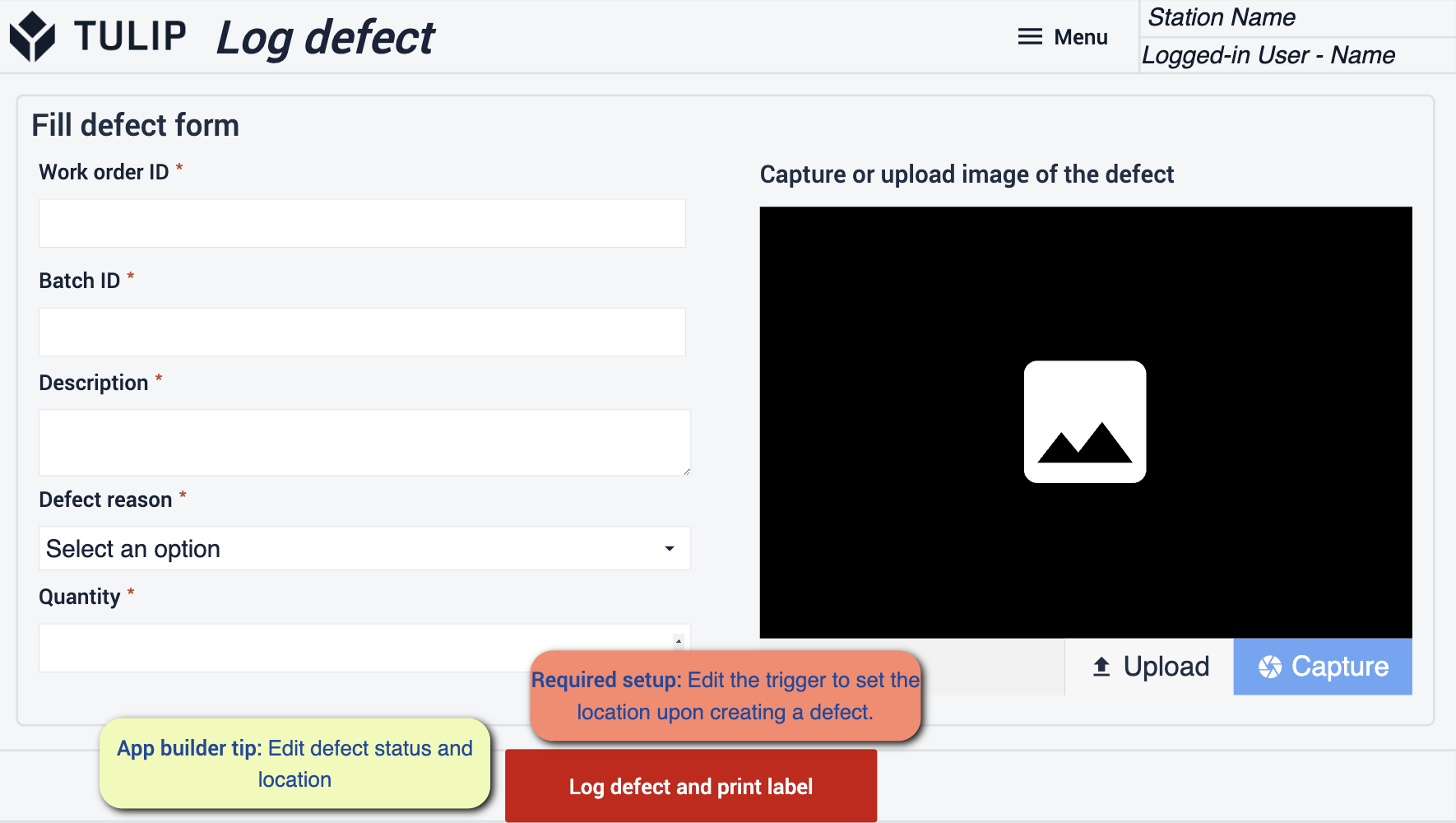 {height="300" width=""}* Stellen Sie sicher, dass Sie in der Anwendung den Mängelstatus und den Ort so bearbeiten, dass er Ihren Arbeitsabläufen entspricht. Sie müssen den Auslöser bearbeiten, um den Ort festzulegen, wenn Sie den Fehler protokollieren.
{height="300" width=""}* Stellen Sie sicher, dass Sie in der Anwendung den Mängelstatus und den Ort so bearbeiten, dass er Ihren Arbeitsabläufen entspricht. Sie müssen den Auslöser bearbeiten, um den Ort festzulegen, wenn Sie den Fehler protokollieren.
Stichprobenprüfung Schrittgruppenvorlage
Arbeitsauftrag anzeigen
Sie können alle eingegangenen Arbeitsaufträge sehen und diejenigen auswählen, die Sie bearbeiten oder deren Verlauf Sie einsehen möchten.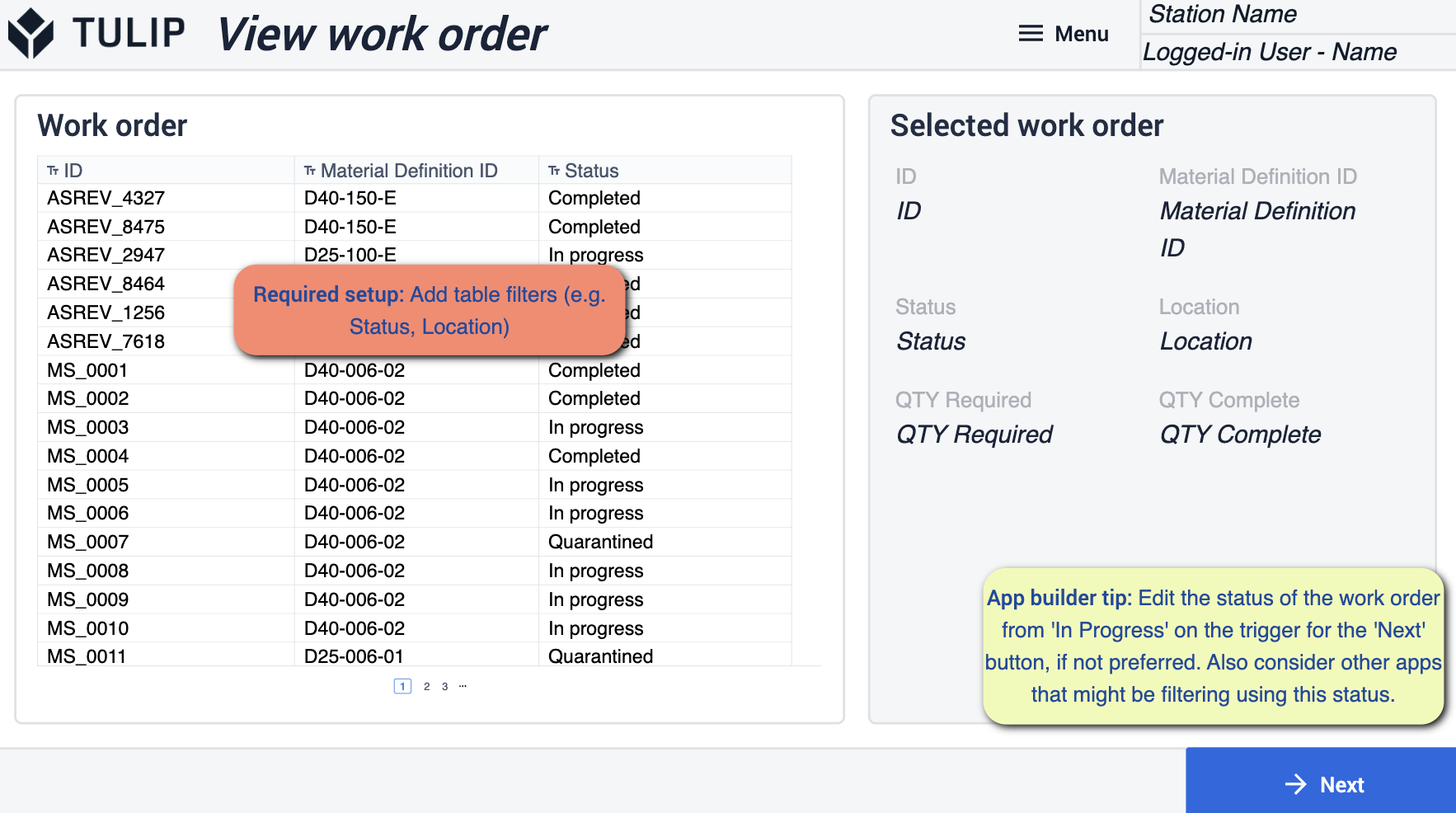 {height="300" width=""}* Stellen Sie sicher, dass Sie Ihre Tabelle entsprechend Ihren Arbeitsabläufen filtern. Sie werden den Status des Arbeitsauftrags über die Auslöser bearbeiten wollen, die mit der Schaltfläche "Weiter" verbunden sind.
{height="300" width=""}* Stellen Sie sicher, dass Sie Ihre Tabelle entsprechend Ihren Arbeitsabläufen filtern. Sie werden den Status des Arbeitsauftrags über die Auslöser bearbeiten wollen, die mit der Schaltfläche "Weiter" verbunden sind.
Stichprobenanweisungen (Vorlage)
Diese Vorlage soll Ihnen Anweisungen geben, die Sie beim Durchgehen ausgewählter Arbeitsaufträge befolgen können. 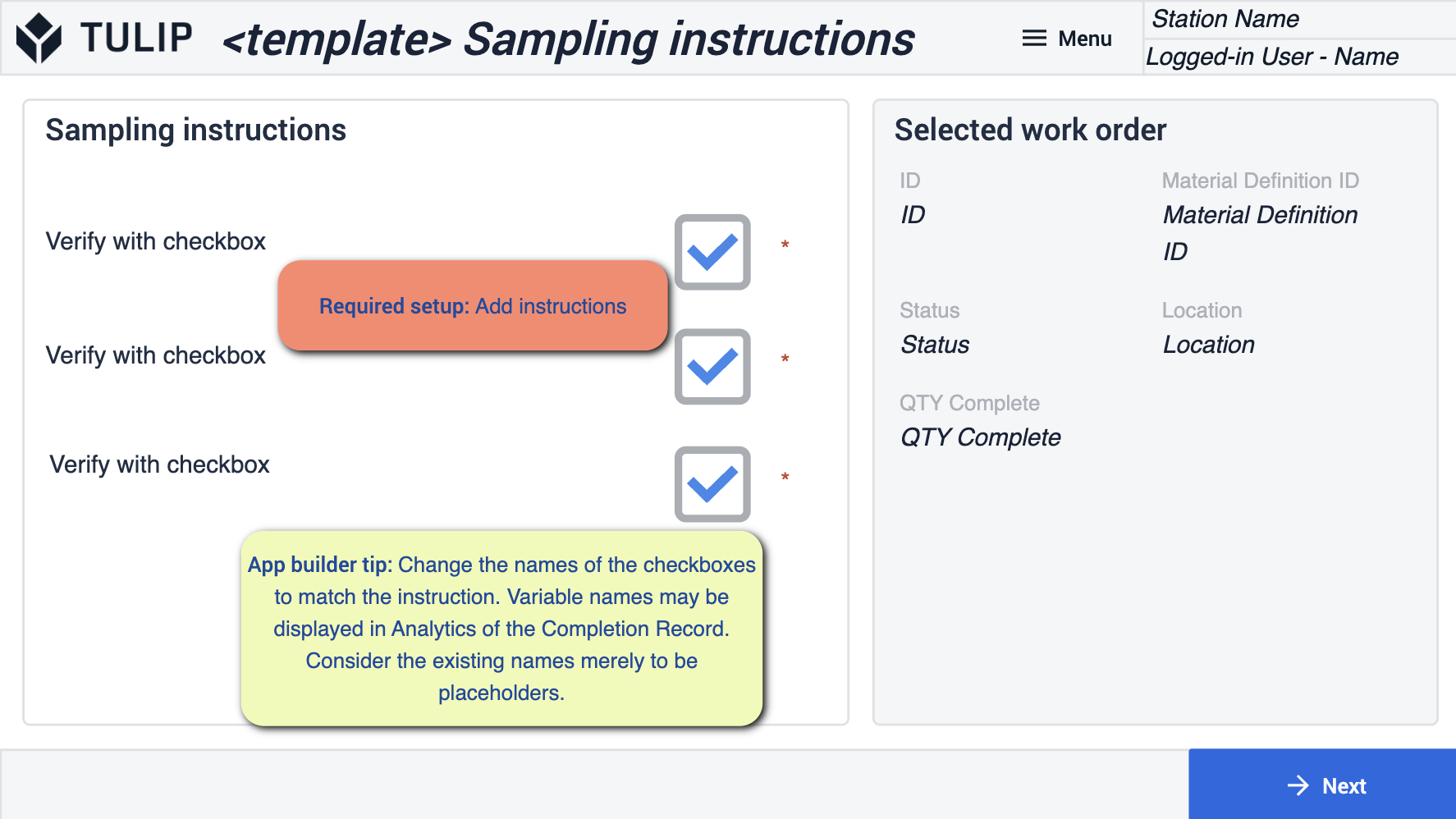 {Achten Sie darauf, Anweisungen hinzuzufügen, die den Tätigkeiten des Bedieners entsprechen. Achten Sie auch darauf, dass Sie die Namen der Kontrollkästchen so ändern, dass sie dem entsprechen, was Sie für die Analyse erfassen wollen.
{Achten Sie darauf, Anweisungen hinzuzufügen, die den Tätigkeiten des Bedieners entsprechen. Achten Sie auch darauf, dass Sie die Namen der Kontrollkästchen so ändern, dass sie dem entsprechen, was Sie für die Analyse erfassen wollen.
Visuelle Inspektion (Vorlage)
Diese Vorlage dient dazu, das Produkt visuell zu akzeptieren, wenn es eintrifft. Anhand der Bildreferenz, die Sie zu diesem Schritt hinzufügen, wird die Bestellung entweder akzeptiert oder nicht akzeptiert.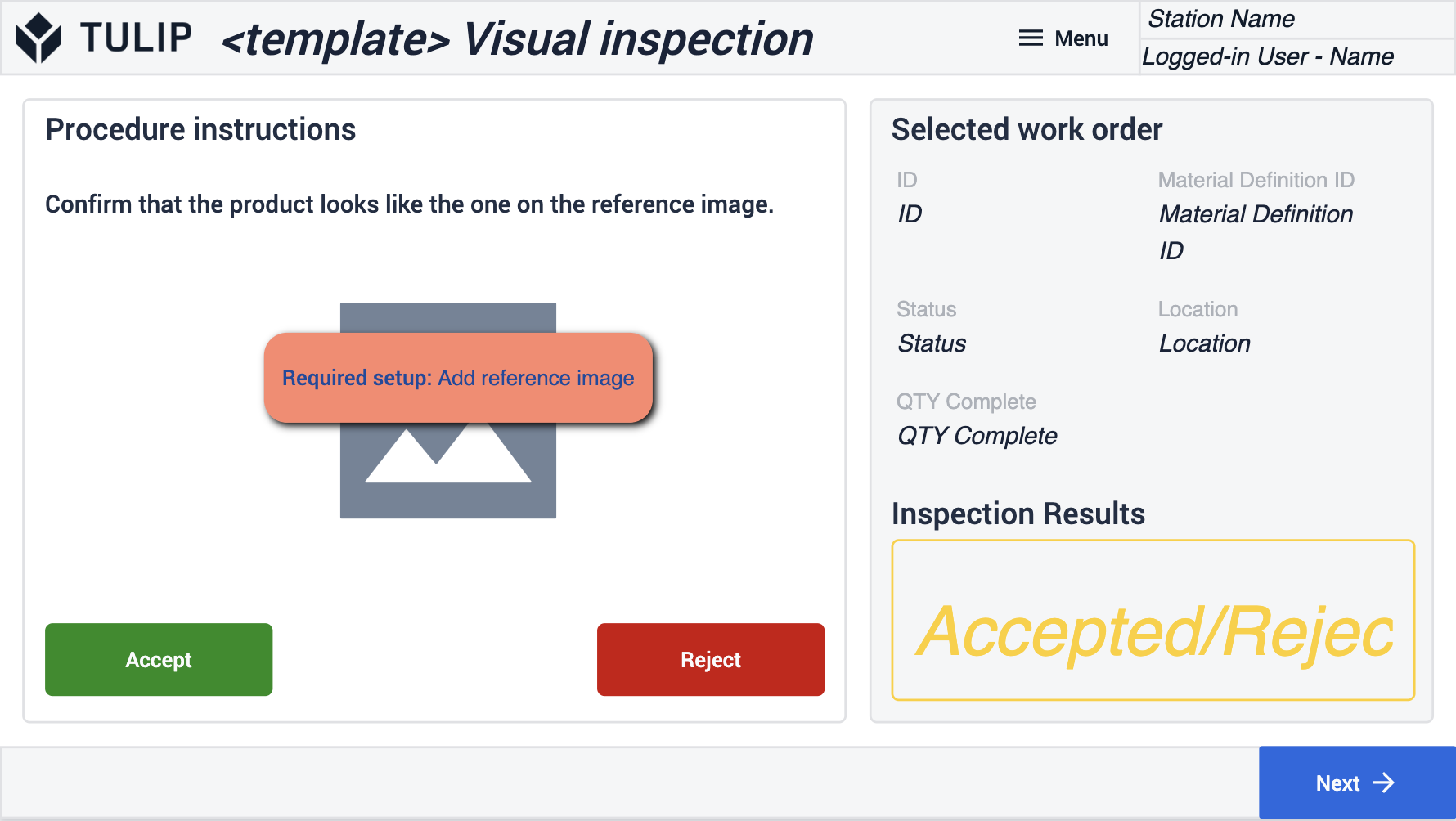 {height="300" width=""}* Fügen Sie unbedingt ein Bild einer Bestellung hinzu, die die Prüfung bestanden hat.
{height="300" width=""}* Fügen Sie unbedingt ein Bild einer Bestellung hinzu, die die Prüfung bestanden hat.
Manuelle Werteingabe (Vorlage)
Diese Vorlage soll mit Ihrem Messgerät gekoppelt werden, um die Parameter zu erfassen, die Sie festlegen, wenn ein Auftrag die Inspektion besteht.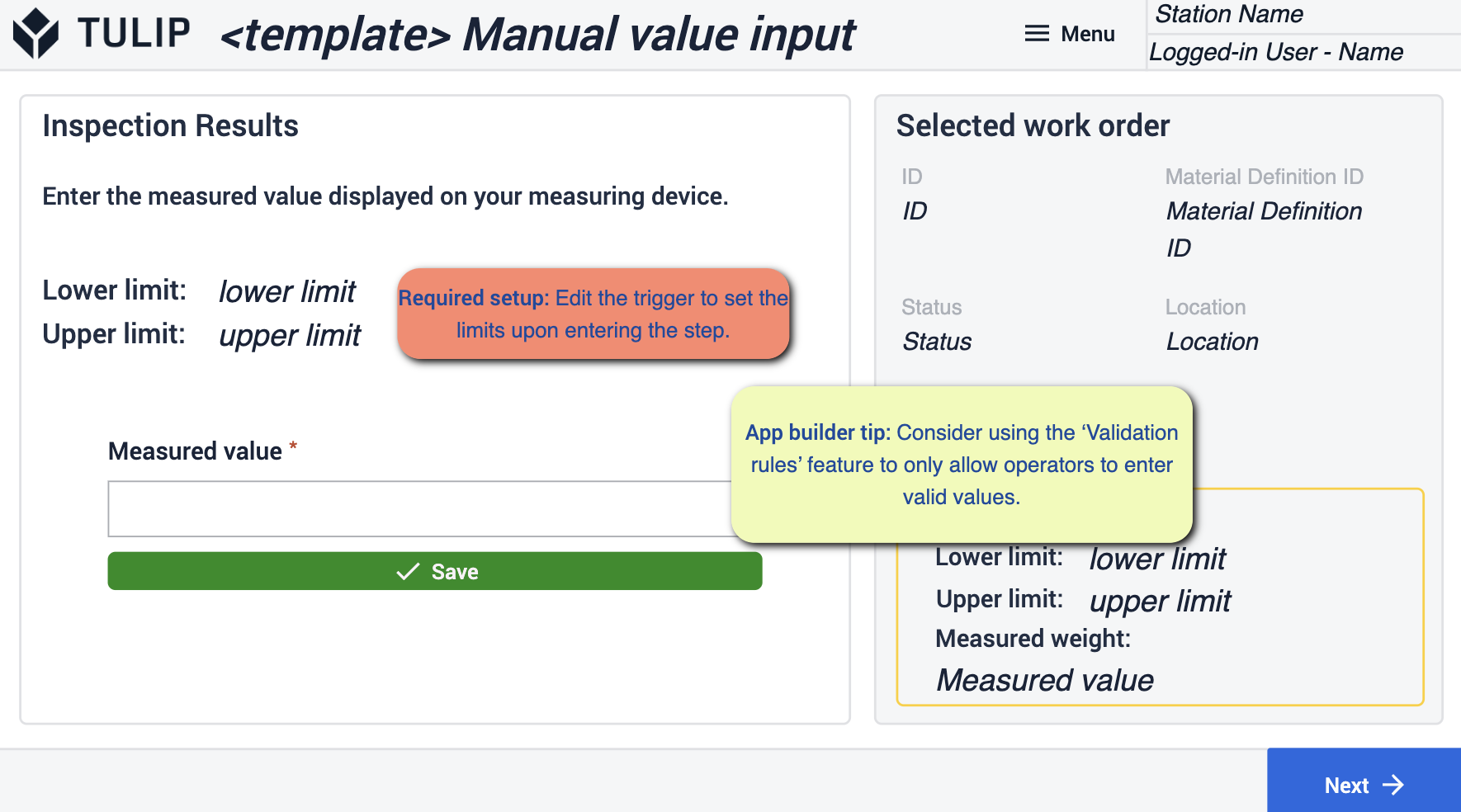 {height="300" width=""}* Stellen Sie sicher, dass Sie Ihre Auslöser so bearbeiten, dass sie den Grenzwerten folgen, die Sie für das Bestehen festgelegt haben, und bearbeiten Sie die Auslöser, um den Ort zu erfassen, wenn ein Fehler protokolliert wird.
{height="300" width=""}* Stellen Sie sicher, dass Sie Ihre Auslöser so bearbeiten, dass sie den Grenzwerten folgen, die Sie für das Bestehen festgelegt haben, und bearbeiten Sie die Auslöser, um den Ort zu erfassen, wenn ein Fehler protokolliert wird.
Zusammenfassung der Ergebnisse anzeigen
Hier können Sie die Aufträge, die die Inspektion durchlaufen haben, überprüfen. Sie können einige Anpassungen an den ausgewählten Aufträgen vornehmen.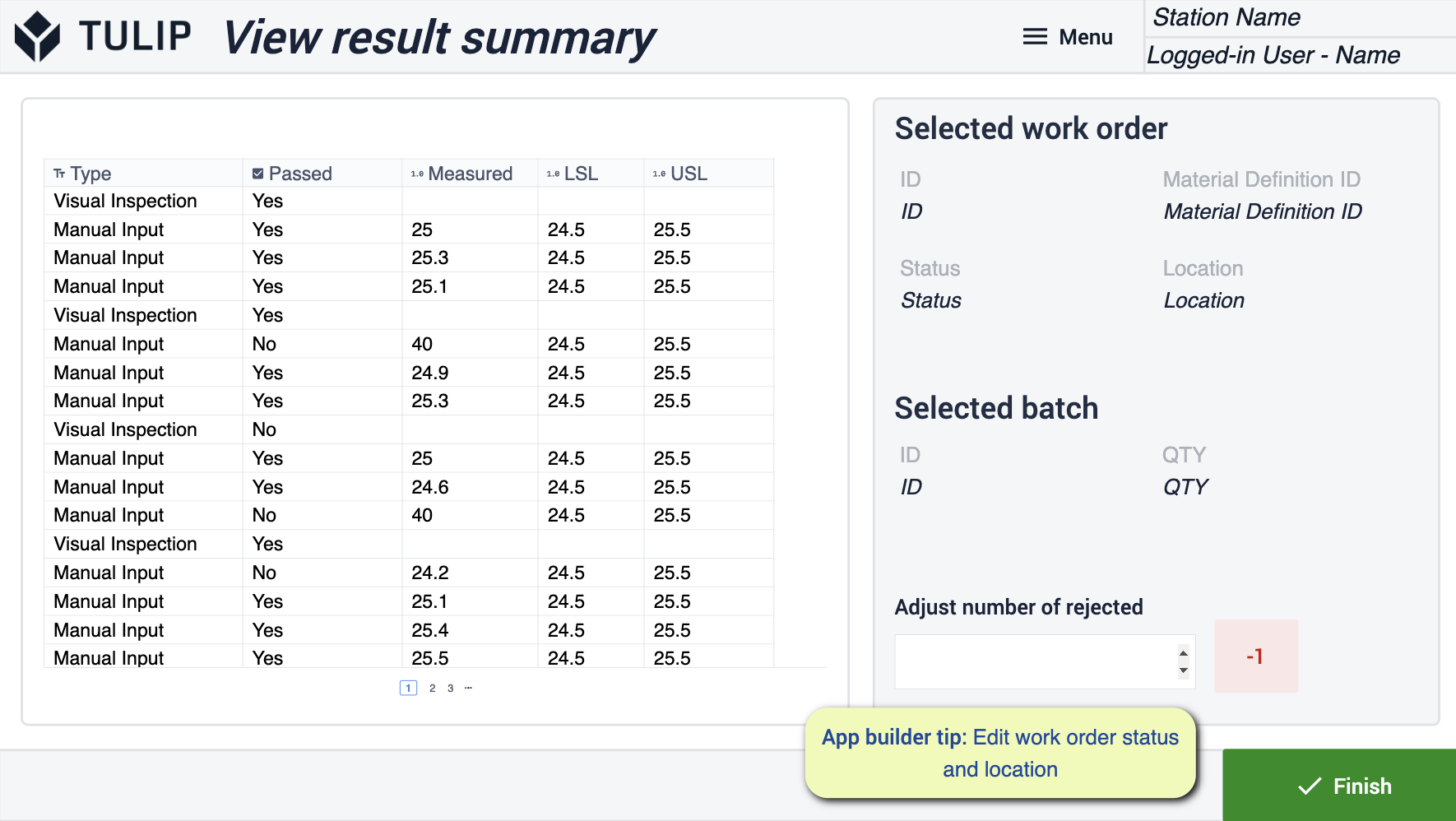 {height="300" width=""}* Bearbeiten Sie die Arbeitsauftrags-Statuen und -Standorte über die beteiligten Auslöser. Wenn Sie kein Kanban-System verwenden, befolgen Sie die Schritte zum Löschen des Auslösers für die Materialanforderung. Wenn Sie ihn verwenden möchten, stellen Sie sicher, dass Ihre Status mit denen in Ihrem Kanban-System übereinstimmen.
{height="300" width=""}* Bearbeiten Sie die Arbeitsauftrags-Statuen und -Standorte über die beteiligten Auslöser. Wenn Sie kein Kanban-System verwenden, befolgen Sie die Schritte zum Löschen des Auslösers für die Materialanforderung. Wenn Sie ihn verwenden möchten, stellen Sie sicher, dass Ihre Status mit denen in Ihrem Kanban-System übereinstimmen.
Defekt protokollieren
In diesem Schritt protokollieren Sie alle Mängel, die Sie bei der Inspektion feststellen. Dadurch wird ein Datensatz erstellt, der es Ihnen ermöglicht, die auftretenden Mängel zu verfolgen.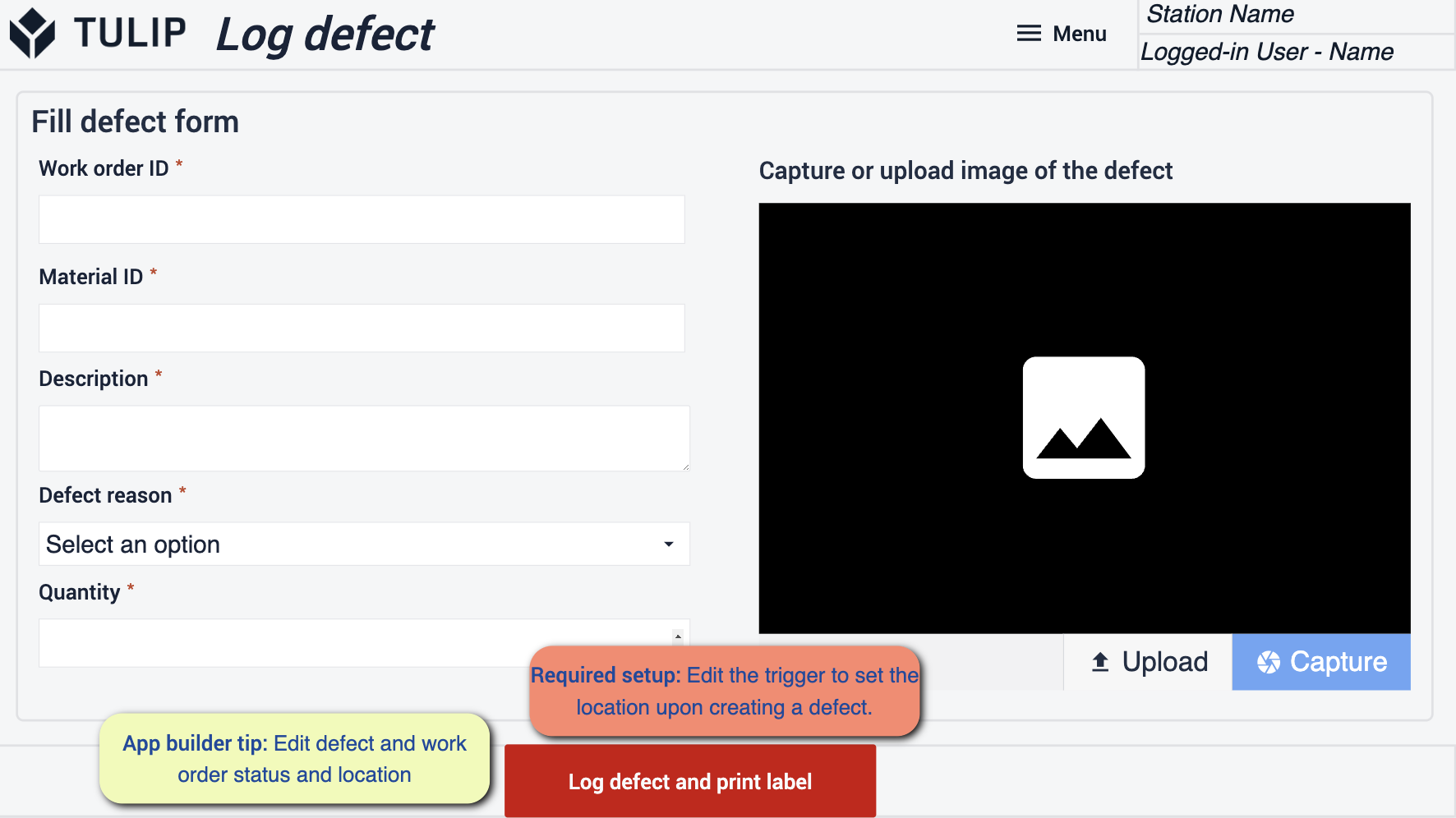 {height="300" width=""}* Stellen Sie sicher, dass Sie in der Anwendung den Mängelstatus und den Ort so bearbeiten, dass er mit Ihren Vorgängen übereinstimmt. Sie müssen den Auslöser bearbeiten, um den Ort festzulegen, wenn Sie den Fehler protokollieren.
{height="300" width=""}* Stellen Sie sicher, dass Sie in der Anwendung den Mängelstatus und den Ort so bearbeiten, dass er mit Ihren Vorgängen übereinstimmt. Sie müssen den Auslöser bearbeiten, um den Ort festzulegen, wenn Sie den Fehler protokollieren.
Etikett
Erstellen Sie ein Etikett, das den Verlauf des Auftrags anzeigt, sobald der Bediener fertig ist.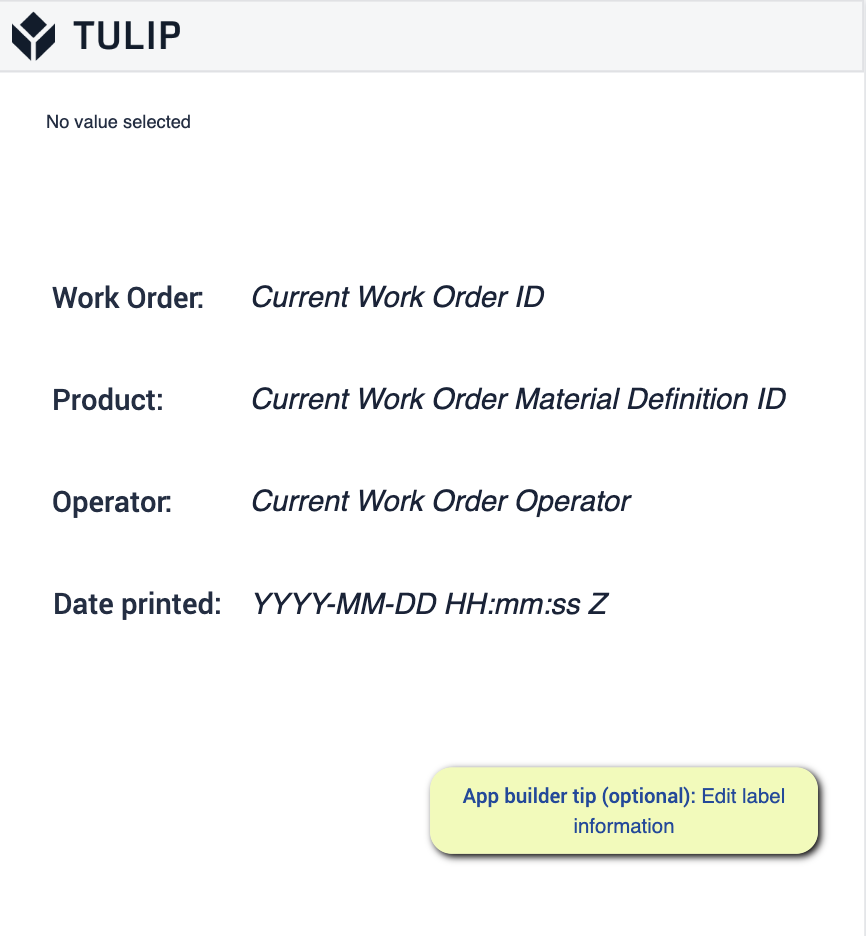
- Sie können das Etikett bearbeiten, um die Informationen anzuzeigen, die angezeigt werden sollen.
Bereitschaft
Beim Durchlaufen der App-Suite ist es wichtig, dass Sie die Tipps zum App Builder befolgen. Diese Tipps sind Ihr Leitfaden für die Vorbereitung Ihrer Anwendungen auf die Bereitstellung. Es ist wichtig, auf die Voraussetzungen zu verweisen und sicherzustellen, dass Sie sowohl die erforderlichen Schritte als auch die Tipps des App Builders in jedem Schritt befolgt haben.