In dieser Schritt-für-Schritt-Anleitung werden Sie:* eine einfache Tabelle für Arbeitsaufträge erstellen* Daten aus einer CSV-Datei in eine Tabelle importieren
Eine Tabelle ist wie eine Tabellenkalkulation mit Daten, die direkt in Tulip gespeichert werden. Sie können direkt aus einer Anwendung heraus in eine Tabelle lesen und schreiben.

In dieser Übung lernen Sie die Grundlagen von Tabellen kennen, indem Sie eine Tabelle erstellen und ihr Daten hinzufügen.
Am Ende der beiden Übungen werden Sie eine Tabelle "Arbeitsaufträge" haben, die wie folgt aussieht: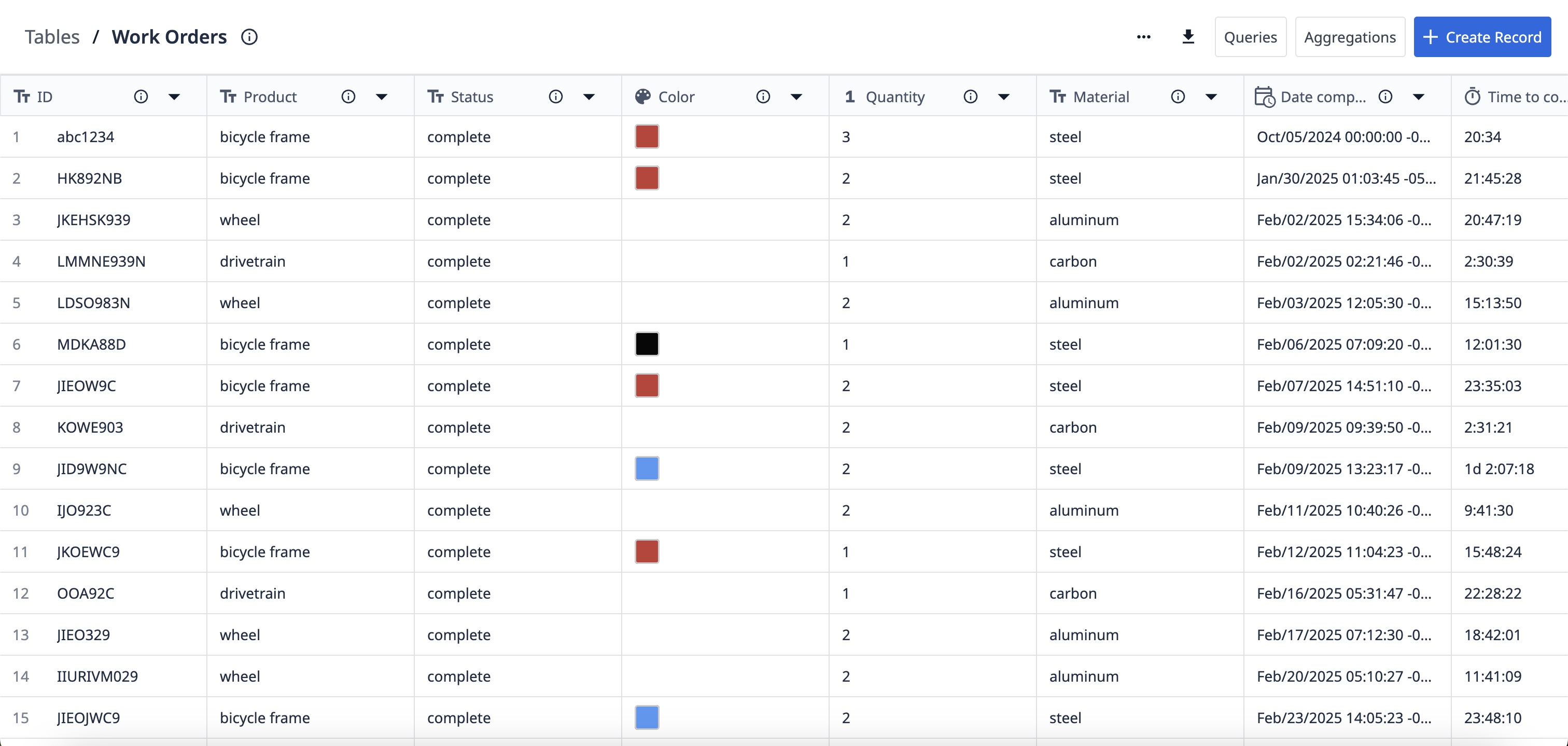
Übung 1: Eine Tabelle mit Arbeitsaufträgen erstellen
In dieser Übung erstellen Sie eine einfache Tabelle mit Arbeitsaufträgen.
- Klicken Sie auf der Registerkarte " Apps" auf " Tabellen".
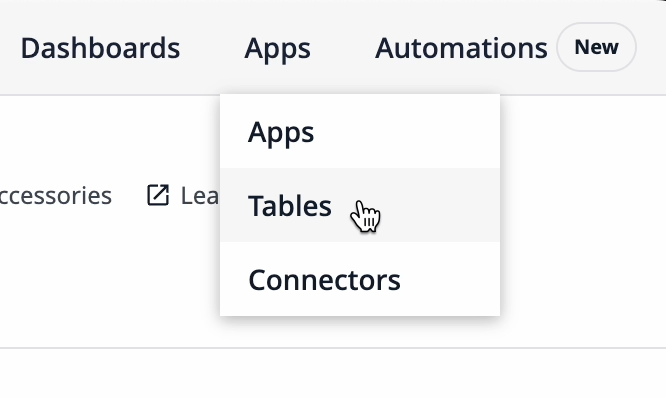
- Klicken Sie auf + Tabelle erstellen in der oberen rechten Ecke.
- Nennen Sie die Tabelle "Work Orders" (Arbeitsaufträge). Optional können Sie eine Beschreibung hinzufügen, damit andere Benutzer wissen, wofür diese Tabelle gedacht ist.
- Klicken Sie auf Erstellen.
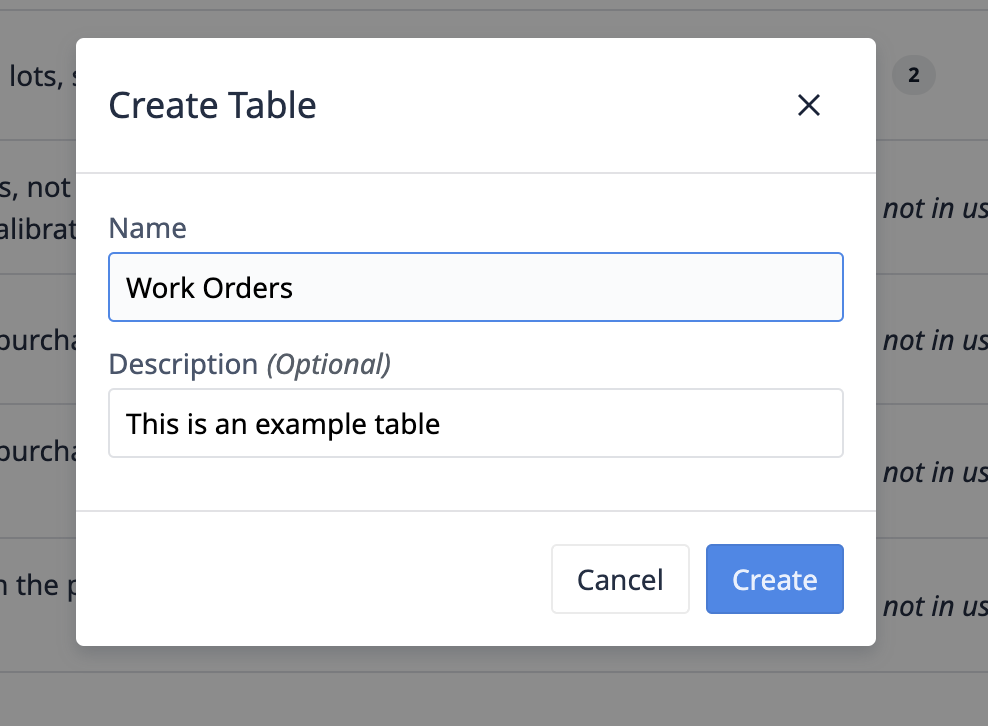
Jede neue Tabelle ist bis auf ein einziges Feld, die ID, leer.
Das ID-Feld ist ein notwendiges Textfeld. Es stellt sicher, dass jeder Datensatz einen eindeutigen Textwert hat, um Artefakte in der realen Welt zu identifizieren.
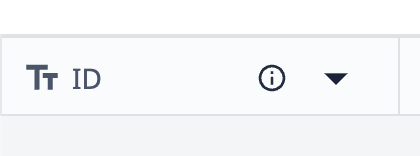
Als Nächstes fügen wir neue Felder zu dieser Tabelle hinzu.
- Klicken Sie auf die Schaltfläche + neben dem Feld ID.
- Wählen Sie für den Feldtyp Text aus dem Dropdown-Menü. Beschriften Sie dieses Feld mit "Produkt".
- Klicken Sie auf Speichern.
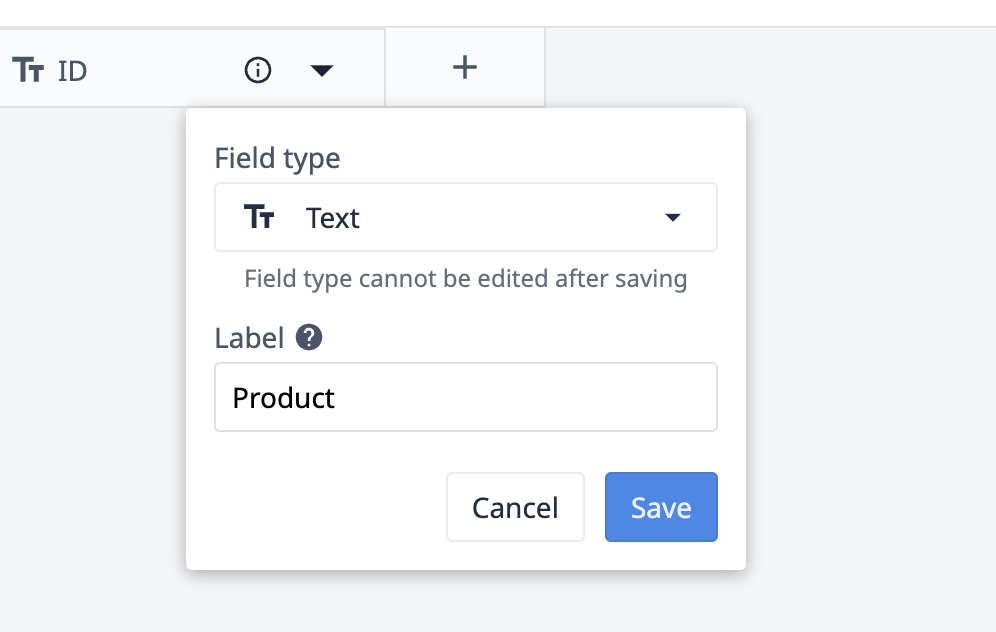
Das soeben erstellte Feld wird rechts neben dem bestehenden ID-Feld angezeigt.
- Fügen Sie die folgenden Felder mit den angegebenen Feldtypen zu Ihrer Tabelle hinzu:
- Status (Text)
- Farbe (Farbe)
- Menge (Ganzzahl)
- Material (Text)
- Datum abgeschlossen (datetime)
- Zeit bis zur Fertigstellung (Intervall)
- Defekt (boolesch)
Lassen Sie uns nun einen Datensatz mit Daten in jedem Feld erstellen.
- Klicken Sie auf + Datensatz erstellen in der oberen rechten Ecke.
- Geben Sie für jedes Feld die folgenden Daten ein:
- ID - "abc1234"
- Produkt - "Fahrradrahmen"
- Status - "vollständig"
- Farbe - Rot
- Menge - 3
- Material - "Stahl"
- Datum abgeschlossen - 10/05/24
- Zeit bis zur Fertigstellung - 1234
- Defekt - Nein
Jetzt haben Sie den ersten Datensatz in Ihrer Tabelle "Arbeitsaufträge". Ihre Felder sollten wie folgt aussehen:
Übung 2: Datensätze aus einer CSV-Datei importieren
In dieser Übung fügen Sie der Tabelle "Arbeitsaufträge" Datensätze hinzu, indem Sie Daten aus einer CSV-Datei importieren.
- Laden Sie die CSV-Datei für die Tabelle Arbeitsaufträge hier herunter.
- Klicken Sie in der Tabelle Arbeitsaufträge auf das Drei-Punkte-Menü und wählen Sie Daten aus CSV-Datei importieren.

- Lesen Sie sich die Vorbereitungsregeln durch und klicken Sie dann auf Weiter.
- Klicken Sie auf Daten aus Datei hochladen und wählen Sie die CSV-Datei aus, die Sie in Schritt 1 heruntergeladen haben.
- Vergewissern Sie sich, dass jede Spalte im Feld Abgleich mit dem entsprechenden Tabellenfeld übereinstimmt.
Beispiel'Produkt' → 'Produkt'

Klicken Sie für jede Feldzuordnung auf Zuordnung bestätigen.
- Klicken Sie im Bereich Überprüfung auf Weiter, um den Datensatz zu überprüfen.
- Klicken Sie auf Ja, um die CSV-Datei zu importieren.
- Überprüfen Sie alle Änderungen an der Tabelle und klicken Sie auf Weiter.

Jetzt enthält Ihre Tabelle Arbeitsaufträge Datensätze aus der vorhandenen Datendatei. Die Tabelle wird wie folgt aussehen:
Nächste Schritte
Nun, da Sie eine Tabelle für Daten erstellt haben, erfahren Sie, was Sie mit diesen Daten tun können:* Komplettlösung: Erstellen eines Dateneingabeformulars* Komplettlösung: Erstellen Sie Ihre erste Analyse
Haben Sie gefunden, wonach Sie gesucht haben?
Sie können auch zu community.tulip.co gehen und Ihre Frage stellen oder sehen, ob andere eine ähnliche Frage hatten!
