Übersicht
Es gibt drei Hauptmethoden, um Daten von Node-RED (z.B. Geräte- oder externe Systemdaten) an Tulip zu senden:
- über die Tulip Machine API
- über die Tulip Tables API
- über eine Connector-Antwort *Hinweis: Erfordert zuerst einen Connector, der von Tulip stammt.
Um die Kommunikation über die Methoden 1 und 2 zu rationalisieren, hat Tulip drei First-Party Nodes geschaffen: 1. tulip-tag: Senden von Daten an Machine Attributes API mit erweiterten Funktionen - nur Tulip Edge Device2. machine-attribute: Senden von Daten an Machine Attributes API von jedem Gerät aus3. tables: Senden und Empfangen von Daten an/von der Tables API von jedem Gerät aus
Alle drei oben aufgeführten Knoten sind auf Tulip Edge-Geräten vorinstalliert. Zusätzlich sind die oben genannten Knoten 2 und 3 in der Node-RED Library zum Download auf jedes Gerät veröffentlicht. Sie können hier gefunden werden{target=_blank}.
Daten an ein Tulip Machine Attribut senden
Hinweis: Dieser Abschnitt geht davon aus, dass ein Tulip Maschinenattribut erstellt wurde. Weitere Informationen finden Sie in diesem Leitfaden.
Von einem Tulip Edge-Gerät: der tulip-tag Node
Der tulip-tag Node ist kompatibel mit Tulip Edge Devices, die mit Software-Version 51 oder höher laufen.
- Um den
tulip-tagKnoten zu verwenden, ziehen Sie ihn zunächst aus der Palette in das Editor-Fenster. Doppelklicken Sie auf den Knoten, um sein Konfigurationsfenster zu öffnen. - Klicken Sie auf den Bleistift, um eine neue Tag-Liste hinzuzufügen: :::(Warning) (Warning)
Only one active Tag List is supported per Edge Device. Be sure to disable any Flows running other Tag Lists before beginning.
::: - Klicken Sie auf +Hinzufügen, um ein neues Tag hinzuzufügen. Jedes Tag besteht aus drei Teilen: einer ID, einer Bezeichnung und einem Typ.
- Tag-ID: ein eindeutiger, codeähnlicher Bezeichner für das Tag. Einmal erstellt, sollte sie sich nicht mehr ändern. Gültige Zeichen sind Buchstaben, Ziffern (dürfen nicht mit einer Ziffer beginnen) und Unterstriche. Beispiele:
part_count,myState1. - Tag-Bezeichnung: die von Menschen lesbare Bezeichnung für das Tag. Um die Markierung umzubenennen, aktualisieren Sie einfach die Bezeichnung, nicht die ID. Beispiel: "Teilezählung".
- Typ: Der Datentyp - String, Integer, Float oder Boolean. Muss mit dem Typ des zugeordneten Maschinenattributs übereinstimmen.
Eine Beispielkonfiguration der Tag-Liste finden Sie unten:
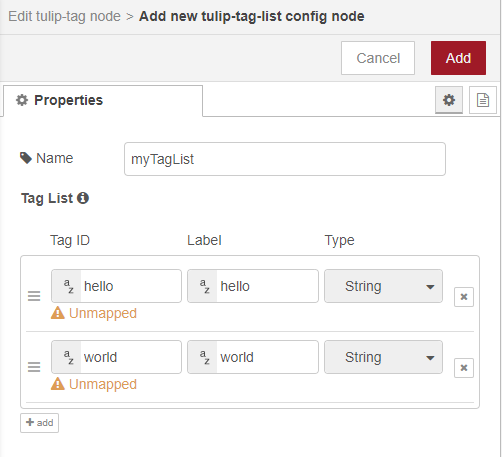
- Sobald alle Tags hinzugefügt sind, klicken Sie auf Hinzufügen, um alle Änderungen zu speichern. Beachten Sie, dass alle Tags als Unmapped angezeigt werden - dies ist zu erwarten, da die Tags noch kein zugehöriges Tulip Maschinenattribut haben.
- Sobald die Tag-Liste erstellt ist, gibt es zwei Methoden, um Flussinhalte mit Listeneinträgen zu verknüpfen. Beide hängen von der Tag Config Checkbox im
tulip-tagKnoten ab: - Wenn Tag Config aktiviert ist (true), wird ein Tag-Knoten für jedes Maschinen-Attribut benötigt. Verbinden Sie den Knoten mit dem
tulip-tagKnoten und wählen Sie das relevante Maschinen-Attribut mit dem Tag Node's Select Tag drop-down. Beachten Sie, dass der Tag-Knoten alles, was inmsg.payloadgefunden wird, als beabsichtigte Eingabe nimmt. - Wenn Tag Config nicht angekreuzt ist (false), wird ein Tag-Knoten für alle Maschinenattribute benötigt. Der Knoten nimmt ein vollständiges Objekt aller Tag-Werte auf und ordnet sie automatisch dem jeweiligen Maschinenattribut zu. Beachten Sie, dass das Eingabeobjekt genau mit der Tag-Liste übereinstimmen muss, sonst gibt der Knoten einen Fehler aus. Der folgende Ablauf verwendet zum Beispiel einen
Inject-Knoten. Der Knoten übergibt das gezeigte Objekt an den Tag-Knoten, der dannhelloworld1auf das Tag-Listenelementhelloundhelloworld2auf das Tag-Listenelementworldabbildet: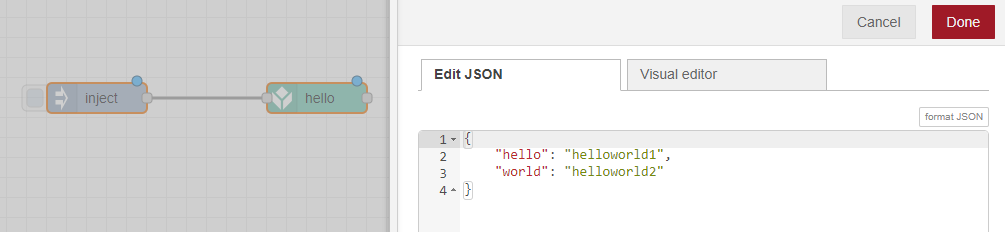
Die Daten werden nun erfolgreich an Tulip gesendet. Tags können als Maschinendatenquellen gefunden werden - um sie mit einem Maschinenattribut zu verknüpfen, finden Sie jedes einzelne unter dem Edge Device als Maschinendatenquelle. Das Bild unten zeigt drei Tags auf einem Edge Device: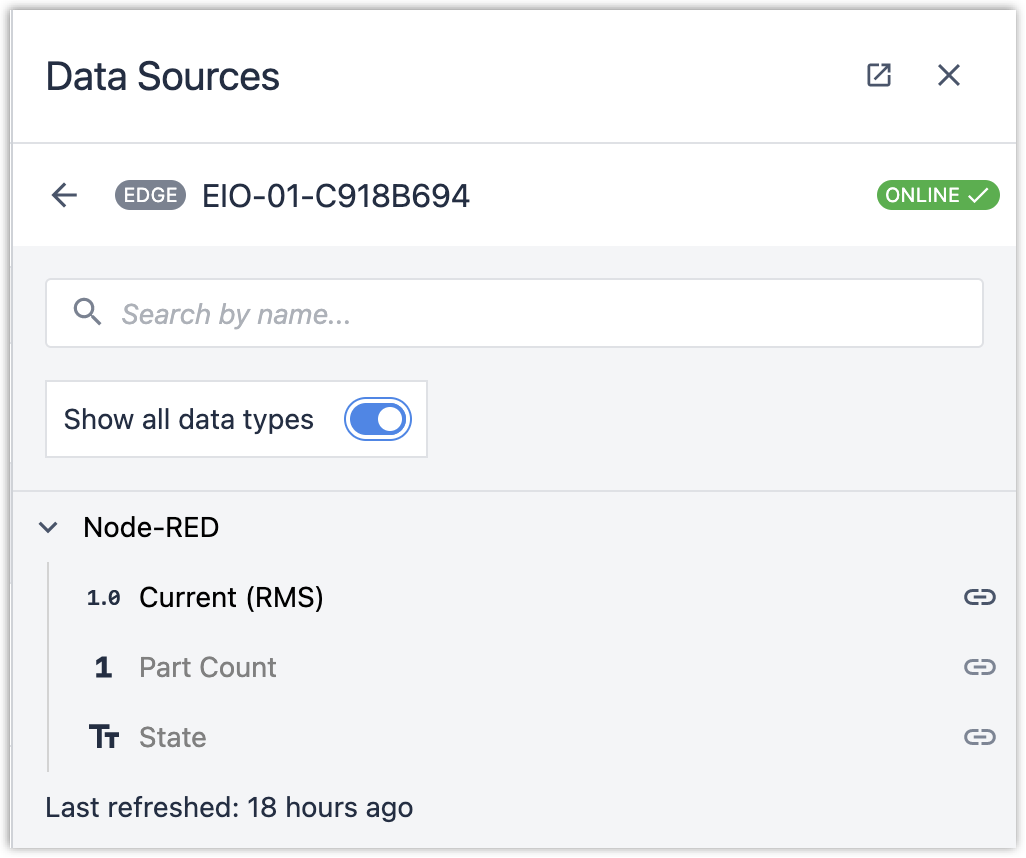
Von jedem Gerät mit Node-RED: der machine-attr Node
- Um den
machine-attr-Knotenzu verwenden, navigieren Sie zunächst zum Attribut Maschine in Tulip. - Klicken Sie auf , um die möglichen Datenquellen zu öffnen, und wählen Sie "Tulip API". Kopieren Sie die angezeigten Informationen:
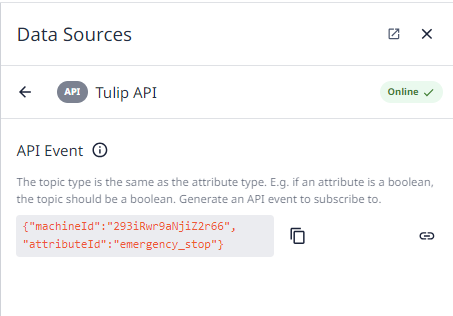
- Fügen Siein Node-RED einen Tulip
machine-attrKnoten hinzu. Falls noch nicht konfiguriert, konfigurieren Sie eine neue Tulip-Authentifizierung (Link erforderlich - kopieren Sie von hier: https://support.tulip.co/docs/using-node-red-with-the-tulip-api). - Fügen Sie die Maschinenattribut-Daten von Tulip in das Feld Geräte-Info ein.
Der Maschinenattribut-Knoten ist jetzt konfiguriert. Alle Daten (vom gleichen Typ wie das Maschinenattribut), die in msg.payload vorhanden sind, sobald sie in den Knoten eingegeben werden, erscheinen im Maschinenattribut in Tulip.

