Lernen Sie die verschiedenen Einstellungen kennen, die Tulip-Kontoinhaber für das gesamte Tulip-Konto konfigurieren können.
Als Tulip-Kontoinhaber haben Sie einige Möglichkeiten, die Gesamteinstellungen für das Konto Ihres Unternehmens zu konfigurieren.
Konto-Einstellungen
Um zu den Kontoeinstellungen zu gelangen, klicken Sie auf Ihr Benutzersymbol oben rechts in der Menüleiste und wählen Sie dann Kontoeinstellungen.
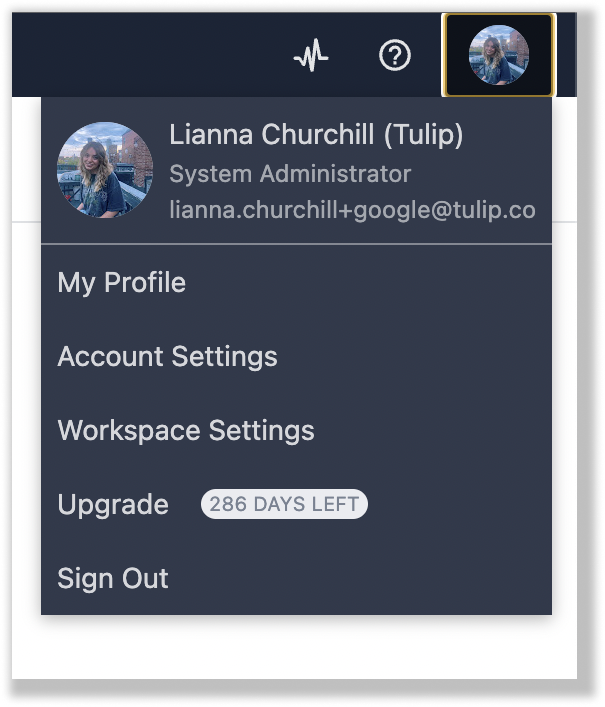
Auf der Seite Kontoeinstellungen finden Sie die folgenden Optionen:
Konto
Hier können Sie eine Reihe von Standardeinstellungen für Anwendungen festlegen. Hier sind die Felder, die Sie ändern können.
Firmenname: Legen Sie den offiziellen Firmennamen fest, der in Apps erscheinen soll.
Firmenlogo (hell): Legen Sie das Firmenlogo fest, das auf dunklen Hintergründen erscheinen soll.
Firmenlogo (dunkel): Legen Sie das Firmenlogo fest, das auf hellen Hintergründen angezeigt werden soll.
Zeitüberschreitung bei Inaktivität: Hier können Sie einen Zeitrahmen festlegen, nach dem Benutzer automatisch von Tulip abgemeldet werden, wenn innerhalb dieses Zeitrahmens keine Mausaktivität auf der Registerkarte Tulip in Ihrem Webbrowser festgestellt wird.
App-Austausch
Auf der Seite App Exchange können Sie die Funktion Enterprise App Exchange aktivieren, bei der Benutzer eine interne Bibliothek von Apps innerhalb ihrer Instanz erstellen. Sie müssen Arbeitsbereiche aktivieren und einen bestimmten Arbeitsbereich haben, in dem die Enterprise App Exchange Anwendungen untergebracht werden.
Farbpalette
Mit dem Farbpaletten-Tool können Sie Farben auswählen, die in der Farbpalette im App-Editor angezeigt werden sollen. Um eine neue Farbe hinzuzufügen, klicken Sie auf die Farbe selbst. Wählen Sie dann eine Farbe aus, indem Sie den Selektor ziehen oder einen bestimmten Hex-Code eingeben.
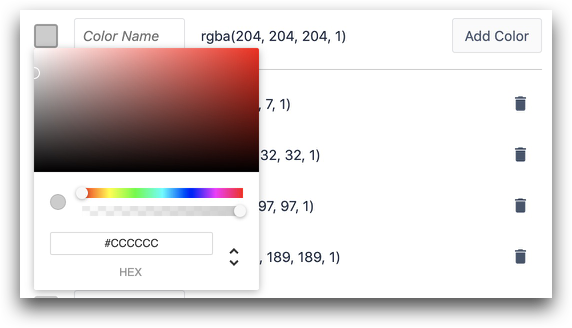
Klicken Sie dann auf Farbe hinzufügen, um die Farbe in der Farbauswahl jeder App verfügbar zu machen.
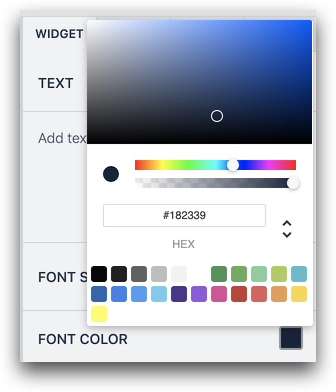
Sie können diese Farbe dann dynamisch Variablen und Tabellen zuweisen , indem Sie diesen Leitfaden verwenden
Verbinder
Auf der Seite Konnektoren werden die Einstellungen für die in Ihrem Konto eingerichteten Konnektoren angezeigt. Wählen Sie, ob sich Änderungen an HTTP- und SQL-Connector-Umgebungen sofort auf veröffentlichte Apps auswirken sollen oder ob sie eine manuelle Veröffentlichung erfordern sollen.
Sie können auch die Auswahl von Connector-Umgebungen im Entwicklermodus zulassen.
Benutzerdefinierte Widgets
Die Seite mit den benutzerdefinierten Widgets zeigt Ihnen alle benutzerdefinierten Widgets, die Sie erstellt oder über die Tulip-Bibliothek heruntergeladen haben.
Datum und Uhrzeit
Das Werkzeug Datum und Uhrzeit ermöglicht es Ihnen, die Standard-Zeitzone zu wählen und das Datumsformat anzupassen.
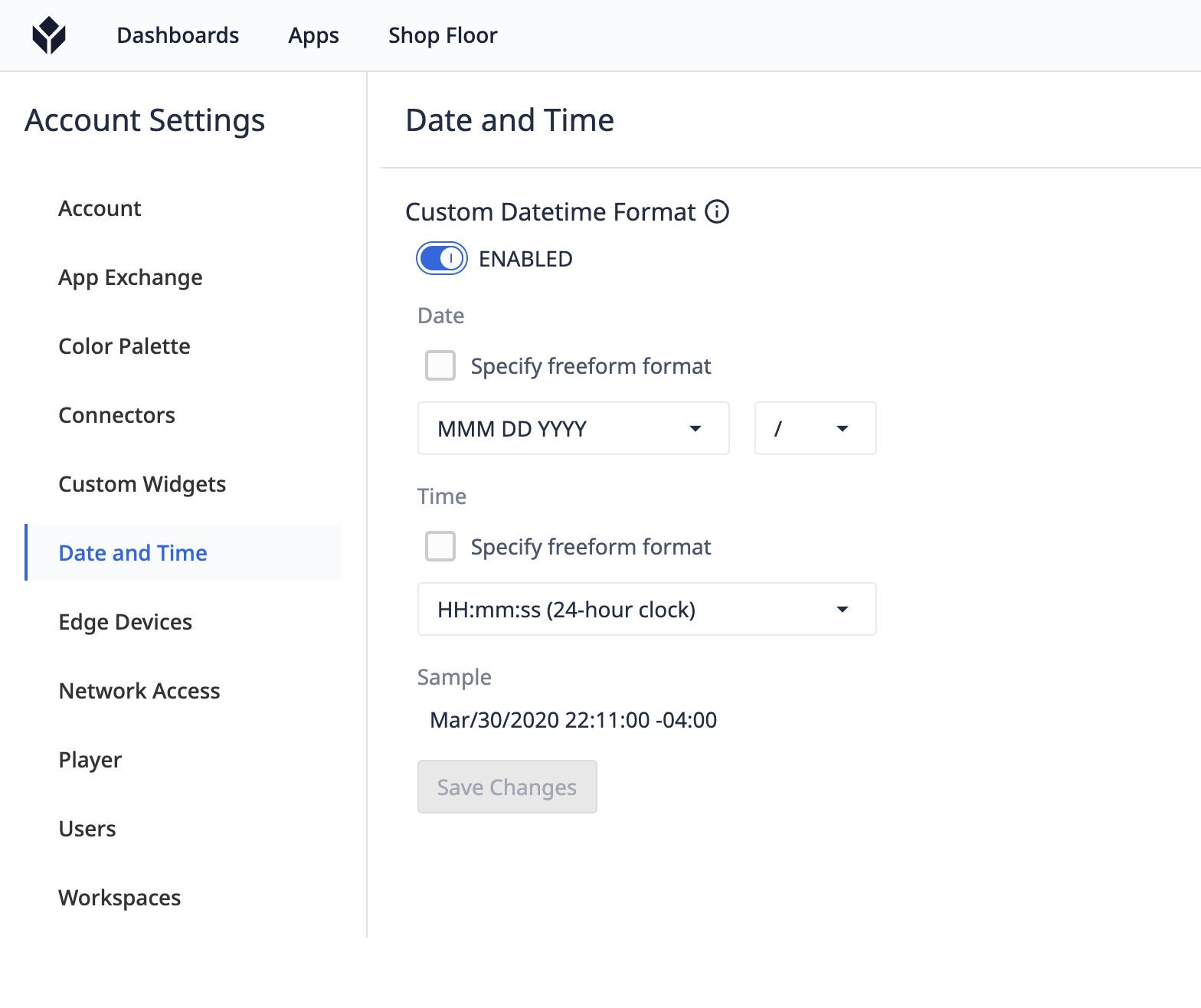
Um das Datumsformat anzupassen, müssen Sie die Schaltfläche Aktivieren umschalten. Sie können das Dropdown-Menü für die von uns angebotenen Optionen auswählen.
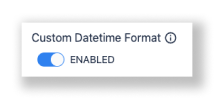
Sie können das Datumsformat, die Uhrzeit als 24- oder 12-Stunden-Uhr und das Zeichen, das das Datum trennt, auswählen. Dadurch werden das Datum und die Uhrzeit überall im App-Editor geändert. Unten sehen Sie ein Beispiel dafür, wie es aussehen wird
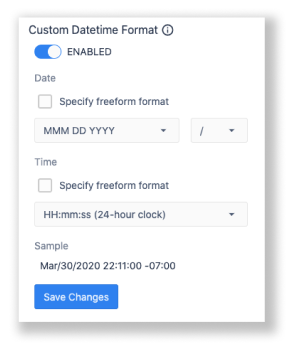
Wenn die Standardoptionen nicht funktionieren, können Sie das Format des Datums und der Uhrzeit vollständig ändern, indem Sie die Kästchen neben " Freiformformat angeben" aktivieren. Hier sind die unterstützten Datums- und Zeitformate
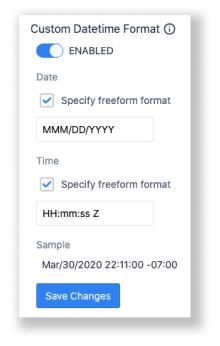
Standard-Zeitzone: Legen Sie die Standardzeitzone fest, damit Sie genau wissen, wann die Anwendungen ausgeführt werden. Diese Einstellung kann für einzelne Stationen auf der Registerkarte "Werkstatt" überschrieben werden. Weitere Einzelheiten finden Sie in diesem Leitfaden
Randgeräte
Auf der Seite Edge Devices können Sie automatische Firmware-Updates einrichten und festlegen, wann diese stattfinden sollen. Tulip Edge Devices prüft, ob zum angegebenen Datum und zur angegebenen Uhrzeit eine Aktualisierung verfügbar ist. Falls aktiviert, werden Ihre Geräte automatisch aktualisiert.
Netzwerk-Zugang
Standardmäßig kann jeder Benutzer von jedem Ort aus auf Ihr Tulip-Konto zugreifen. Auf der Seite Netzwerkzugang können Sie Ihre IP-Zulassungsliste konfigurieren, um zu kontrollieren, wer auf Ihr Konto zugreifen kann.
Informationen zur Konfiguration Ihrer IP-Zulassungsliste finden Sie unter Konfigurieren der Einstellungen Ihres Tulip-Kontos.
Spieler
Ausweis-ID bei der Anmeldung verbergen: Verbergen Sie die Badge-ID, die die Benutzer in den Tulip Player eingeben, mit *-Zeichen.
App-Abschlusszeit im Player-Menü ausblenden: Verhindern Sie, dass die Bediener die Zeit, die sie in der App verbracht haben, im Standardmenü des Tulip Players sehen können.
Beispiel:

Fehlermeldungen im Player ausblenden: Dem Bediener keine Fehlermeldungen anzeigen, z.B. wenn ein Tabellendatensatz nicht geladen werden kann oder eine Konnektor-Funktion keinen Wert zurückgibt
Meldungen "App Completed" und "App Canceled" im Player ausblenden: Zeigen Sie dem Bediener keine Meldung an, wenn eine Anwendung abgeschlossen oder abgebrochen wurde.
Inaktive Benutzer automatisch abmelden: Wenn diese Option aktiviert ist, wird der Bediener nach einem bestimmten Zeitintervall seit der letzten Interaktion mit dem Bildschirm automatisch vom Player abgemeldet. Der Standardwert ist auf 15 Minuten eingestellt, kann aber angepasst werden. Dadurch wird die Ausführung der Anwendung abgebrochen, so dass sie nicht von einem anderen Bediener fortgesetzt werden kann.
Benutzer abmelden, wenn die Player-Anwendung geschlossen wird: Wenn diese Option aktiviert ist, wird der Bediener automatisch vom Player abgemeldet, wenn die Player-App auf einem Gerät geschlossen wird. Die Abmeldung wird 20 Sekunden nach dem Schließen des Players automatisch erzwungen.
Navigationssound im Player stummschalten: Stellt die Töne im Player in einer Instanz global stumm.
Benutzer
Auf der Seite Benutzer werden alle mit Ihrem Konto verknüpften Benutzer angezeigt, die zu Ihren Apps beigetragen haben.
Arbeitsbereiche
Auf der Seite Arbeitsbereiche können Sie einen neuen Arbeitsbereich erstellen oder Ihre bestehenden Arbeitsbereiche anzeigen. Sie können Benutzer und Ressourcen für mehrere Standorte und Umgebungen verwalten.
