- Drucken
So richten Sie Banner PICK-IQ-Geräte mit Edge IO ein
Erfahren Sie, wie Sie Banner PICK-IQ-Geräte an Ihr Edge IO anschließen
Dieser Artikel behandelt den Arbeitsablauf, um Daten von einem Banner Modbus-Gerät, das an Ihren Edge IO angeschlossen ist, lokal in Node RED anzuzeigen. Es wird ein Tulip Node-RED-Bibliotheksfluss verwendet, der in Ihre Edge IO- und Tulip Tag-Knoten importiert werden kann, um die Daten von Node-RED an Tulip zu senden.
Sie werden die folgenden Schritte ausführen:
- Hardware-Einrichtung: Verkabelung des Edge IO
- Node-RED-Einrichtung: Importieren, Bearbeiten und Bereitstellen eines Node-RED Flusses aus der Tulip Bibliothek
Sie benötigen:* Ein Edge IO , das in Ihrem Tulip-Konto registriert ist* Banner-Geräte, die mit dem Edge IO verbunden werden können, wie z.B.: + PTL110S-FF100TD3-QP150: Pick-to-Light + K50PTCD4SQ: K50 Pro Touch Display mit PICK-IQ + K30PLSQ: K30 Pro Anzeiger mit PICK-IQ Serie
Ensure your Edge Device is fully updated in order to prevent softlocking. If you run into issues connecting Modbus devices, restart Node-RED on your Edge Device.
Hardware-Einrichtung
| Kabelfarbe | Edge IO Anschluss |
|---|---|
| Braun | GPIO+ |
| Weiß | RS-485 TX/RX+ |
| Blau | GPOUT- |
| Schwarz | RS-485 TX/RX- |
| Grau | Unbenutzt |
Node-RED-Einrichtung
Öffnen Sie das Geräteportal auf dem Edge IO. Starten Sie den Node-RED-Editor mit den folgenden Anmeldedaten:
- Benutzername: admin
- Passwort: Ihr Edge IO-Passwort
Weitere Informationen zu den ersten Schritten mit Node-RED am Edge IO finden Sie hier.
2a. Bibliotheksfluss importieren
Um den Bibliotheksfluss zu importieren, folgen Sie den Schritten in unserem Dokument Importieren von Tulip Node-RED Flows. Durch den Import des Tulip/Banner PICKIQ-Flows wird die Registerkarte PICKIQ im Editor erstellt.
2b. Überblick über den Fluss
Dieser Fluss besteht aus vier Knotengruppen:* Daten lesen* Betriebsmodus einstellen* Farben und Intensität einstellen* Sieben-Segment-Anzeige
Jede Gruppe ist nach den jeweiligen Funktionen gruppiert, für die sie verwendet wird.
Daten lesen
Der Datenfluss beim Lesen von Daten ist unten zu sehen.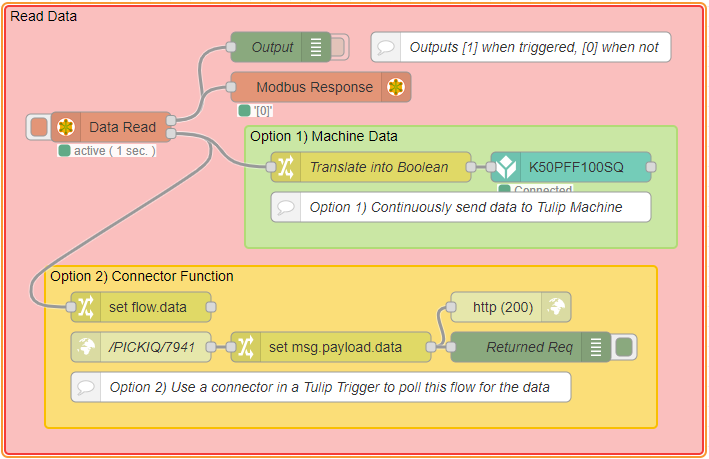
Sie haben zwei Möglichkeiten, die Daten von Node-RED an Tulip zu senden: mit einer Tulip-Maschine oder mit einem Tulip Connector.
Option 1: Verwendung einer Tulip MachineDieseMethode besteht in der Verwendung eines Tulip Tag Knotens für die kontinuierliche Datenüberwachung in Tulip durch die Verwendung einer Tulip Machine. Weitere Informationen über die Einrichtung von Tulip Tag-Knoten finden Sie in diesem Artikel.
Option 2: Verwendung eines Tulip ConnectorsEinTulip Connector kann verwendet werden, um aktiv nach dem aktuellen Wert der Daten zu fragen. Diese Methode eignet sich gut, um den aktuellen Wert zu finden, anstatt die Daten ständig zu überwachen. Ein Beispiel für einen Konnektor zum Abrufen von Daten über eine HTTP-GET-Anfrage finden Sie in der Tulip-Bibliothek.
Betriebsmodus einstellen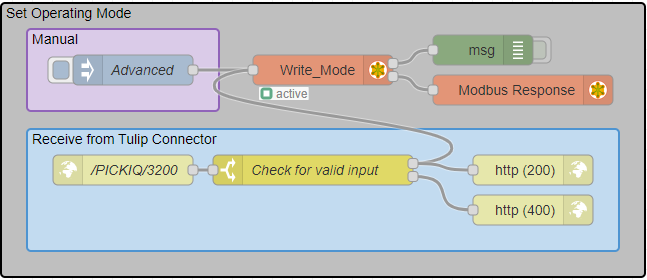 Der Betriebsmodus bestimmt, welcher Satz von Registern zur Steuerung des Geräts verwendet wird. Der erweiterte Betriebsmodus wird im Node-RED-Beispielablauf verwendet. Andere Betriebsarten finden Sie in der Registerkarte.
Der Betriebsmodus bestimmt, welcher Satz von Registern zur Steuerung des Geräts verwendet wird. Der erweiterte Betriebsmodus wird im Node-RED-Beispielablauf verwendet. Andere Betriebsarten finden Sie in der Registerkarte.
Animation einstellenErfordertden Betriebsmodus: Erweitert.
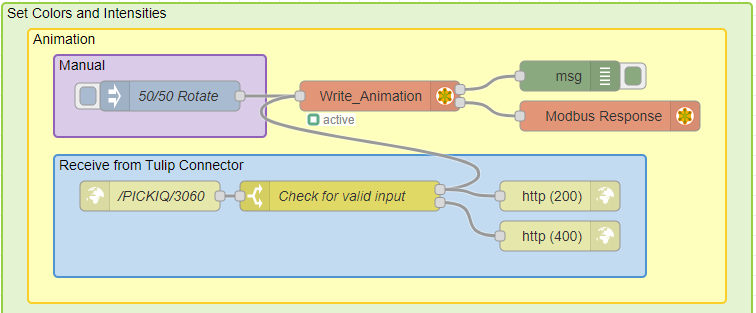
Der obige Fluss kann verwendet werden, um die auf dem Gerät angezeigte Animation einzustellen. Sie können den Wert entweder manuell ändern, indem Sie auf den Knoten Inject in Node-RED klicken, oder den Wert mit einer Tulip Connector Funktion ändern. Die gewählte Animation kann bestimmen, wie viele Farben angezeigt werden, sowie die Bewegung der Farben.
Gerätefarben ändernErfordert denBetriebsmodus: Erweitert.
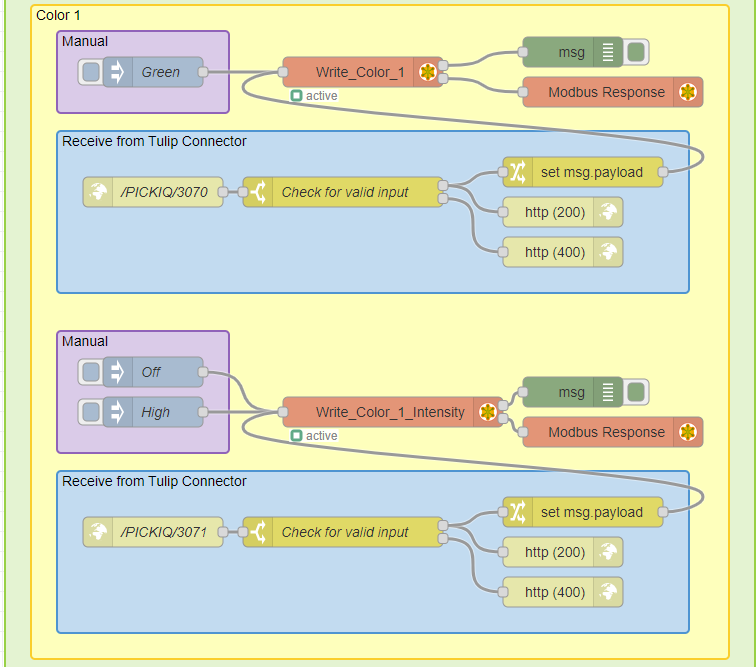
Der obige Ablauf kann verwendet werden, um sowohl die Farbe als auch die Farbintensität einzustellen, die auf dem Gerät angezeigt werden. Sie können den Wert entweder manuell ändern, indem Sie auf den Knoten Inject in Node-RED klicken, oder den Wert mit einer Tulip Connector-Funktion ändern. Je nach ausgewählter Animation können mehrere Farben auf dem Gerät angezeigt werden. Sie können als Farbe 1 und Farbe 2 bezeichnet werden.
Sieben-Segment-Anzeige
Die Sieben-Segment-Anzeige ist nur bei bestimmten Geräten vorhanden, z. B. beim PTL110S und K50PTCD4SQ.
Eingabemodus festlegen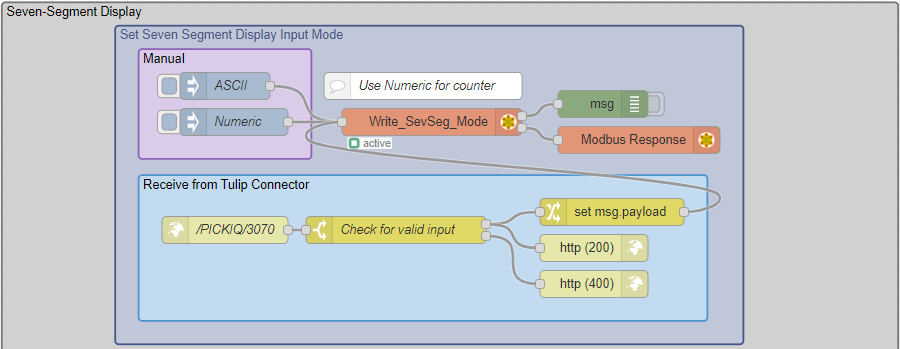
Sie müssen einen Eingabemodus festlegen, bevor Sie in die Sieben-Segment-Anzeige schreiben. Mit dem numerischen Modus können Sie einfach Zahlen direkt in das Gerät schreiben. Ein Beispiel für eine Anschlussfunktion finden Sie in der Tulip Library unter "PICK-IQ Unit Test". Wenn Sie an der Verwendung des ASCII-Modus interessiert sind, lesen Sie bitte die Registerkarte für Details zur Implementierung.
Write to DisplayErfordertSieben-Segment-Modus: Numerisch.
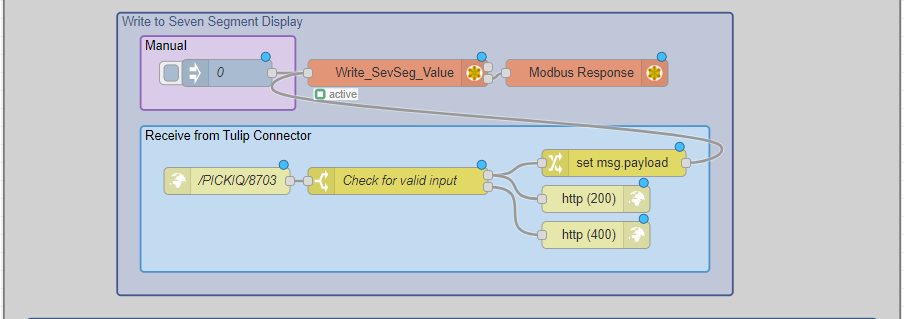
Der obige Ablauf kann verwendet werden, um den auf der Siebensegmentanzeige angezeigten Wert einzustellen. Sie können den Wert entweder manuell ändern, indem Sie auf den Knoten Inject in Node-RED klicken, oder den Wert mit einer Tulip Connector-Funktion ändern. Dieser Ablauf kann geändert werden, um z.B. einen Zähler zu erstellen, der jedes Mal, wenn das Gerät ausgelöst wird, inkrementiert wird.
Dezimalen bearbeiten
Die Dezimalstellen der Sieben-Segment-Anzeige können individuell gesteuert werden, um eine Vielzahl von Zuständen darzustellen.
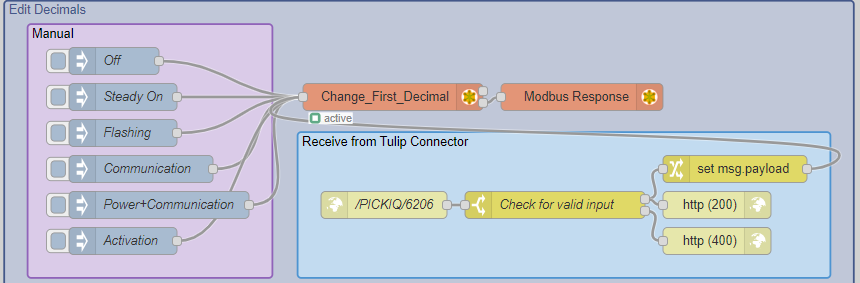
Der obige Ablauf kann verwendet werden, um den Status der Dezimalstellen auf der Sieben-Segment-Anzeige zu ändern. Sie können den Status entweder manuell ändern, indem Sie auf die Inject-Knoten in Node-RED klicken, oder indem Sie eine Tulip Connector-Funktion verwenden.
Unit-IDs ändern
Jedes Gerät hat eine Unit-ID (Standard: 1), mit der Sie das jeweilige Gerät ansprechen können. Wenn mehrere Geräte mit der gleichen Unit-ID angeschlossen sind, werden alle Geräte von den Modbus-Knoten gesteuert, die auf die jeweilige Unit-ID verweisen. Wenn Sie angeschlossene Geräte einzeln steuern möchten, müssen Sie:1. das erste Gerät anschließen.2. die Unit-ID von Standard: 1 auf einen neuen Wert (z. B. 2) ändern.3. auf einen Modbus-Knoten doppelklicken, der auf das erste Gerät verweisen soll, um den Knoten zu bearbeiten.4. das Feld Unit-ID auf den neuen Wert (z. B. 2) ändern.5. dies für alle anderen Modbus-Knoten wiederholen, die auf das erste Gerät verweisen sollen.6. dies für jedes neue Gerät wiederholen.
Ein Modbus-Knoten kann immer nur eine Unit-ID adressieren, daher müssen Sie möglicherweise mehrere Modbus-Knoten verwenden, um mehrere Geräte individuell zu steuern.

Der obige Ablauf kann verwendet werden, um die Unit-IDs der angeschlossenen Geräte zu ändern. Sie können die Unit-IDs entweder manuell ändern, indem Sie auf die Inject-Knoten in Node-RED klicken, oder die Unit-IDs mit einer Tulip Connector-Funktion ändern.

