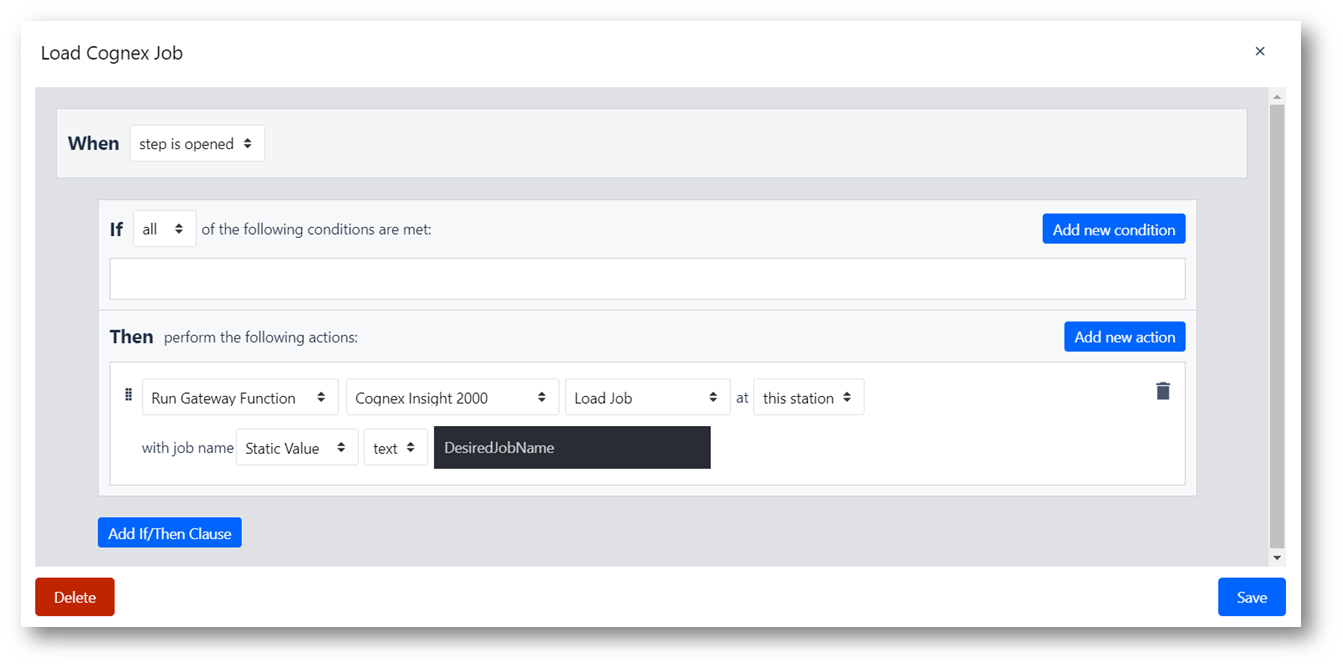Wie man Cognex und Tulip konfiguriert
Diese Anleitung führt Sie durch die Einrichtung der Kommunikation zwischen dem Cognex InSight Explorer und Tulip.
Tulip kann mit Cognex-Geräten integriert werden, die die InSight Explorer Software verwenden. Diese Anleitung führt Sie durch die Einrichtung dieser Integration.
Diese Integration wurde ausgiebig mit dem Cognex InSight 2000 getestet und sollte von Modell zu Modell ähnlich sein.
Erste Schritte
Alle Änderungen am Cognex können nur im Offline-Modus vorgenommen werden. Stellen Sie sicher, dass die Kamera nach der Konfiguration für die tatsächliche Verwendung wieder in den Online-Modus versetzt wird.
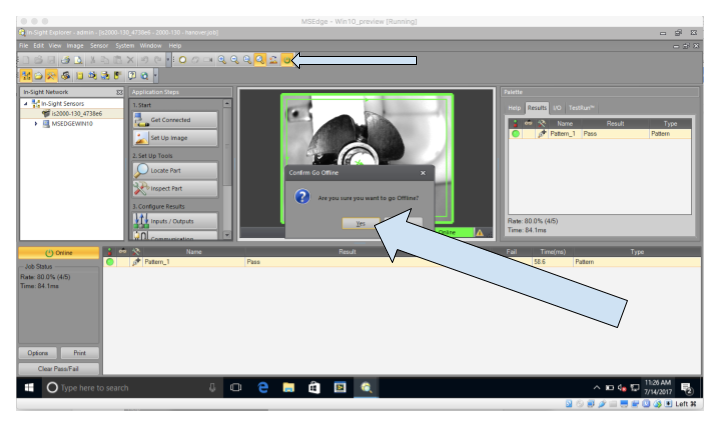
Einrichten eines Auftrags
- Hier richten Sie das Bild ein, wie ein erfolgreiches Bild für den Auftrag aussehen soll. Stellen Sie sicher, dass der Cognex in seiner endgültigen Position montiert ist, und legen Sie die erfolgreich montierten Teile unter den Cognex. Stellen Sie sicher, dass Sie alle zukünftigen Teile zuverlässig an der gleichen Stelle platzieren können, damit der Auftrag alle erfolgreich montierten Teile passieren kann.
a. Klicken Sie auf "Bild einrichten".
b. Machen Sie ein Bild von dem erfolgreichen Teil, indem Sie auf "Auslösen" klicken.
c. Typ auf "Manuell" einstellen
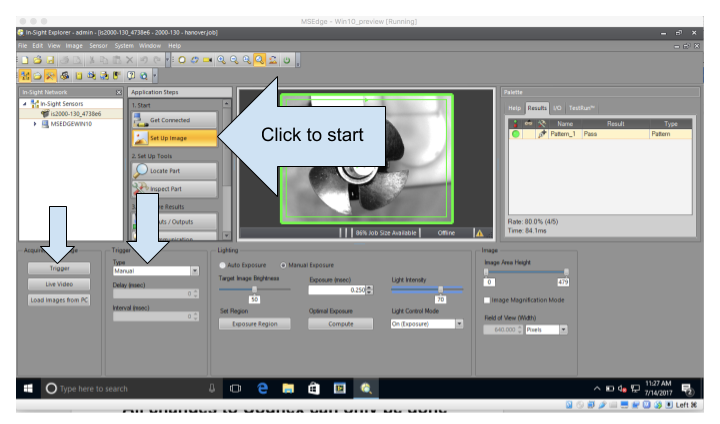
- Definieren Sie die Pass/Fail-Kriterien für Ihr Bild:
a. Klicken Sie auf "Teil lokalisieren", um das Lokalisierungswerkzeug einzurichten
b. Wählen Sie das Werkzeug "Muster".
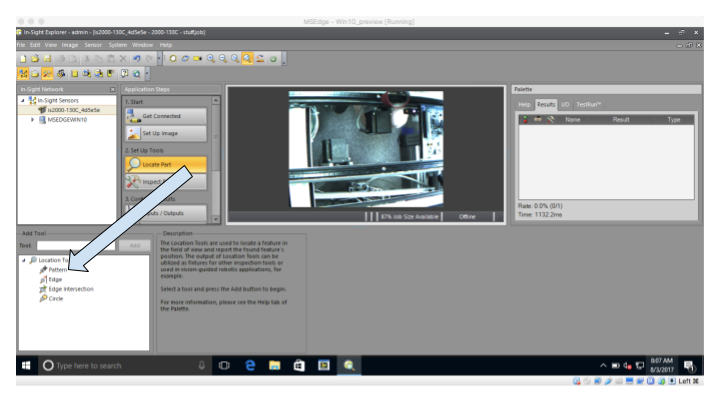
c. Das grüne Rechteck ist der Inspektionsbereich, das violette Rechteck ist das Musterwerkzeug - es kann in der Größe verändert und gedreht werden.

d. Verschieben Sie das Muster und passen Sie die Größe an den Bereich an, den Sie inspizieren möchten. Der Cognex prüft das Bild innerhalb des lila Rechtecks und vergleicht Pixel für Pixel. Wenn es ähnlich genug ist, wird der Auftrag angenommen.
Wenn nicht, schlägt der Auftrag fehl. In diesem Beispiel besteht der Auftrag darin, den Schrittmotor zu überprüfen, der sich innerhalb des lila Rechtecks im unteren Bild befindet.

e. Nachdem Sie das violette Musterrechteck platziert haben, klicken Sie auf "OK". Daraufhin erscheint das Fenster Edit Tool:
i. Passen Sie die Toleranz an, je nachdem, wie viel Abweichung an dieser Stelle erlaubt ist.
ii. Mehrere Stellen können unterschiedliche Toleranzen haben.
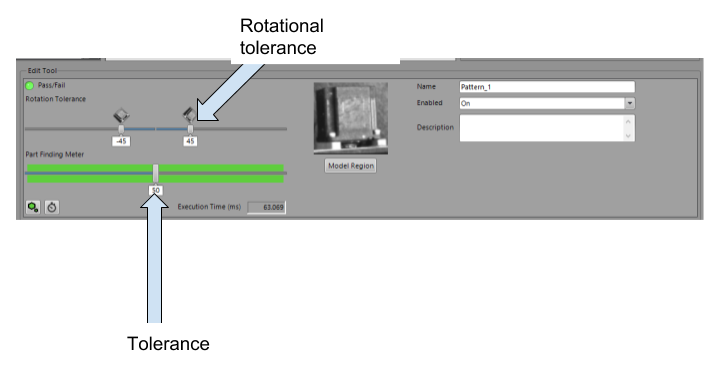
- Richten Sie die Eingänge/Ausgänge wie folgt ein:
a. Grüne LED - Auftrag bestanden
b. Rote LED - Auftrag fehlgeschlagen
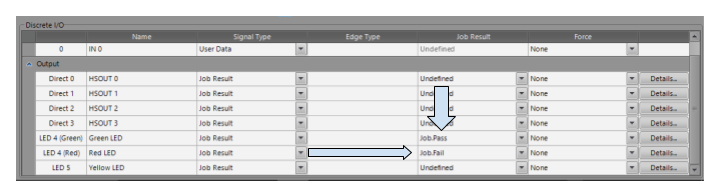
- Richten Sie die Verbindungen mit den richtigen TCP/IP-Einstellungen ein:
a. Klicken Sie auf "Kommunikation" und dann auf "Bearbeiten".

- Gerät auf "Andere" einstellen
- Setzen Sie das Protokoll auf "TCP/IP".
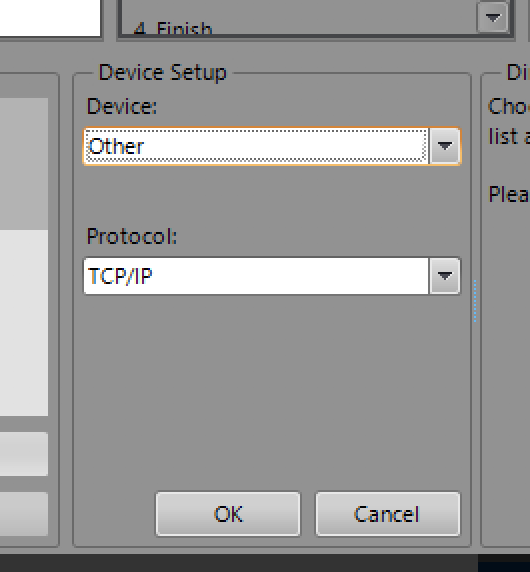
- Klicken Sie auf "Gerät bearbeiten", dann auf die Registerkarte "Format Output String" und dann auf "Format String".
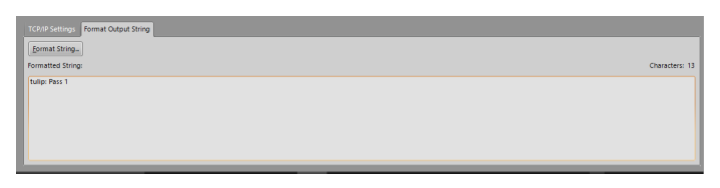
- Richten Sie die Einstellungen wie unten gezeigt ein:
a. Führender Text: "tulip: "(Nach dem Doppelpunkt steht ein einzelnes Leerzeichen; dies ist wichtig.)
b. Markieren Sie "Trennzeichen verwenden".
c. Klicken Sie auf "Hinzufügen" - ein weiteres Fenster (Select Output Data) sollte sich öffnen.
d. Klicken Sie im Fenster "Select Output Data" auf "Job" und wählen Sie "Job.Pass". Klicken Sie auf "OK".
e. Geben Sie in das ursprüngliche Fenster Format-String Label ein: "Pass" ein (nach dem Wort muss ein Leerzeichen stehen; dies ist wichtig).
f. Klicken Sie auf "Etikett einschließen".

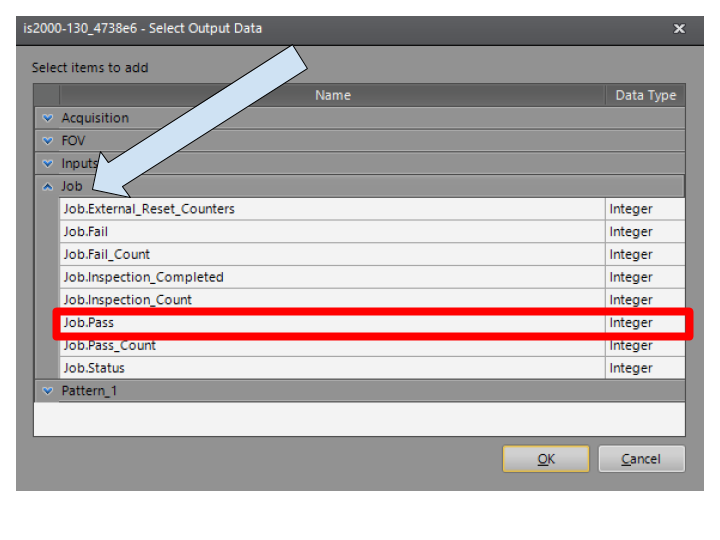
- Klicken Sie auf "OK", um das Fenster FormatString zu verlassen, und wählen Sie "Save Job" (Auftrag speichern), wie unten dargestellt:
a. Markieren Sie "Sensor im Online-Modus starten".
b. "Speichern unter", geben Sie den gewünschten Auftragsnamen ein.
c. Wählen Sie Ihren Job in der Dropdown-Liste "Startup Job" aus.
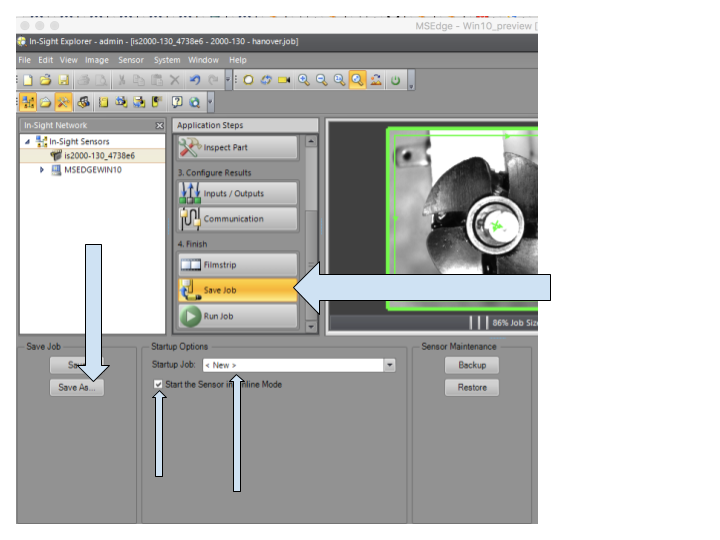
- Versetzen Sie die Kamera in den Onlinemodus. Führen Sie den Auftrag aus, und stellen Sie sicher, dass er korrekt ausgeführt wird oder fehlschlägt. Sie können den Auftrag auch durch Drücken der Taste "TRIG" direkt an der Cognex-Kamera ausführen.
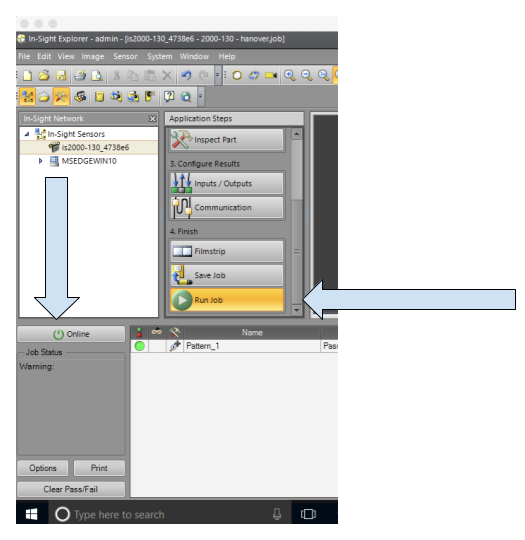
- Aktivieren Sie den Cognex Insight 2000-Treiber im Gateway-Portal
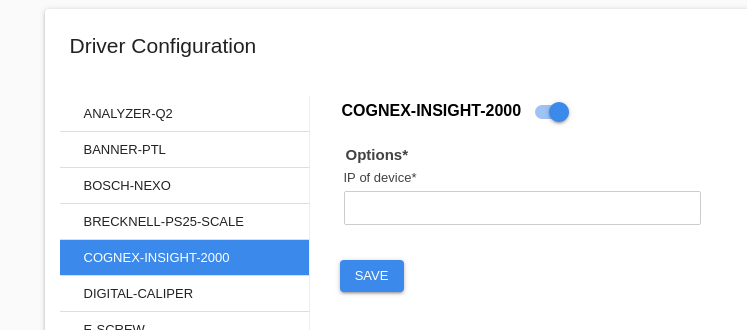
Um einen bestimmten Auftrag von Ihrer Cognex-Kamera zu laden, können Sie einen Trigger einrichten, der Ihren Auftrag unter dem von Ihnen vergebenen Namen lädt. Sie können diesen Trigger auf verschiedene Weise einrichten. Wenn Sie zum Beispiel möchten, dass ein Job geladen wird, wenn ein Step geöffnet wird, können Sie einen Trigger wie den folgenden einrichten: