W tym artykule dowiesz się:
- Jak wydrukować wszystkie dane po zakończeniu aplikacji
- Jak zaprojektować krok, który jest odpowiednio sformatowany do drukowania
Gdy firma zaczyna automatyzować procesy papierowe i digitalizować formularze w hali produkcyjnej, nadal może być konieczne drukowanie wyników różnych operacji w celu prawidłowego udostępniania danych.
Jak drukować kroki aplikacji
Jeśli chcesz wydrukować dane z aplikacji Tulip w czasie rzeczywistym (lub zapisać je w lokalnym pliku PDF), musisz wykonać cztery czynności:
- Skonfigurować krok (lub wiele kroków), aby dopasować żądany rozmiar wydruku.
- Zaprojektować krok, który będzie wyglądał na uporządkowany i zrozumiały po wydrukowaniu.
- Dodać przycisk z wyzwalaczem "Drukuj".
- Dostosuj ustawienia drukowania, aby rozmiar kroku wypełniał jak największą część strony.
Za pomocą akcji wyzwalającej "Drukuj kroki" można wydrukować pojedynczy krok lub całą grupę kroków naraz. Każdy krok zostanie wydrukowany na osobnej stronie.
Konfigurowanie rozdzielczości kroku
Na początek wielu użytkowników preferuje utworzenie grupy kroków o nazwie "Raporty" i dodanie do niej wszystkich kroków, które chcieliby wydrukować jednocześnie.
Wygląda to następująco:
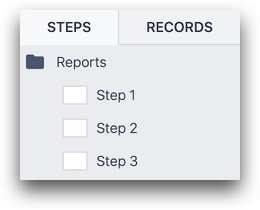
Następnie ważne jest, aby odpowiednio skonfigurować kroki w tej grupie, aby były drukowane w żądanej rozdzielczości. W aplikacji przejdź do zakładki Step w panelu kontekstowym i wybierz Step Resolution.
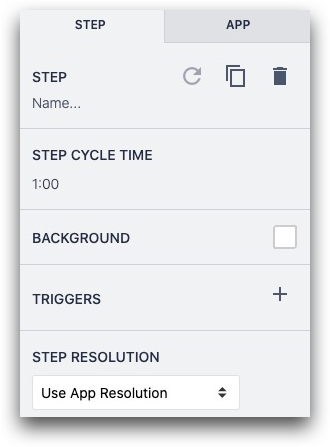
W panelu bocznym wybierz żądaną rozdzielczość, aby dopasować ją do żądanego rozmiaru papieru.

W przypadku plików PDF często najlepszym wyborem jest format letter portrait. Dopasowanie rozmiaru papieru zapewni, że widok aplikacji zostanie wydrukowany jako pełna strona.
Projektowanie kroku
W aplikacji może być używany układ podstawowy z wieloma jednolitymi kolorami. Chociaż działa to dobrze w przypadku przekazywania informacji operatorowi, prawdopodobnie nie chcesz marnować atramentu drukarki na kolorowe kroki.
Zamiast tego należy usunąć wszystkie elementy układu bazowego z kroków raportu i skupić się na tekście.
Oto przykład kroku zoptymalizowanego pod kątem drukowania:
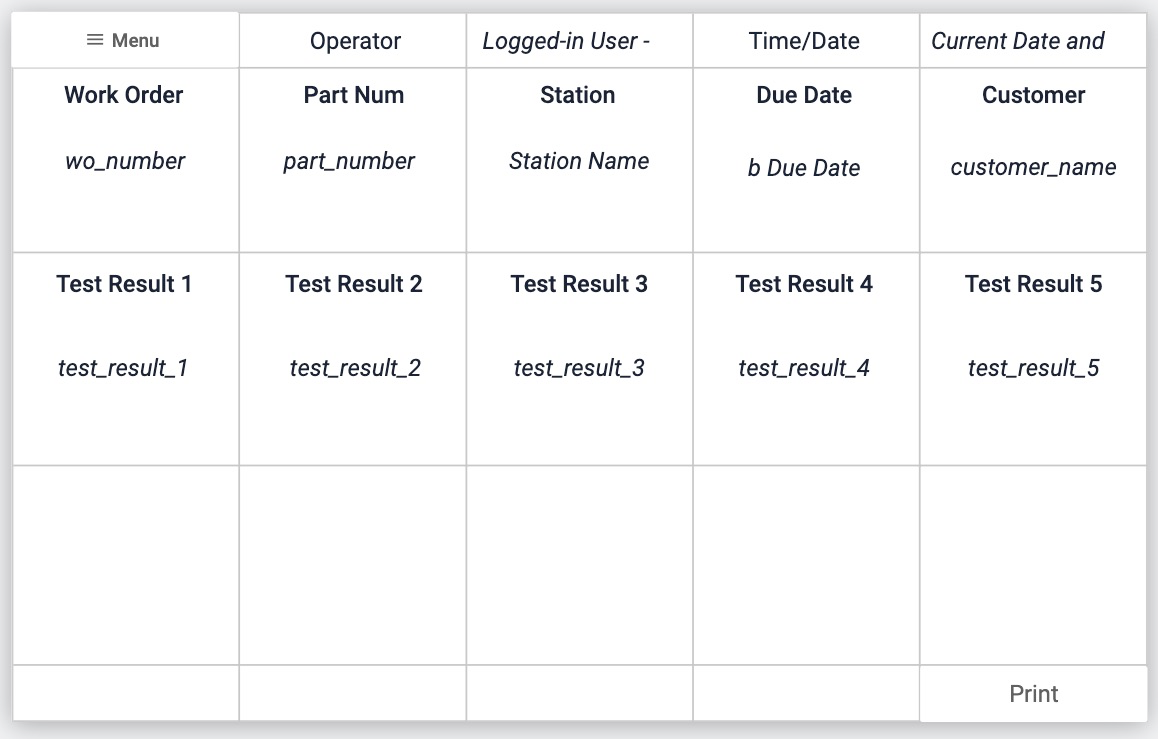
Ten krok zawiera 7 danych z aplikacji, a także 5 wyników testów. Przyciski Drukuj i Menu w lewym górnym i prawym dolnym rogu mają białe tło, więc nie wymagają kolorowego atramentu.
Wykorzystuje następujące funkcje Tulip:
- widżet siatki do tworzenia prostego układu wizualnego
- Zmienny tekst do osadzania wartości różnych zmiennych na kroku
- Przycisk z niestandardową kolorystyką
Dodawanie przycisku drukowania
Przycisk drukowania wymaga jednej akcji wyzwalającej. Jest on często łączony z zakończeniem aplikacji, ale nie może to nastąpić w tym samym wyzwalaczu. Musisz utworzyć oddzielny przycisk, aby wyzwolić zakończenie aplikacji.
Oto przykład wyzwalacza, który pozwala operatorowi wydrukować krok i przejść do kroku po grupie kroków "Raporty", gdzie może zakończyć aplikację:
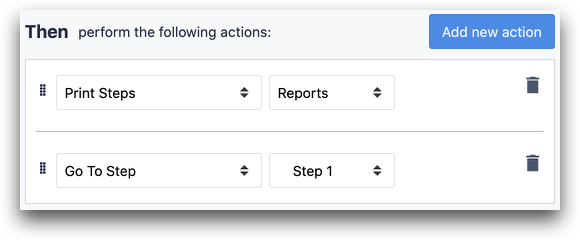
- "Print Steps" "Reports"
- "Przejdź do kroku" "Dalej"
Można również umieścić przycisk "Drukuj" na zwykłym kroku i użyć go do wydrukowania całej grupy kroków bez pokazywania ich operatorowi.
Spowoduje to otwarcie domyślnych opcji drukowania na komputerze.
Dostosowywanie ustawień drukowania
Dialog drukowania
Operatorzy używają Tulip Player na ekranach o różnych rozmiarach. Będziesz więc musiał wykonać następujące czynności na każdym komputerze, na którym działa Tulip Player i który wymaga wydrukowania lub zapisania kroku:
- Zmień układ strony, aby dopasować go do rozdzielczości drukowanych kroków. Np. Letter Portrait.
- Zapisz te ustawienia lokalnie jako "ustawienie wstępne", aby operatorzy mogli je łatwo wybrać w przyszłości:
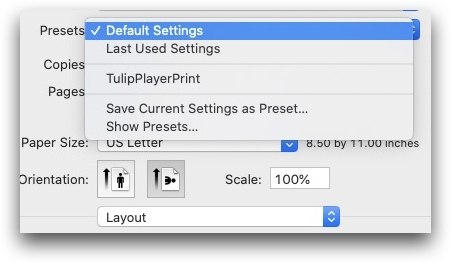
Aby sprawdzić, czy aplikacja zostanie prawidłowo wydrukowana, należy użyć opcji Preview w oknie dialogowym drukowania, aby zobaczyć, jak aplikacja będzie wyglądać przed wydrukowaniem.
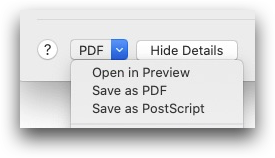
Wypełnianie pól w pliku PDF
Można również wydrukować "wypełniony" plik PDF, osadzając plik PDF w kroku, a następnie umieszczając zmienne widżety tekstowe na górze pliku PDF w odpowiednich miejscach. Krok zostanie wydrukowany tak, jak jest wyświetlany w odtwarzaczu Tulip Player.
Oto jak to zrobić:
- Osadź plik PDF na kroku o odpowiedniej rozdzielczości.
- Dodaj zmienne widżety tekstowe nad odpowiednimi polami z pliku PDF. Będą one dynamicznie wypełniane, gdy aplikacja będzie używana w odtwarzaczu.
- Jeśli plik PDF ma wiele stron, dodaj nowy krok w Tulip dla każdej strony w pliku PDF i powtórz powyższy schemat.
Zapisywanie danych aplikacji lokalnie w pliku PDF
Okno dialogowe drukowania jest również najlepszym sposobem na zapisanie danych aplikacji na komputerze lokalnym w pliku PDF. Zamiast naciskać Drukuj w oknie dialogowym systemu, wybierz Zapisz jako PDF, aby zapisać krok i dane na żywo w pliku lokalnym.
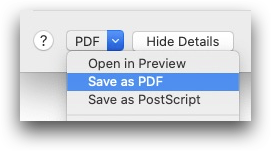
Uwagi techniczne
Oto kilka zasad dotyczących tego, która zawartość aplikacji nie będzie dobrze działać po wydrukowaniu.
- Wszelkie odniesienia do bieżącego kroku w zmiennym widżecie tekstowym będą działać tylko na kroku, który jest otwarty po naciśnięciu przycisku Drukuj.
- Wyzwalacze On Step Enter nie uruchamiają się na żadnych drukowanych krokach, więc należy upewnić się, że prawidłowe dane zostały już dodane przed naciśnięciem przycisku Print.
- Widżet atrybutów maszyny: Rzadko działają prawidłowo. Lepszym wzorcem dla raportu, który chce przechwycić ostatnie znane dane wyjściowe, jest posiadanie wyzwalacza na wyjściu maszyny, który przechowuje dane wyjściowe w zmiennej lokalnej, która jest następnie wyświetlana za pośrednictwem niestandardowego widżetu.
- Filmy: W przypadku filmów z Youtube obraz banera nie zostanie załadowany.
Więcej informacji
Czy znalazłeś to, czego szukałeś?
Możesz również udać się na stronę community.tulip.co, aby opublikować swoje pytanie lub sprawdzić, czy inni mieli do czynienia z podobnym pytaniem!
