- Drucken
Wie man eine Anwendung im Tulip Player ausführt
Erfahren Sie, wie man den Tulip Player einrichtet.
Es gibt zwei verschiedene Möglichkeiten, wie Tulip Apps ausgeführt werden können:
- Wenn Sie im App-Editor auf die Schaltfläche Test klicken, wird der Entwicklermodus geöffnet. Der Entwicklermodus dient zum Testen Ihrer Anwendung. Es werden keine Daten in Ihre Tulip-Tabellen geschrieben, so dass die Produktionsdaten durch den Test nicht beeinträchtigt werden.
- Wenn Sie auf Ausführen klicken, wird der Tulip Player gestartet (falls er installiert ist) oder Sie gelangen zu download.tulip.co, um den Player herunterzuladen. Wir empfehlen Ihnen, Ihre Anwendungen mit dem Tulip Player in der Produktion auszuführen.
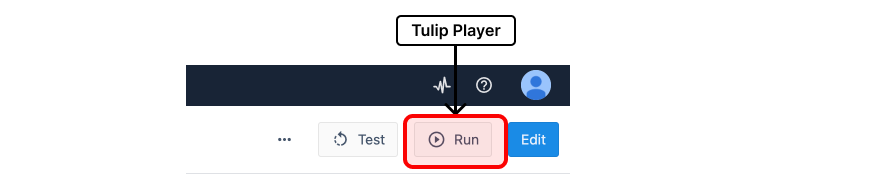
Der Tulip Player kann auch in einem Browser unter https://your-account.tulip.co/player ausgeführt werden . Im Allgemeinen empfehlen wir Ihnen, den Player herunterzuladen, da dies die beste Möglichkeit ist, den Player zum Testen von Anwendungen in Echtzeit zu verwenden, während Sie im App-Editor daran arbeiten.
Generell empfehlen wir Ihnen, den Player herunterzuladen, da dies der beste Weg ist, um Anwendungen in Echtzeit zu testen, während Sie sie im App-Editor bearbeiten. :::
Den Player herunterladen
Der Tulip Player kann innerhalb Ihres Tulip-Kontos heruntergeladen werden, indem Sie das Hilfe-Menü öffnen (klicken Sie auf das Fragezeichen in der Menüleiste oben rechts auf jedem Bildschirm) und 'Player herunterladen' wählen.
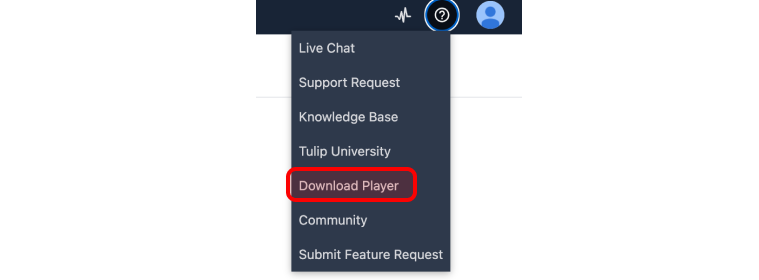
Wählen Sie von hier aus den entsprechenden Download für Ihr Betriebssystem (Mac oder Windows). Der Download sollte automatisch beginnen.
Alternativ können Sie auch download.tulip.co besuchen.
Wenn Sie ein Android-Gerät haben, können Sie die App aus dem Google Play Store herunterladen.
Wenn der Download beendet ist und der Player nicht automatisch startet, gehen Sie in Ihr Download-Verzeichnis und starten Sie die Datei 'Tulip Player'.
Der Player wird unter C:\Benutzer\AppData\Local\tulip-player-desktop installiert.
Darüber hinaus verwendet der Player den Ordner C:\ProgramData\tulip, um die globale Konfiguration zu speichern. Alle Benutzer auf dem PC, die Tulip benutzen, müssen Lese-, Schreib- und Änderungsrechte für diesen Ordner und alle Dateien in diesem Ordner haben
Nach einem kurzen Ladebildschirm werden Sie aufgefordert, den Tulip Player in Ihrem Tulip-Konto zu registrieren.
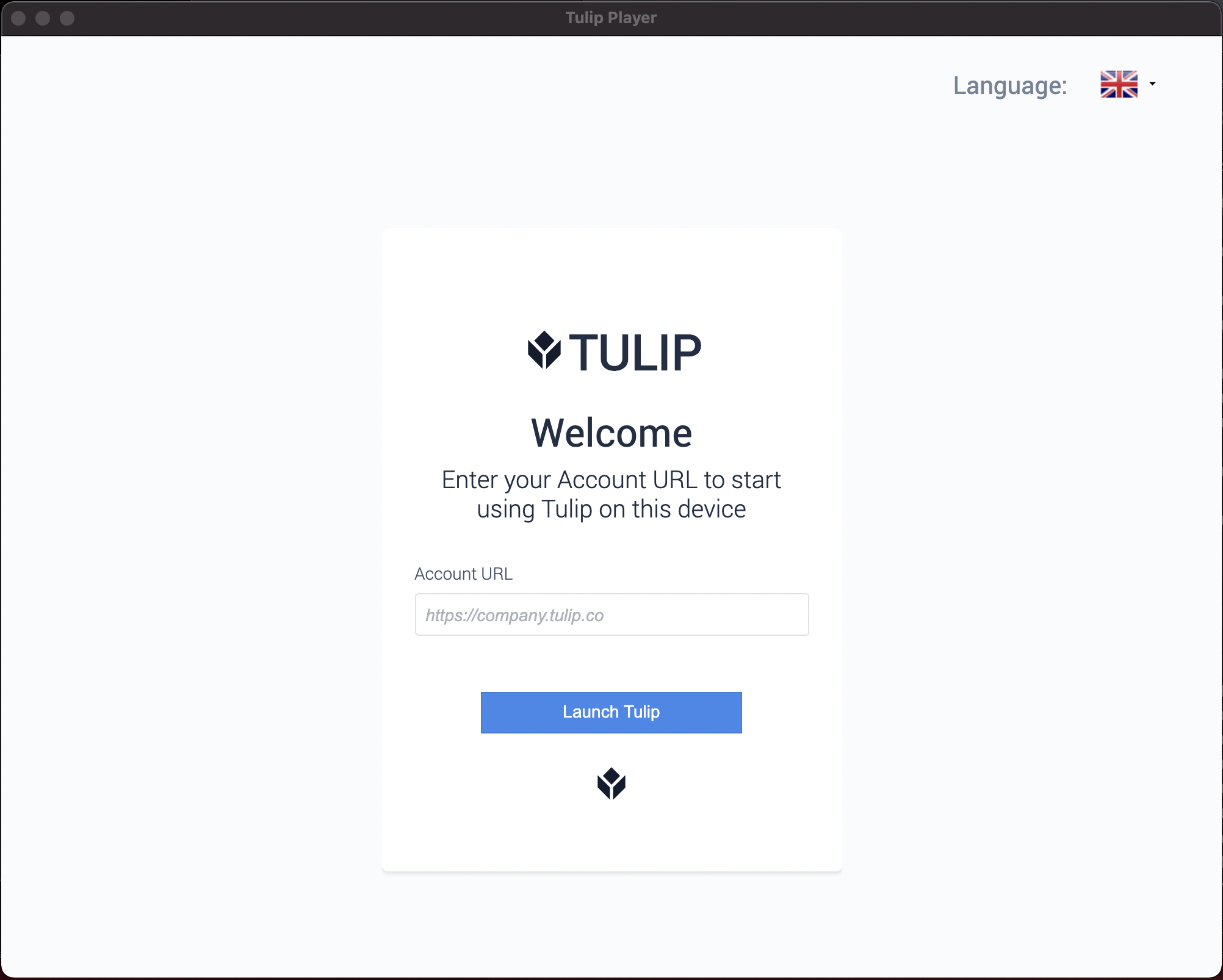
Den Tulip Player registrieren
Nachdem Sie den Tulip Player erfolgreich heruntergeladen und ausgeführt haben, müssen Sie ihn in Ihrem Tulip-Konto registrieren.
Geben Sie auf dem Bildschirm Geräteregistrierung den Namen Ihres Tulip-Kontos in das Feld Konto-URL ein.
Der Name Ihres Kontos ist Teil der URL, die vor ".tulip.co" in der Adressleiste steht, wenn Sie in Ihrem Browser zu Tulip navigieren. Der Name des Tulip-Kontos lautet zum Beispiel petehartnett.tulip.co.

Klicken Sie auf Starten und melden Sie sich dann mit Ihrem Tulip-Benutzernamen und Passwort an. (Hinweis: Dieses wurde bei der ersten Anmeldung bei Tulip erstellt).
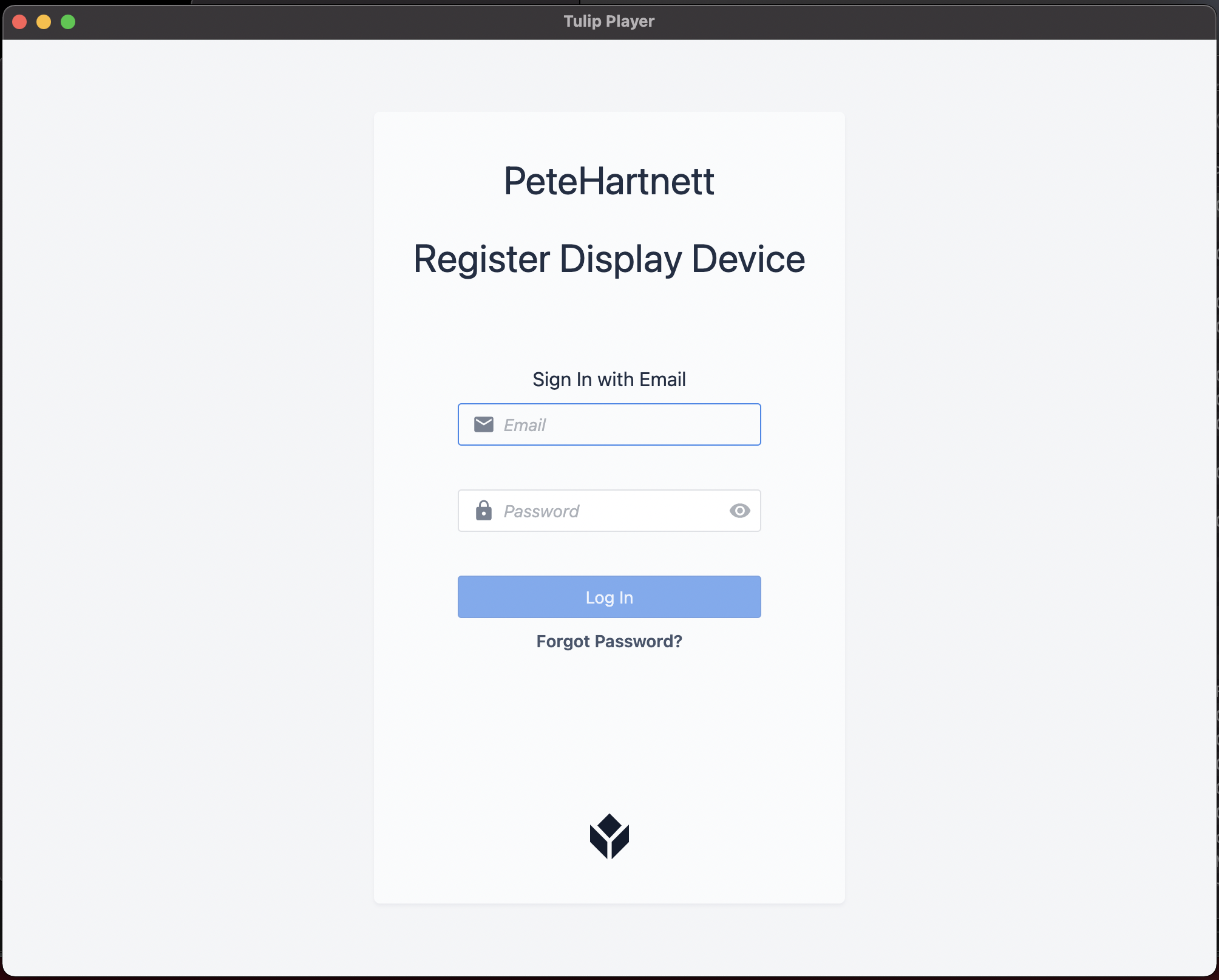
Als nächstes werden Sie aufgefordert, das Interface (Anzeigegerät) zu registrieren, auf dem Sie den Tulip Player ausführen.
Geben Sie einen Namen für die Schnittstelle ein. Die meisten Kunden verwenden den von der IT-Abteilung vergebenen Namen für den Computer als Gerätenamen. Wir empfehlen, eine Standard-Namenskonvention für alle Geräte, auf denen Tulip in Ihrem Betrieb läuft, zu erstellen. So können Sie leicht erkennen, welche Geräte mit dem physischen Betrieb übereinstimmen. Das vereinfacht später die Arbeit, wenn Sie viele Geräte in Ihrer Instanz verwalten müssen.
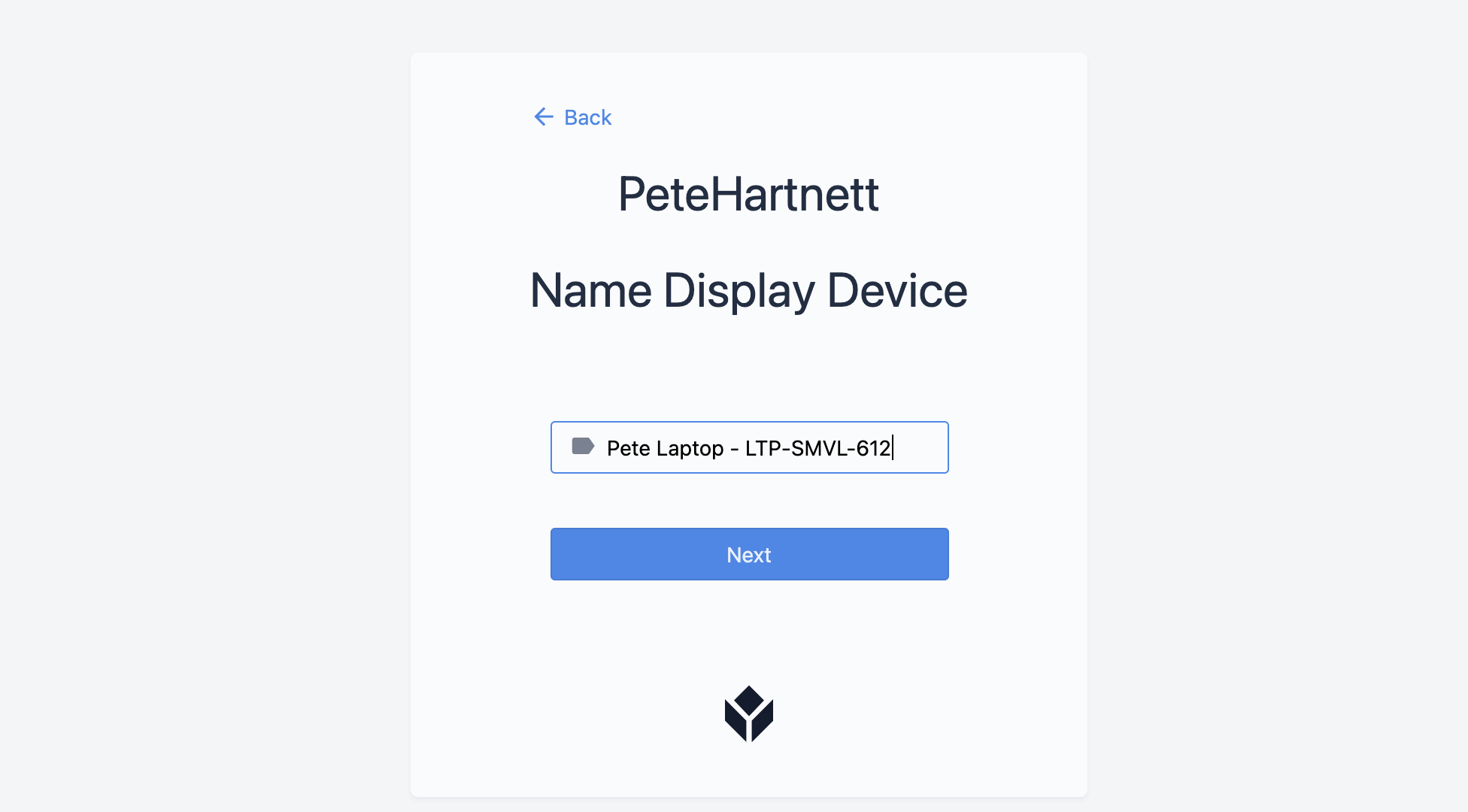
Stationen
Stationen sind ein wichtiges Konzept, das Sie beim Einsatz von Tulip Apps verstehen müssen. Jede Station ist eine Gruppierung von verschiedenen Dingen:
- Einem Computer, auf dem der Player läuft
- (Optional) Edge-Geräte, die weitere externe Daten für Ihre Anwendung bereitstellen
- Apps, die an dieser Station laufen dürfen, und die gewünschte Version Ihrer Anwendung, die an dieser Station laufen soll.
Stationen sind ein wichtiges Konzept für die Veröffentlichung und Produktion von Anwendungen mit Tulip. Sie können Ihre Stationen auf https://your-instance/stations sehen und konfigurieren.
Wenn Sie eine Anwendung zum ersten Mal ausführen, haben Sie wahrscheinlich noch keine Stationen eingerichtet. Lassen Sie uns eine neue Station erstellen. Weitere Informationen zur Erstellung von Sendern finden Sie hier
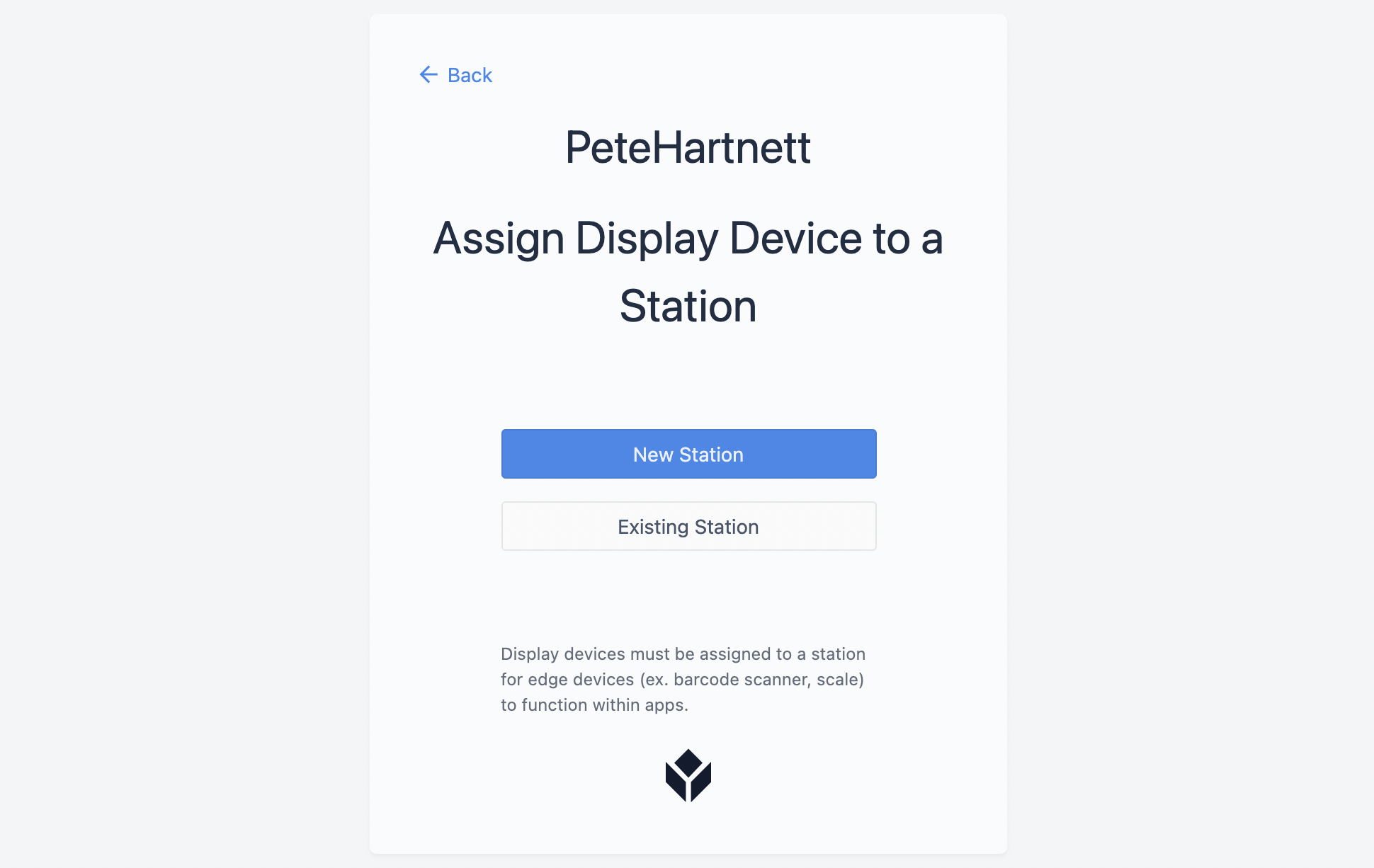
Nachdem Sie auf "Neue Station" geklickt haben, geben Sie den neuen Stationsnamen ein (z. B."Mein Name - Test", wenn Sie Apps testen), weisen Sie Ihren Player der Stationsgruppe " App Builders" zu, wodurch Sie Zugriff auf alle Apps in der Entwicklungsversion erhalten.
Mit Hilfe von Stationsgruppen können Sie Tulip-Player, die in der Produktion laufen, in großem Umfang konfigurieren, einschließlich der Apps, auf die sie zugreifen können, und der Versionen der Apps, die in der Produktion laufen. Weitere Informationen über Stationsgruppen finden Sie hier
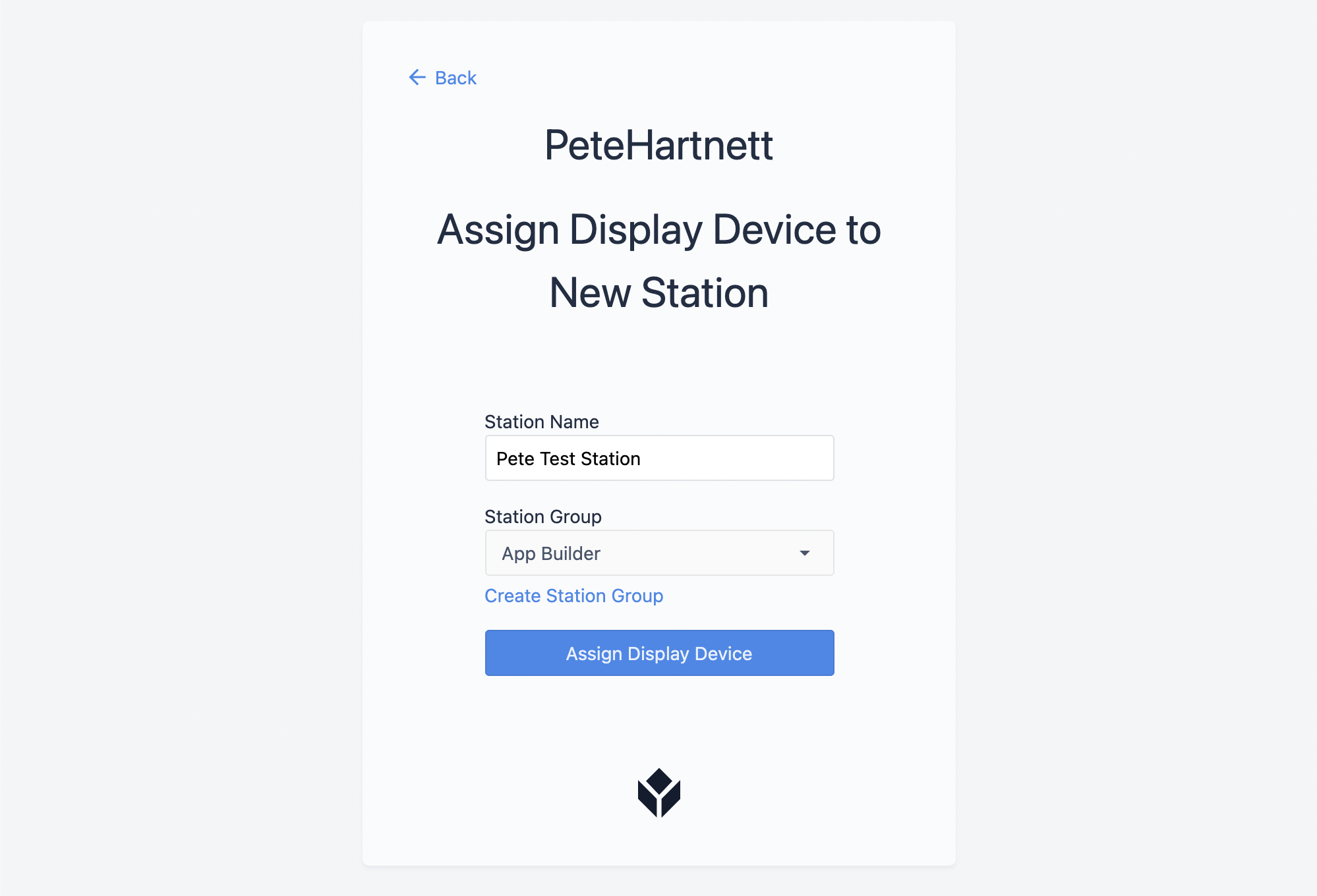
Der letzte Schritt besteht darin, eine Badge-ID einzugeben, um sich bei diesem Gerät anzumelden. Badge-IDs werden in den Benutzereinstellungen im Menü Kontoeinstellungen verwaltet. In diesem Beispiel habe ich meine Badge-ID auf "612" eingestellt.
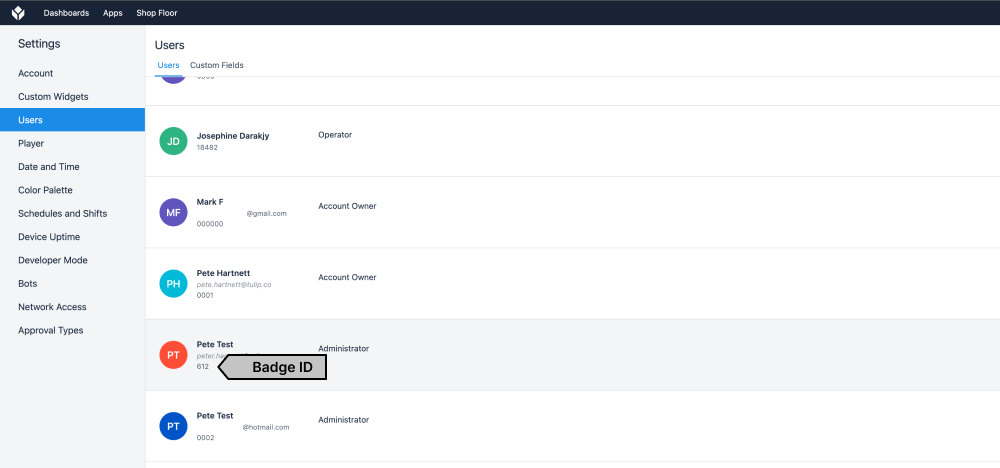
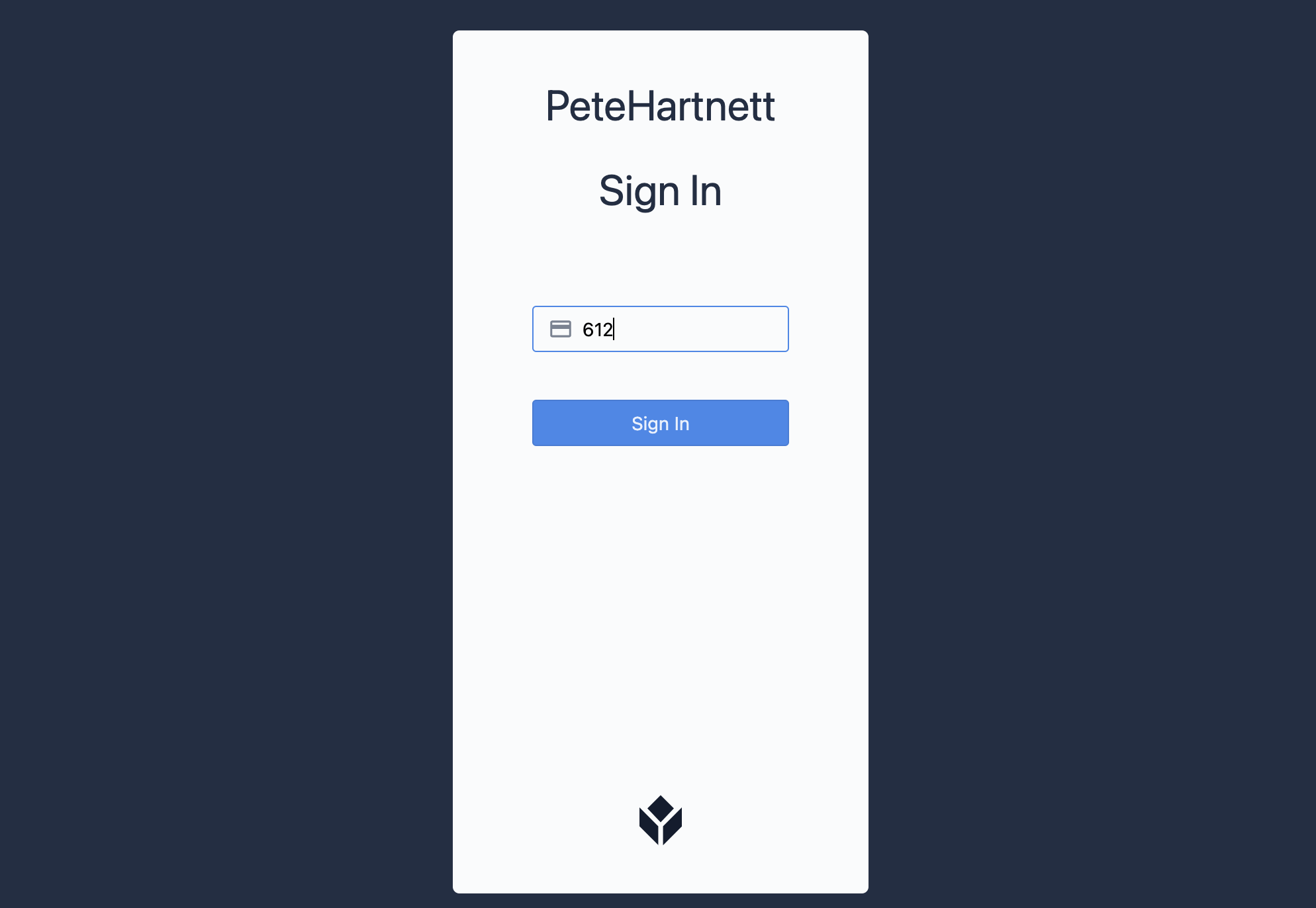
HINWEIS: Jede Tulip-Instanz hat einen generischen Benutzer mit der Badge-ID "0000". Sie können diese Badge-ID zum Testen verwenden, wenn Sie keinen Zugang zu den Kontoeinstellungen haben.
Starten Sie Ihre App
Wählen Sie die Anwendung, die Sie testen möchten. Wenn Sie weitere Apps in Ihrer Instanz erstellen, kann jede Station in der Stationsgruppe App Viewers diese testen.
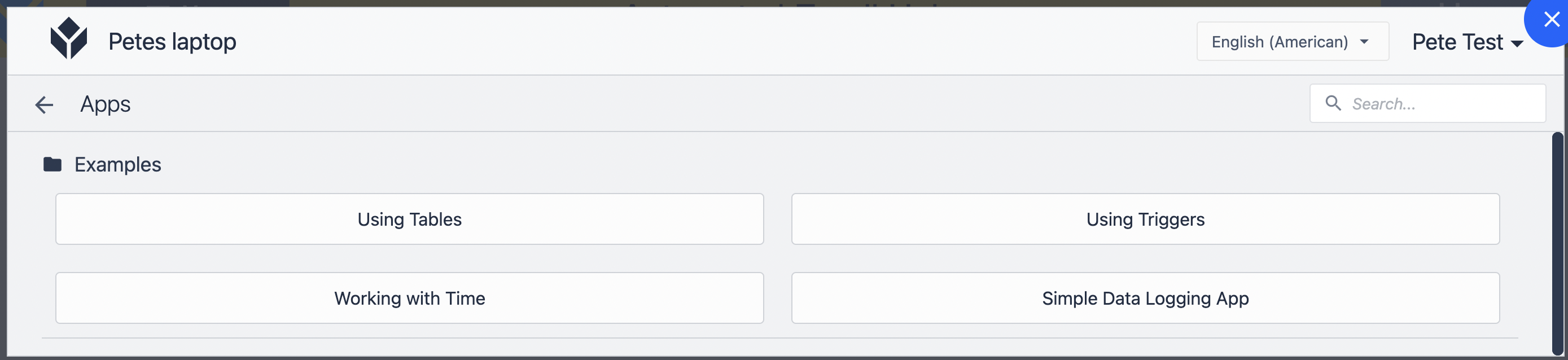
Klicken Sie auf Begin, um Ihre App zu starten.
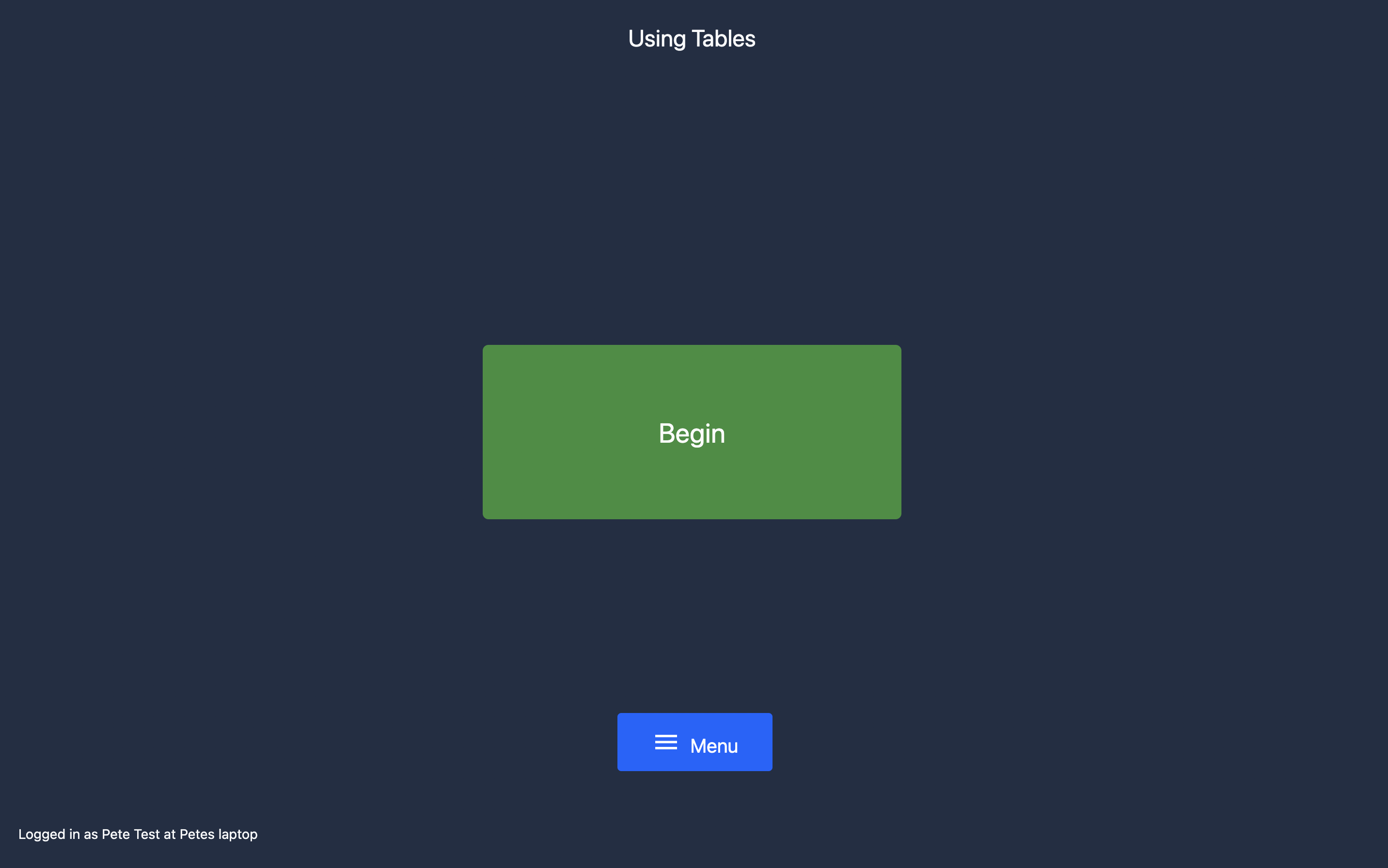
Ihre Station ist so eingestellt, dass sie die Entwicklungsversion Ihrer Anwendungen abspielt, d.h. alle Änderungen, die Sie im Tulip App-Editor vornehmen, ändern automatisch die Anwendung, die Sie im Player ausführen.
Weitere Lektüre
Haben Sie gefunden, wonach Sie gesucht haben?
Sie können auch auf community.tulip.co Ihre Frage stellen oder sehen, ob andere eine ähnliche Frage hatten!

