So aktualisieren Sie Felder von einzelnen Tulip-Benutzern und -Bedienern aus Apps
Um Details über einzelne Tulip-Benutzer zu aktualisieren, verwenden Sie die "Benutzerfelder" auf der Seite Benutzer in den Einstellungen
In diesem Artikel werden Sie lernen...
- Wie man Felder zu einzelnen Benutzern und Betreibern hinzufügt
- Wie Sie diese Felder von einer Anwendung aus aktualisieren können
Tulip-Benutzer möchten in der Regel eine Live-Ansicht der laufenden Arbeiten für jeden Bediener sehen. Oder Sie möchten eine Kompetenzmatrix erstellen, die immer dann aktualisiert werden kann, wenn ein Bediener eine neue Schulung absolviert.
Zu diesem Zweck können Sie auf der Seite Benutzer in den Einstellungen unter "Benutzerfelder" benutzerdefinierte Felder für alle Benutzer erstellen und diese dann in Echtzeit in Ihren Anwendungen aktualisieren.
Im Folgenden erfahren Sie, wie Sie Benutzerfelder einrichten und in einer App aktualisieren können.
Erstellen von Benutzerfeldern
Bitte beachten Sie, dass Sie zum Erstellen von Benutzerfeldern die Benutzerebene "Kontobesitzer" benötigen, da Sie auf Ihre Einstellungen zugreifen können müssen.
Um auf Ihre Einstellungen zuzugreifen, klicken Sie auf Ihr Symbol oben rechts und wählen Sie "Einstellungen". Wählen Sie dann "Benutzer".
Für die benutzerdefinierten Felder gibt es eine eigene Registerkarte in Ihrer Benutzerliste:
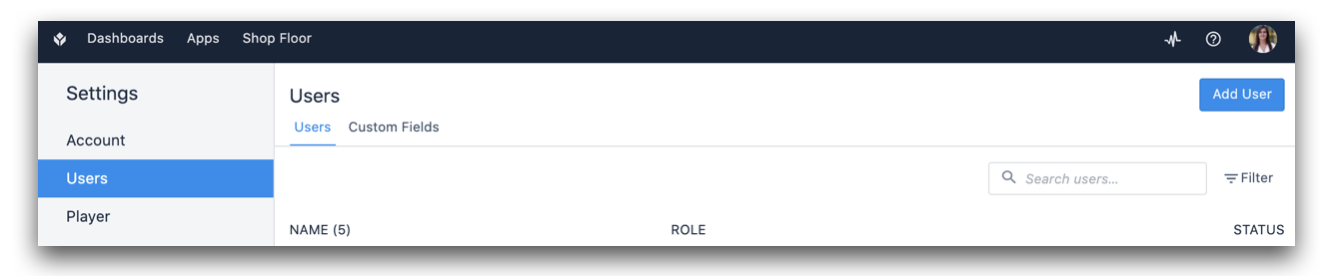
Wenn Sie auf die Registerkarte "Benutzerdefinierte Felder" klicken, werden automatisch alle Betreiber und Administratoren in Ihrem Konto aufgelistet.
Um ein neues Feld für alle Benutzer zu erstellen, klicken Sie auf die Schaltfläche "+" und wählen Sie dann einen Datentyp aus der Liste unter "Feldtyp".
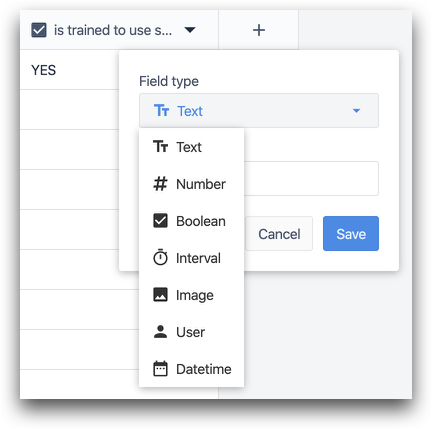
Sie können jederzeit Felder hinzufügen oder löschen, indem Sie auf den Pfeil nach unten neben dem jeweiligen Feld klicken.
Benutzerfelder in Apps aktualisieren
Sie können Auslöser in Ihren Anwendungen verwenden, um Benutzerfelder in Echtzeit zu aktualisieren.
Im folgenden Beispiel können Sie über "Datenmanipulation" aktualisieren, ob eine Person für den Umgang mit einer Säge geschult ist:
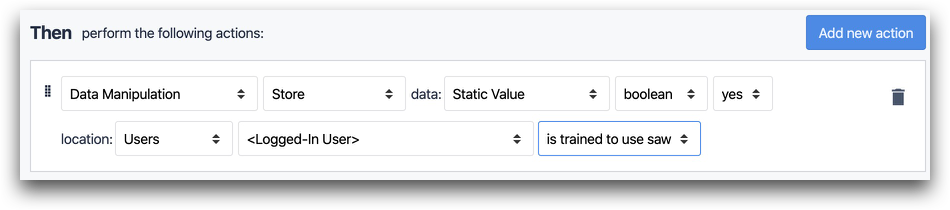
- "Datenmanipulation" "Daten speichern": "Statischer Wert" "boolesch" "ja" Ort: "Benutzer" "Eingeloggter Benutzer" (Feld)
Sie können das Feld "Eingeloggter Benutzer" unter "Benutzer" verwenden, um auf den Benutzer zu verweisen, der in der App angemeldet ist.
Wählen Sie in den "Wenn"-Anweisungen "Benutzer" aus dem Dropdown-Menü, um auf ein bestimmtes Feld zu verweisen:
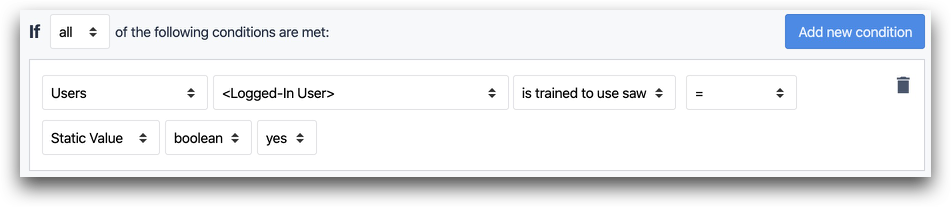
- "Benutzer" "Eingeloggter Benutzer"...
Auswählen eines Benutzers in einer eingebetteten Tabelle
Nehmen wir an, Sie möchten einem Bediener erlauben, einem Maschinentechniker aus einer Liste Ihrer Maschinentechniker eine Aufgabe zuzuweisen.
Das müssen Sie tun:
- einen Datensatzplatzhalter für den Benutzer hinzufügen
- eine interaktive Tabelle zum Schritt hinzufügen
- Verknüpfen Sie den Datensatzplatzhalter mit der eingebetteten Tabelle
- Fügen Sie einen Trigger hinzu, der ausgelöst wird, wenn eine Zeile in der Tabelle ausgewählt wird.
Hier ist, wie Sie das erreichen können.
Weitere Details finden Sie in dieser Anleitung zum Widget "Embedded Table
Datensatzplatzhalter für einen Benutzer
Gehen Sie auf die Registerkarte "Datensätze" auf der linken Seite des App-Editors und wählen Sie "Datensatzplatzhalter hinzufügen". Wählen Sie dann "Users Table" aus der Dropdown-Liste und benennen Sie den Platzhalter, in dem Sie den Benutzer und seine Felder speichern wollen.
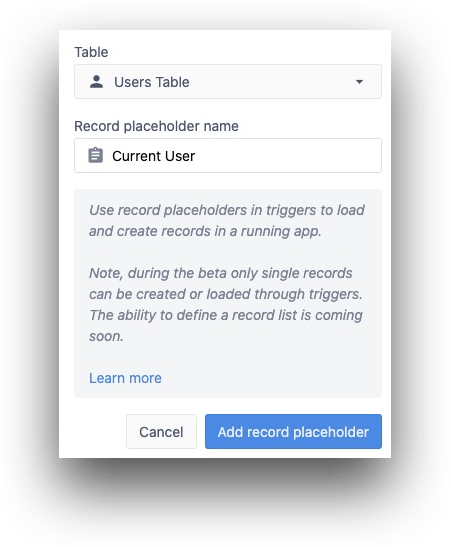
Interaktive Tabelle zum Schritt hinzufügen
Fügen Sie eine interaktive Tabelle über die Widget-Leiste hinzu.

Datensatzplatzhalter mit Tabelle verknüpfen
Wählen Sie die interaktive Tabelle aus und wählen Sie dann die Benutzertabelle und den Datensatzplatzhalter, um die Liste aufzufüllen.
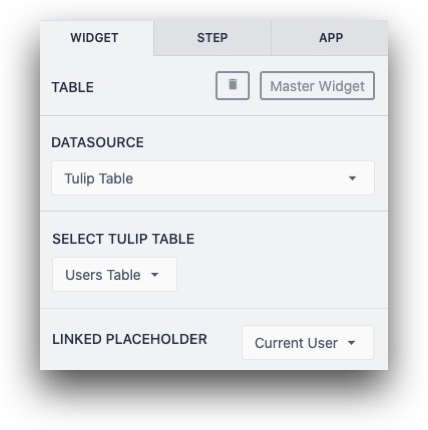
Einen Auslöser hinzufügen
Fügen Sie im gleichen Seitenbereich einen Auslöser hinzu, der ausgelöst wird, wenn eine Zeile ausgewählt wird.
So können Sie z. B. eine E-Mail an den gerade ausgewählten Benutzer senden.
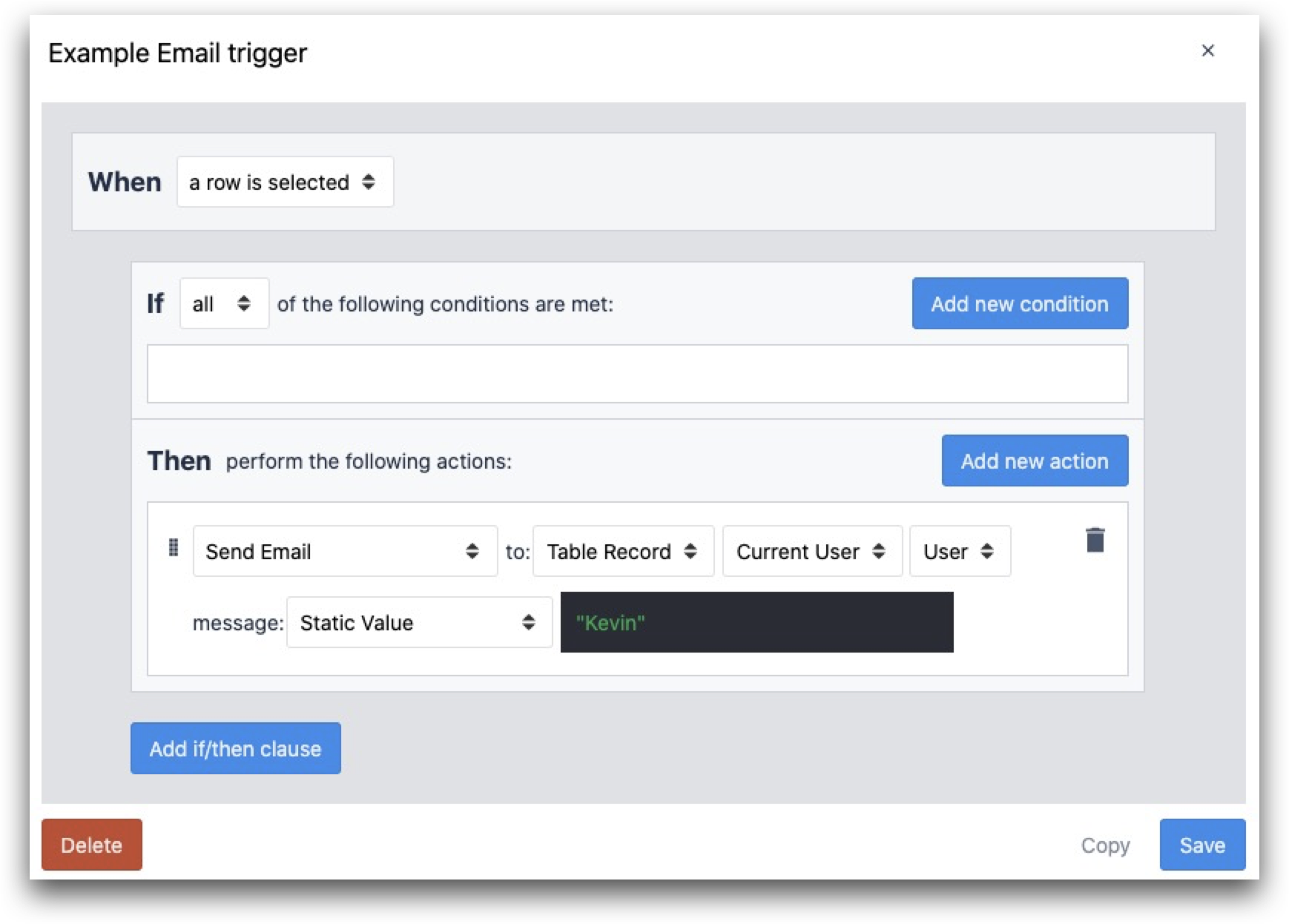
WENN
- Eine Zeile wird ausgewählt
THEN
- "E-Mail senden" an: "Tabellensatz" "Aktueller Benutzer" "Benutzer" Nachricht: "Statischer Wert"
Exportieren von Benutzerdatensätzen
Sie können alle Benutzerdaten manuell in eine CSV-Datei exportieren, indem Sie auf das Symbol "Herunterladen" oben rechts auf dem Bildschirm "Benutzerfelder" klicken:
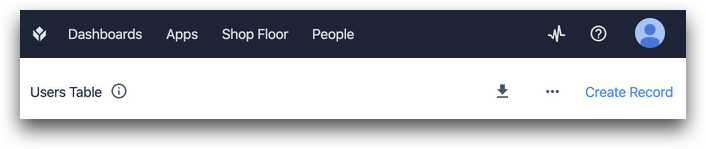
Beispiele
- So richten Sie eine Qualifikationsmatrix in Tulip ein
- Wie man in Tulip Operator-Zuweisungen verfolgt
Haben Sie gefunden, wonach Sie gesucht haben?
Sie können auch auf community.tulip.co Ihre Frage stellen oder sehen, ob andere eine ähnliche Frage hatten!
