- Drucken
So ziehen Sie nach Abschluss eines Vorgangs von einer Inventartabelle ab
Wie man nach Abschluss eines Vorgangs von einer Bestandstabelle abzieht
Hier erfahren Sie, wie Sie nach Abschluss eines bestimmten Vorgangs vom Bestand abziehen können.
In diesem Artikel erfahren Sie...
- wie Sie Ihre vorhandenen Bestandsmengen in eine App laden können
- wie Sie eine Triggerlogik schreiben, um von diesen Mengen abzuziehen
Hinweis: Dieses Thema wird im Kurs "Build an Advanced Work Instructions App" in der Tulip University behandelt.
In einem früheren Artikel haben wir den Prozess der Erstellung einer Tabelle für die Bestandsverwaltung in Tulip
In diesem Tutorial wurde gezeigt, wie man mit einem Formularschritt dynamisch Inventar hinzufügen kann. Aber Sie müssen auch Inventar abziehen, wenn ein Vorgang abgeschlossen ist, wenn ein Teil zum nächsten Vorgang weitergehen kann oder wenn es verschrottet werden muss.
Dieser Leitfaden zeigt Ihnen, wie Sie in einer Arbeitsanweisung vom Bestand abziehen können. Es gibt zwei Möglichkeiten, dies zu tun:
- Abzug einiger Komponenten bei jedem Schritt in der Anwendung
- Abzug aller Teile, die zur Herstellung eines Produkts benötigt werden, am Ende des Vorgangs
Wir werden hier beide Ansätze behandeln. In beiden Fällen müssen Sie zunächst eine Inventartabelle ein richten. Da es sich um ein Tutorial auf mittlerem Niveau handelt, sollten Sie auch etwas Erfahrung mit Tabellen haben. Nutzen Sie dieses grundlegende Tutorial, um etwas Übung zu bekommen.
So können Sie Ihr Inventar verwalten. Wir gehen davon aus, dass Sie nur voreingestellte Mengen abziehen müssen, aber Sie könnten auch eine Stücklistentabelle verwenden, um Mengen auf der Grundlage einer vorgegebenen Gruppe von Produkten abzuziehen.
Wichtig ist, dass diese Bestandsabzüge nicht notwendigerweise mit der Fertigstellung von Anwendungen verbunden sind. Sobald ein Bediener eine Taste drückt, die vom Bestand in einer Tabelle abzieht, wird die Menge aktualisiert. Es ist kein App-Abschluss erforderlich.
Einrichten der App
Erstellen Sie zunächst eine App mit einer Reihe von Arbeitsanweisungen. Erstellen Sie dann einen Datensatzplatzhalter für jeden der Bestandsposten, der für dieses bestimmte Produkt relevant ist.
In diesem Beispiel gehen wir davon aus, dass Sie eine Anleitung für den Bau von Schränken geben. Für den Bau dieser Schränke werden 5 Komponenten benötigt:
- 1 1/4"-Schrauben
- 2"-Schrauben
- 2 x 4 Hölzer
- 4 x 6-Holz
- Ahornbeize
Sie müssen also 5 Platzhalter für Datensätze erstellen. Hier sehen Sie ein Beispiel für 5 Datensatzplatzhalter aus derselben Bestandstabelle:
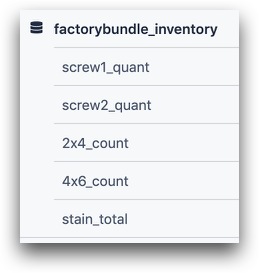
Als Nächstes müssen Sie die 5 Datensätze, die mit diesen Komponenten verbunden sind, in die App laden.
Wir empfehlen Ihnen, diese Datensätze beim Öffnen des ersten Schritts in der App zu laden. Navigieren Sie also zum ersten Schritt und erstellen Sie einen Trigger, der ausgelöst wird, wenn der Schritt geöffnet wird. Sie können ihn "Alle Bestände laden" nennen.
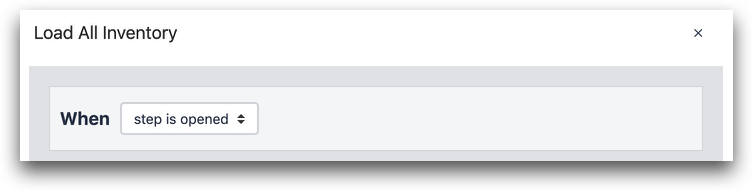
Laden Sie dann jeden Datensatz basierend auf einem statischen Textwert, der mit der Datensatz-ID aus der Bestandstabelle übereinstimmt. In diesem Fall hat der erste Datensatz die ID "Screws_1".
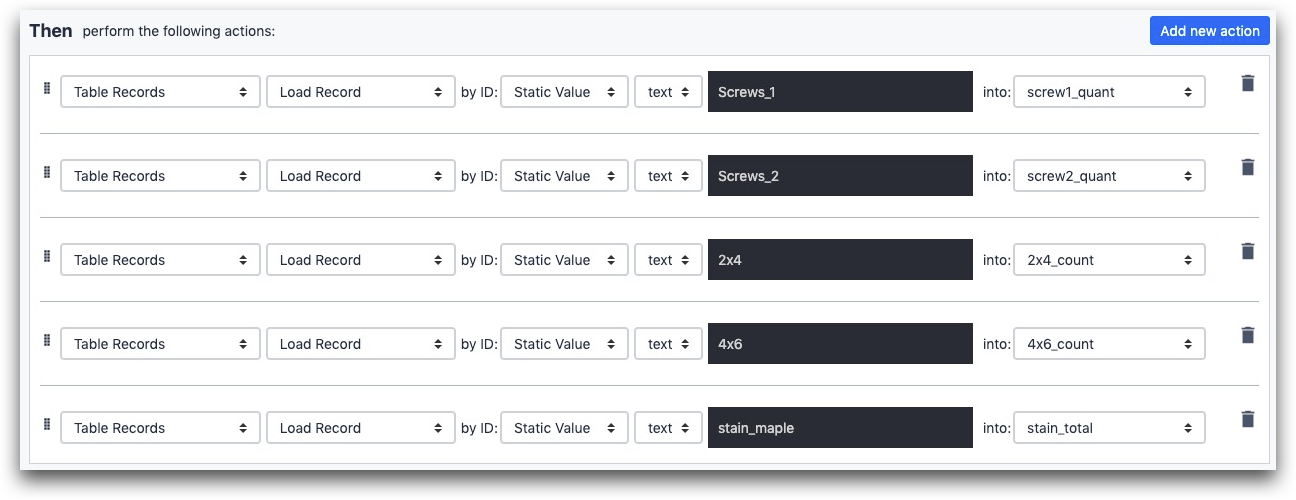
- "Tabelle Datensätze" "Datensatz laden" nach ID: "Statischer Wert" "Text" "Schrauben_1" in: "Schraube1_Quant"
- usw.
Nun, da alle entsprechenden Bestandswerte geladen sind, können Sie bei Bedarf einen Abzug vornehmen. Es gibt 2 Möglichkeiten, dies zu tun.
Ansatz 1- Abzug bei jedem Schritt
Wenn Sie den Bestand aktualisieren möchten, sobald er in einem Produkt verbraucht wird, sollten Sie jeder entsprechenden Schaltfläche "Weiter" eine Auslöseaktion hinzufügen. Wenn der Bediener einen Schritt weitergeht, wird der entsprechende Bestand sofort abgezogen.
Wählen Sie also eine vorhandene Schaltfläche "Weiter" und bearbeiten Sie den Auslöser. In diesem Beispiel nehmen wir an, dass ein Bediener gerade 6 kleine Schrauben im Prozess verbraucht hat, also müssen wir diese Schrauben von "screws_1" abziehen.
Um einen statischen Wert abzuziehen, verwenden Sie die Auslöseraktion "Wert erhöhen" und geben dann eine negative Zahl ein. Zum Beispiel so:

- "Datenmanipulation" "Wert inkrementieren"
- Wert: "Tabellendatensatz" "schrauben1_menge" "Menge"
- von: "Statischer Wert" "Anzahl" "-6"
- "Gehe zu Schritt" "Weiter"
In diesem Fall hat der Tabellendatensatz ein Feld namens "Menge", das eine Zahl ist.
Ansatz 2 - Alle Bestände auf einmal abziehen
Anstatt jeder Schaltfläche "Weiter" eine Aktion hinzuzufügen, können Sie den gesamten Bestand am Ende der Anwendung abziehen, wenn Sie die Schaltfläche "Fertig stellen" drücken.
Die Anweisungen sind dieselben wie im ersten Ansatz, aber sie werden alle auf einmal ausgeführt.
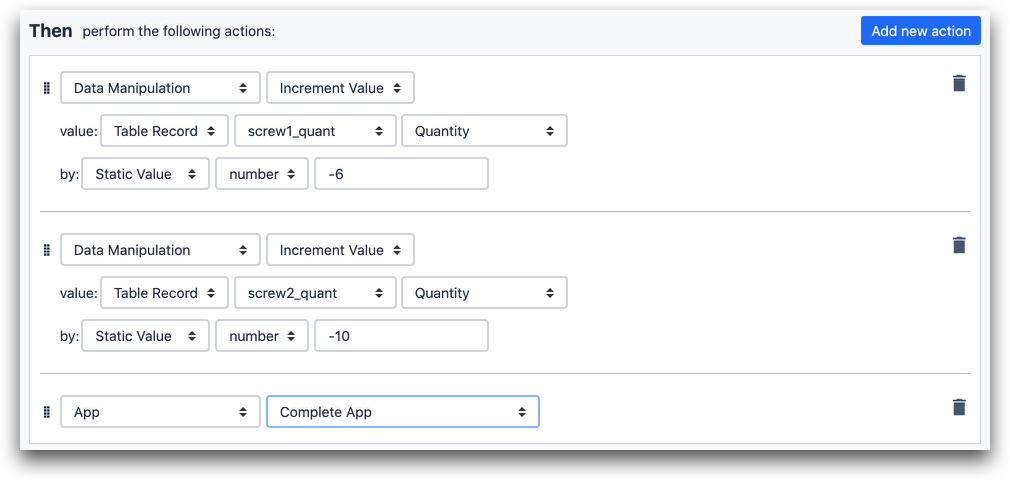
- "Datenmanipulation" "Wert erhöhen"
- Wert: "Tabellendatensatz" "screw1_quant" "Menge"
- by: "Statischer Wert" "Anzahl" "-6"
- ...weitere Anweisungen
- "App" "Vollständige App"
Einen dynamischen Wert abziehen
Angenommen, Sie möchten einen Wert abziehen, der auf einem Wert basiert, der manuell in einen Formularschritt eingegeben wurde. Dazu können Sie das Feld "Ausdruck" innerhalb einer Triggeraktion verwenden.
In diesem Beispiel ist eine Variable mit dem Namen "screw_1_quant" an ein Zahlen-Widget in einem Formularschritt gebunden und erfasst die Eingaben des Bedieners.
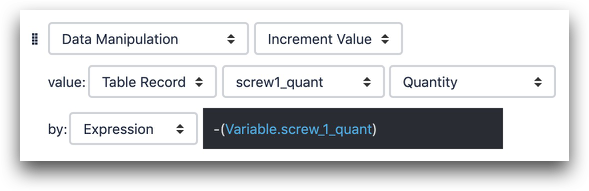
- "Datenmanipulation" "Wert inkrementieren"
- Wert: "Tabellensatz" "schraube1_menge" "Menge"
- by: "Ausdruck" "-(Variable.Schraube_1_Menge)"
Weitere Lektüre
Haben Sie gefunden, wonach Sie gesucht haben?
Sie können auch auf community.tulip.co Ihre Frage stellen oder sehen, ob andere mit einer ähnlichen Frage konfrontiert wurden!

