To download the app, visit: Library
Ermöglichen Sie SQDC-Meetings mit einer einzigen Anwendung
Zweck
Der Zweck dieser App ist es, den Benutzern zu helfen, SQDC-Besprechungen mit nur einem Tool abzuhalten. Wir haben den "Kosten"-Teil der Besprechung herausgenommen und "Inventar" und "Produktivität" hinzugefügt.
Einrichtung
Um die Anwendung zu konfigurieren, müssen Sie zunächst Zielwerte für jede Kategorie festlegen: Sicherheit, Qualität, Lieferung, Bestand und Produktivität. Diese Zahlen wurden in dieser App nach dem Zufallsprinzip festgelegt. Sie müssen auch die Standardwerte für jede Zielvariable anpassen und die Analytik aktualisieren, indem Sie Ihre Zahlen in die Referenzzeilen der Analytik eintragen. Die App speichert das aktuelle Datum und die Uhrzeit als Ausgewähltes Datum und Heutiges Datum. Im Schritt Status können Sie das ausgewählte Datum ändern. Schritte wie Sicherheit, Inventar usw. verwenden jedoch das heutige Datum, das nicht geändert werden kann.
Verwendete Tabellen
Die App verwendet zwei Tabellen: Leistungsmetriken und Aktionen. Die Tabelle " Aktionen" dient der Protokollierung verschiedener Aktionen, während die Tabelle " Leistungskennzahlen" der Protokollierung der täglichen Besprechungsergebnisse dient.
Wie funktioniert es?
Der wichtigste Schritt der App ist der Schritt Status. Hier finden Sie ein Widget zur Datumssuche und fünf Spalten für Sicherheit, Qualität, Lieferung, Bestand und Produktivität. Unter jeder Kategorie befinden sich zwei Analysen: eine, die den Trend anzeigt, und die andere, die die aufgezeichnete Zahl für das ausgewählte Datum anzeigt. Zusätzlich enthält jede Kategorie eine Analyse, die die Anzahl der offenen Aktionen anzeigt.
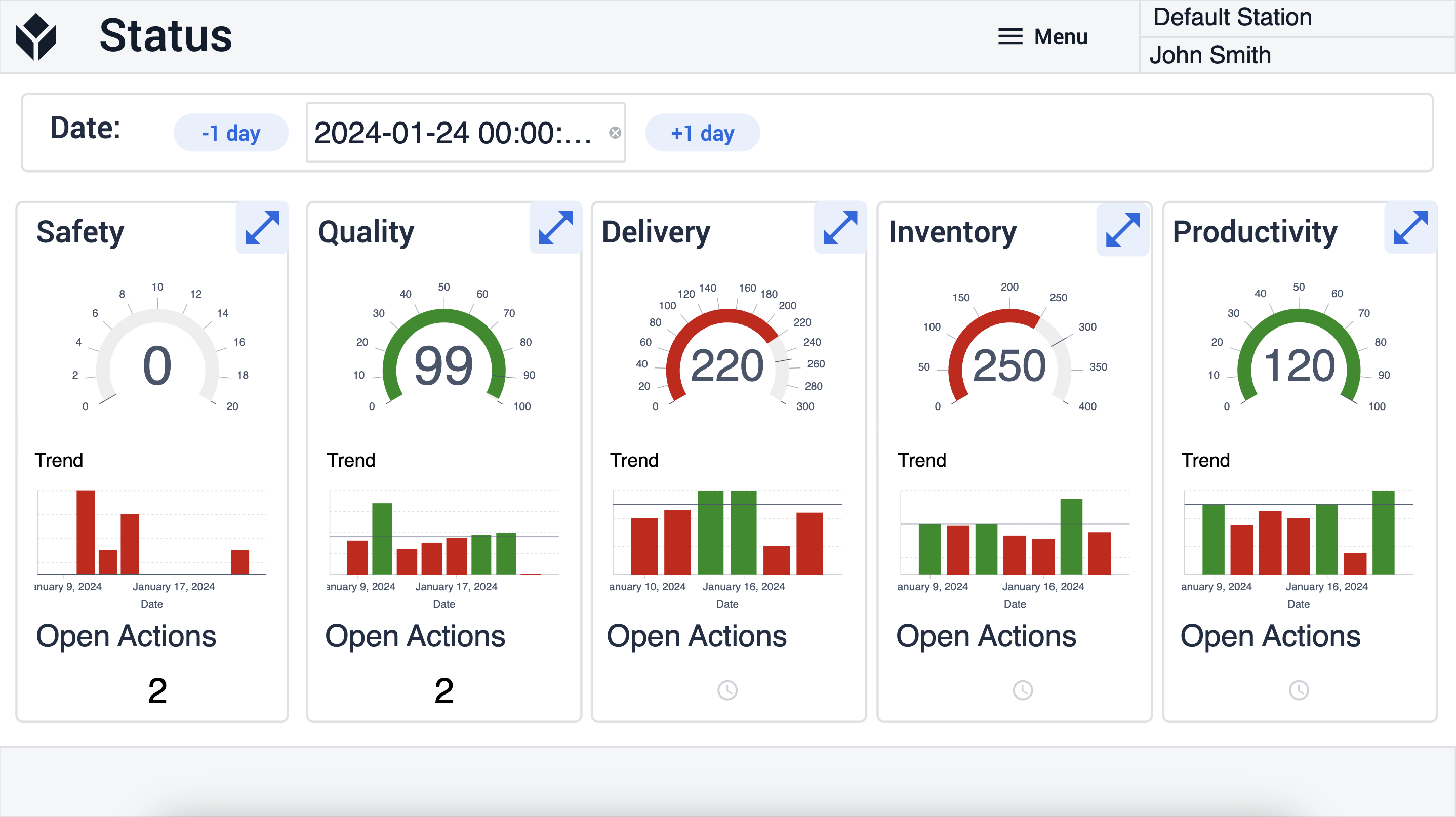
Wenn der Benutzer einen anderen Tag auswählt, ändert sich die Variable "ausgewähltes Datum", was sich wiederum auf die Analyse auswirkt. Sie spiegelt die aufgezeichneten Zahlen für dieses ausgewählte Datum wider.
Wenn der Benutzer die Schaltfläche zum Erweitern der Sicherheit auswählt, wird die App zum Schritt der Sicherheit navigieren. 
Dieser Schritt ist in vier Abschnitte unterteilt: Heutiges Datum, Heutiges Ergebnis protokollieren, Analytik und Offene Aktionen. Das heutige Datum, das beim Start der App erstellt wurde, wird oben angezeigt.
Im Abschnitt Log Today's Result können Sie eine Zahl eingeben und auf die Schaltfläche Submit klicken, um diese Zahl in der Tabelle Performance Metrics zu speichern.
Diese Logik umfasst auch Farbänderungen. Es wird geprüft, ob die gemeldete Ist-Zahl höher oder niedriger als die Zielzahl ist. Wenn sie das Ziel nicht erreicht, wird das Sicherheitsetikett rot; wenn sie es erreicht, wird das Etikett grün.
Im Bereich Analysen können Sie den Trend in einem größeren Maßstab sehen. Es gibt auch einen leeren Bereich, der für ein Pareto-Diagramm vorgesehen ist, so dass Sie ein Diagramm erstellen können, das am besten zu Ihren Abläufen passt.
Im Abschnitt Offene Maßnahmen werden alle offenen Maßnahmen im Zusammenhang mit der Sicherheitskategorie angezeigt. Wenn Sie eine Aktion aus der Tabelle auswählen, können Sie deren Details unterhalb der Tabelle anzeigen.
Außerdem haben Sie die Möglichkeit, neue Aktionen zu erstellen, indem Sie auf die Schaltfläche Aktion erstellen klicken.
Die App navigiert zum Schritt Aktion erstellen, wo Sie neue Aktionen erstellen können.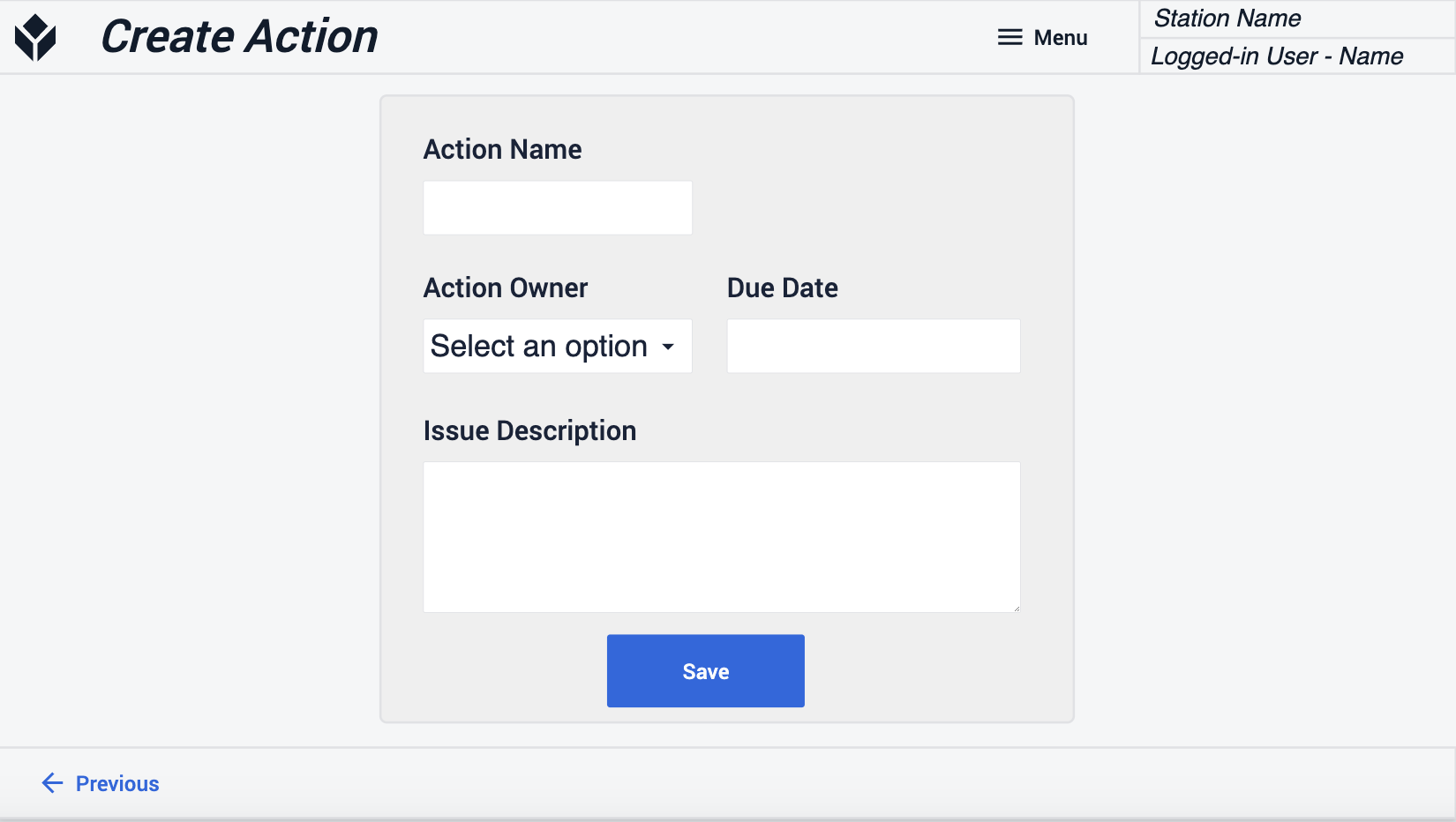
Die übrigen Schritte der Kategorie haben die gleiche Struktur wie der Schritt Sicherheit.
