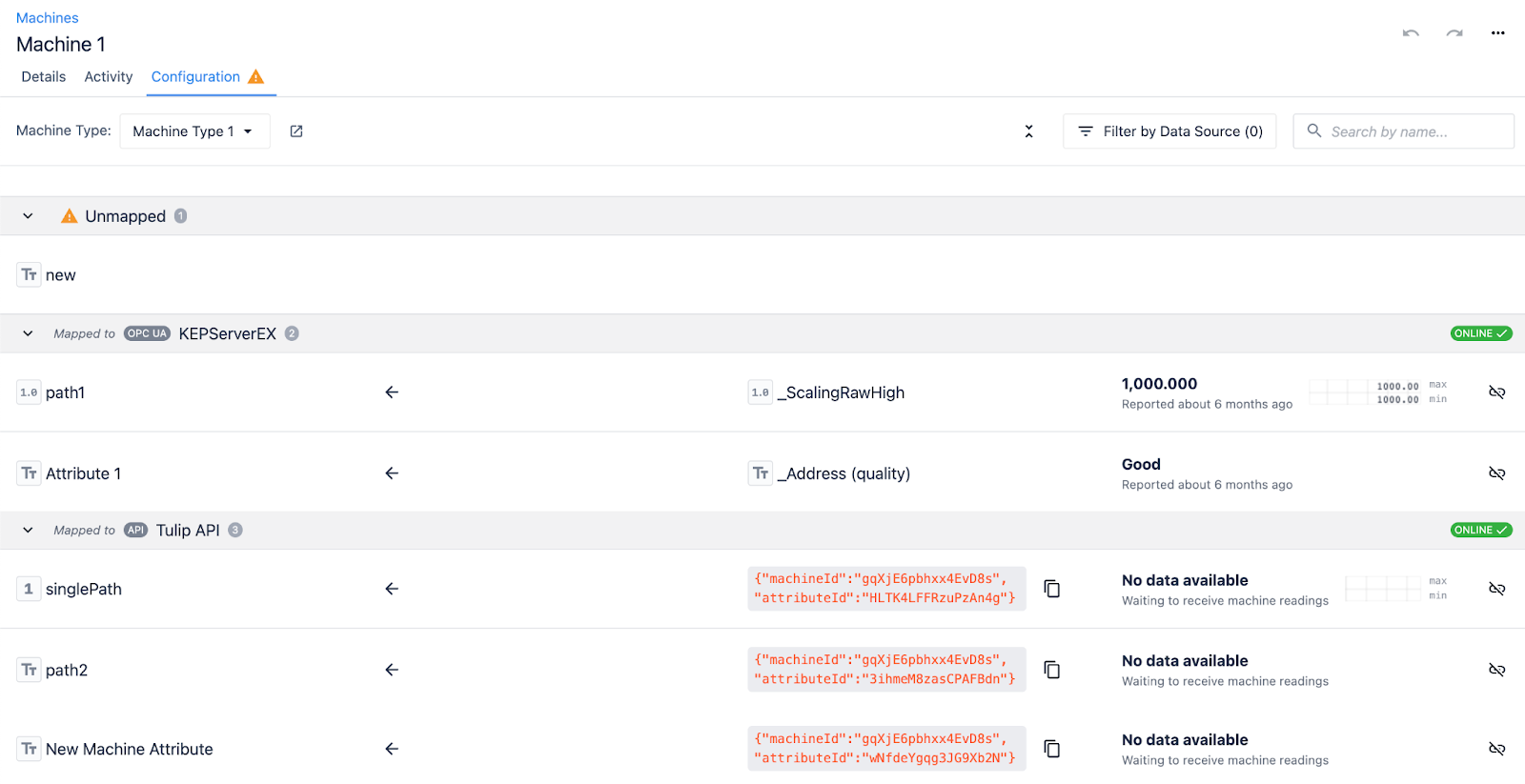Auf der Seite Maschinen erfahren Sie, wie Sie eine Maschine erstellen und konfigurieren können.
Das Einrichten einer Maschine ermöglicht es Ihnen, eine Verbindung zwischen Tulip und einem physischen Gerät in Ihrer Werkstatt herzustellen. Bei Tulip sind Maschinen Hochgeschwindigkeits-Ausgabesysteme (Fräsmaschinen und Drehbänke), die auch netzwerkbasiert sein können (mit Node RED-Verbindung). Auf der Seite Maschinen können Sie eine Maschine anlegen und Informationen über Ihre Maschinen, ihren Verbindungsstatus, ihre Aktivität und vieles mehr abrufen.
Before setting up a machine, it’s important to familiarize yourself with the Basics of Machine Monitoring.
Übersicht über die Maschinenseite
Um die Seite Maschinen zu finden, klicken Sie auf die Registerkarte Werkstatt und wählen Sie Maschinen.
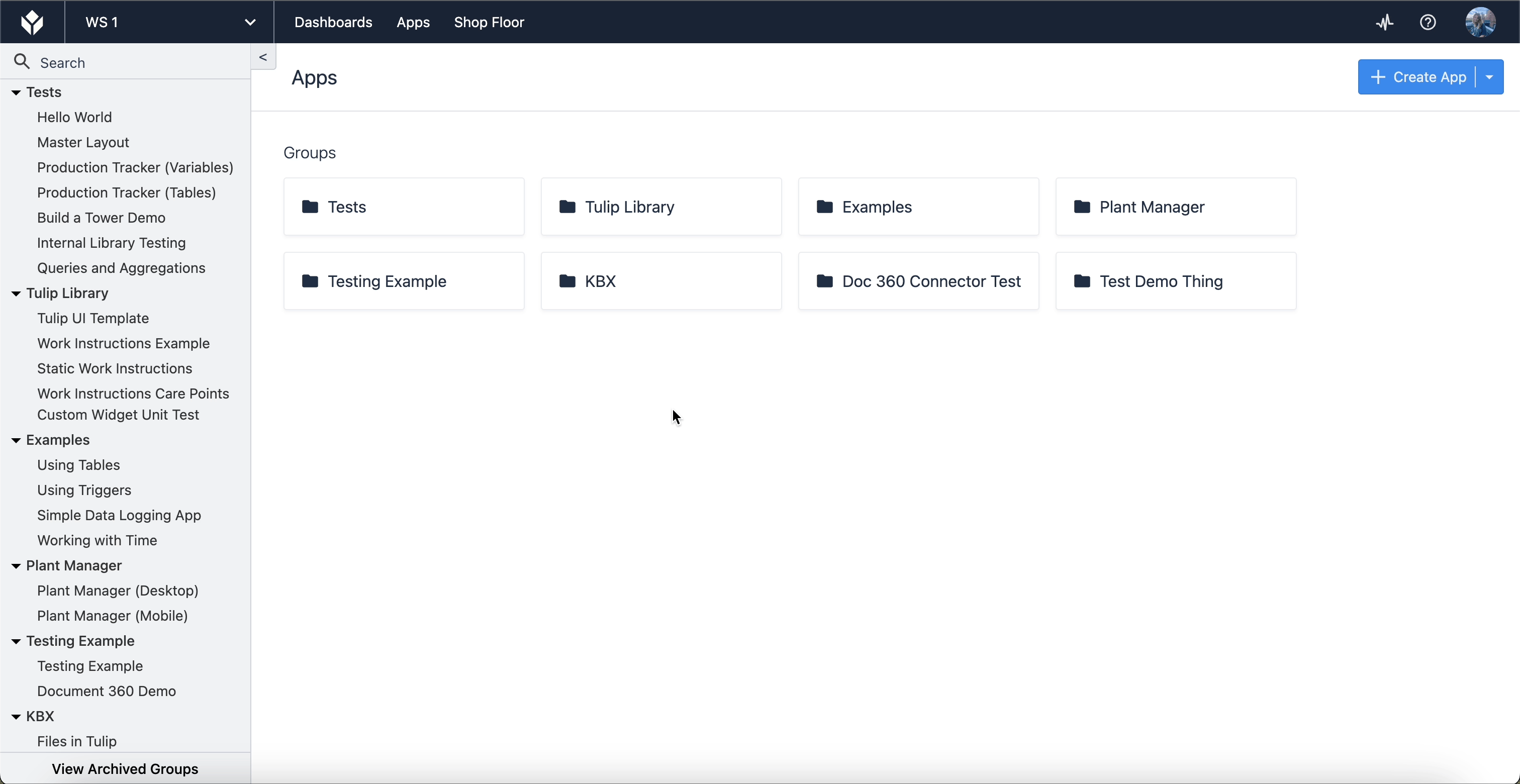
Die Seite Maschinen ist zunächst leer, wenn Sie noch keine Maschinen erstellt haben. Unten sehen Sie eine kommentierte Version der Seite, die einige bereits konfigurierte Maschinen enthält, damit Sie sehen können, wie diese Seite funktioniert.
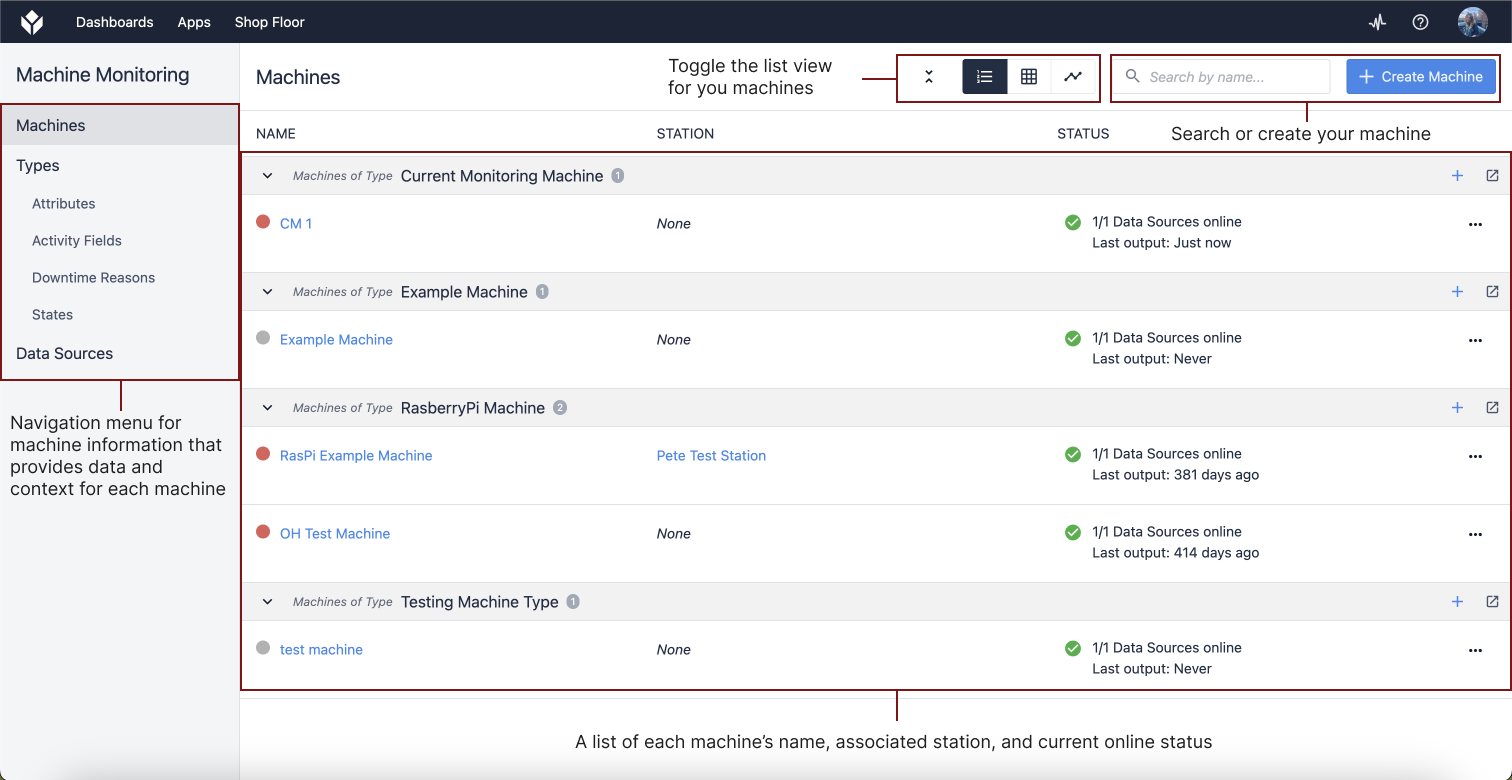
Das linke Navigationsmenü enthält Informationen über die Maschinentypen, einschließlich Attribute, Aktivitätsfelder, Ausfallgründe und Maschinenzustände, sowie die Datenquellen der Maschinen. Zu wissen, wo Sie Informationen über Ihre Maschinen finden, ist wichtig, um alle Funktionen, die Tulip bietet, nutzen zu können.
Einrichten einer Maschine
Einen Maschinentyp anlegen
Um eine neue Maschine zu erstellen, müssen Sie zuerst einen Maschinentyp erstellen.
Maschinentypen legen Parameter fest, einschließlich zugewiesener Attribute und Auslöser für jede Maschine. Wenn Sie eine neue Maschine einem Maschinentyp zuordnen, werden diese Parameter automatisch für jede Maschine festgelegt. Dadurch wird die Menge an redundanter Konfiguration reduziert, wenn Sie mehr als eine Maschine desselben Typs in Ihrer Werkstatt haben. So können beispielsweise mehrere CNC-Fräsmaschinen denselben Maschinentyp verwenden, da ihre Attribute gleich sind, auch wenn ihre Modelle nicht identisch sind.
Um Ihren ersten Maschinentyp zu erstellen, klicken Sie auf Typen in der linken Navigationsleiste auf der Seite Maschinen.
Klicken Sie auf + Maschinentyp erstellen, benennen Sie Ihren Maschinentyp und klicken Sie auf Erstellen.
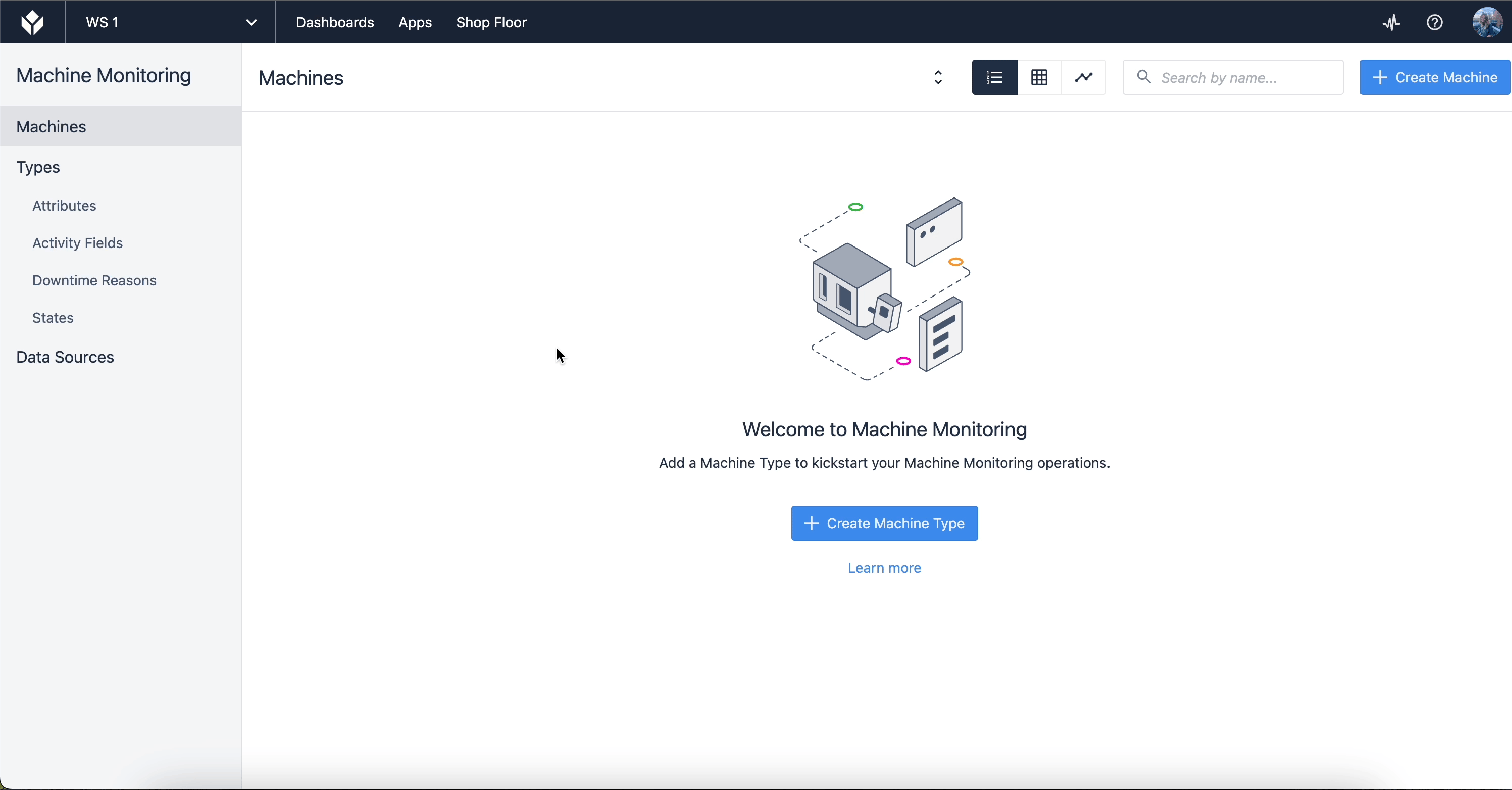
Sobald Sie einen Maschinentyp erstellt haben, weisen Sie Attribute und Auslöser zu.
Maschinenattribute legen Werte für Ihre Maschine fest. Sie können aus einer Liste von Attributen wählen oder Ihre eigenen erstellen. Maschinenauslöser legen die Auslöser fest, die beim Auftreten eines bestimmten Ereignisses ausgelöst werden.
Sobald Sie Ihren Maschinentyp erstellt und konfiguriert haben, können Sie eine Maschine erstellen.
Eine Maschine erstellen
Navigieren Sie auf der Seite Maschinen im linken Navigationsmenü zu Maschinen. Klicken Sie auf + Maschine erstellen und es öffnet sich ein Modal.
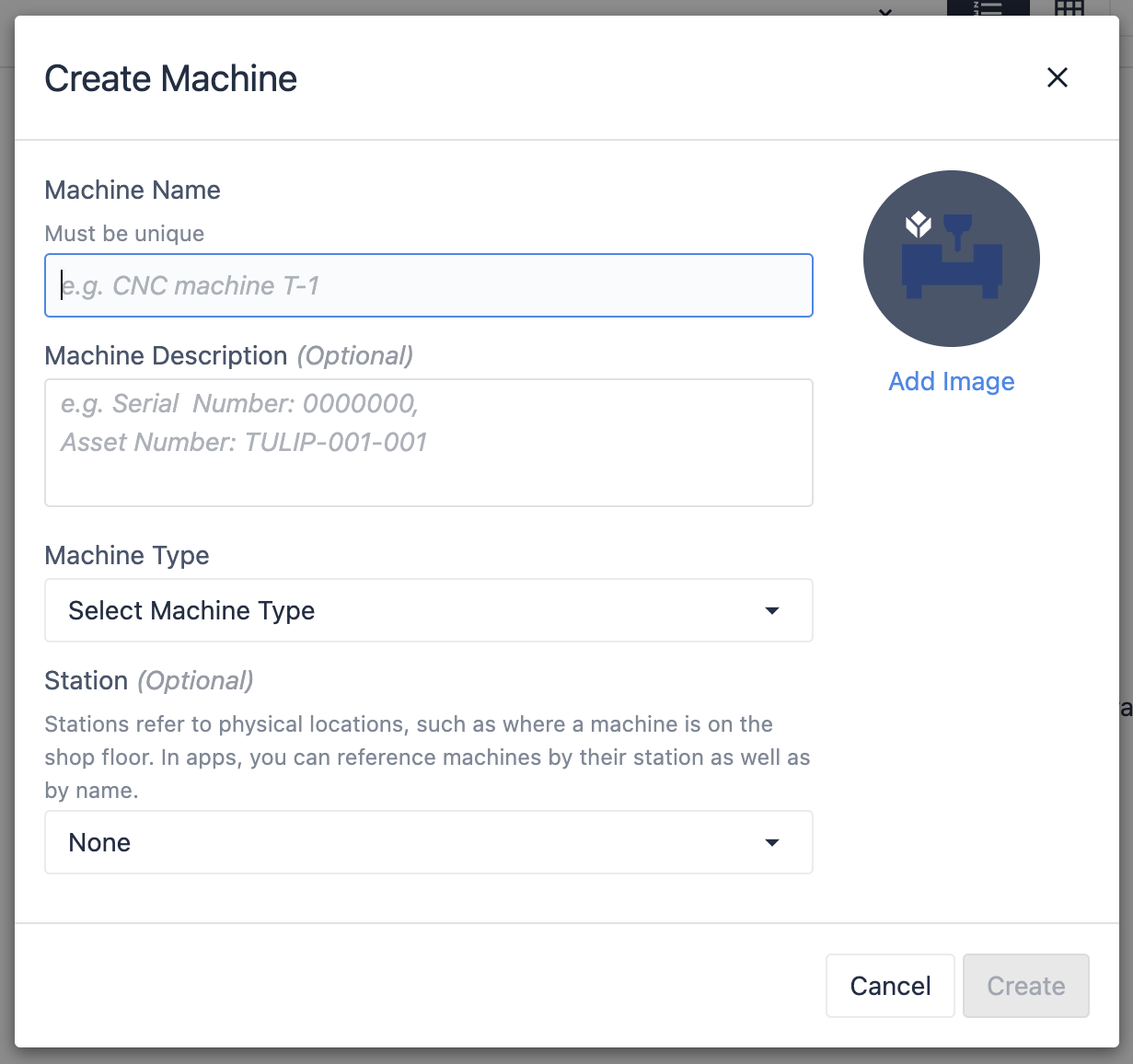
Schauen wir uns an, was jedes Feld enthalten sollte:
Maschinenname - Der eindeutige Name Ihrer Maschine**.Maschinenbeschreibung** - In dieses Feld können Sie zusätzliche Referenzinformationen eingeben, die für Ihre Benutzer hilfreich sein können, z. B. die Modellnummer oder den Standort der Maschine**.Maschinentyp** - Ein bestimmter Maschinentyp, der vor der Erstellung einer Maschine eingerichtet werden muss**.Station** - Legen Sie einen physischen Standort für Ihre Maschine in der Werkstatt fest. Dies ist besonders nützlich, wenn Sie Ihre Maschinendaten in einer Anwendung verwenden möchten.
Sobald Sie alle entsprechenden Felder ausgefüllt haben, klicken Sie auf Erstellen.
Nun, da Ihre erste Maschine eingerichtet ist, können Sie damit beginnen, sie in Anwendungen zu verwenden und Daten zu sammeln.
Zuordnung zu Datenquellen
Maschinendatenquellen stellen die Anmeldeinformationen, die Adresse und andere Daten bereit, die für die Verbindung mit einem Datenspeicher eines Drittanbieters wie OPC UA, MQTTA, APIs oder Edge Devices erforderlich sind.
Um ein Maschinenattribut einer Datenquelle zuzuordnen, wählen Sie das Attribut, dem Sie es zuordnen möchten, auf der Seite Konfiguration aus. Wählen Sie eine verfügbare Datenquelle aus der Liste auf der rechten Seite und klicken Sie auf das Link-Symbol, um sie mit dem gewählten Attribut zu verknüpfen.
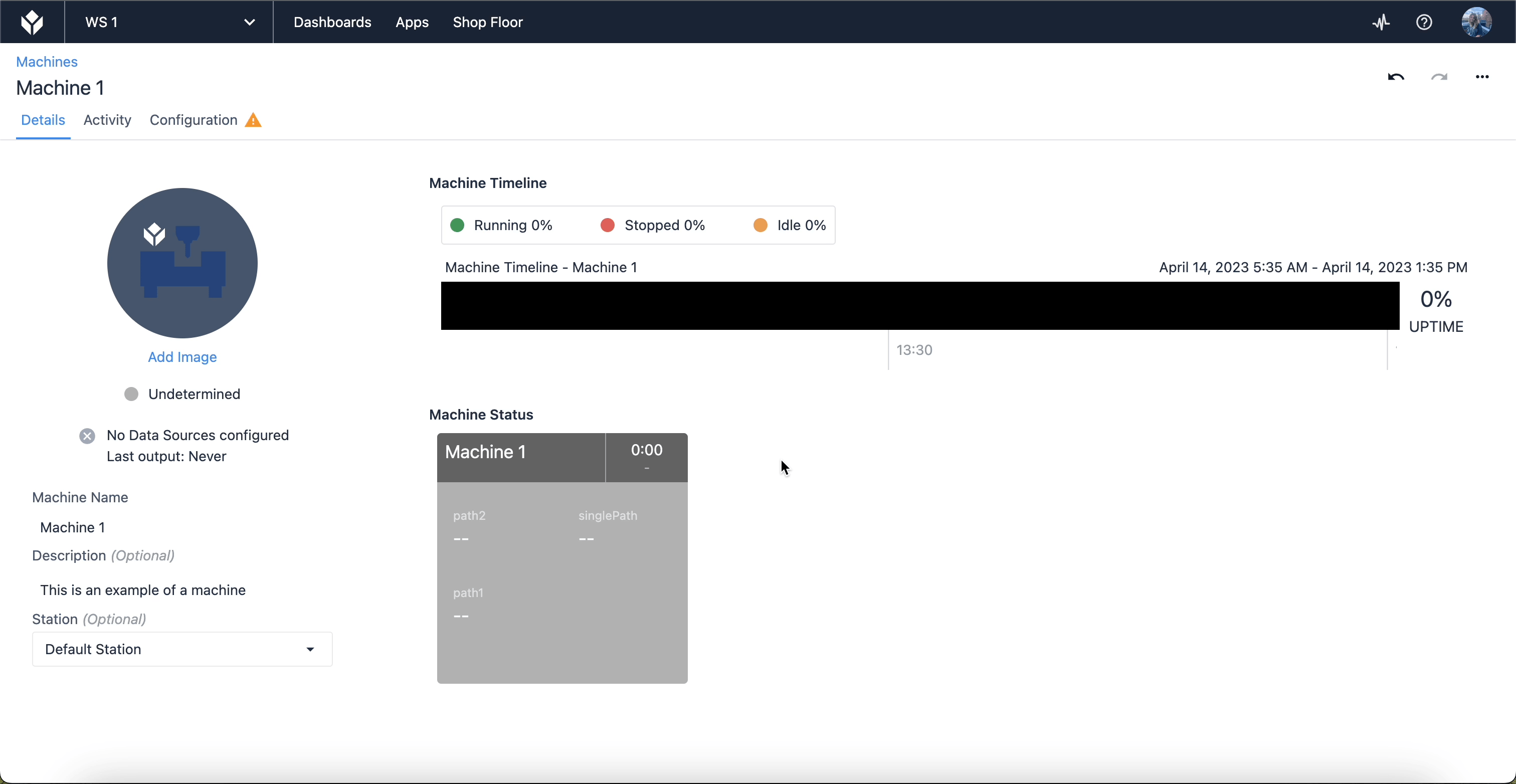
Maschinen mit mehreren Datenquellen
Es kann der Fall eintreten, dass eine Maschine in Tulip Ausgaben aus mehreren Datenquellen liest. Sobald mehrere Datenquellen eingerichtet sind und die Attribute zum Maschinentyp hinzugefügt wurden, gehen Sie auf die entsprechende Maschinenseite für diese Maschine und wechseln Sie auf die Registerkarte Konfiguration.
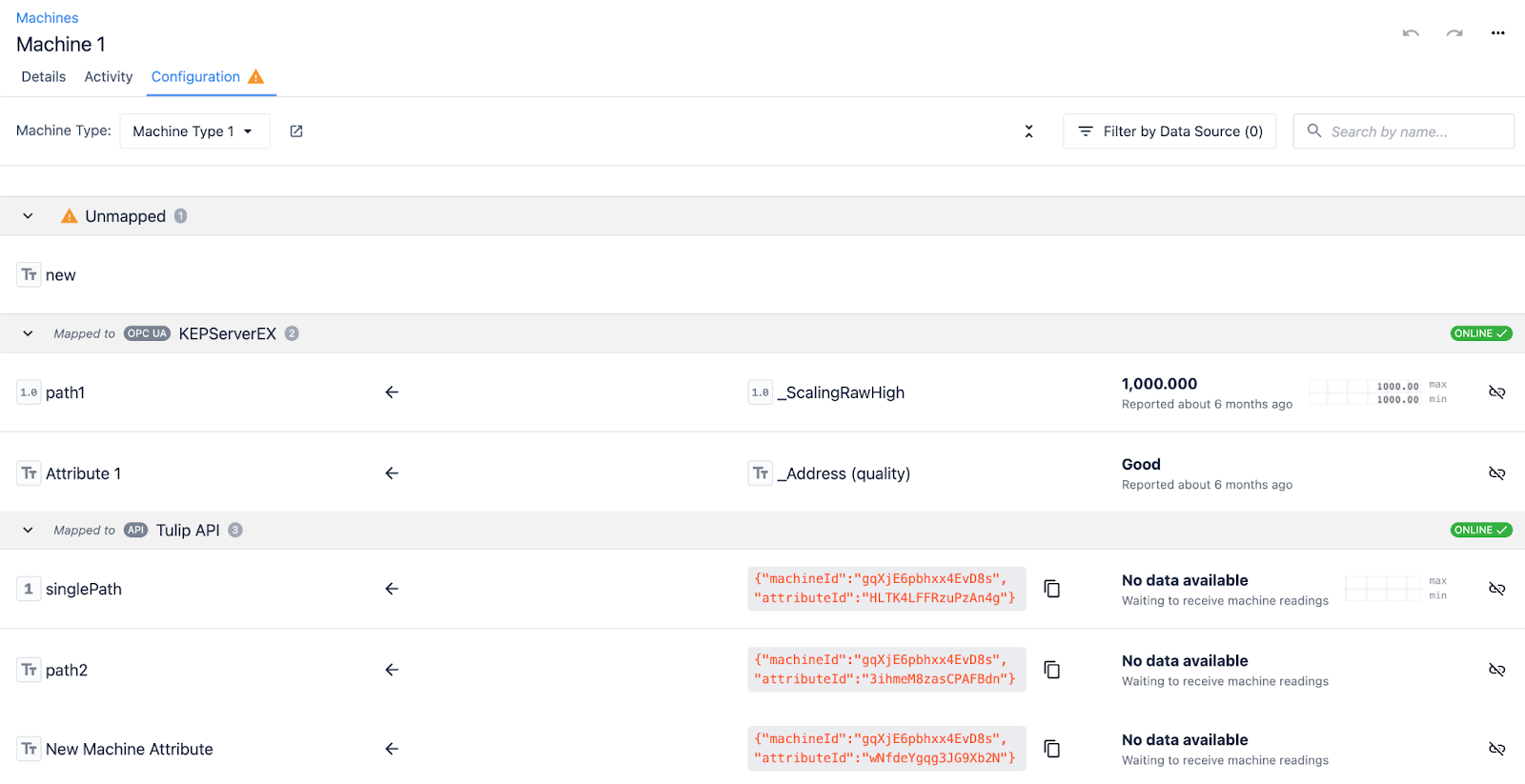
Klicken Sie nun auf das/die nicht zugeordnete(n) Attribut(e), in diesem Beispiel ein Textattribut namens "new". Auf der rechten Seite öffnet sich ein Fenster mit den verfügbaren Datenquellen und zeigt die verschiedenen Datenquellen an, die konfiguriert wurden und für die Zuordnung dieses Attributs zur Verfügung stehen.