Hier erfahren Sie, wie Sie Inhalte zwischen mehreren Anwendungen migrieren können.
Zweck
Nachdem Sie mit der Erstellung mehrerer Anwendungen in Tulip begonnen haben, werden Sie vielleicht feststellen, dass Sie Inhalte von einer Anwendung in eine andere kopieren müssen.
Sie können z.B. ein Bild in eine Anwendung hochladen, stellen aber fest, dass es auch für eine andere Anwendung relevant ist.
Oder Sie haben in einer Anwendung eine Schaltfläche mit einer Reihe von Auslösern erstellt, die Sie in eine andere Anwendung kopieren möchten.
Zum Glück bietet Tulip mehrere Optionen für die Migration von Inhalten im Chrome-Browser.
Wenn Sie Inhalte von einer Anwendung in eine andere migrieren, empfehlen wir Ihnen, jede Anwendung in einem separaten Tab im selben Fenster von Chrome zu öffnen.
Bilder
Mit STRG+C und STRG+V unter Windows und CMD+C und CMD+V auf dem Mac können Sie Bilder zwischen verschiedenen Anwendungen kopieren und einfügen.
Widgets
Sie können auch Schaltflächen, Formen und Text-Widgets zwischen Anwendungen kopieren.
Wenn Sie eine Schaltfläche kopieren, werden auch die zugehörigen Auslöser und Variablen in die neue Anwendung kopiert.
Wenn in der zweiten Anwendung bereits eine Variable mit demselben Namen und Typ vorhanden ist wie die, auf die der kopierte Auslöser verweist, verweist der Auslöser automatisch auf die Variable, die in der zweiten Anwendung bereits vorhanden ist.
Auslöser
Sie können Trigger innerhalb einer Anwendung und in einer anderen Anwendung ausschneiden, kopieren und einfügen.
Die einzige Voraussetzung ist, dass sie mit demselben Objekt verknüpft sind. So können beispielsweise Schaltflächenauslöser nur in andere Schaltflächen eingefügt werden.
Sie können Auslöser ausschneiden und kopieren, indem Sie die Symbole neben dem Auslöser im Kontextfenster verwenden:
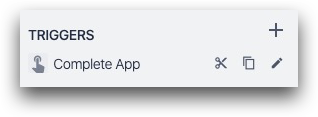
Sie können Trigger auch innerhalb des Trigger-Editors mit der Schaltfläche unten rechts neben "Speichern" kopieren:
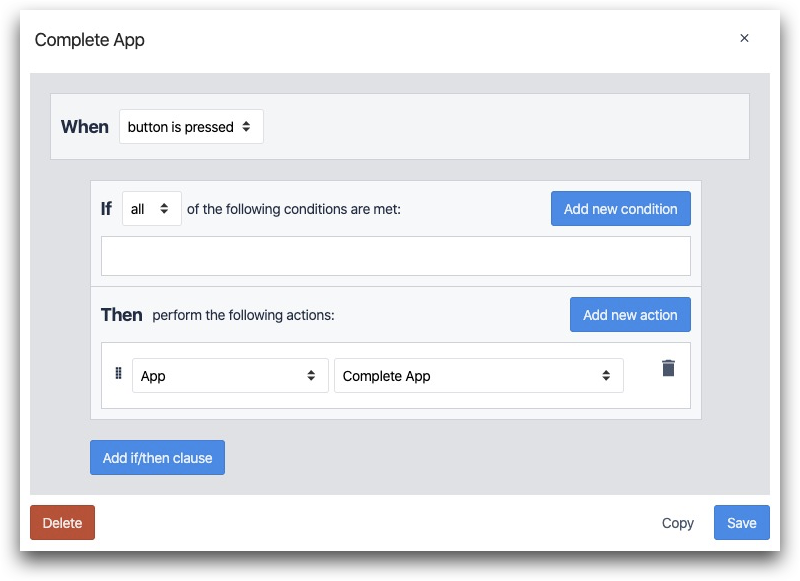
Danach wird der Trigger in Ihrer Zwischenablage gespeichert. Wählen Sie die Schaltfläche oder den Schritt aus, in den Sie den Trigger einfügen möchten, und drücken Sie dann STRG+V oder CMD+V.
Dadurch wird der Trigger-Editor geöffnet. Klicken Sie auf "Speichern" und der Auslöser wird an die neue Schaltfläche oder den Schritt gebunden.
Schritte
Siehe diese separate Anleitung zum Kopieren von Schritten.
Haben Sie gefunden, wonach Sie gesucht haben?
Sie können auch zu community.tulip.co gehen, um Ihre Frage zu stellen oder zu sehen, ob andere mit einer ähnlichen Frage konfrontiert wurden!
