Fehlersuche bei Ihrem Barcode-Scanner
Hier erfahren Sie, wie Sie Probleme mit Ihrem Barcode-Scanner in Tulip entdecken können.
Es gibt zwei Gründe, warum Ihr Barcodescanner nicht mit Tulip funktioniert:
- Das Gerät wird von Tulip nicht unterstützt.
- Der Scanner/Leser ist nicht richtig konfiguriert.
Tulip verwendet die Kennung eines Barcode-Scanners (eine Kombination aus Hersteller-ID und Produkt-ID), um zwischen Barcode-Scannern und anderen USB-Geräten, wie z.B. Tastaturen, zu unterscheiden. Aus diesem Grund funktionieren derzeit nicht alle Barcode-Scanner mit Tulip.
Wenn Sie zum ersten Mal einen Barcode-Scanner mit Tulip verwenden, lesen Sie diese Anleitung zur Einrichtung eines Bar code-Scanners.
Häufige Ursachen für Probleme
Damit ein Barcode-Leser mit einem Tulip IoT Gateway oder mit dem Tulip Player funktioniert, muss Tulip die interne ID des Barcodes registriert haben, und der Barcode-Leser muss im Tastaturmodus ausgeben, mit einer neuen Zeile am Ende.
Barcode-Scanner werden in der Regel durch das Scannen bestimmter Kontroll-Barcodes konfiguriert. Diese finden Sie im Handbuch Ihres Barcode-Herstellers.
Hinweis: Tulip verwendet die neue Zeile am Ende eines Barcodescans, um das Ende einer Nachricht zu markieren. Wenn Ihr Barcode nicht so eingestellt ist, dass er am Ende seines Übergangs einen Zeilenumbruch enthält, wird die Nachricht nicht an Tulip gesendet.
Barcodes können Zeilenumbruchzeichen enthalten. Die Barcodes, die einen Zeilenumbruch enthalten, werden in Paare aufgeteilt, die durch den Zeilenumbruch getrennt sind, und als separate Nachrichten an das Tulip-Backend gesendet.
Schritte zum Testen Ihres Barcode-Scanners
Es gibt zwei Möglichkeiten, Ihren Barcode-Scanner zu testen.
Erstens können Sie testen, ob ein Barcodescanner erfolgreich als Tastatur ausgegeben wird.
Erstellen Sie in einer beliebigen Anwendung einen neuen Formularschritt mit einem Text-Widget und geben Sie ihm eine beliebige Bezeichnung. Im Screenshot unten heißt er "Barcode-Eingabe".
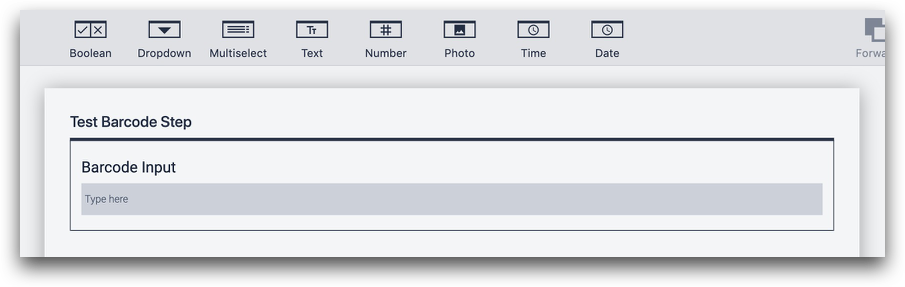
Öffnen Sie dann diesen Formularschritt im Player und scannen Sie einen Barcode mit Ihrem Scanner. Er sollte das Text-Widget auffüllen. Wenn dies nicht der Fall ist, ist der Barcode nicht für die Ausgabe als Tastatur formatiert.
Wenn Sie diesen Test bestanden haben, sollten Sie testen, ob ein Auslöser erfolgreich ausgelöst wird, wenn Sie den Barcodescanner verwenden.
Erstellen Sie einen neuen normalen Schritt und fügen Sie einen Trigger hinzu, der ausgelöst wird, wenn ein Barcode-Scanner verwendet wird. Speichern Sie die Barcodedaten in einer Variablen namens "barcode_id". Das sieht folgendermaßen aus:
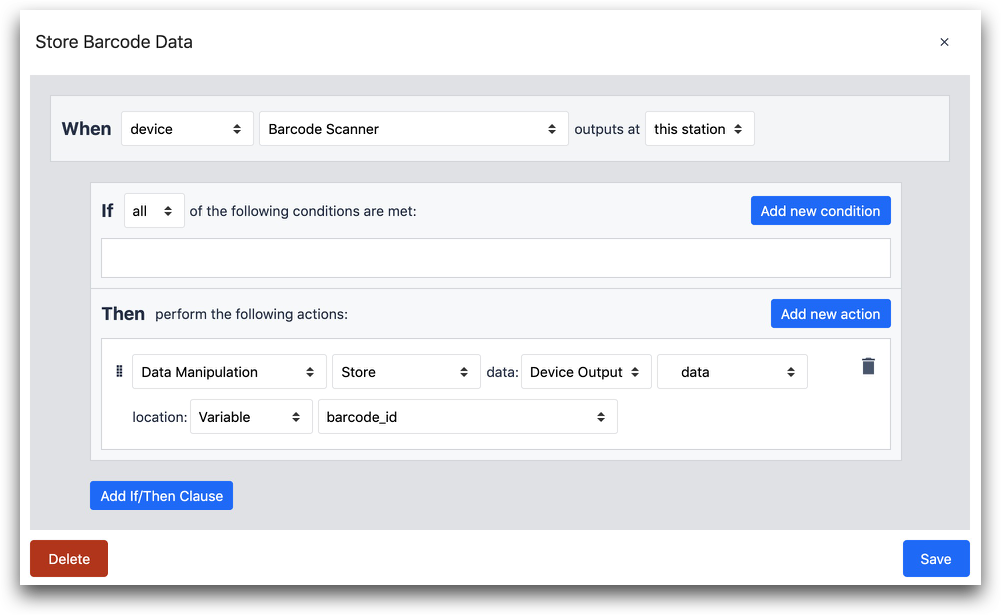
WHEN
- "Gerät" "Barcode-Scanner" gibt an "dieser Station" aus
DANN
- "Datenmanipulation" "Daten speichern": "Geräteausgabe" "Barcode gescannt -> Daten" Ort: "Variable" "barcode_id"
Fügen Sie dann das Widget "Variablentext" hinzu und setzen Sie den Wert auf "barcode_id".
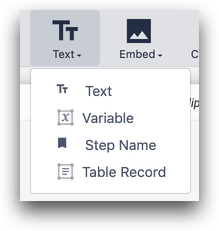
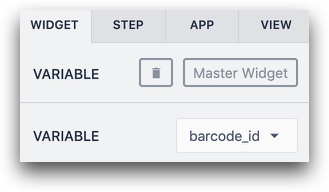
Öffnen Sie dann diesen Schritt im Tulip Player und scannen Sie einen Barcode. Der Wert des Barcodes sollte auf dem Schritt erscheinen. Ist dies nicht der Fall, sind die Hersteller-ID und die Produkt-ID, die Sie für die Einrichtung des Barcode-Scanners im Player verwendet haben, nicht korrekt, und Sie sollten nach den richtigen Angaben zu Ihrem Gerät suchen.
