- Impresión
Cómo imprimir pasos desde un activador
En este artículo aprenderás:
- Cómo imprimir todos sus datos cuando se completa una aplicación.
- Cómo diseñar un paso con el formato adecuado para la impresión
A medida que su empresa comienza a automatizar los procesos en papel y a digitalizar los formularios en su taller, es posible que aún necesite imprimir los resultados de las diferentes operaciones para compartir los datos correctamente.
Cómo imprimir pasos de la aplicación
Si desea imprimir los datos de una aplicación Tulip en tiempo real (o guardarlos en un PDF local), hay cuatro cosas que debe hacer:
- Configurar un Paso (o varios pasos) para que coincida con el tamaño de impresión deseado.
- Diseñar un paso que tenga un aspecto organizado y comprensible cuando se imprima.
- Añadir un botón con un disparador "Imprimir".
- Personalice los ajustes de impresión para que el tamaño del paso llene la mayor parte posible de la página.
Con el disparador "Imprimir Pasos" Acción, puede imprimir un solo paso o todo un Grupo de Pasos a la vez. Cada paso se imprimirá en una página separada.
Configuración de la resolución de pasos
Para empezar, muchos usuarios prefieren crear un grupo de pasos llamado "Informes" y añadir a ese grupo todos los pasos que les gustaría imprimir de una vez.
El aspecto es el siguiente:
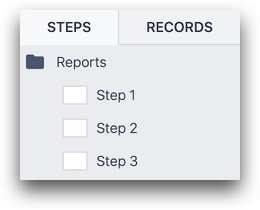
A continuación, es importante configurar adecuadamente los pasos de este grupo para que se impriman en la resolución deseada. En la aplicación, vaya a la pestaña Paso en el panel contextual y seleccione Resolución de paso.
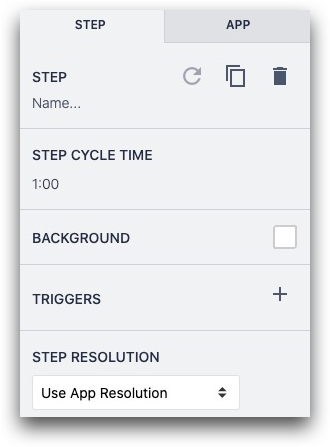
En el panel contextual, seleccione la resolución deseada para que coincida con el tamaño de papel deseado.

En los casos de PDF, el tamaño carta vertical suele ser el más adecuado. Al coincidir con el tamaño del papel, la vista de la aplicación se imprimirá como una página completa.
Diseñar un Paso
Es posible que esté utilizando un diseño base en su aplicación con muchos colores sólidos. Aunque esto funciona bien para comunicar información a un operador, es probable que no desee gastar tinta de impresora en pasos coloridos.
En su lugar, querrá eliminar todos los elementos del diseño base de los pasos del informe y centrarse en el texto.
He aquí un ejemplo de un paso optimizado para la impresión:
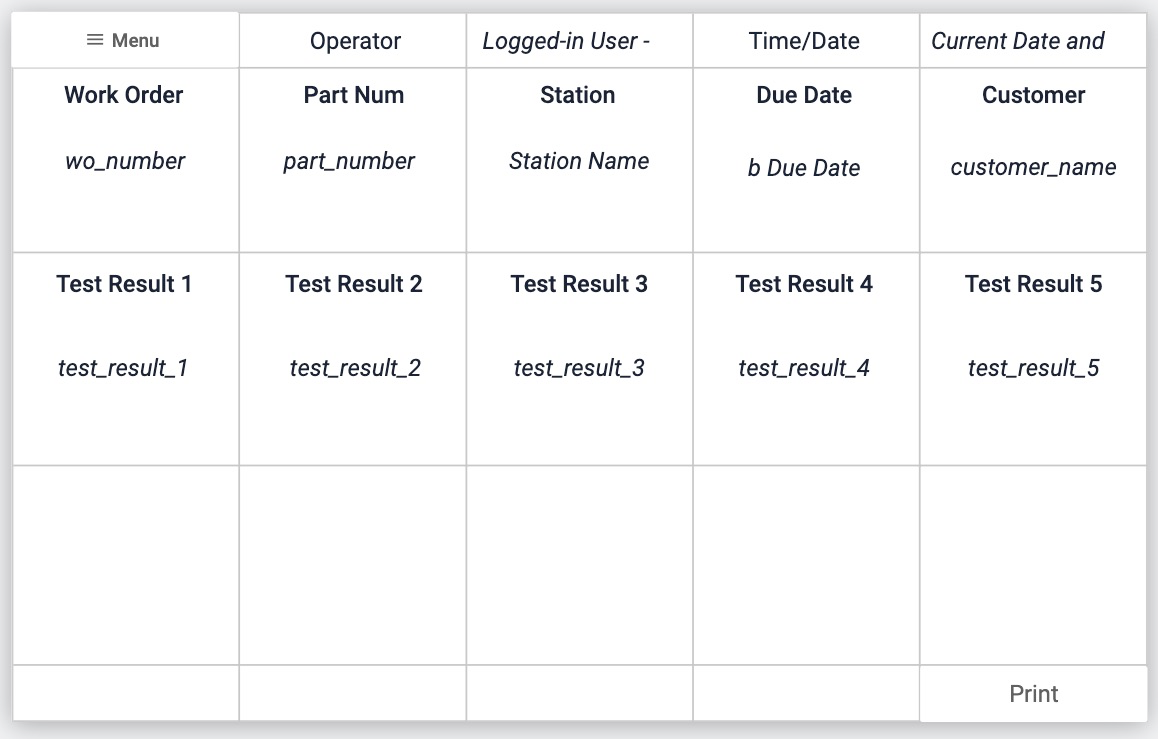
Este paso incluye 7 datos de la aplicación, así como 5 resultados de pruebas. Los botones Imprimir y Menú en la parte superior izquierda e inferior derecha tienen un fondo blanco para que no requieran tinta de color.
Utiliza las siguientes características dentro de Tulip:
- Widget de cuadrícula para crear un diseño visual sencillo
- Texto variable para incrustar los valores de diferentes variables en el paso
- Botón con color personalizado
Añadir un botón de impresión
Un botón de impresión requiere una acción de activación. A menudo se combina con una finalización de aplicación, pero esto no puede ocurrir en el mismo activador. Debe crear un botón separado para activar la finalización de la aplicación.
Por lo tanto, aquí hay un ejemplo de un disparador que permite a un operador imprimir un paso e ir al paso después del grupo de pasos "Informes", donde pueden completar la aplicación:
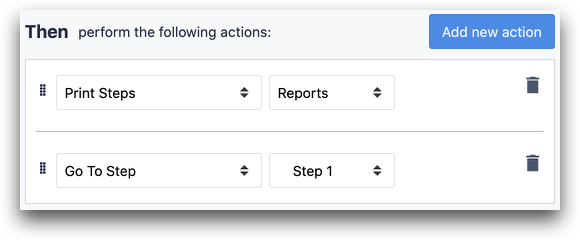
- "Imprimir Pasos" "Informes"
- "Ir al paso" "Siguiente"
También puede colocar el botón "Imprimir" en un Paso normal y utilizarlo para imprimir todo un grupo de pasos sin ni siquiera mostrárselos al operador.
Esto abrirá las opciones de impresión por defecto del ordenador.
Personalizar la configuración de impresión
Diálogo de Impresión
Los operadores utilizan el Tulip Player en pantallas de todos los tamaños. Por lo tanto, necesitará hacer lo siguiente en cada ordenador que esté ejecutando el Tulip Player y requiera que un paso sea impreso o guardado:
- Cambie el diseño de la página para que coincida con la resolución de los Pasos a imprimir. Ej. Carta Vertical.
- Guarde estos ajustes localmente como un "preajuste" para que los operadores puedan seleccionarlo fácilmente en el futuro:
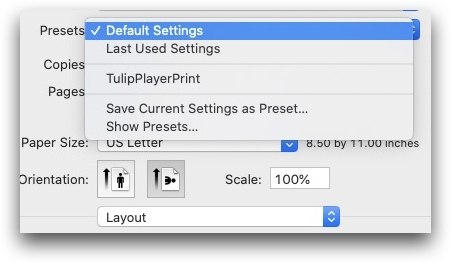
Para comprobar que la aplicación se imprimirá correctamente, debe utilizar la opción Vista previa del cuadro de diálogo de impresión para ver el aspecto que tendrá la aplicación antes de imprimir.
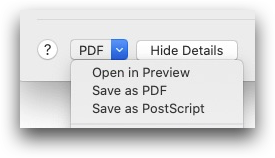
Rellenar campos en un PDF
También puede imprimir un PDF "rellenado" incrustando el PDF en un Paso y colocando Widgets de texto variable encima del PDF en los lugares adecuados. El paso se imprimirá tal y como se muestra en Tulip Player.
He aquí cómo hacerlo
- Incruste un PDF en un paso que tenga la resolución adecuada.
- Añada widgets de texto variable sobre los campos correspondientes del PDF. Éstos se rellenarán dinámicamente cuando se utilice la aplicación en el reproductor.
- Si el PDF tiene varias páginas, añada un nuevo paso en Tulip para cada página del PDF y repita el patrón anterior.
Guardar los datos de la aplicación localmente en un PDF
El cuadro de diálogo de impresión también es la mejor forma de guardar los datos de la aplicación en un ordenador local en un PDF. En lugar de pulsar Imprimir en el diálogo del sistema, seleccione Guardar como PDF para guardar el paso y los datos en vivo en un archivo local.
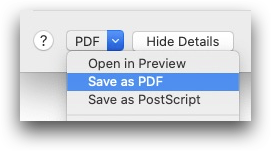
Notas técnicas
A continuación se indican algunas reglas sobre qué contenido de la app no funcionará bien cuando se imprima.
- Cualquier referencia al Paso Actual en un widget de texto Variable sólo funcionará en el paso que esté abierto cuando se pulse el botón Imprimir.
- Los disparadores On Step Enter no se disparan en ningún paso impreso, por lo que debe asegurarse de que los datos correctos ya están añadidos antes de pulsar Imprimir.
- Widget de Atributos de Máquina: Rara vez funcionarán correctamente. Un patrón mejor para un informe que desea capturar la última salida conocida es tener un disparador en la salida de la máquina que almacena la salida en una variable local, que luego se muestra a través de un widget personalizado.
- Vídeos: En los vídeos de Youtube, la imagen del banner no se carga.
Más información
¿Has encontrado lo que buscabas?
También puedes dirigirte a community.tulip.co para publicar tu pregunta o ver si otras personas se han enfrentado a una pregunta similar.

