Erfahren Sie, wie Sie den Zebra-Druckertreiber einrichten und neue Druckaufträge aus Anwendungen für den Frontline-Betrieb auslösen können.
In diesem Artikel erfahren Sie...
- Wie Sie den Zebra-Druckertreiber über das Geräteportal einrichten
- Wie Sie dynamische Werte zu Ihren Drucketiketten in Tulip hinzufügen
- Wie man Trigger zum Drucken von Aufträgen in Tulip-Apps verwendet
Haben Sie eine Versand- oder Verpackungsstation in Ihrer Produktionslinie? Sind Sie in der Lage, kundenspezifische Etiketten in Echtzeit auszudrucken, wenn die Produkte verpackt und versandt werden sollen?
Sie können einen Zebra-Drucker verwenden, um Versandetiketten in Echtzeit mit dynamischen Daten aus Tulip-Apps zu erstellen.
Diese Anleitung hilft Ihnen, Ihren Zebra-Drucker an das Edge Device anzuschließen und eine einfache Anwendung zu erstellen, die Benutzereingaben entgegennimmt und ein individuelles Etikett erstellt.
Fähigkeiten und Anforderungen
Zebra-Drucker können auf verschiedene Weise direkt von Tulip aus aufgerufen werden, je nach Gerätetyp, auf dem der Tulip Player läuft, und je nach den Fähigkeiten des Druckers. Siehe unten für eine Matrix:
Netzwerkfähige Zebra-Drucker können entweder über den Zebra-Netzwerkdruckertreiber (für Windows Player) oder den Zebra-Druckertreiber (für Tulip Edge Devices) in Tulip integriert werden. RS-232-fähige Zebra-Drucker können stattdessen entweder über den Serial (Player Only) Treiber (für Windows Player) oder den Generic Serial Treiber (für Tulip Edge Devices) integriert werden.
Tulip Edge-Geräte können sich auch über RS-232 via Node-RED mit Zebra-Druckern verbinden, was eine größere Flexibilität für fortgeschrittene Benutzer ermöglicht.
Schließlich können alle hier aufgeführten Verbindungsmethoden eine beliebige Anzahl von Zebra-Druckern aufnehmen, wobei die einzige Einschränkung im Falle der RS-232-Kommunikation die Verfügbarkeit des Hardware-Anschlusses ist.
Anschließen Ihres Zebra-Druckers an ein Edge-Gerät
Zunächst benötigen Sie die IP-Adresse des Druckers. Um diese zu erhalten, müssen Sie eine Netzwerkkarte drucken, die die IP-Adresse des Druckers enthält. Folgen Sie diesen Anweisungen, um eine Netzwerkkarte zu erhalten. Sie wird in etwa wie folgt aussehen:
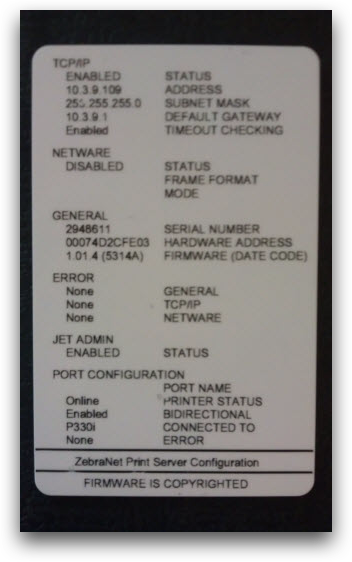
If your network resets, your printer may get a new IP address. If that happens, you will need to redo this tutorial with the new IP address.
Melden Sie sich dann am Geräteportal Ihres Computers an und wählen Sie die Option "Treiber" im linken Menü.
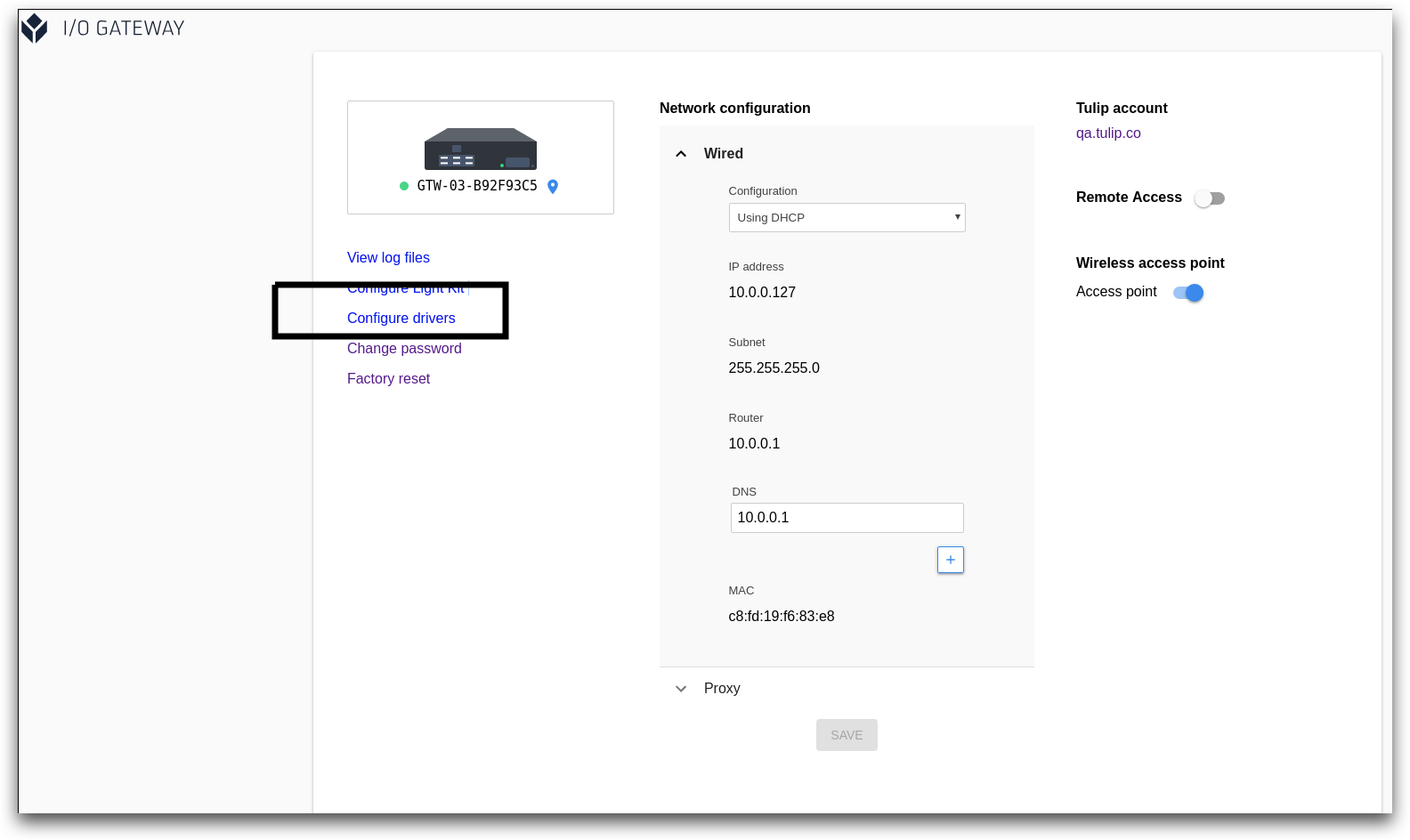
Wählen Sie dann den Zebra-Drucker aus der Liste der Treiber aus und stellen Sie den Schalter auf "Ein".
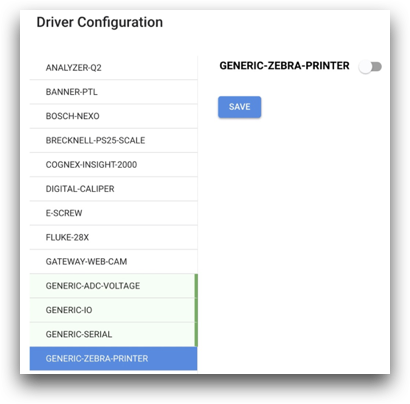
Verbindungsmethoden
Wenn Sie Ihren Zebra-Drucker anschließen, müssen Sie nur den Anschluss berücksichtigen, an den Sie den Drucker anschließen.
RJ-45
Verwenden Sie diese Art von Anschluss für die Netzwerkkommunikation. Sie können dies mit erreichen:
- Zebra Network Printer Driver - von PlayerEine einfach zu verwendende Methode, da Sie die gesamte ZPL-Konfiguration im Trigger-Editor vornehmen können. Eine Gerätekonfiguration ist nicht erforderlich. Jeder Player, der sich im selben Netzwerk befindet, kann jeden Drucker ansprechen, was den Austausch oder Aufruf des Geräts aus der Ferne erleichtert.
Beachten Sie, dass je nach den DHCP-Einstellungen des Standorts die Verbindung unterbrochen werden kann, wenn sich die IP-Adresse ändert. Wir empfehlen daher, eine statische IP-Adresse festzulegen oder die IP-Konfiguration regelmäßig zu überprüfen.
- Zebra-Druckertreiber - von Edge-GerätenDie Verwendung des LAN-Anschlusses an Edge-Geräten bedeutet, dass die IP des Druckers leicht zu finden ist und die IP effektiv statisch ist bzw. sich nicht ändert. Diese Methode erfordert vorgefertigte Vorlagen in der Treiberkonfiguration. Die Eingaben, die Sie in die App schreiben, sind eine einzelne Zeichenkette, die durch das Pipe-Zeichen getrennt wird. Zum Beispiel: var1|var2|var3
Diese Verbindungsmethode kann unterbrochen werden, wenn:
- Die IP-Adresse des Druckers ändert sich
- die IP-Adresse mit führenden Nullen eingegeben wird
- Der Drucker ist an das WAN und nicht an das LAN angeschlossen (nur Edge-Geräte)
- Der Drucker ist für das Gerät, das die Netzwerknachricht sendet, nicht erreichbar (z. B. wenn sie sich in verschiedenen Netzwerken befinden, aber versuchen, eine lokale IP zu verwenden).
DB9
Verwenden Sie diesen Anschlusstyp für die RS-232-Kommunikation. Dies kann erreicht werden durch:
- Player (Serial Only)-TreiberDies wird als COM-Gerät auf Ihrem Windows-Computer angezeigt. Alle Konfigurationen/Änderungen/Schreiben von Zcode erfolgen im Trigger-Editor.
- Generischer serieller Treiber (von Edge Devices)Die gesamte Konfiguration muss auf der Seite Treiberkonfiguration des Geräts erfolgen.
- Node-REDDies ermöglicht das größte Maß an Flexibilität.
Diese Verbindungsmethode kann unterbrochen werden, wenn:
- Sie ändern den Anschluss, an den der Drucker angeschlossen ist, gegenüber dem ursprünglich angegebenen Anschluss
- Sie senden einen Null-String. Wenn Sie zum Beispiel eine Variable in Ihrem Ausdruck haben, die Null ist, wird der gesamte Ausdruck als Null kompiliert. Tulip wird keinen Fehler auslösen, aber der Drucker wird nichts drucken.
USB
This method is not supported by Tulip.
Diese Verbindungsmethode ist für die Kommunikation mit Computern gedacht und erfordert Treiber. Sie sollten diese Methode nur für die Konfiguration des Etikettendrucks verwenden.
Konfigurieren des Zebra-Druckertreibers
Geben Sie zunächst die IP-Adresse Ihres Druckers in das entsprechende Textfeld ein. Wenn die IP-Adresse führende 0s enthält, z.B. 000, sollten Sie diese auf eine einzelne Null reduzieren.
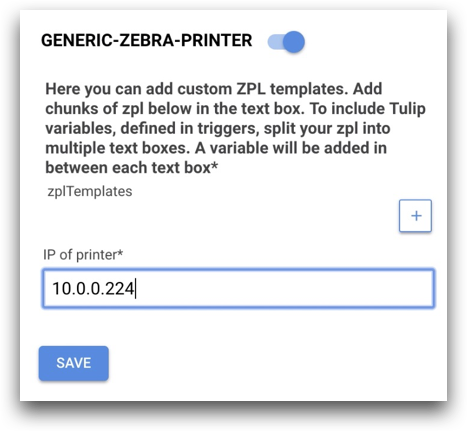
Die obige IP-Adresse lautet zum Beispiel 010.000.000.224.
Klicken Sie anschließend auf die Schaltfläche + neben dem Label zplTemplates, um den Treiber anzupassen. Wenn Sie mehrere Arten von Etiketten drucken möchten, müssen Sie mehrere Vorlagen erstellen.
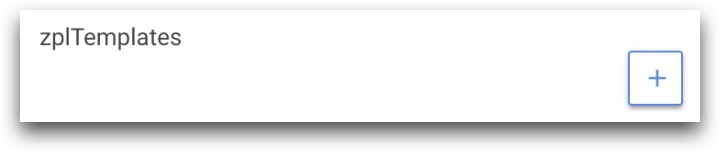
Dann sehen Sie zwei Abschnitte: 1. Name der Vorlage2. Daten
Die Daten haben ein Unterfeld namens zpl code.
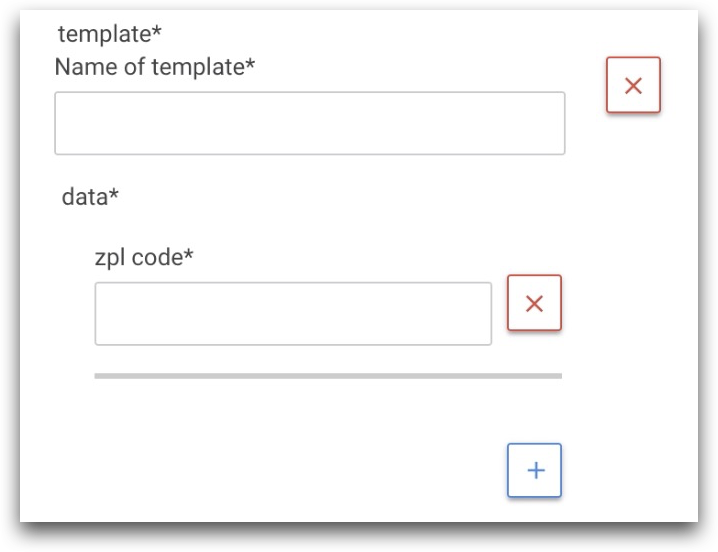
Um fortzufahren, müssen Sie in der Lage sein, den zpl-Code für das Etikett, das Sie erstellen möchten, hinzuzufügen. Wenn Sie wissen möchten, wie man ZPL-Code schreibt, sehen Sie sich die entsprechende Dokumentation an.
Wenn Sie Variablen aus Tulip-Anwendungen in den ZPL-Code aufnehmen möchten, sollten Sie mehrere ZPL-Code-Felder hinzufügen. Sie müssen den Code aufteilen, je nachdem, wo Sie die Tulip-Variablen einfügen möchten.
Stellen Sie sich zum Beispiel vor, dass Sie das folgende Etikett erstellen möchten.
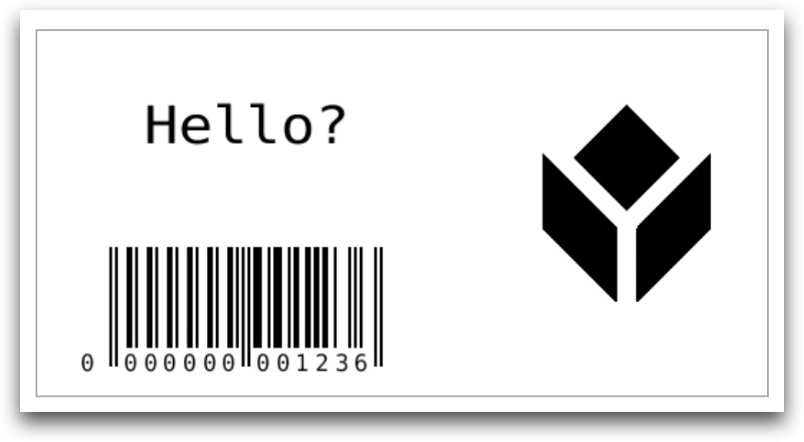
Es hat zwei benutzerdefinierte Felder:1. einen Titel von "Hallo? "2. einen benutzerdefinierten Barcodewert.
Damit Tulip Variable Werte in diese Bereiche des Barcodes eingefügt werden können, müssen Sie den Code in drei separate ZPL-Codefelder aufteilen.
So sieht das in Tulip aus:
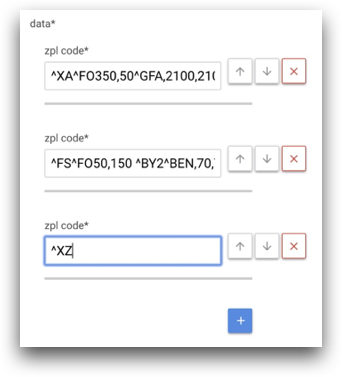
Zwischen jedem ZPL-Codefeld können Sie im App-Editor einen variablen Wert einfügen. Das letzte Feld enthält ^XZ, was das Ende des Skripts anzeigt.
Wenn Sie mit verschiedenen Werten in Ihrem ZPL-Code experimentieren möchten, empfehlen wir Labelary. Es verfügt über einen Texteditor zur Bearbeitung von ZPL. Achten Sie darauf, dass der DPI-Wert (Dots per Inch) mit dem Wert Ihres Druckers übereinstimmt.
Hier ein Beispiel aus Labelary, das den Text "Hello?" anstelle eines Variablenwerts aus Tulip zeigt.
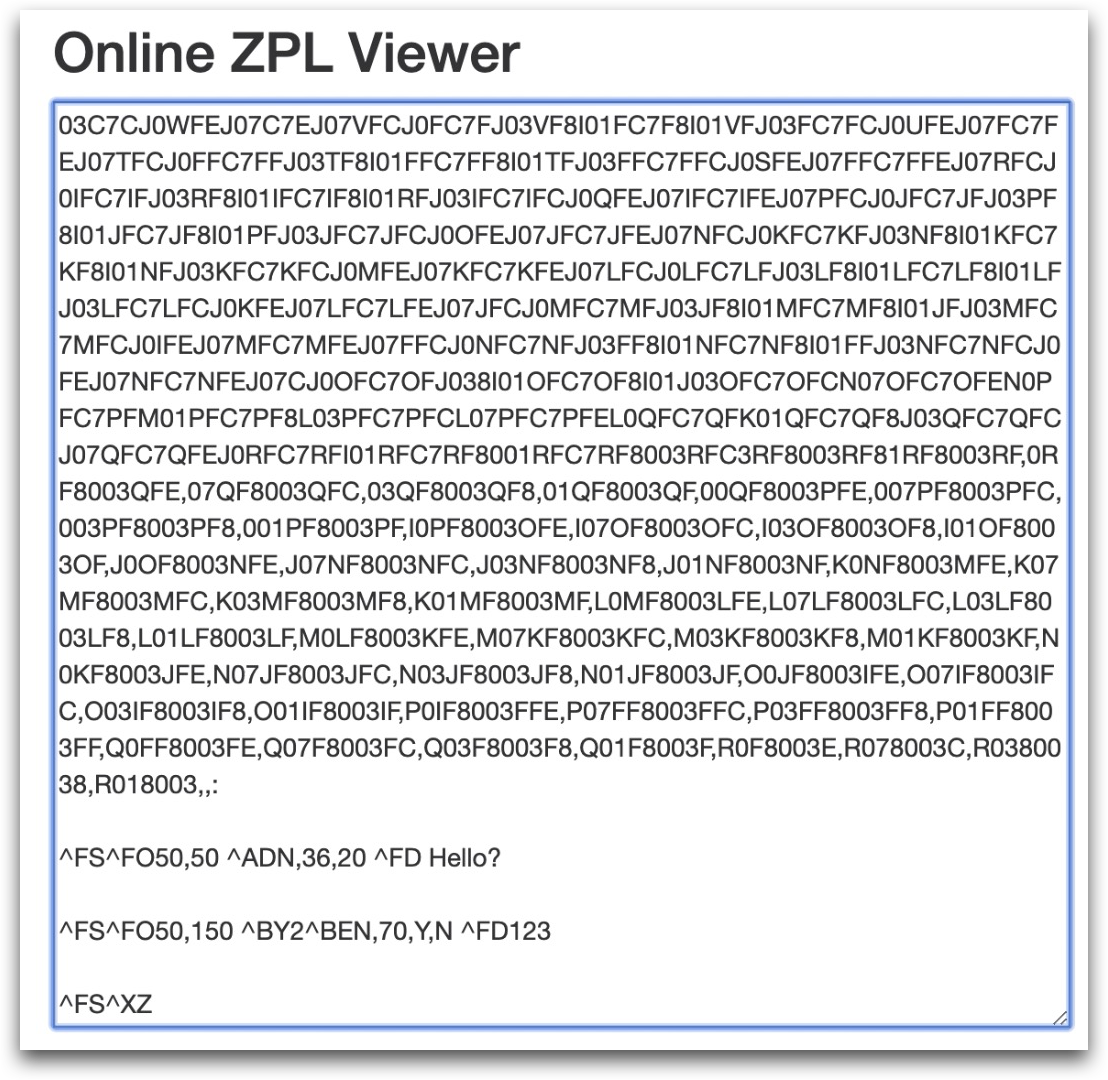
Wenn Sie im obigen Beispiel "Hello?" als ersten Variablenwert aus Tulip verwenden, würden Sie den gesamten Code vor "Hello?" in das erste ZPL-Codefeld kopieren.
Klicken Sie auf der Seite des Zebra-Druckertreibers im Geräteportal auf Speichern, und schon können Sie Ihre Drucklogik in einer Anwendung einrichten.
Drucken eines Etiketts aus einer App
As of r235, Form steps have been disabled for all new Tulip Instances. Reach out to support@tulip.co to enable Form Steps on your instance.
Lassen Sie uns eine schnelle Testanwendung erstellen, bei der ein Bediener zwei benutzerdefinierte Werte über einen Formularschritt hinzufügen muss und diese dann auf einem vorkonfigurierten Etikett gedruckt werden. Zur Erinnerung: Dies bedeutet, dass Ihr Zebra-Treiber drei ZPL-Codefelder haben sollte.
Erstellen Sie eine neue Anwendung und dann einen Formularschritt mit zwei Feldern: 1. name2. number
Beides sollten Textfelder sein. Speichern Sie diese Felder auch in Variablen mit den Namen "name" und "number".
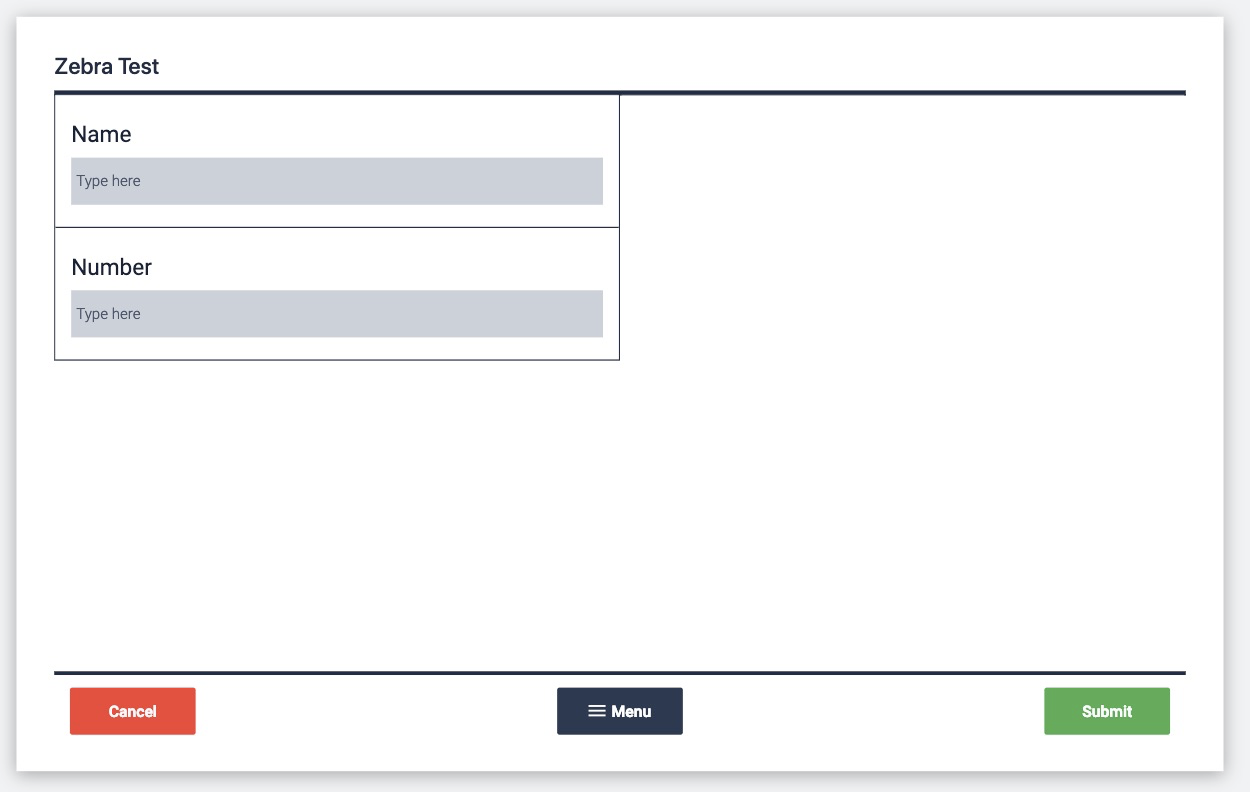
Fügen Sie dann einen Schritt mit variablem Text für jedes dieser beiden Felder und eine Schaltfläche namens "Drucken" hinzu.
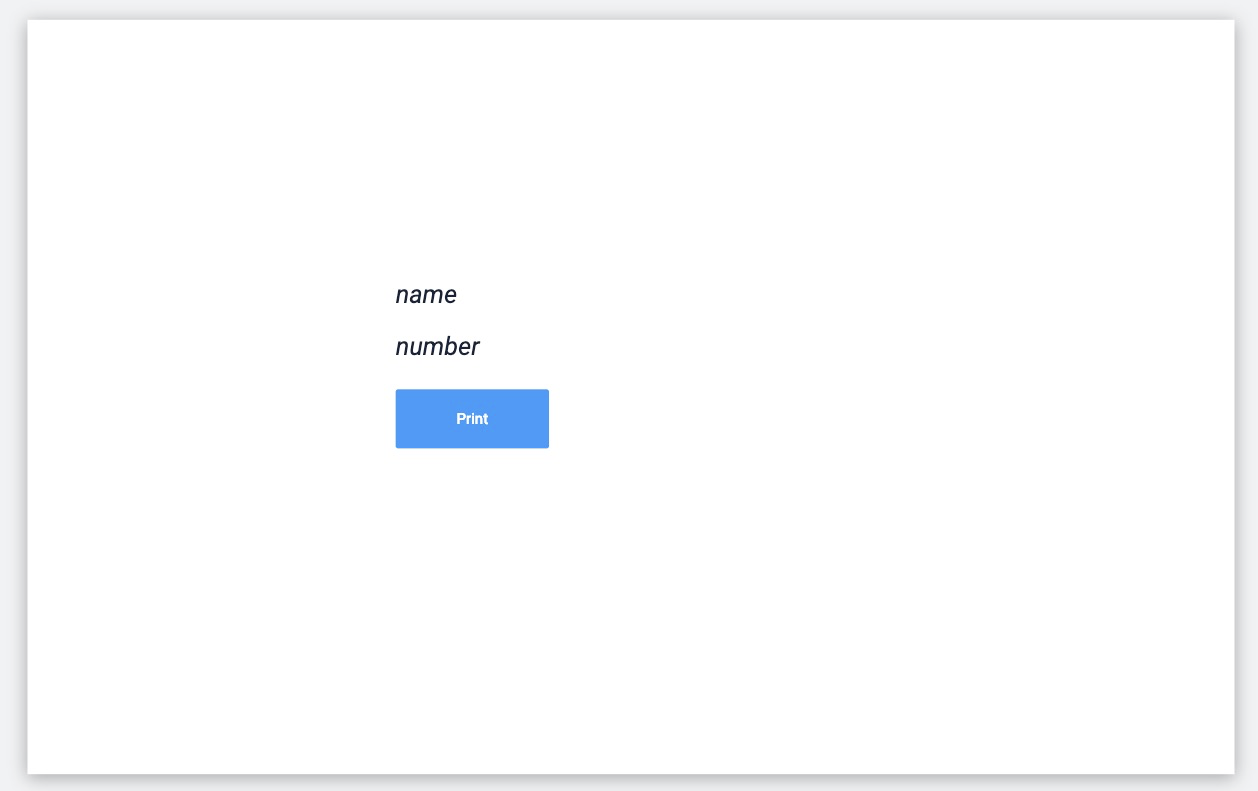
Erstellen Sie einen Trigger, der ausgelöst wird, wenn die Schaltfläche gedrückt wird. Die Then-Anweisung sollte wie folgt beginnen:

- "Gerätefunktion ausführen"
- "Zebra-Drucker"
- "Benutzerdefinierte Vorlage"
- "An dieser Station".
Da Tulip mit dem Zebra-Drucker über den Treiber kommuniziert, der auf dem Geräteportal läuft, müssen Sie das Edge-Gerät an dieselbe Station anschließen, auf der die Testanwendung in der Registerkarte Shop Floor läuft.
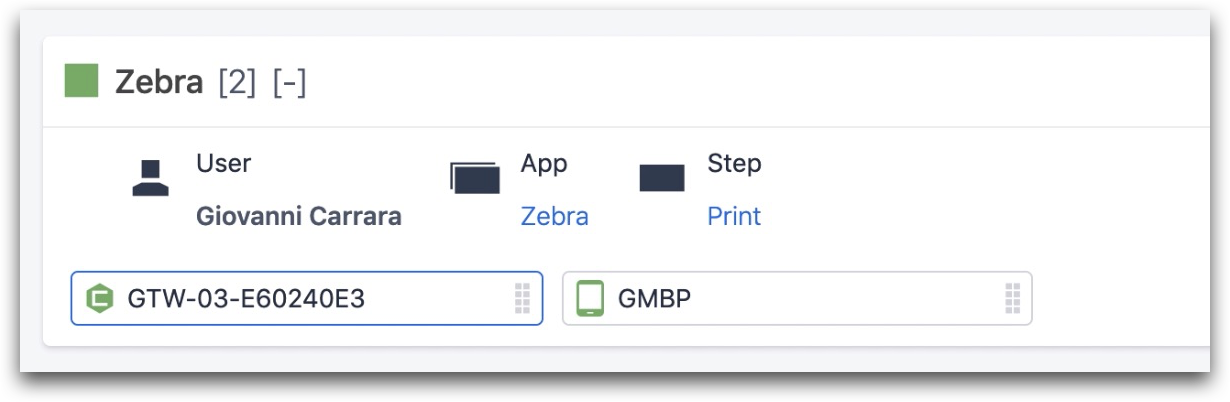
In der gleichen then-Anweisung sehen Sie dann diese Zeile:

In diesem Fall greifen Sie auf eine ZPL-Vorlage namens "kevin Demo" zu. Hier ist die letzte Zeile der Anweisung:

Dies ist die Zeile, in der Sie alle benutzerdefinierten Werte aus der Anwendung über die Option "Statischer Text" hinzufügen. Sie müssen zwischen den einzelnen Werten einen Pipe-Operator "|" einfügen und sie in der Reihenfolge hinzufügen, in der sie in den ZPL-Code eingefügt werden sollen.
In diesem Fall würden Sie Folgendes hinzufügen:
variable.name | variable.zahl
Das bedeutet, dass der Wert in der Variablen "Name" zwischen den ersten beiden Feldern des ZPL-Codes eingefügt wird und die Variable "Zahl" zwischen dem zweiten und dritten Feld des ZPL-Codes eingefügt wird.
So sieht der ZPL-Code aus:
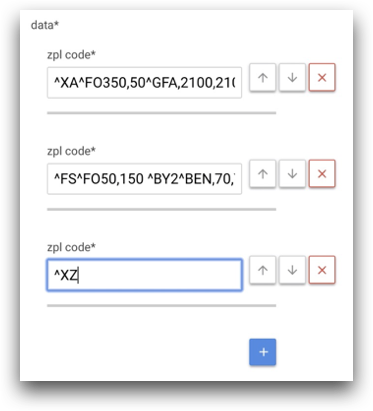
Nun ist es an der Zeit, die Anwendung zu testen. Dazu müssen Sie die neueste Version der Anwendung veröffentlichen, da diese auf der Station laufen wird.
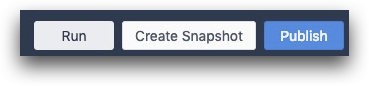
Nachdem Sie die App veröffentlicht haben, öffnen Sie die App im Tulip Player und füllen Sie das Formular aus. Überprüfen Sie, ob beide Felder im nächsten Schritt als variabler Text erscheinen, und drücken Sie dann auf "Drucken". Ihr Etikett sollte sofort auf Ihrem Zebra-Drucker gedruckt werden.
Fehlersuche im Prozess
Wenn Ihr Etikett nicht sofort gedruckt wird, können Sie einige Dinge überprüfen:
- Ist der Zebra-Drucker über Ethernet mit demselben Netzwerk wie das Edge-Gerät verbunden?
- Haben Sie eine Station erstellt, in der sowohl das Edge-Gerät als auch die App ausgeführt werden?
- Stimmen Ihre benutzerdefinierten Werte mit den freien Stellen im ZPL-Code des Treibers überein?
Haben Sie gefunden, wonach Sie gesucht haben?
Sie können auch auf community.tulip.co Ihre Frage stellen oder sehen, ob andere mit einer ähnlichen Frage konfrontiert wurden!
