Dans cet article, vous apprendrez
- Comment imprimer toutes vos données lorsqu'une application est terminée
- Comment concevoir une étape correctement formatée pour l'impression
Alors que votre entreprise commence à automatiser les processus papier et à numériser les formulaires dans votre atelier, il se peut que vous ayez encore besoin d'imprimer les résultats de différentes opérations afin de partager les données correctement.
Comment imprimer les étapes d'une application
Si vous souhaitez imprimer les données d'une application Tulip en temps réel (ou les sauvegarder dans un PDF local), il y a quatre choses à faire :
- Configurer une étape (ou plusieurs étapes) pour correspondre à la taille d'impression souhaitée.
- Concevoir une étape qui sera organisée et compréhensible lorsqu'elle sera imprimée.
- Ajouter un bouton avec un déclencheur d'impression.
- Personnaliser les paramètres d'impression de manière à ce que la taille de l'étape remplisse la plus grande partie possible de la page.
Avec l'action "Imprimer les étapes", vous pouvez imprimer une seule étape ou tout un groupe d'étapes en une seule fois. Chaque étape sera imprimée sur une page séparée.
Configuration de la résolution des étapes
Pour commencer, de nombreux utilisateurs préfèrent créer un groupe d'étapes appelé "Rapports" et y ajouter toutes les étapes qu'ils souhaitent imprimer en une seule fois.
Voici à quoi cela ressemble :
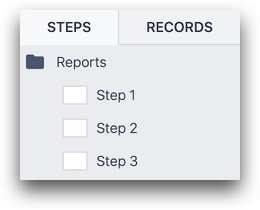
Ensuite, il est important de configurer correctement les étapes de ce groupe pour qu'elles soient imprimées dans la résolution souhaitée. Dans l'application, accédez à l'onglet Étape dans le volet contextuel et choisissez Résolution de l'étape.
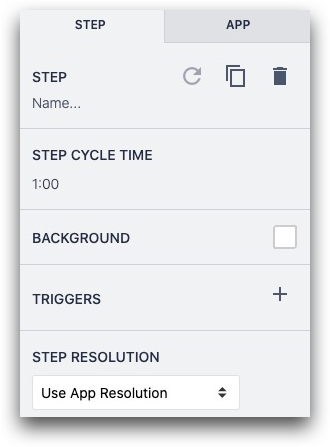
Dans le volet latéral, sélectionnez la résolution souhaitée en fonction du format de papier désiré.

Dans les cas de PDF, il est souvent préférable d'utiliser le format lettre portrait. En faisant correspondre la taille du papier, vous vous assurez que la vue de l'application est imprimée sur une page entière.
Conception d'une étape
Il se peut que vous utilisiez dans votre application une mise en page de base comportant de nombreuses couleurs unies. Bien que cela fonctionne bien pour communiquer des informations à un opérateur, vous ne voulez probablement pas gaspiller l'encre de l'imprimante pour des étapes colorées.
Il est préférable de supprimer tous les éléments de la mise en page de base des étapes du rapport et de privilégier le texte.
Voici un exemple d'étape optimisée pour l'impression :
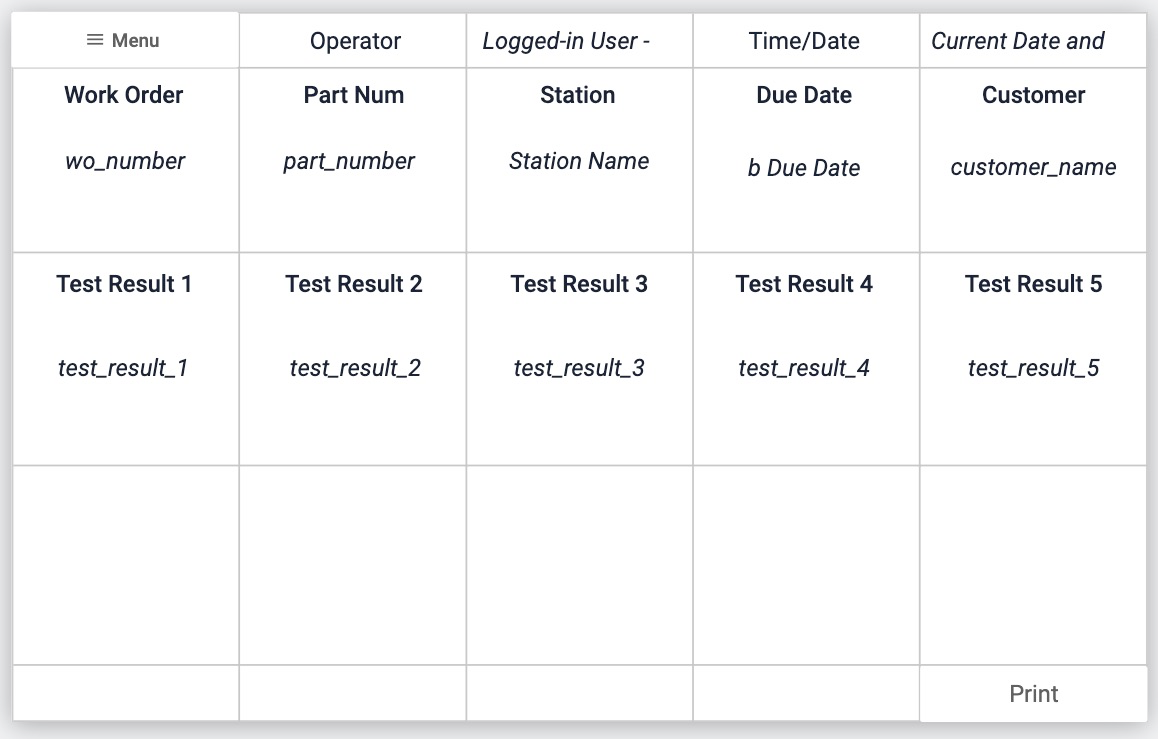
Cette étape comprend 7 données provenant de l'application, ainsi que 5 résultats de tests. Les boutons Imprimer et Menu en haut à gauche et en bas à droite ont un fond blanc afin de ne pas nécessiter d'encre colorée.
Il utilise les fonctionnalités suivantes de Tulip :
- widget de grille pour créer une disposition visuelle simple
- Texte variable pour intégrer les valeurs des différentes variables de l'étape
- Bouton avec coloration personnalisée
Ajouter un bouton d'impression
Un bouton d'impression nécessite une action de déclenchement. Il est souvent combiné avec une action d'achèvement de l'application, mais cela ne peut pas se produire dans le même déclencheur. Vous devez créer un bouton séparé pour déclencher l'achèvement de l'application.
Voici donc un exemple de déclencheur qui permet à un opérateur d'imprimer une étape et de se rendre à l'étape qui suit le groupe d'étapes "Rapports", où il peut terminer l'application :
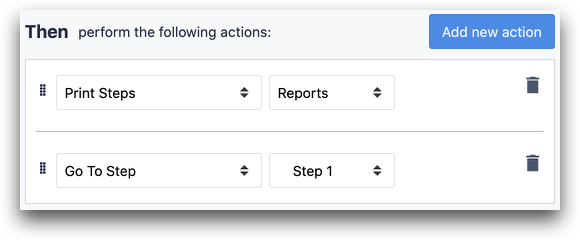
- "Imprimer les étapes" "Rapports"
- "Aller à l'étape suivante
Vous pouvez également placer le bouton "Imprimer" sur une étape normale et l'utiliser pour imprimer un groupe entier d'étapes sans même les montrer à l'opérateur.
Les options d'impression par défaut de l'ordinateur s'ouvrent alors.
Personnalisation des paramètres d'impression
Dialogue d'impression
Les opérateurs utilisent le lecteur Tulip sur des écrans de toutes tailles. Vous devrez donc effectuer les opérations suivantes sur chaque ordinateur qui utilise le lecteur Tulip et qui nécessite l'impression ou la sauvegarde d'une étape :
- Modifier la mise en page pour qu'elle corresponde à la résolution des étapes à imprimer. Ex. Letter Portrait.
- Sauvegarder ces paramètres localement en tant que "préréglage" afin que les opérateurs puissent facilement les sélectionner à l'avenir :
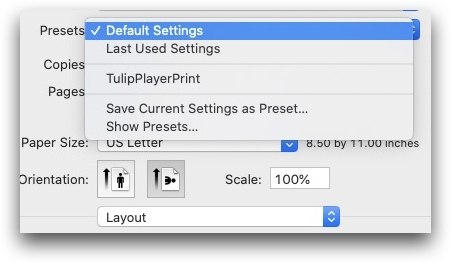
Pour vérifier que l'application sera imprimée correctement, il est conseillé d'utiliser l'option Aperçu dans la boîte de dialogue d'impression pour voir à quoi ressemblera l'application avant de l'imprimer.
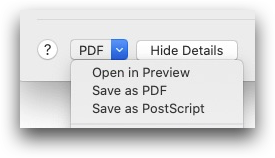
Remplir les champs d'un PDF
Vous pouvez également imprimer un PDF "rempli" en intégrant le PDF dans une étape, puis en plaçant des widgets de texte variable au-dessus du PDF aux endroits appropriés. L'étape s'imprimera telle qu'elle est affichée dans le lecteur Tulip.
Voici comment procéder :
- Incorporer un PDF sur une étape dont la taille est adaptée à la résolution appropriée.
- Ajoutez des widgets de texte variable au-dessus des champs appropriés du PDF. Ces champs seront remplis de manière dynamique lorsque l'application sera utilisée dans le lecteur.
- Si le PDF comporte plusieurs pages, ajoutez une nouvelle étape dans Tulip pour chaque page du PDF et répétez le schéma ci-dessus.
Sauvegarder les données de l'application localement dans un PDF
La boîte de dialogue d'impression est également le meilleur moyen de sauvegarder les données de l'application sur un ordinateur local dans un PDF. Plutôt que d'appuyer sur Imprimer dans la boîte de dialogue du système, sélectionnez Enregistrer en PDF pour enregistrer l'étape et les données en direct dans un fichier local.
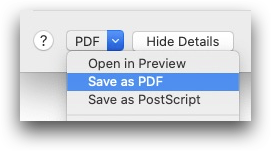
Notes techniques
Voici quelques règles concernant le contenu de l'application qui ne fonctionnera pas bien à l'impression.
- Toute référence à l'étape en cours dans un widget de texte variable ne fonctionnera que sur l'étape ouverte lorsque le bouton Imprimer est pressé.
- Lesdéclencheurs d'entrée à l'étape ne se déclenchent pas sur les étapes imprimées, vous devez donc vous assurer que les données correctes sont déjà ajoutées avant d'appuyer sur le bouton Imprimer.
- Widget d'attributs de machine : Il est rare que ce type de widget fonctionne correctement. Un meilleur modèle pour un rapport qui souhaite capturer la dernière sortie connue est d'avoir un déclencheur sur la sortie de la machine qui stocke la sortie dans une variable locale, qui est ensuite affichée via un widget personnalisé.
- Vidéos : Pour les vidéos Youtube, l'image de la bannière ne se charge pas.
Pour en savoir plus
Vous avez trouvé ce que vous cherchiez ?
Vous pouvez également vous rendre sur community.tulip.co pour poser votre question ou voir si d'autres personnes ont rencontré une question similaire !
