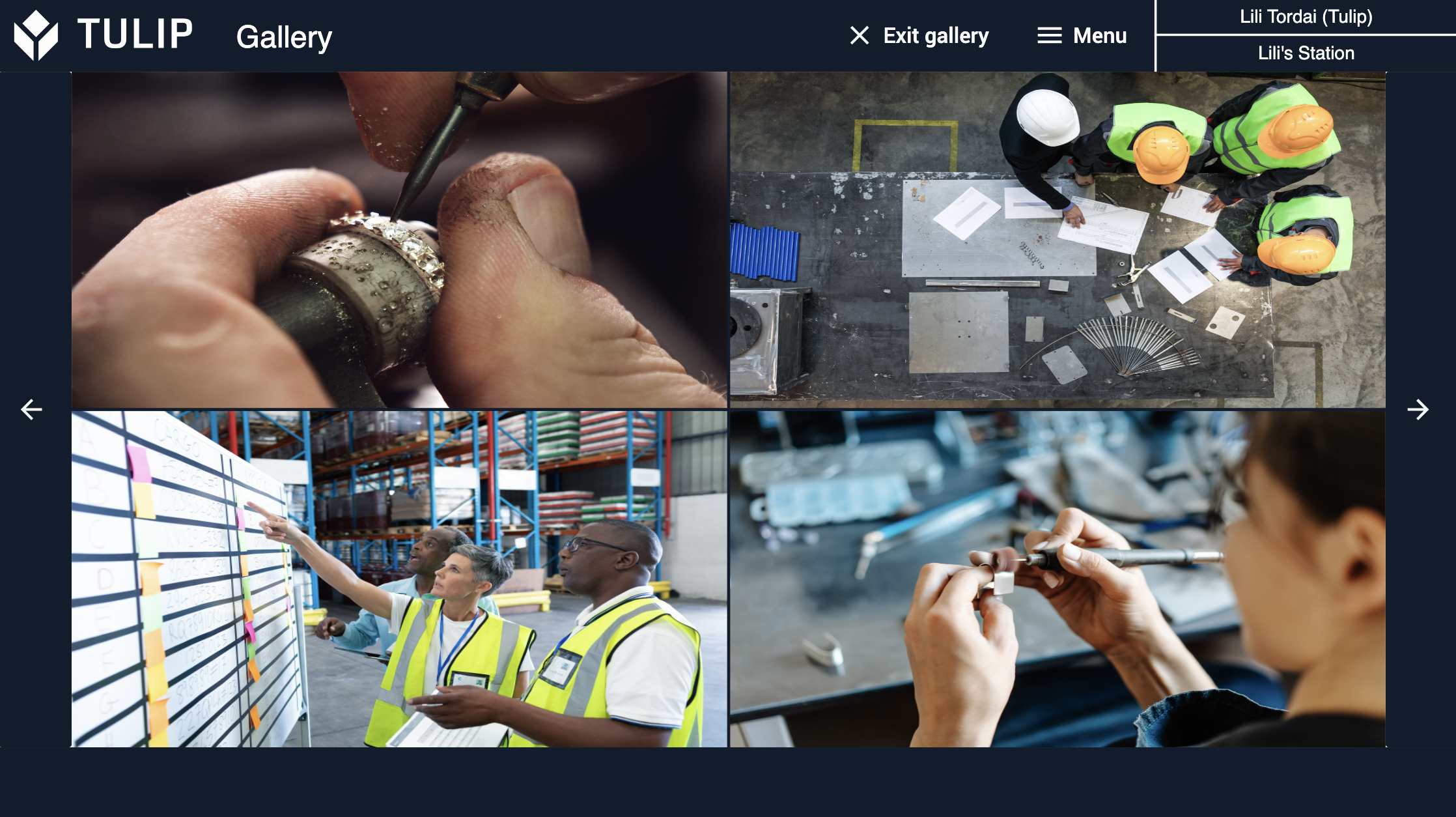To download the app, visit: Library
:::Erfahren Sie, wie die Anwendung Fotogalerie strukturiert und aufgebaut ist.
In der Fotogalerie-Anwendung können Benutzer Alben erstellen und Fotos in diese Alben einfügen. Diese Fotos werden in Tulip-Tabellen gespeichert und können in der Anwendung betrachtet werden. Es ist möglich, eine Diashow aus allen Fotos des Albums zu erstellen oder mehrere Bilder in einer Galerie zu betrachten. Die Anwendung kann allein zum Verwalten und Betrachten von Fotos verwendet werden oder als Teil einer komplexeren Anwendung, in der Sie mehrere Bilder anzeigen möchten.
Verwendete Tabellen
Zwei Tulip-Tabellen werden in der Fotogalerie-Anwendung verwendet. Die erste heißt Fotobibliothek. In dieser Tabelle ist jeder Datensatz ein Bild, das eine eigene URL, eine Beschreibung und einen Namen hat. Die zweite Tabelle enthält die Alben mit ihren Namen und Beschreibungen. Die Verbindung zwischen den Fotos und dem Album, zu dem sie gehören, wird durch verknüpfte Datensätze hergestellt.
Felder der Fotobibliothek:
ID: Der eindeutige Name des BildesPhoto: Die URL des BildesBeschreibung: Die Beschreibung des Bildes
Felder des Albums:
ID: Die eindeutige ID des AlbumsName: Der Name des AlbumsBeschreibung: Die Beschreibung des Albums
Aufbau der Anwendung
Im Hauptschritt der Anwendung kann der Benutzer ein neues Album erstellen, indem er auf die Schaltfläche Album erstellen klickt. Der Name und die Beschreibung des Albums müssen in das Pop-up-Fenster eingegeben werden.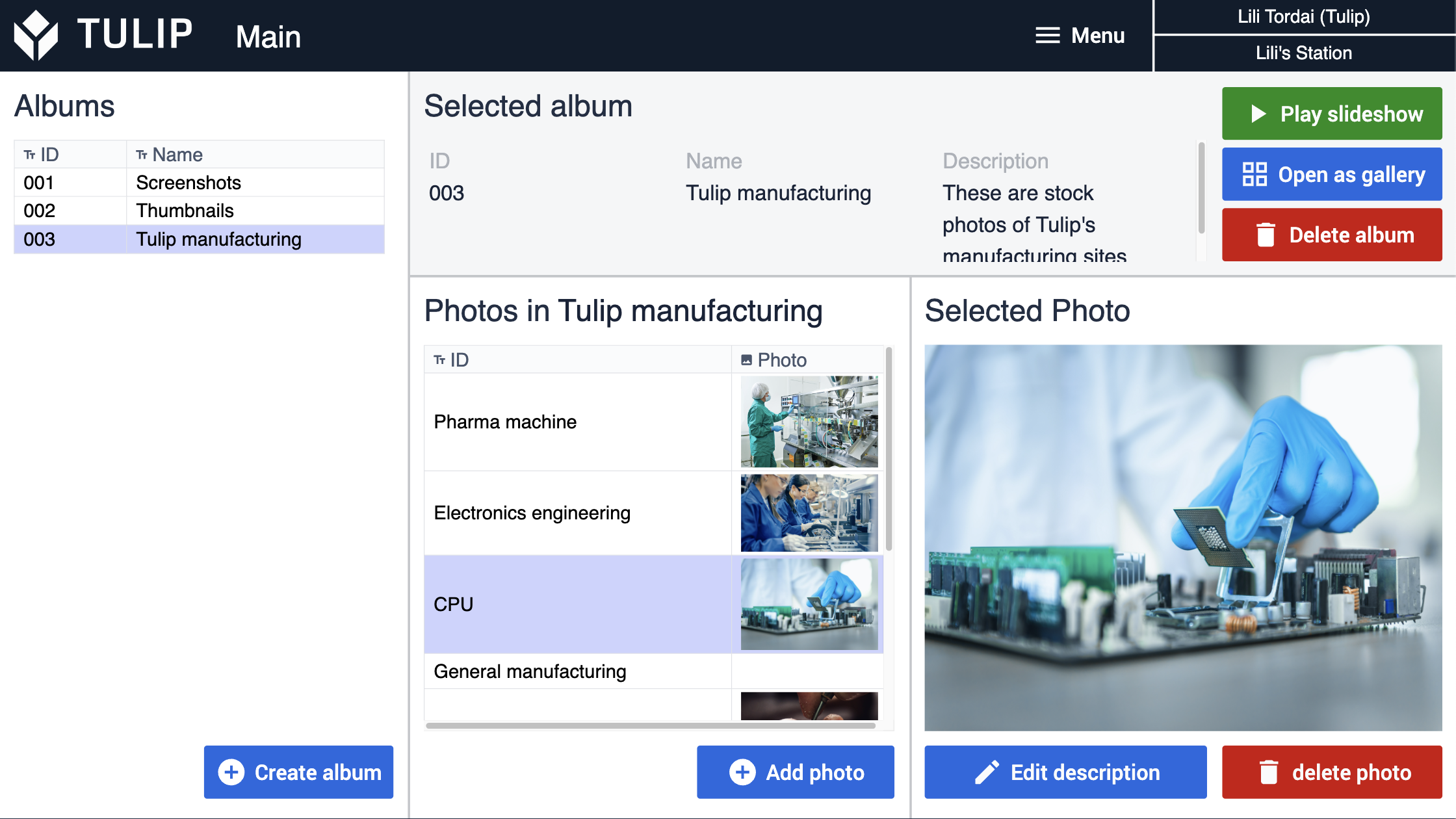
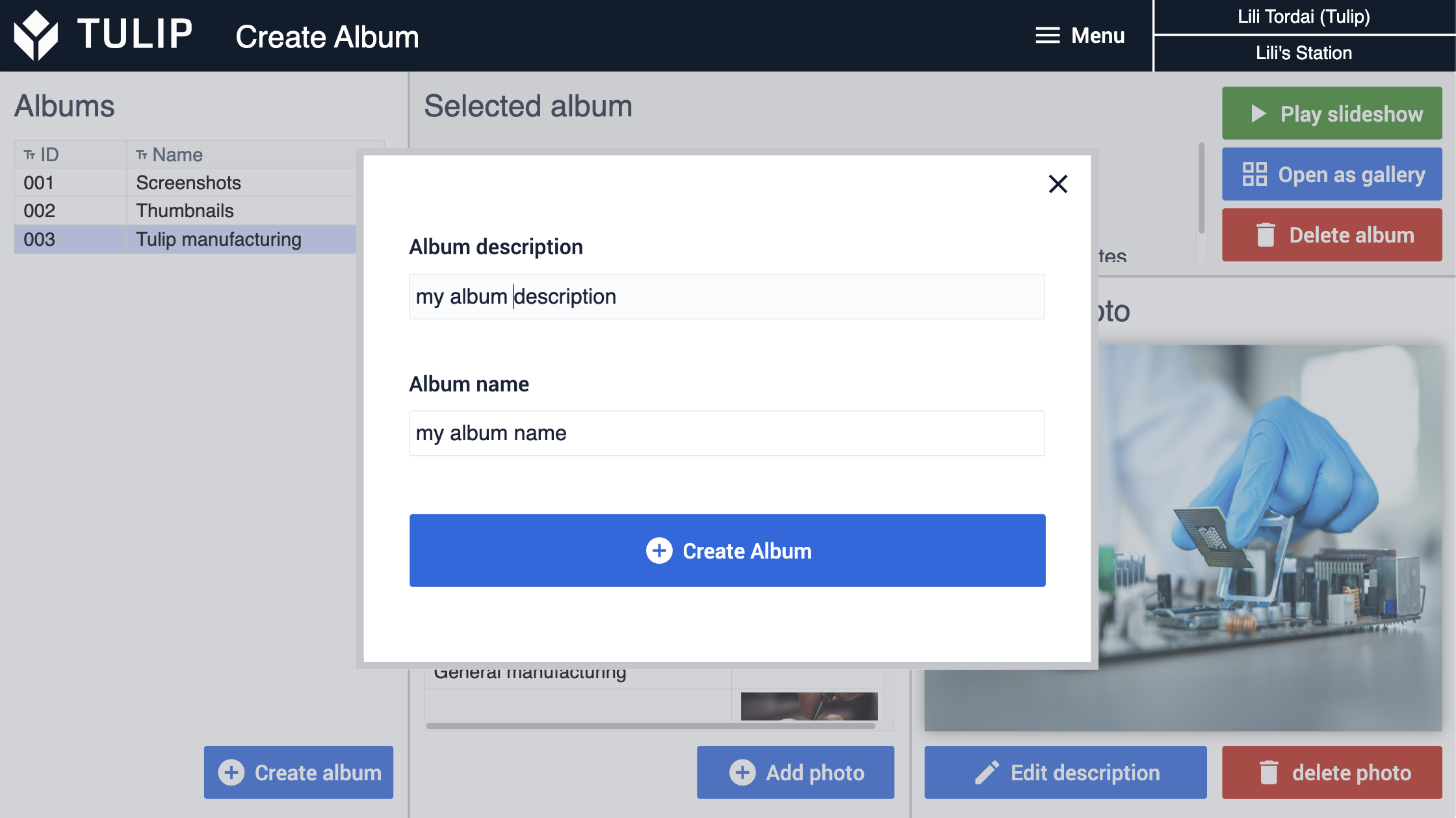
Der Benutzer kann ebenfalls ein neues Foto zu dem Album hinzufügen, indem er auf die Schaltfläche Foto hinzufügen klickt. 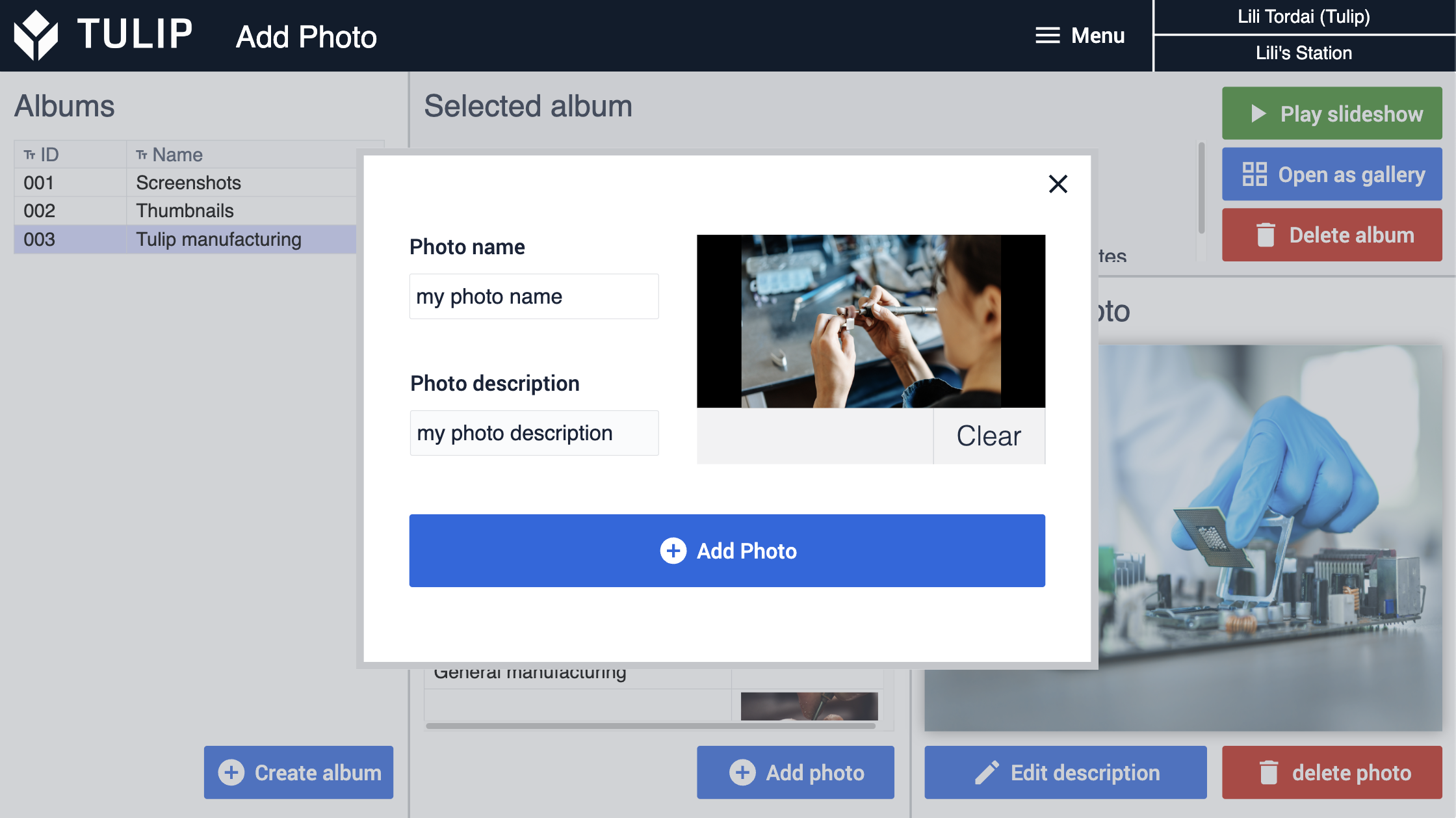
Alben und Fotos können einfach mit den roten Löschbuttons gelöscht werden.
Für die Anzeige der Bilder gibt es zwei verschiedene Möglichkeiten: die Diashow und die Galerieansicht.
Die Schaltfläche Diashow abspielen führt den Benutzer zum Schritt Diashow, wo er mit den Pfeilen an den Seiten zwischen den Bildern wechseln kann. Es ist auch möglich, einen Timer einzustellen und eine Diashow mit der Schaltfläche "Abspielen" zu starten. Die Diashow kann jederzeit angehalten werden.
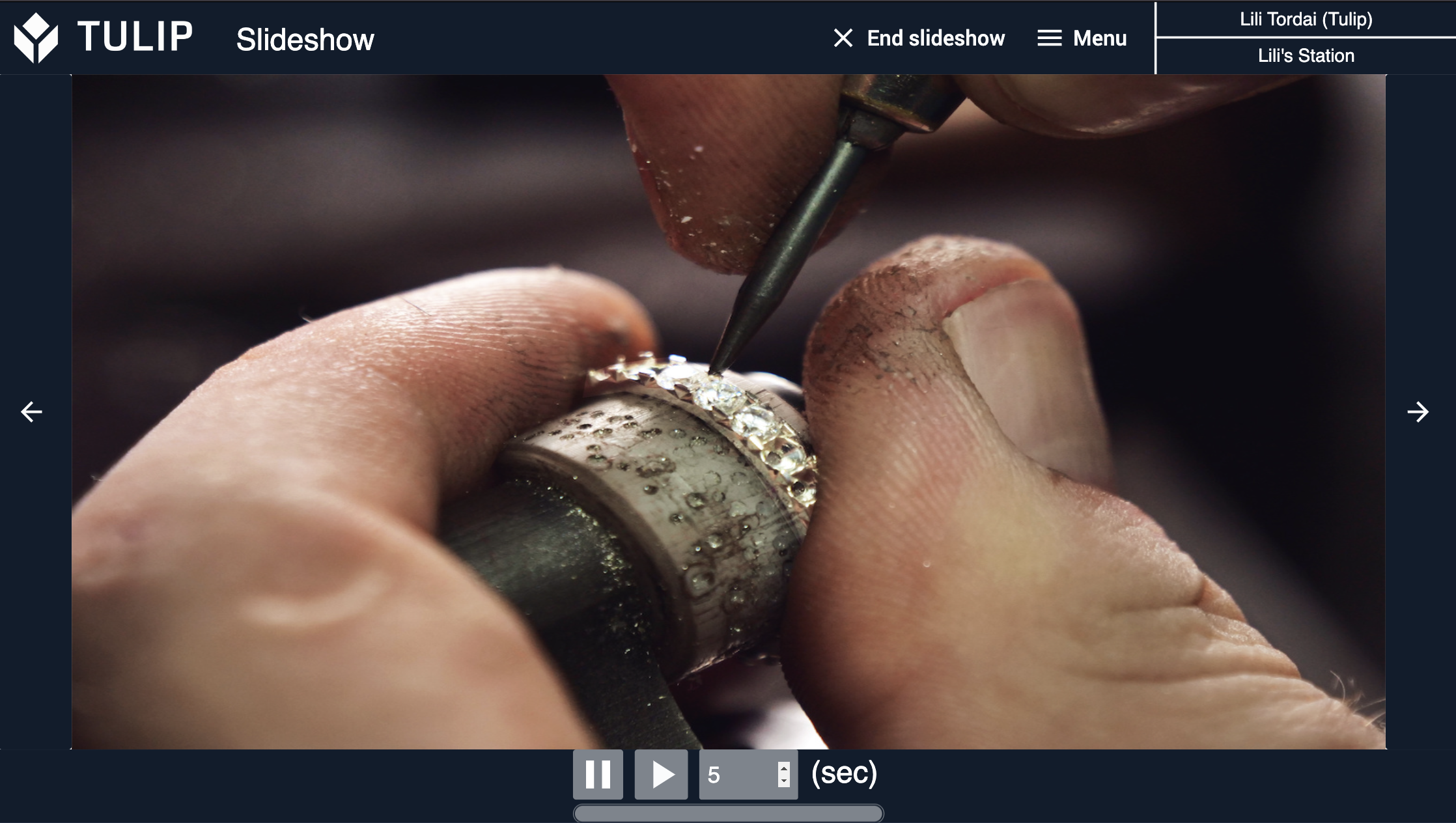
Die Schaltfläche Als Galerie öffnen navigiert den Benutzer zum Schritt Galerie, wo die ersten vier Bilder des Albums geladen werden. Der Benutzer kann mit dem Pfeil rechts zu den nächsten Bildern weitergehen oder mit dem Pfeil links zurückgehen.