Hier erfahren Sie, wie IT-Administratoren die Integration zwischen ihrem IdP und Tulip konfigurieren können.
This feature is only available for Professional plans and above.
Diese Anleitung zeigt Ihnen, wie Sie dieses Mapping einrichten können.
Drei wichtige Hinweise, die Sie beachten sollten, bevor Sie dieses Mapping einrichten:
- Lesen Sie diese Anleitung, um die verschiedenen Arten von Rollen in Tulip zu verstehen.
- Um die von Tulip unterstützten Autorisierungs- und Authentifizierungsmethoden zu verstehen, lesen Sie bitte diese Anleitung.
- Wenn Sie möchten, dass sich die Bediener weiterhin mit ihrer Badge-ID anmelden, sprechen Sie bitte mit Ihrem Tulip-Vertreter.
Die von Tulip erstellten SAML-Zertifikate laufen jährlich ab. Tulip wird Ihr Team 2 Wochen im Voraus benachrichtigen, um das Zertifikat zu erneuern.
Verbindung mit Ihrem IdP über SAML (Alle Instanzen)
Um dies einzurichten, müssen Sie die Rolle "Kontoinhaber" haben. Klicken Sie auf Ihr Benutzerprofil oben rechts auf dem Bildschirm und wählen Sie "Einstellungen"
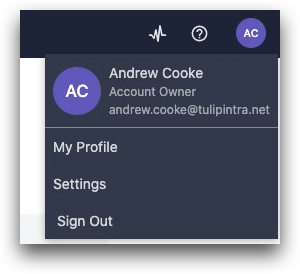
Wählen Sie dann "SAML" aus der Liste der Optionen auf der linken Seite.
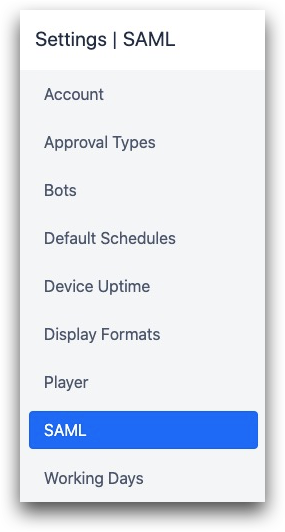
Von hier aus können Sie die SAML-Funktion aktivieren. Laden Sie dann unsere Metadaten-XML-Datei herunter und erstellen Sie die Tulip-Anwendung in Ihrem Identity Provider.
Als nächstes kann Tulip eine Metadaten-XML von Ihrem Provider akzeptieren, oder Sie können die folgenden Angaben manuell eingeben:
- SSO-Anmelde-URL
- SSO Abmelde-URL
- Zertifikate (im PEM-Format)
Einrichten der Benutzerzuordnung
Siehe diese Anleitung für weitere Details.
Testen der Konfiguration
Anschließend können Sie mit dem Tool "SAML-Authentifizierung testen" oben rechts auf dem Bildschirm sicherstellen, dass Ihre Einrichtung korrekt funktioniert. Dadurch wird sichergestellt, dass sich mindestens ein Benutzer nach dem Speichern der Konfiguration weiterhin bei der Instanz anmelden kann.
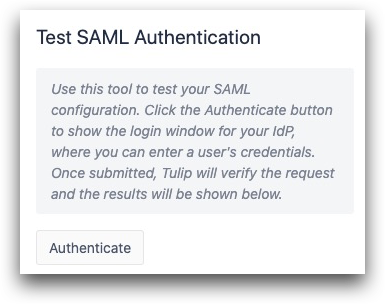
Wenn Sie auf die Schaltfläche "Authentifizieren" klicken, können Sie versuchen, sich mit den Anmeldedaten eines beliebigen SAML-Benutzers anzumelden.
Wenn die Anmeldung fehlschlägt, werden Fehler angezeigt.
Wenn die Anmeldung erfolgreich ist, werden alle Details des SAML-Benutzers auf der rechten Seite des Bildschirms angezeigt. Der NameID wird erfolgreich in Tulip abgebildet, und dieser Benutzer kann sich in Zukunft mit seinen IdP-Anmeldedaten in Tulip anmelden.
Nachdem Sie alle Integrationsdetails eingegeben haben, klicken Sie auf die Schaltfläche "Speichern" am unteren Rand.
SAML SSO-Migration (nur bestehende Instanz)
Wenn Sie bereits E-Mail/Passwort zur Authentifizierung von Benutzern verwenden, können Sie wie folgt wechseln.
Um zu wechseln und die vorhandenen Benutzerdaten beizubehalten, muss Ihr Konto zu SAML migriert werden.
Sie können die Registerkarte "Migration" oben auf der Seite verwenden, um sicherzustellen, dass alle bestehenden Benutzer Tulip weiterhin nutzen können.

Es sind zwei Spalten erforderlich:
- Die SAML nameID des Benutzers. Das Format kann zwar flexibel sein, aber es muss eine eindeutige ID sein, die das Tulip-Konto eines Benutzers mit seinem SAML-Konto verbindet. Jeder Benutzer in Tulip muss eine eindeutige nameID in SAML haben.
- Die E-Mail-Adresse des aktuellen Benutzers, mit der er sich bei Tulip anmeldet.
Stellen Sie sicher, dass Sie bereits bestätigt und überprüft haben, dass SAML in Tulip funktioniert, siehe Testen Ihrer SAML-Konfiguration. Stellen Sie sicher, dass Sie SAML nach dem Testen ausschalten, wenn Sie noch Benutzer brauchen, die sich mit ihrer traditionellen E-Mail-Adresse und ihrem Passwort anmelden.
Nachdem Sie Ihre CSV hochgeladen haben, erhalten Sie eine Rückmeldung darüber, welche Benutzer erfolgreich in Tulip abgebildet wurden. Diejenigen, die erfolgreich zugeordnet wurden, können sich sofort mit ihren SAML-Anmeldedaten anmelden.
Wenn Sie Azure verwenden, lesen Sie bitte den Link hier, um sicherzustellen, dass die Einrichtung für das Namens-ID-Format korrekt ist. Für ein E-Mail-Namens-ID-Format muss die Formateinstellung auf dem IdP auf persistent geändert werden.
Überprüfen Ihrer SAML-Anmeldungen im Laufe der Zeit
Auf der Seite Benutzer können Sie sehen, welche Benutzer sich erfolgreich mit ihren SAML-Anmeldedaten angemeldet haben.
Verwenden Sie die Spalte "Status" auf der rechten Seite der Seite Benutzer{target=_blank}, um die Verbindung jedes Benutzers mit Ihrem IdP zu sehen.
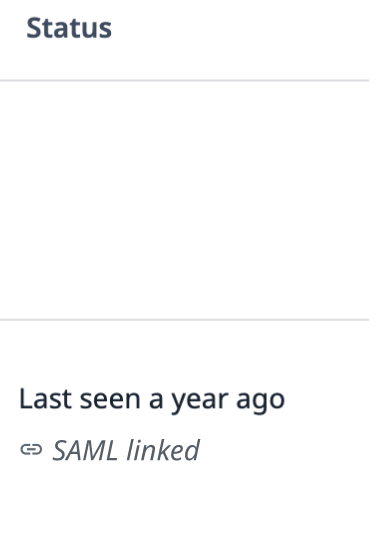
Weitere Lektüre
- Wie sich SAML auf verschiedene Tulip-Funktionen
auswirkt{target=_blank}
