- Drucken
Wie man Variablen erstellt und verwendet
Übersicht
Hier erfahren Sie, wie Sie mit Variablen beginnen und sie in Ihren Anwendungen verwenden können.
In diesem Artikel erfahren Sie...
- Wie Sie mit der Verwendung von Variablen beginnen
- Wie Sie Variablen für detailliertere Analysen nutzen können
- Wie Sie Variablen zusammen mit Triggern verwenden können
Variablen sind das wichtigste Mittel, um Daten in Ihren Tulip-Anwendungen zu speichern und zu referenzieren.
Wenn Sie den Wert einer Texteingabe speichern oder auf eine bestimmte Eigenschaft der Anwendung zugreifen möchten, benötigen Sie eine Variable.
Oder wenn Sie bestimmte Werte auf der Grundlage früherer Benutzerentscheidungen innerhalb der Anwendung berechnen wollen, benötigen Sie eine Variable.
Variablen können entweder bei Beendigung der Anwendung zurückgesetzt werden oder ihre Werte über mehrere Beendigungen hinweg be ibehalten, je nach Ihrem spezifischen Anwendungsfall.
Bei der Entwicklung einer App wird eine Variable oft verwendet, um die Ausgabe eines Geräts zu speichern.
Eine Variable kann auch als Bedingung für andere Auslöser verwendet werden, die die Logik der Anwendung steuern, entweder durch:
- Ändern von Textanzeigen
- Weiterschalten zu anderen Schritten, oder...
- Aufforderung an den Bediener, eine andere Aufgabe auszuführen.
Variablen werden auch benötigt, um detaillierte Berichte im Analysetool zu erstellen. Wenn Sie einzelne Datenpunkte vom Bediener erfassen möchten, müssen Sie diese in Variablen erfassen.
Wie man Variablen erstellt
Es gibt zwei Hauptwege, um eine Variable im Tulip App Editor zu erstellen:
- Über den Dialog App-Variablen
- Durch die Erstellung eines Triggers
:::(Info) (HINWEIS) Schauen Sie sich den Abschnitt "Verwendung von Variablen in Formularen" in dieser Anleitung zu Formularschritten an, um zu sehen, wie Sie Variablen zu Formularschritten hinzufügen können.
:::
Dialogfeld "App-Variablen
Um eine neue Variable über den App-Variablen-Dialog zu erstellen, gehen Sie wie folgt vor:
- Wählen Sie die Registerkarte "App" aus dem Kontextbereich auf der rechten Seite des App-Editors.
- Klicken Sie auf das X neben dem Titel "Variablen".

- Das Modal, das sich öffnet, wenn Sie auf das X neben "Variablen" klicken, zeigt Ihnen die Variablen in der aktuellen App, zusammen mit den zugehörigen Attributen, wie unten beschrieben:
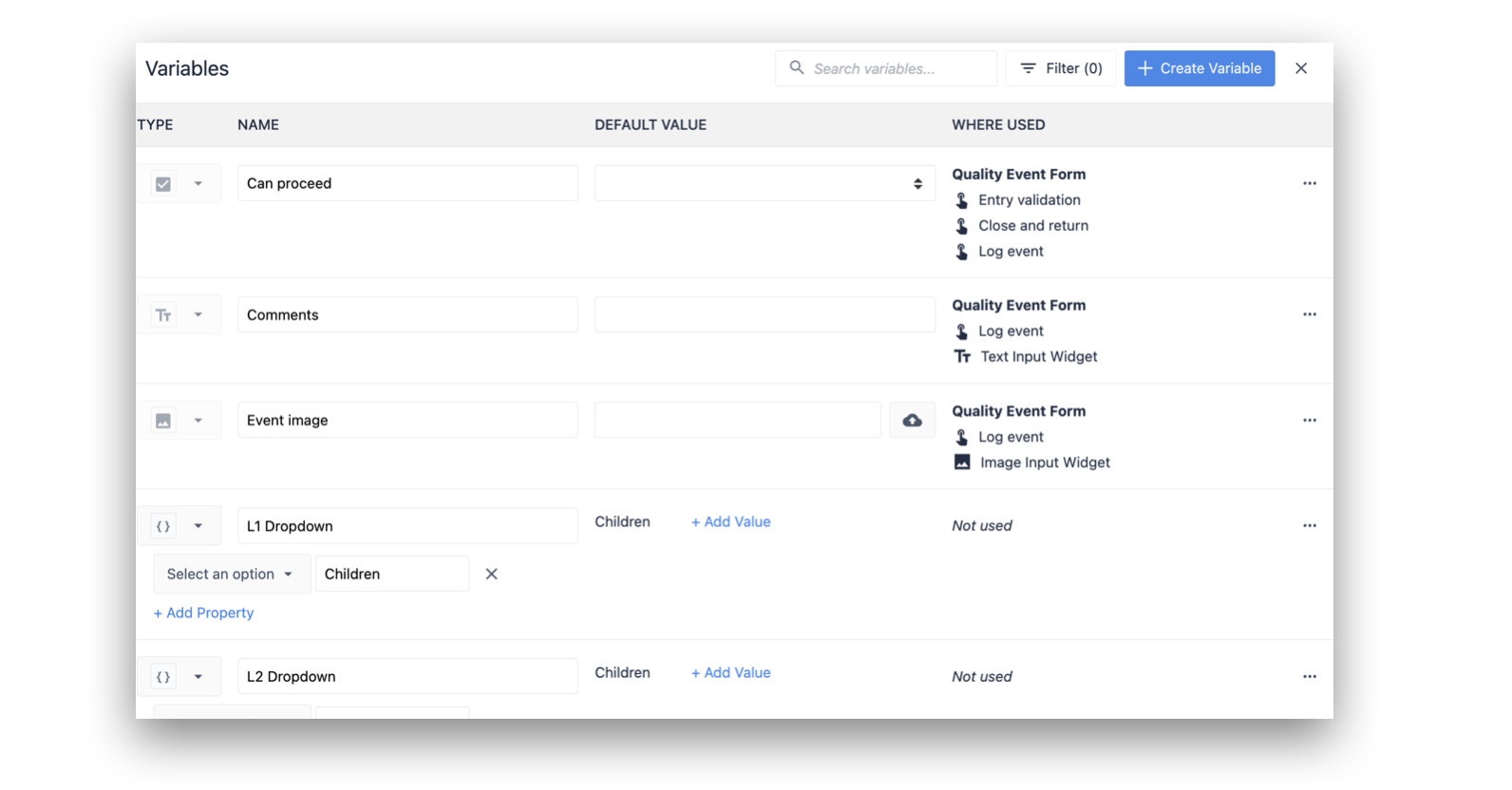

Typ: Der Typ der Daten, die in der Variable gespeichert sind. Dieser kann einen der folgenden Werte annehmen:
- Zahl (einschließlich Dezimalzahlen)
- Boolescher Wert (wahr/falsch)
- Text
- Ganzzahl
- Intervall (Anzahl der Sekunden)
- Bild (URL oder manuelles Hochladen)
- Tulip Benutzer
- Datetime (Zeitstempel)
- Sender
- Maschine
- Array (mit einem beliebigen aufgelisteten Variablentyp)
- Objekt
- Farbe
Objekte sind komplexe Variablen. Sie können nicht innerhalb des Dialogs App-Variablen erstellt werden.
Arrays können über einen "Mulitselect"-Eingang erstellt werden.
Objekte können erstellt werden, indem die Ausgabe einer Connector-Funktion in einer Variablen gespeichert wird.
Weitere Einzelheiten zu komplexen Variablen finden Sie in diesem Leitfaden zu Arrays und Objekten.
Wo verwendet: Eine Hierarchie, die den Schrittnamen und den Trigger / das Widget anzeigt, in dem die Variable verwendet wird.
Bei Beendigung löschen: Legt fest, ob die Daten in der Variable bei Beendigung der Anwendung gelöscht werden sollen oder nicht. Bitte beachten Sie: Diese Variablen werden nach der Aktion"Fertig stellen und zum Startbildschirm gehen " gelöscht.
Für Analysezwecke speichern: Diese Option ist standardmäßig aktiviert. Wenn Sie nicht möchten, dass eine Variable aus irgendeinem Grund an eine Analyse gesendet wird, können Sie dieses Kontrollkästchen deaktivieren. Einige Variablen können nur für die Anwendungslogik verwendet werden und werden in der Analyse nicht benötigt. In diesen Fällen ist es die beste Praxis, sie nicht an die Analyse zu senden. Das Deaktivieren nicht benötigter Variablen kann auch dazu beitragen, dass Ihre Analysen schneller geladen werden, da in Szenarien mit hohem Datenaufkommen weniger Daten zu laden sind.
Standardwert: Legen Sie einen Anfangswert für die Variable fest, wenn ein Benutzer die Anwendung startet.
Löschen Sie eine Variable: Die Löschaktion wird nur sichtbar, wenn der Abschnitt "Wo verwendet" leer ist, um den logischen Fluss in der App nicht zu unterbrechen.
Unbenutzte Variablen löschen: Die Aktion zum Löschen unbenutzter Variablen löscht alle Variablen mit einem leeren Verwendungsnachweis. Klicken Sie auf diese drei Punkte, um das Fenster "Unbenutzte Variablen löschen" aufzurufen.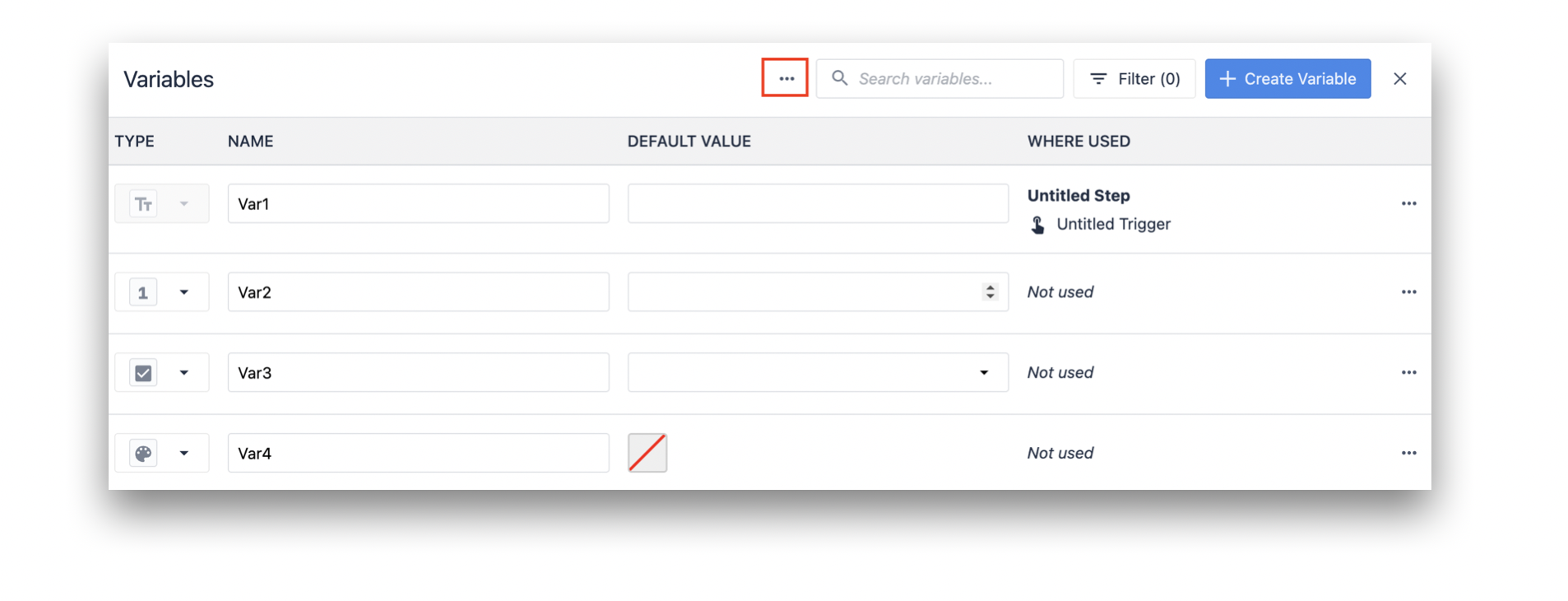 Dieses Fenster wird angezeigt.
Dieses Fenster wird angezeigt.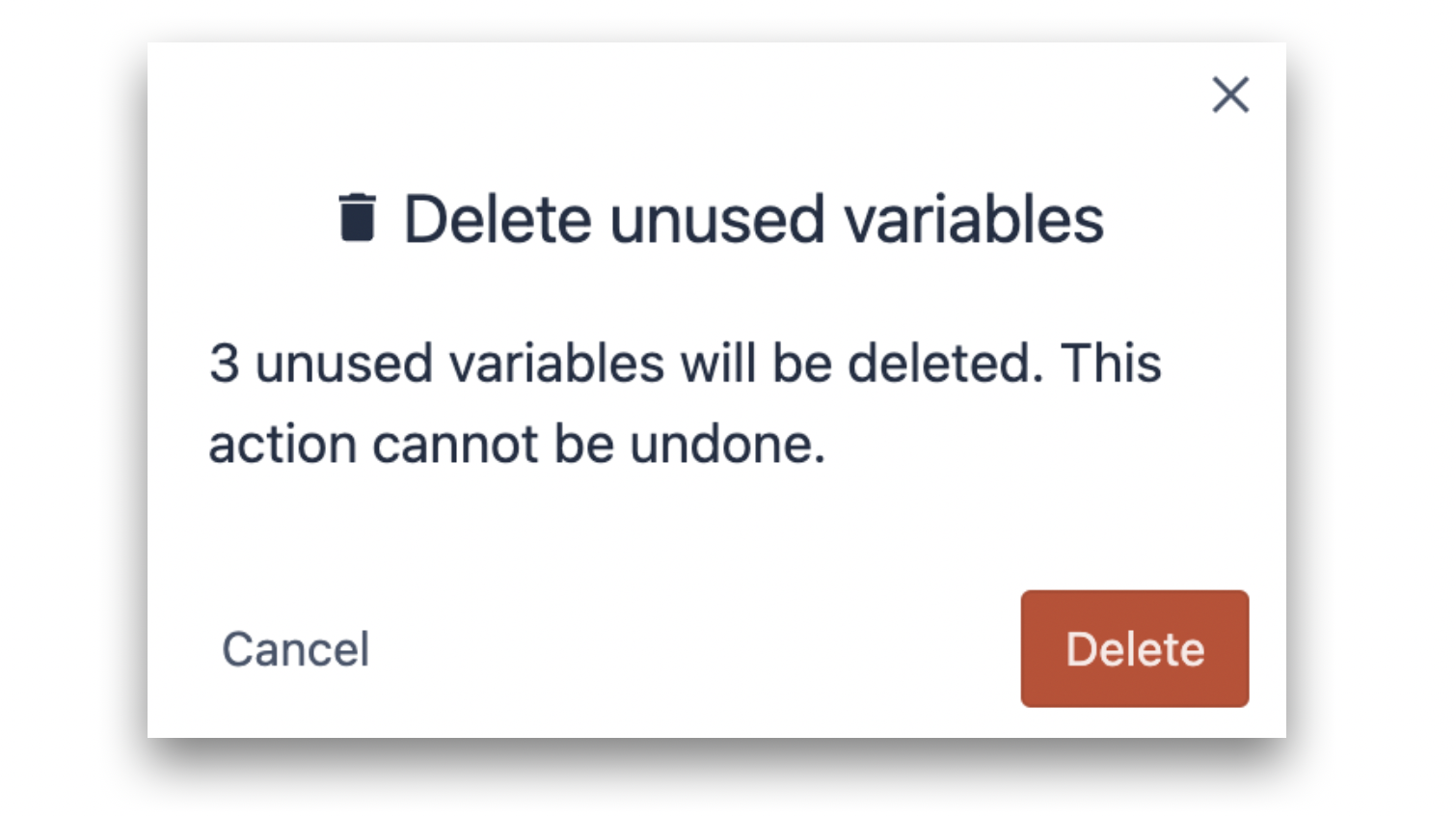
- Klicken Sie auf Variable erstellen und geben Sie einen neuen Variablennamen in das Textfeld Variablenname ein und wählen Sie den entsprechenden Typ aus dem Dropdown-Menü Typ aus.
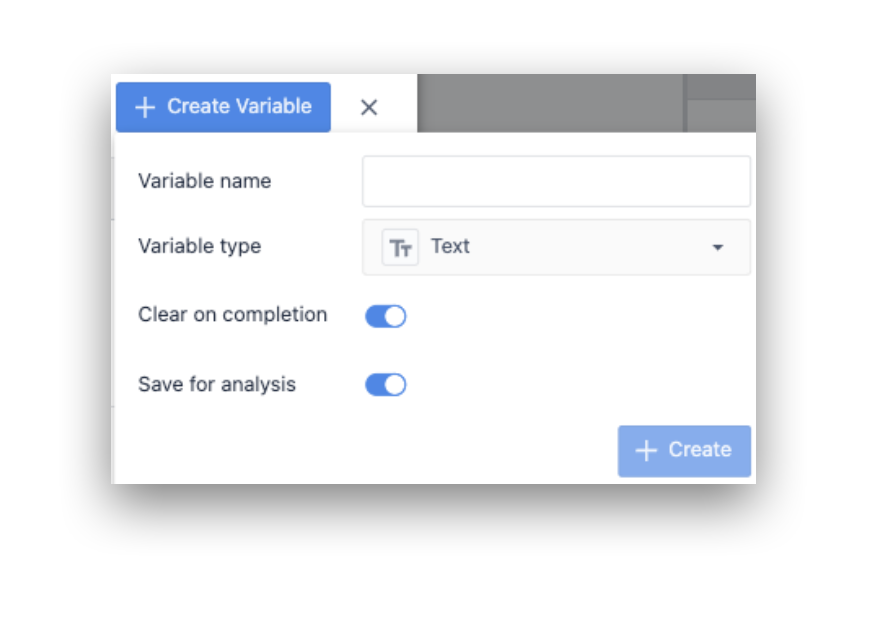
Wenn Sie möchten, dass die Daten in der Variable bestehen bleiben, wenn die Anwendung abgeschlossen ist, deaktivieren Sie den Schalter "Bei Abschluss löschen" und klicken Sie anschließend auf die Schaltfläche "Erstellen". Ihre neue Variable sollte sofort in der Variablenliste darunter erscheinen, wobei in der Spalte "Wo verwendet" nichts angezeigt wird und die Schaltfläche "Löschen" aktiv ist.
Trigger-Editor
Wenn Sie einen Trigger erstellen oder bearbeiten, können Sie eine Variable erstellen, indem Sie diese Schritte ausführen.
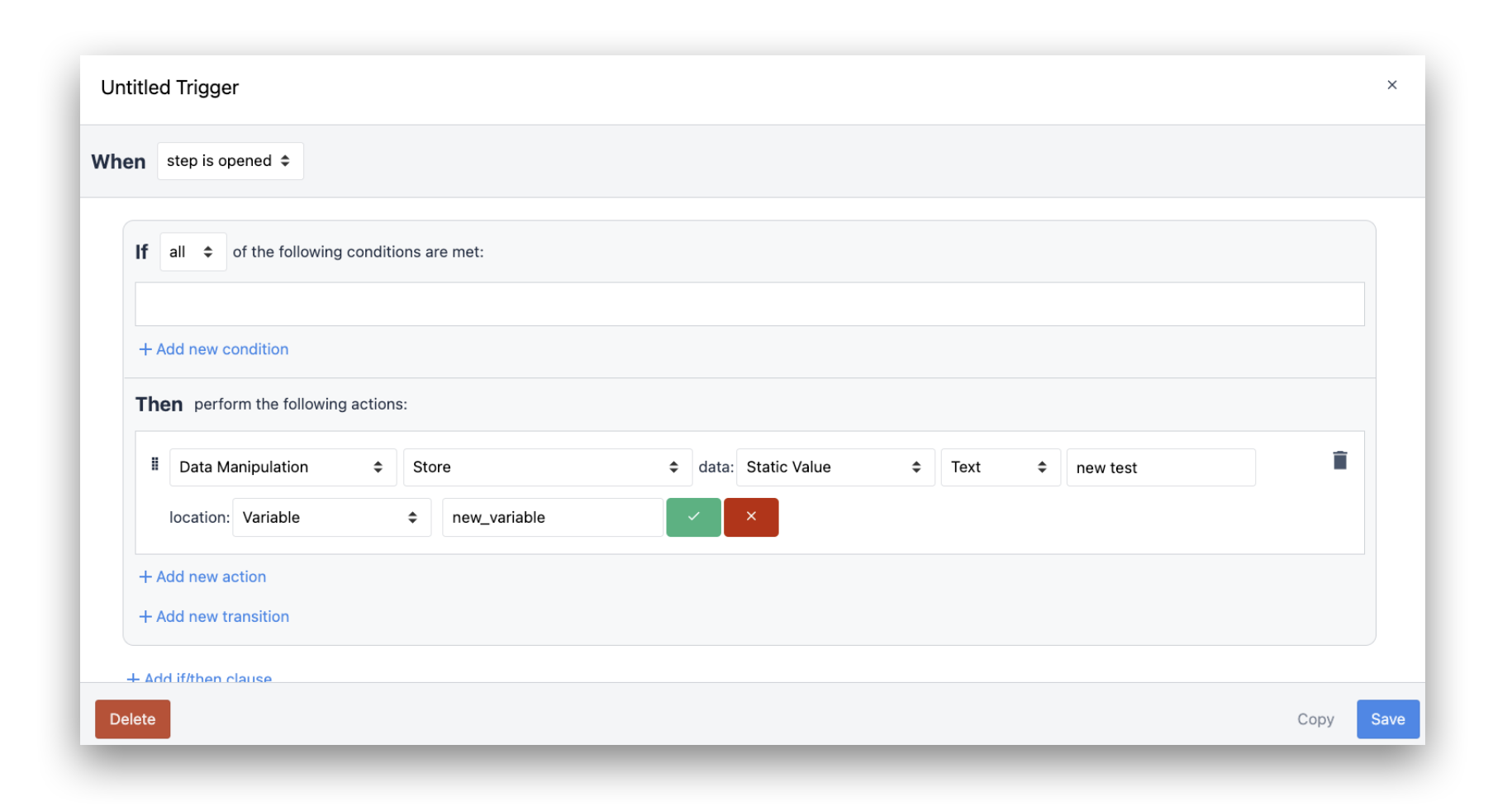
- Erstellen Sie einen neuen Trigger.
- Klicken Sie auf die Schaltfläche "Neue Aktion hinzufügen", um den Abschnitt "Neue Aktion" des Dialogs zu öffnen.
- Wählen Sie die Option "Datenmanipulation" aus der Dropdown-Liste "Aktionstyp" zusammen mit der Option "Speichern".
- Füllen Sie die Felder so aus, wie sie erscheinen, bis das hervorgehobene Dropdown-Menü "Ort" erscheint. Wählen Sie von dort aus die Option "Neue Variable...".
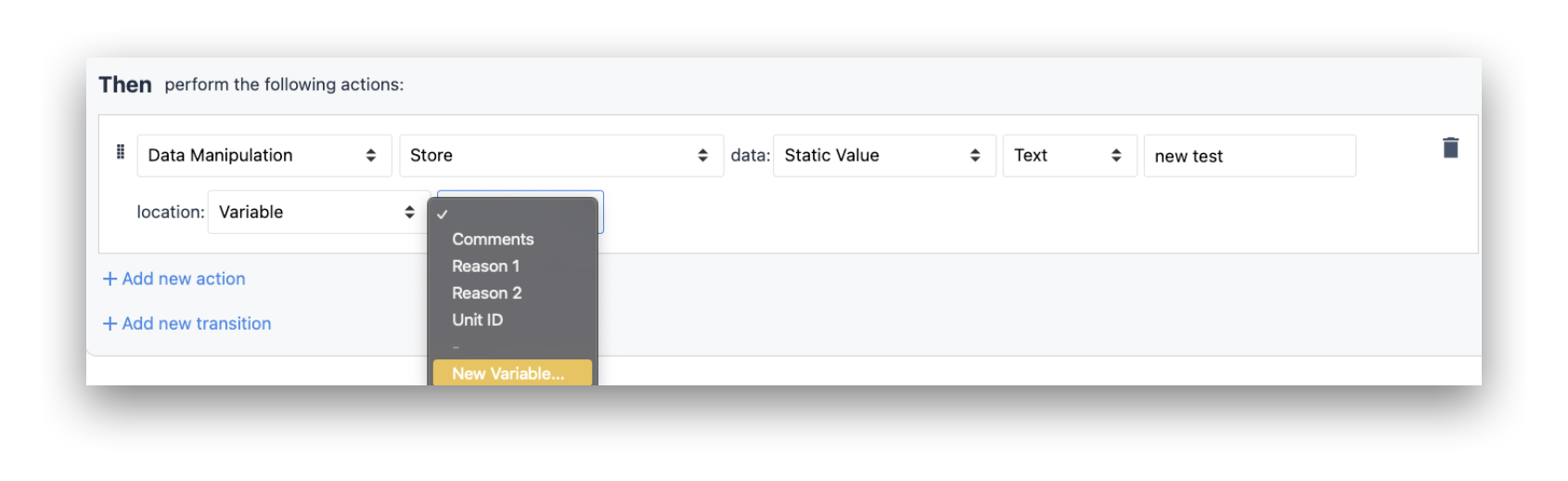
- Geben Sie einen Namen für die neue Variable ein und klicken Sie auf die grüne Schaltfläche mit dem Häkchen neben dem Variablenfeld. Klicken Sie dann auf die Schaltfläche "Speichern" am unteren Rand des Trigger-Editors. Die von Ihnen erstellte Variable wird im Dialogfeld App-Variablen zur Bearbeitung verfügbar sein.
Weitere Details zu persistenten Variablen
Persistente Variablen ermöglichen es Ihnen, einen Wert in einer Variable über mehrere App-Abschlüsse hinweg zu speichern.
Persistente Variablen speichern Werte relativ zu jedem Gerät, auf dem die App ausgeführt wird. Sie werden nicht überschrieben, wenn die App auf mehreren Geräten gleichzeitig verwendet wird.
Wenn Sie also eine visuelle andon-App mit einer dauerhaften Variable haben, die auf 5 Produktionslinien läuft, kann jeder Linienverantwortliche die Variable auf seiner App aktualisieren und die Werte werden nicht überschrieben oder geraten in Konflikt. Sie existieren unabhängig auf jedem Tablet, auf dem der Player ausgeführt wird.
Variablen in Formularschritten
Die letzte Möglichkeit, eine Variable zu erstellen, ist über einen Formularschritt. Im Abschnitt "Verwenden von Variablen in Formularen" in diesem Handbuch zu Formularschritten erfahren Sie, wie Sie Variablen zu Formularschritten hinzufügen können.
Verwendung von Variablentext
Sobald Sie eine Variable erstellt haben, steht sie für die Verwendung in den Aktionen und Bedingungen von neu erstellten und bestehenden Auslösern in derselben Anwendung zur Verfügung. Sie ist auch im Text-Widget verfügbar, das über die Symbolleiste im App-Editor zugänglich ist.
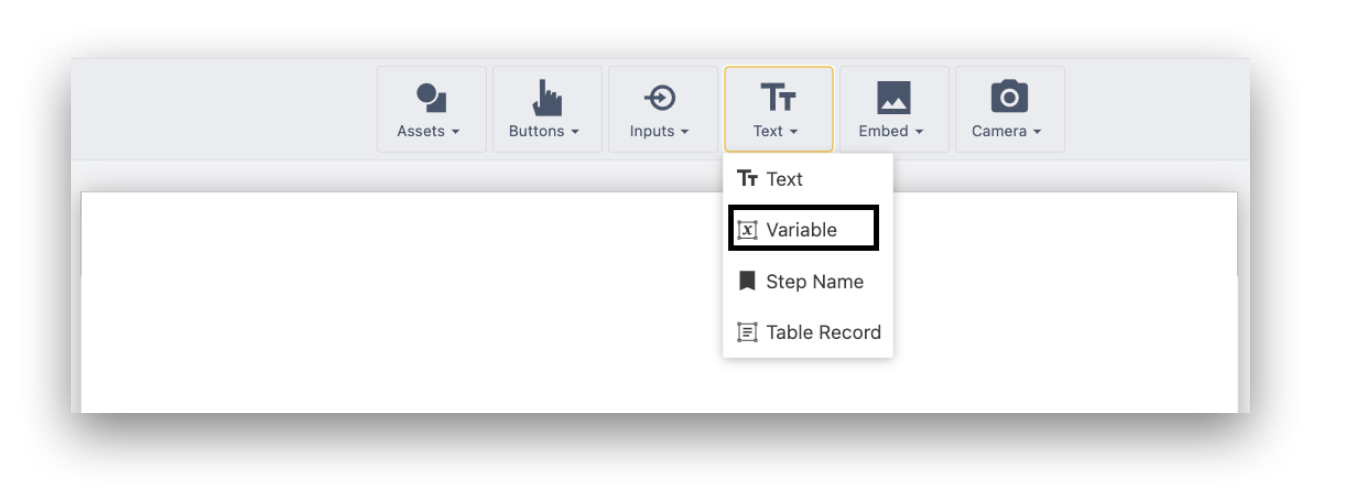
Um auf den in einer bestimmten Variable gespeicherten Wert zuzugreifen, wählen Sie den entsprechenden Variablennamen aus dem Dropdown-Menü Variablen im Kontextfenster aus:
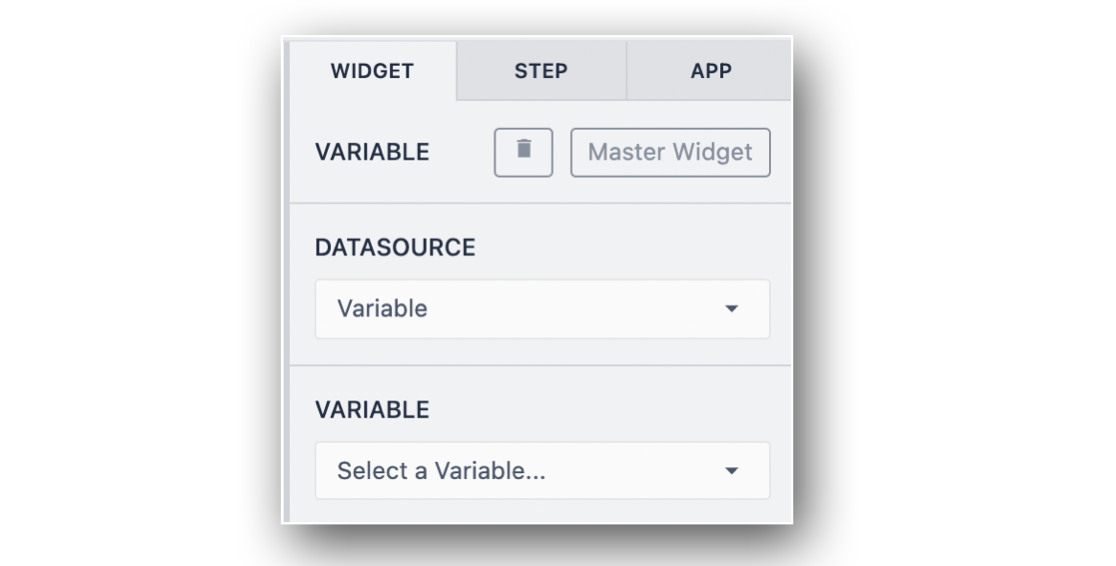
Sie werden dann aufgefordert, Ihre Datenquelle auszuwählen:
- Variable: Jede Variable in Ihrer App, die Sie erstellt haben
- App-Informationen: Variablen, die automatisch in Ihrer App protokolliert werden (z. B.: Eingeloggter Benutzername, in der App verstrichene Zeit und Schrittname)
Es ist zu beachten, dass Variablen auf einer App-Basis gespeichert werden, d. h. es gibt keine schrittspezifischen Variablen und sie können nicht zwischen Apps ausgetauscht werden.
So löschen Sie Variablen
Um eine Variable zu löschen, öffnen Sie den Variablendialog im Abschnitt Variablen auf der Registerkarte App des Kontextfensters.
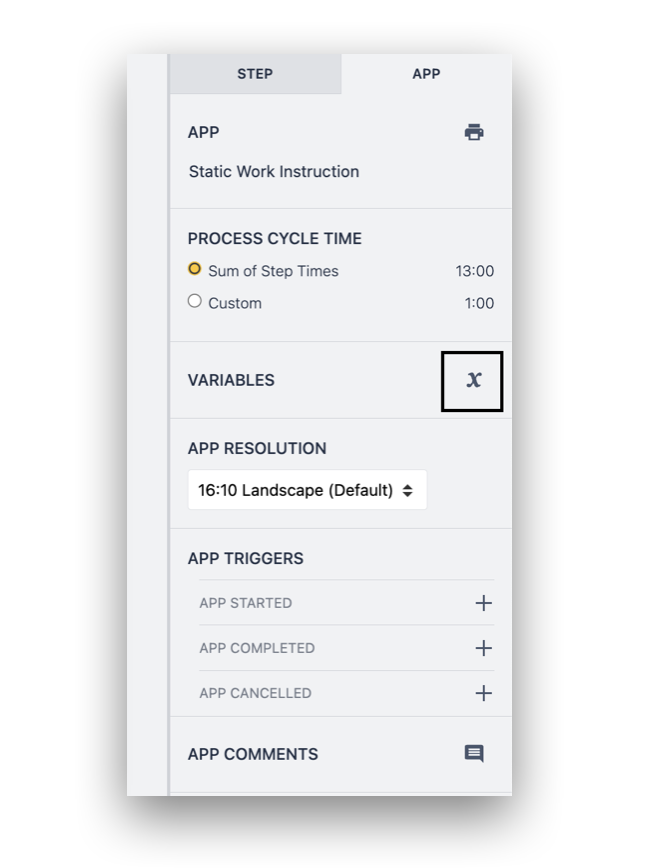
Verwenden Sie das Suchfeld Filtern nach, um die Variable zu finden, die Sie löschen möchten.
Klicken Sie dann auf das Ellipsen-Symbol ganz rechts im Modal, um die Variable zu löschen.

Hinweis: Um eine Variable zu löschen, müssen Sie sie aus allen Auslösern und Variablentext-Widgets entfernen, in denen sie verwendet wird.
Weitere Lektüre
- Wie man eine neue Analyse erstellt
- Was sind Auslöser?
- Hinzufügen von Triggern zu Formularschritten.
- Wie man die Farbe von Widgets dynamisch ändert
Haben Sie gefunden, wonach Sie gesucht haben?
Sie können auch auf community.tulip.co Ihre Frage stellen oder sehen, ob andere mit einer ähnlichen Frage konfrontiert wurden!

