Einführung in Diagrammebenen
Erfahren Sie, wie Sie durch das Hinzufügen von Ebenen zu Diagrammen Einblicke in Ihre Daten gewinnen können
Layer können zu bestimmten Diagrammtypen in Tulip hinzugefügt werden, um den Wert der Analysen, die Sie erstellen, weiter zu erhöhen. Layer werden auf ein Diagramm angewandt und nutzen die Daten des Diagramms, um Erkenntnisse zu gewinnen. Einblicke sind Informationen, die aus den Daten extrahiert oder mit Hilfe der Daten erstellt werden, z.B. Ausreißer. Sie können Diagrammebenen mit Tabellen, Maschinen und Anwendungen als Datenquellen verwenden.
Die folgende Abbildung zeigt ein Beispiel für ein Liniendiagramm mit aktivierter Regelkartenebene. Es werden Ausreißer visualisiert.
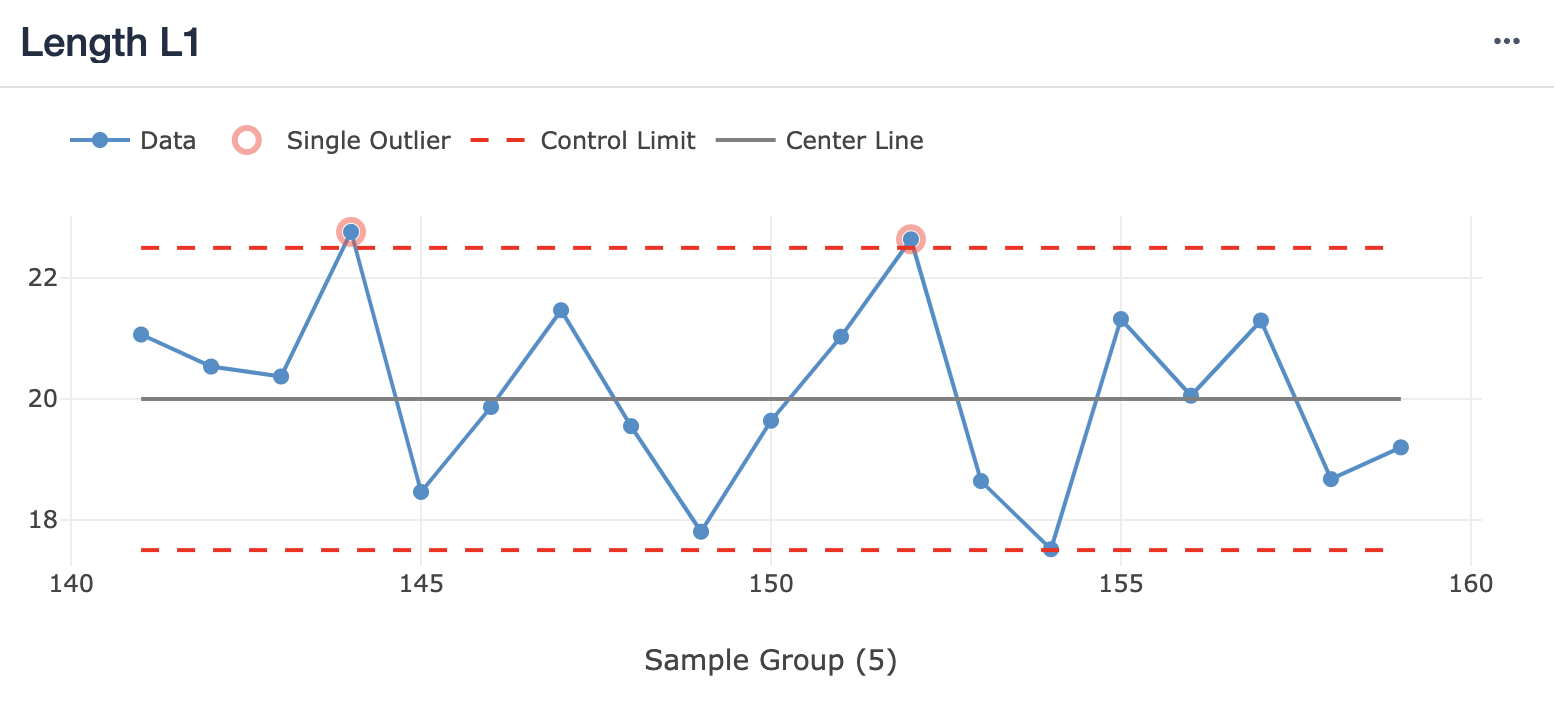
Übersicht der Ebenen
Im Folgenden finden Sie eine Liste der Layer in Tulip, die Diagrammtypen und Konfigurationen, für die sie verfügbar sind, und die Erkenntnisse, die sie erzeugen. Klicken Sie auf einen Layernamen, um mehr über diesen Layer zu erfahren und um ihn zu konfigurieren. Da die Layer zum Vergleich mit den zugrundeliegenden Daten verwendet werden, geht die Genauigkeit der Layer nicht über die zugrundeliegenden Daten hinaus.
| Ebene | Diagrammtypen/Konfiguration | Einblicke |
| Regelkarte | Liniendiagramm mit einer Operation und numerischen Daten auf der y-Achse, Beispiel: Längenmessung für Probennummern | * Ausreißer, * markante Verschiebungen |
| Vorhersage | Ein Arbeitsgang-Liniendiagramm mit numerischer y-Achse und Zeitreihen auf der x-Achse Beispiel: Defekte pro Tag. | * Vorhersage mit Konfidenzintervall |
So konfigurieren Sie einen Layer
Each analysis can have one Chart Layer enabled.
Sobald Sie einen Diagrammtyp ausgewählt haben, der das Hinzufügen einer Ebene unterstützt, klicken Sie auf das Symbol "Diagrammebenen" oben rechts im Analyse-Editor. Dadurch wird das Menü "Diagrammebenen" geöffnet, in dem alle für die aktuelle Diagrammkonfiguration verfügbaren Diagramme angezeigt werden.
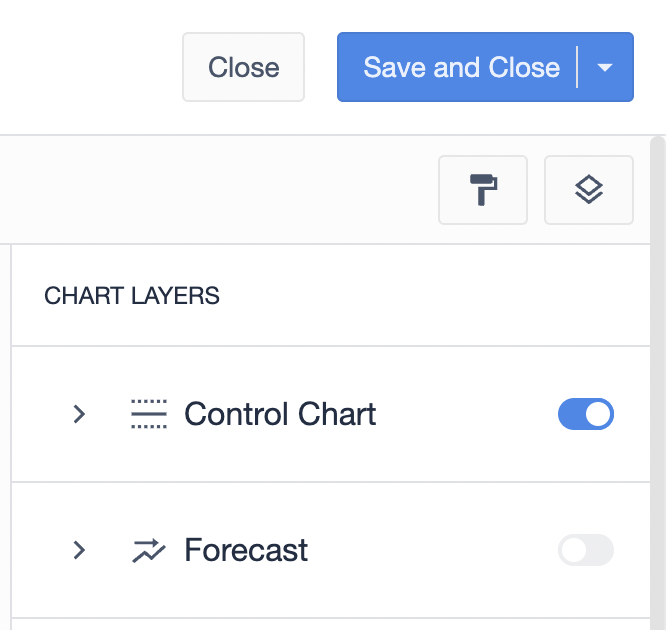
Sie können eine Ebene einschalten, indem Sie auf den entsprechenden Schalter klicken. Die Einstellungen für diese Ebene werden automatisch erweitert. Sie können auch jederzeit die Einstellungen für einen Layer ein- oder ausklappen, indem Sie auf den Pfeil links neben seinem Namen klicken.

Sollte der Toggle für einen bestimmten Layer ausgegraut sein, kann dies einen von zwei Gründen haben:
- Die Diagrammkonfiguration entspricht nicht den Bedingungen für die Ebene.
- Sie haben bereits eine andere Ebene aktiviert. (Zurzeit gibt es nur eine Ebene pro Analyse.)
In beiden Fällen wird der Grund angezeigt, wenn Sie mit dem Mauszeiger über die Umschaltfunktion für die Ebene fahren.
Referenzlinienebenen
Eine Referenzlinienebene ermöglicht die Anzeige einer horizontalen Linie in Diagrammen. Werte, die über oder unter dieser Linie liegen, können hervorgehoben werden, um Daten, die nicht der Referenz entsprechen, sofort zu erkennen. Zusätzlich kann eine Beschriftung auf der Linie angezeigt werden, um zu kommunizieren, welche Referenz die Linie im Diagramm darstellt.

Um eine Referenzlinienebene zu Ihrem Diagramm hinzuzufügen, klicken Sie im Analyse-Editor auf das Symbol Diagrammebenen. Schalten Sie die Referenzlinie ein und geben Sie den Wert ein, auf den Sie die Linie setzen möchten.
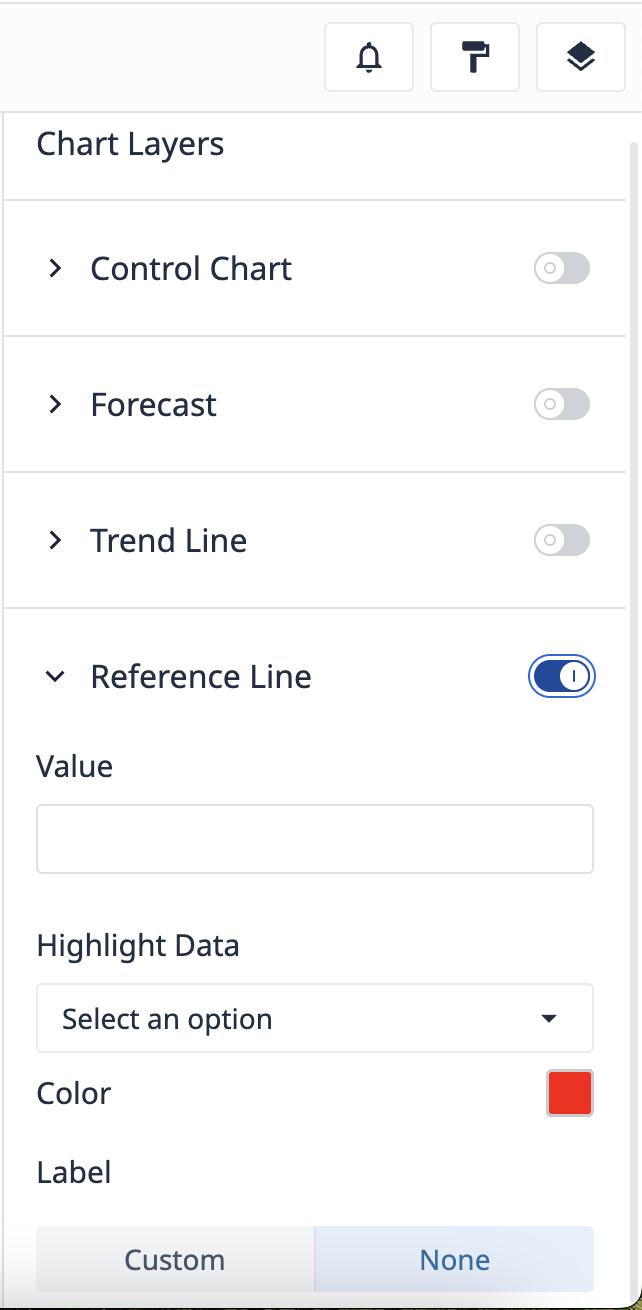
Warnmeldungen
Sie können auch Warnungen für Regelkarten einrichten. Wenn Alerts eingerichtet sind, prüft Tulip entsprechend dem Wert des Prüfintervalls auf neue Insights, unabhängig davon, ob die Analyse in einer App oder auf einem Dashboard angezeigt wird. Wenn neue Einblicke gefunden werden, wird eine E-Mail an die in der Empfängerliste angegebenen Tulip-Benutzer gesendet.
