To download the app, visit: Library
**Dieser Artikel ist ein Leitfaden für die App-Konfiguration, der eine funktionale Aufschlüsselung der Schritte und Ideen für die Verbindung mit anderen Apps enthält.**Die App Material Loading and Receiving ist Teil der komponierbaren MES Inventory App Suite von Tulip. Sie können sie einzeln oder in Kombination mit anderen Anwendungen verwenden.
Das Ziel dieser App ist es, den Benutzern die Verfolgung und Handhabung neu eingegangener Materialien zu erleichtern. Diese Anwendung kann die Handhabung und Dokumentation von neu eingetroffenen Materialien innerhalb des Lagers rationalisieren, indem sie die manuelle Dateneingabe und den Verwaltungsaufwand reduziert. Dadurch können sich die Mitarbeiter auf wertschöpfende Aufgaben konzentrieren.
Nutzung und Wertschöpfung
Diese Anwendung optimiert die betriebliche Effizienz, indem sie die Verfolgung von Lastwagen und Materialien bei der Ankunft in Echtzeit ermöglicht und so Fehler und Verzögerungen minimiert. Sie gewährleistet eine genaue Bestandsverwaltung, verbessert die Sichtbarkeit eingehender Sendungen und bietet Rückverfolgbarkeitsfunktionen für die Qualitätskontrolle und die Einhaltung von Vorschriften. Darüber hinaus bietet die App wertvolle datengestützte Einblicke, die es den Lagerleitern ermöglichen, fundierte Entscheidungen zu treffen und die Effizienz der Arbeitsabläufe kontinuierlich zu verbessern.
Tulip-Tabellen in der App
Alle Anwendungen in der Composable MES App Suite verwenden gemeinsame Tabellen.
Die wichtigsten Tulip-Tabellen, die in dieser Anwendung verwendet werden, sind Equipment & Assets und Locations. Erstere wird verwendet, um alle relevanten Informationen für verschiedene Arten von Ausrüstung und Vermögenswerten zu speichern (in diesem Fall Versandinformationen), während letztere bei der Identifizierung von Toren im Lager hilft, an denen Material abgeladen werden kann.
(Physisches Artefakt) Ausrüstung und Vermögenswerte
- ID: Eindeutiger Bezeichner für Artikel
- Bezeichnung: Der Name des Vermögenswerts, Geräts oder der Ausrüstung
- Beschreibung: Eine kurze Beschreibung des Geräts, der Anlage oder der Ausrüstung
- Status: Der Status oder der aktuelle Zustand der Anlage, des Geräts oder der Ausrüstung
- Standort: Der aktuelle physische Standort des Geräts, der Ausrüstung oder der Anlage. Dies kann eine Stations-ID, eine Standort-ID oder eine beliebige Angabe eines Standorts (Bereich, Zelle, Einheit usw.) sein.
- Typ: Der Typ des Geräts, der Anlage oder der Ausrüstung
- Letzte Kalibrierung: Das letzte Datum, an dem eine periodische Überprüfung zur Abnahme abgeschlossen wurde
- Kalibrierungskadenz (Sek.): Die Dauer zwischen einer geplanten Wartungsaktivität oder einer periodischen Überprüfung zur Abnahme
- Container-Bild:
- Asset-Bild:
- Benutzer:
(Physisches Artefakt) Standorte
- ID: Die eindeutige Identifikation der Standorte.
- Standortbereich: Eine Gruppierung von Standorten oder die nächste Ebene der Standorthierarchie. Dies kann eine Stations-ID, eine Standort-ID oder eine andere spezifizierte Kennzeichnung eines Standorts sein.
- Platznummer: Eindeutige Platznummer, die dem Standort zugeordnet ist.
- Light Kit-Nummer: Ein ganzzahliger Wert, der mit dem Tulip Light Kit verbunden ist.
- Typ: Dies ist eine Kategorisierung der Standorte zum Filtern oder Sortieren nach Typ
- Status: Eine Reihe von Status für die Standorte.
Konfiguration und Anpassung
In-App-Hilfe
Wie alle Anwendungen der Composable MES-App-Suite enthält auch die App Materialverladung und -empfang eine In-App-Hilfe. Dabei handelt es sich um kurze Beschreibungen der erforderlichen Einrichtungsschritte und Tipps für den App-Builder zur Unterstützung weiterer Anpassungen. Lesen Sie diese Anweisungen nach dem Herunterladen der App unbedingt durch und löschen Sie sie anschließend, bevor Sie die Anwendung ausführen.
Tabellen für die Dateneingabe
Um die Anwendung zu nutzen, müssen Sie keine der zuvor erwähnten Tabellen ausfüllen, da die Speicherorte in der Anwendung selbst erstellt werden können.
Andere Konfigurationsanforderungen
- Stellen Sie im Schritt Lkw-Ankunft sicher, dass Sie tatsächliche Torstandorte erstellen, bevor Sie versuchen, einen von ihnen auszuwählen.
- Außerdem müssen Sie Ihre Sendungsstatus in der gesamten Anwendung in jedem Schritt entsprechend Ihren spezifischen Prozessen konfigurieren.
Anpassungsoptionen
- Im Schritt Lkw-Ankunft können Sie die Quelle des Einzelauswahl-Widgets so konfigurieren, dass eine andere Aggregation, eine Listenvariable oder ein statischer Datensatz verwendet wird.
Aufbau der App
Die Funktionalität der App ist recht einfach. Wenn Sie die App starten, werden Sie mit einem Menü begrüßt, das drei Hauptfunktionen der App präsentiert: Lkw-Ankunft, FIFO-Tafel und Historie.

Wenn Sie Lkw-Ankunft auswählen, navigiert die App zu einem gleichnamigen Schritt, in dem Sie neu eingetroffene Lkw erfassen können.
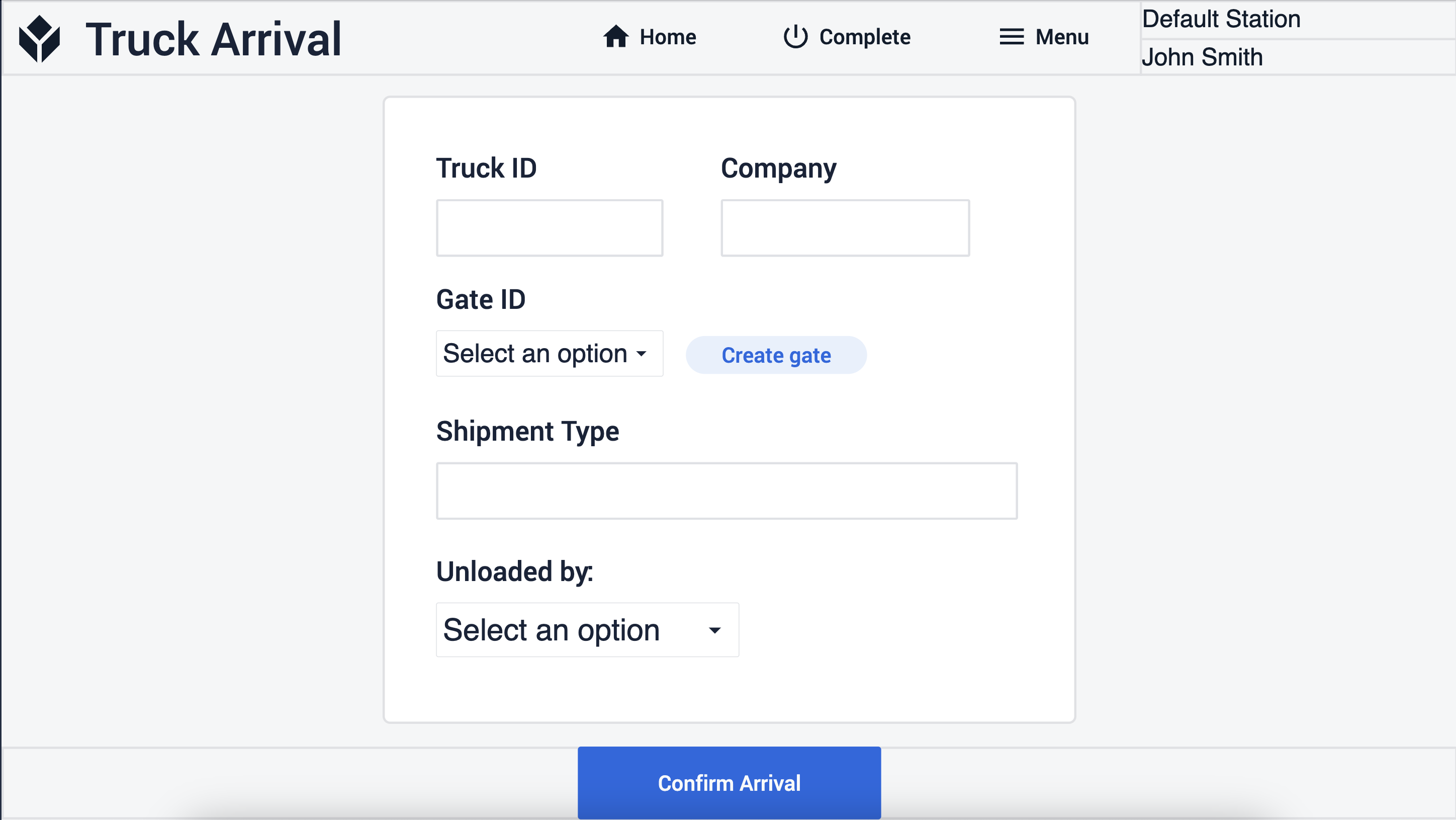
Hier können Sie auch neue Gates anlegen, indem Sie auf die Schaltfläche Gate anlegen klicken, die Sie zum Schritt Neues Gate hinzufügen weiterleitet.
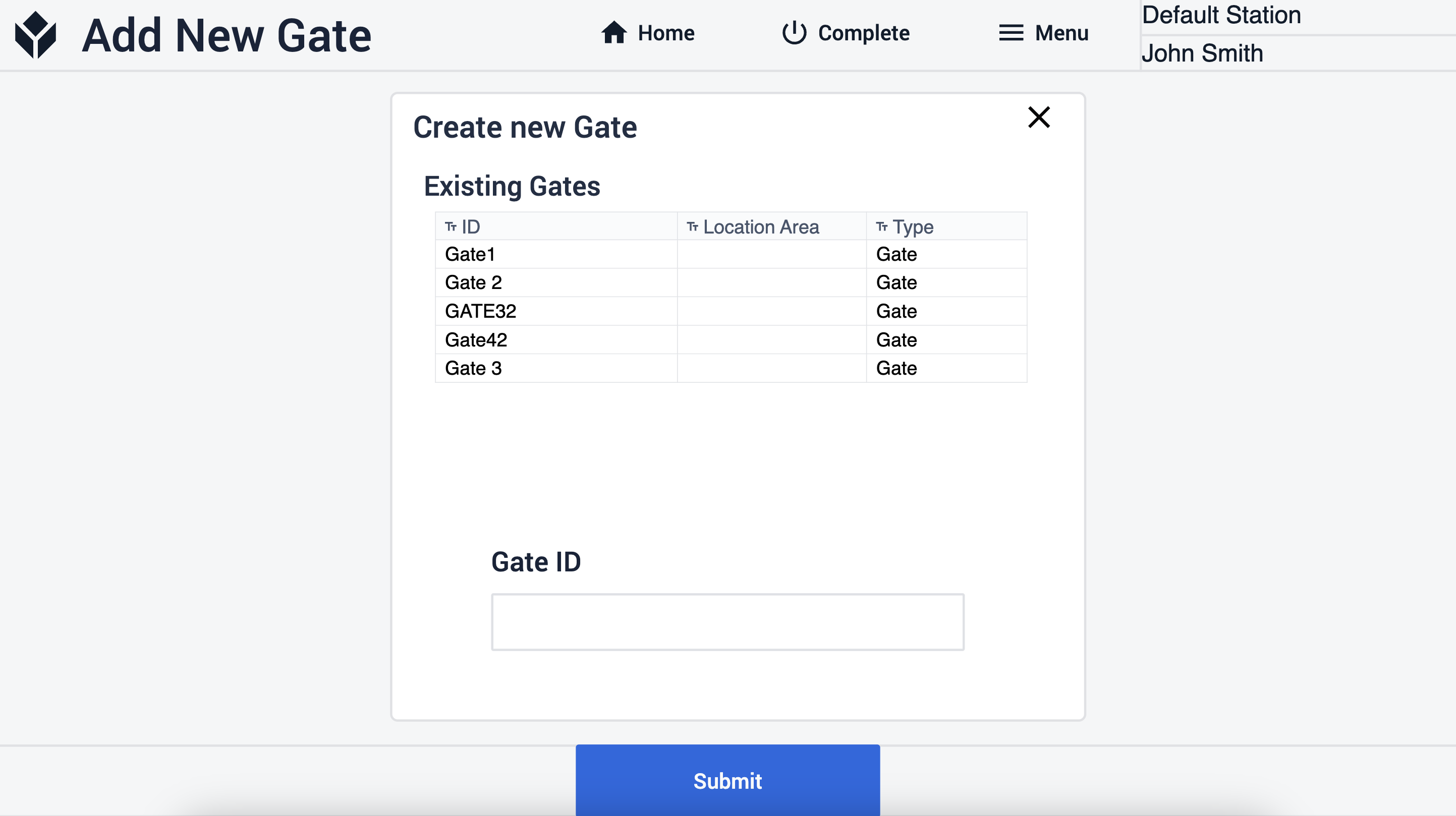
In diesem Schritt werden alle vorhandenen Gates angezeigt, und Sie können ein neues Gate erstellen, indem Sie die Gate-ID eingeben und auf die Schaltfläche Senden klicken. Wenn alle erforderlichen Felder im Schritt Lkw-Ankunft ausgefüllt sind, können Sie auf die Schaltfläche Ankunft bestätigen klicken, die Sie zum Schritt Bild hochladen weiterleitet.

Hier können Sie ein Bild hochladen, das die angekommenen Güter darstellt. Wenn Sie auf die Schaltfläche Bild senden klicken, kehren Sie zum Schritt Home zurück.
Wenn Sie die Schaltfläche FIFO-Board auswählen, navigiert die App zu einem entsprechenden Schritt, in dem Sie alle eingetroffenen Assets in einer FIFO-Sequenz anzeigen können.

Wenn Sie eine Anlage auswählen und auf die Schaltfläche Abladen bestätigen klicken, navigiert die App zum Schritt Abladebestätigung. Hier können Sie ein Bild der entladenen Kühlstelle hinzufügen.
Wenn Sie auf die Schaltfläche Bild einreichen klicken, speichert die App das Bild und navigiert zurück zum **FIFO-Board.**Während des Entladevorgangs ändert die App den Asset-Status nacheinander. Beim Schritt Lkw-Ankunft, wenn ein neues Ankunftsprotokoll erstellt wird, wird der Status auf Angekommen gesetzt. Beim Schritt Bild hochladen, nachdem Sie auf die Schaltfläche Bild senden geklickt haben, ändert sich der Status in Entladen. Im Schritt Entladebestätigung schließlich ändert die Anwendung den Status auf Abgeschlossen, sobald der Benutzer auf die Schaltfläche Abladen abschließen klickt.
Im Schritt Historie anzeigen können Sie auf Informationen über frühere Ankünfte zugreifen. Sie haben auch die Möglichkeit, innerhalb dieser Daten zu suchen. Wenn Sie eine Zeile in der Tabelle auswählen, werden die entsprechenden Informationen darunter angezeigt.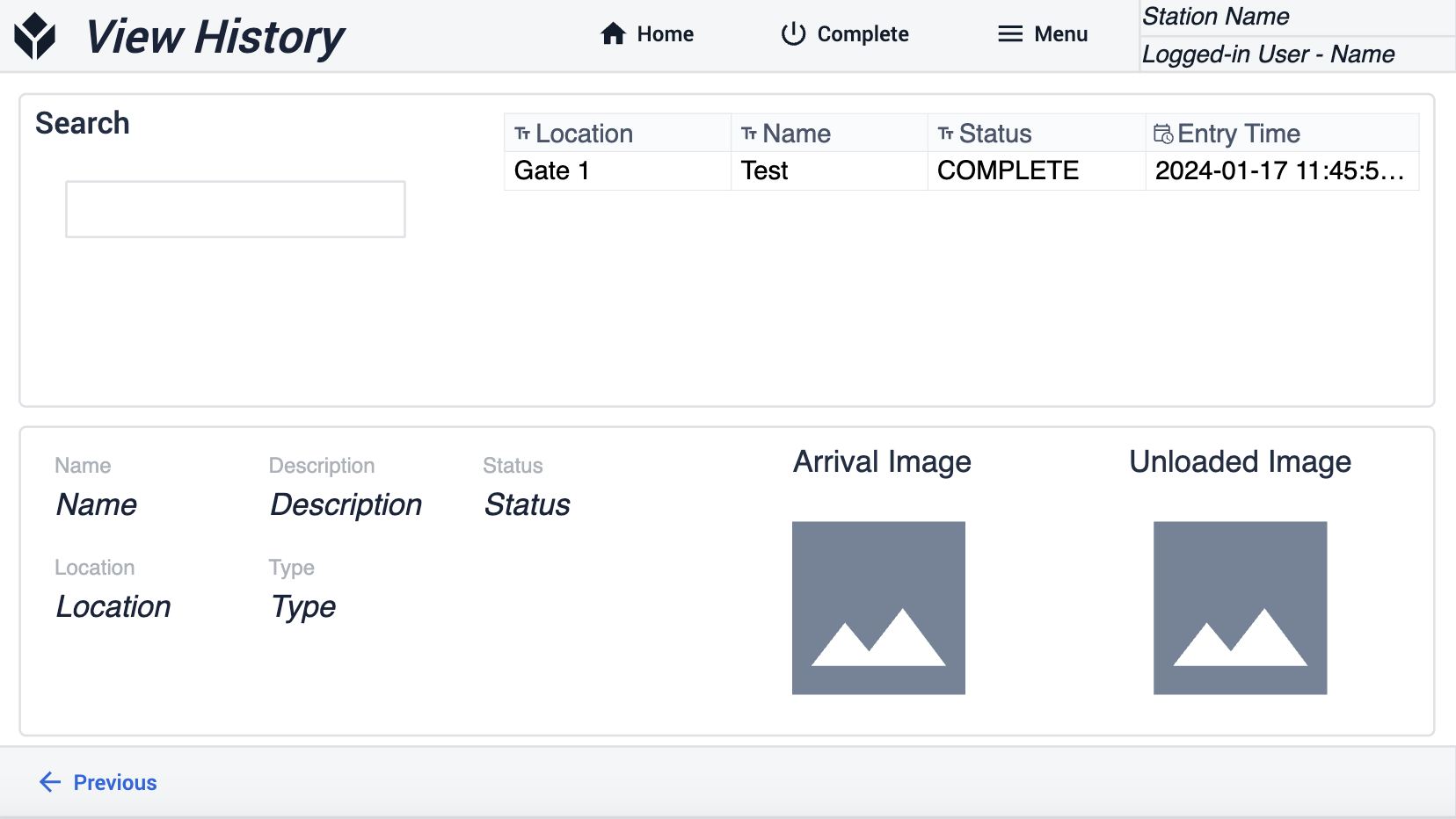
Erweiterte App-Verbindungen
Diese App ist nur mit anderen cMES-Apps durch menschliche Interaktionen verbunden.
Weitere Informationen
- Kompatibles MES
- Gemeinsames Datenmodell
- Qualitätsmanagement App Suite
- Bestandsmanagement App Suite
- Produktionsmanagement App Suite
