Überblick
Reguläre Ausdrücke sind ein nützliches Werkzeug zur Erstellung von Mustern, die bei der Suche nach in einer Datenbank gespeicherten Texten/Zeichenfolgen helfen.
Reguläre Ausdrücke werden üblicherweise als "regex" abgekürzt und ähneln den Ausdrücken, die in Microsoft Excel sowie in Programmiersprachen wie Perl verwendet werden.
Wie man
Um das Tool für reguläre Ausdrücke zu verwenden, müssen Sie zunächst eine Variable erstellen. Sobald diese erstellt ist, können Sie einen regulären Ausdruck als Bedingung in einen Trigger einfügen.
Die folgende Anleitung hilft Ihnen bei der Erstellung eines solchen Ausdrucks in Tulip:
Wie man bestimmte Barcodes identifiziert
1- Öffnen Sie einen Schritt innerhalb der gewünschten Anwendung im Tulip App Editor.
2- Wählen Sie den Trigger aus, indem Sie auf das Plus-Symbol unter der Registerkarte Schritt im Kontextfenster klicken.
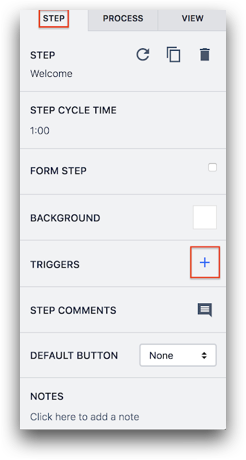
- Benennen Sie den Auslöser, indem Sie den Titel oben im Auslöser-Editor ausfüllen.
- Legen Sie das Ereignis fest:
- Wählen Sie "Gerät" im Dropdown-Menü
- Wählen Sie "Barcode Scanner" im zweiten Dropdown-Menü
- Wählen Sie "diese Station" im dritten Dropdown-Menü

5 - Legen Sie eine Bedingung fest:
- Klicken Sie auf die Schaltfläche "Neue Bedingung hinzufügen" auf der rechten Seite des Fensters im Abschnitt "Wenn".
- Wählen Sie im Dropdown-Menü "Variable".
- Wählen Sie die Variable, die Sie im Dropdown-Menü erstellt haben, z. B. Assembly Barcode.
- Wählen Sie "Entspricht regulärem Ausdruck" im Dropdown-Menü.
- Wählen Sie "Statischer Wert" im Dropdown-Menü.
- Wählen Sie "Text" im Dropdown-Menü.
- Geben Sie den regulären Ausdruck in das letzte Feld ein. Eg.[U]+[a-zA-Z0-9].{9}
- Dieser Ausdruck sucht nach Barcodes, die mit einem großen 'U' beginnen und neun weitere Zeichen enthalten.
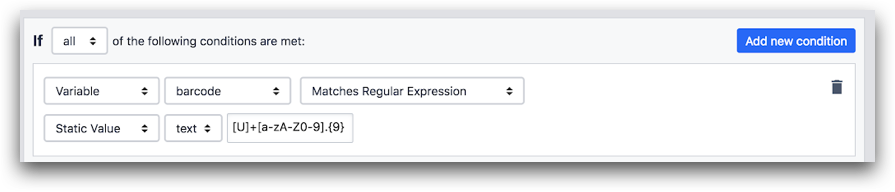
- Legen Sie eine Aktion fest:
- Klicken Sie auf die Schaltfläche "Neue Aktion hinzufügen" auf der rechten Seite des Fensters im Abschnitt "Dann".
- Wählen Sie im Dropdown-Menü "Gehe zu Schritt".
- Wählen Sie die gewünschte Aktion im Dropdown-Menü aus. Z.B. Weiter.

So sieht der vollständige Auslöser aus:
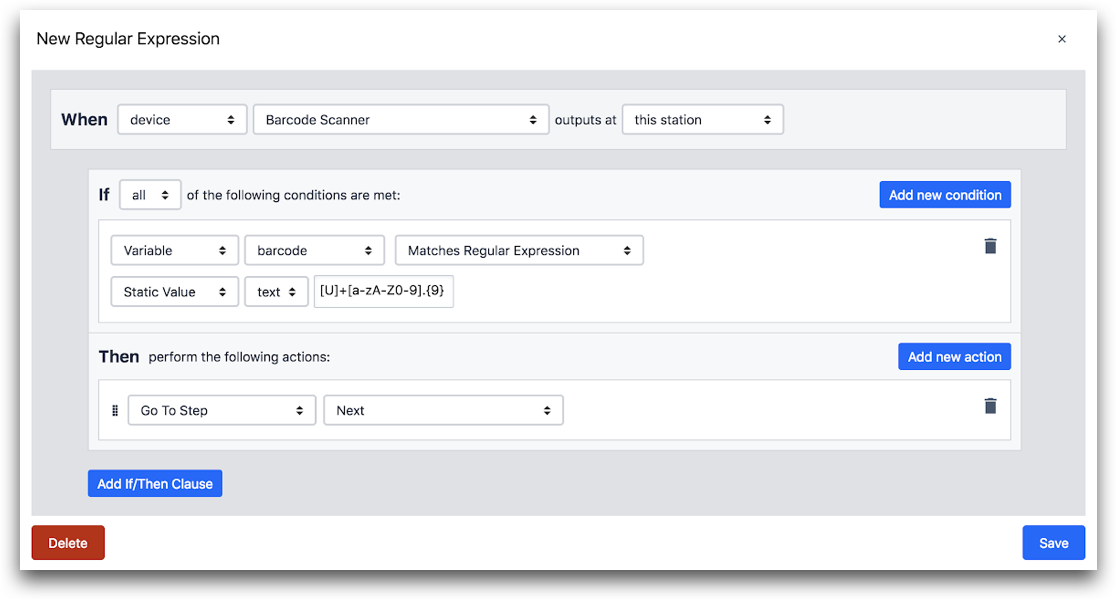
Um mehr über die Verwendung von Regex zu erfahren, finden Sie hier ein Tool, das wir als hilfreich empfunden haben.
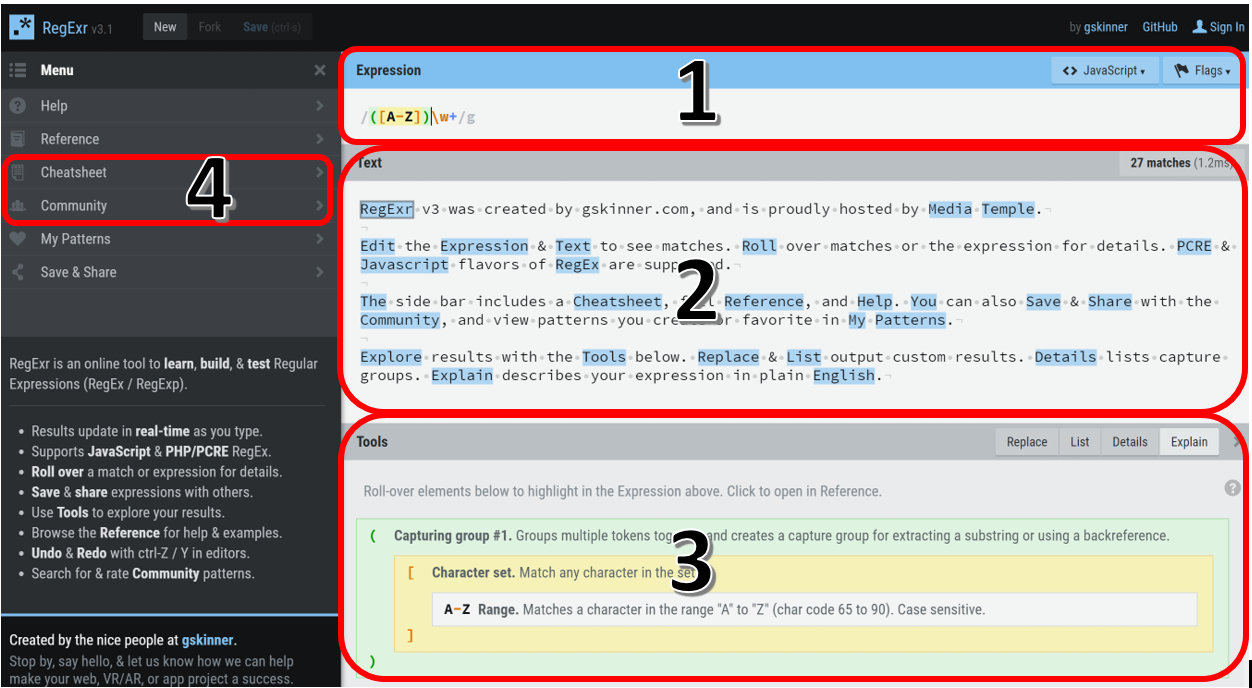
Um den Link effektiv nutzen zu können, geben Sie bitte einen Satz/Absatz in das Textfeld (2) ein und verwenden Sie den Ausdrucksbereich (1), um die Bedingungen für Ihre Suche zu definieren.
Im Abschnitt Tools (3) wird die Funktion der einzelnen Befehle in Ihrem Ausdruck erklärt. Die Registerkarten "Cheatsheet" und "Community" (4) sind weitere nützliche Werkzeuge, um bessere Ausdrücke zu erstellen.
Haben Sie gefunden, wonach Sie gesucht haben?
Sie können auch auf community.tulip.co Ihre Frage stellen oder sehen, ob andere mit einer ähnlichen Frage konfrontiert wurden!
