Lernen Sie, wie Sie die Datenvisualisierung in Ihren Analysen umschalten können.
Dieser Artikel beschreibt die verschiedenen Optionen, die der Tulip Analytics Editor bietet, um die für eine Analyse verwendeten Anzeigeoptionen anzupassen.
Sie können auch die Struktur der Analyse ändern oder die angezeigten Daten mit Hilfe des linken Kontextfensters ändern.
So verwenden Sie das Dropdown-Menü "Anzeige" im Analyse-Editor
Im Allgemeinen können Sie das Dropdown-Menü " Anzeigen" über die Symbolleiste öffnen:
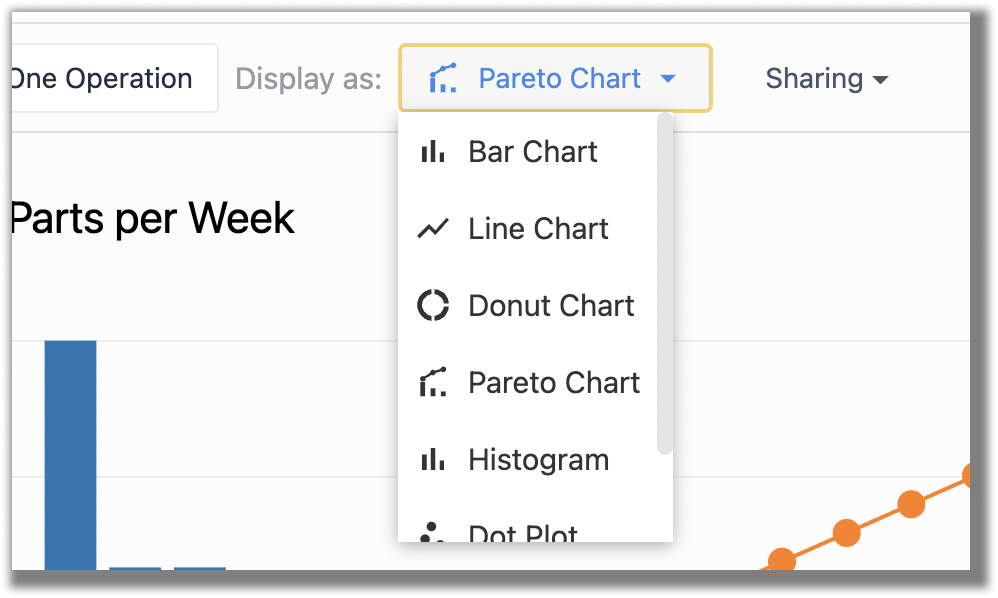
Nicht alle Anzeigeoptionen sind für jede Konfiguration von Vorlagen und Daten verfügbar. Der Analytics-Editor zeigt automatisch nur die für die aktuelle Analyse geeigneten Anzeigeoptionen an.
Visualisierungstypen
Für Analysen können viele verschiedene Visualisierungstypen konfiguriert werden, wie z. B. Balkendiagramme oder Linientypen. Jeder Vorlage ist ein anderer Satz von möglichen Visualisierungstypen zugeordnet.
Das Dropdown-Menü für die Anzeigeoptionen zeigt Ihnen die für die von Ihnen erstellte Analyse verfügbaren Diagrammtypen an. Im Folgenden finden Sie eine Zusammenfassung der verschiedenen Diagrammtypen und wann sie verfügbar sind. Weitere Informationen über die verschiedenen verfügbaren Vorlagen finden Sie hier.
Balkendiagramm
Verfügbare Vorlagen für: Eine Operation (kein Vergleich), Mehrere Achsen (ein Vergleich), Universelle Vorlage

Gruppiertes Balkendiagramm
Verfügbare Vorlagen für: Eine Operation (ein Vergleich), Variablen vergleichen, Mehrere Achsen (zwei Vergleiche), Universelle Vorlage
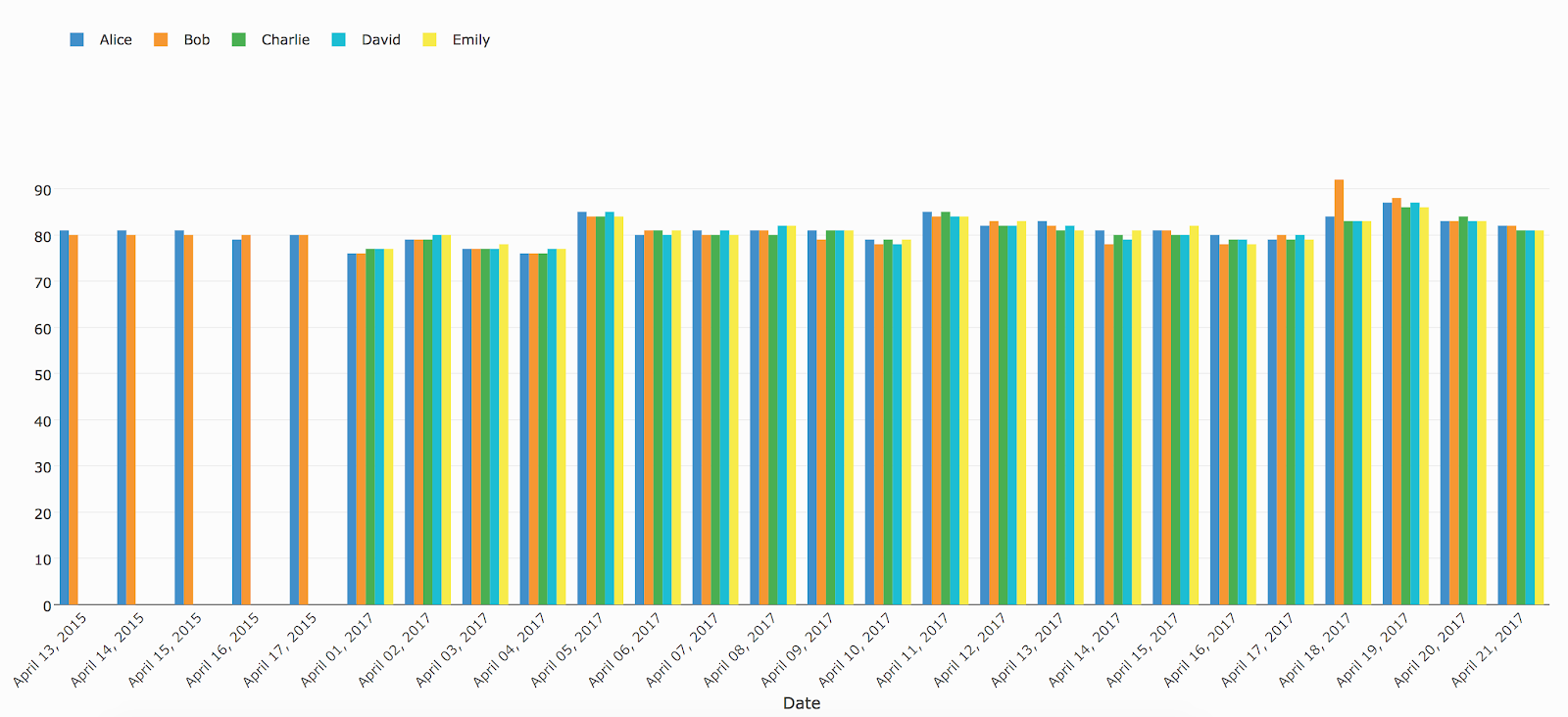
Gestapeltes Balkendiagramm
Verfügbare Vorlagen für: Eine Operation (ein Vergleich), Variablen vergleichen, Mehrere Achsen (zwei Vergleiche), Universelle Vorlage
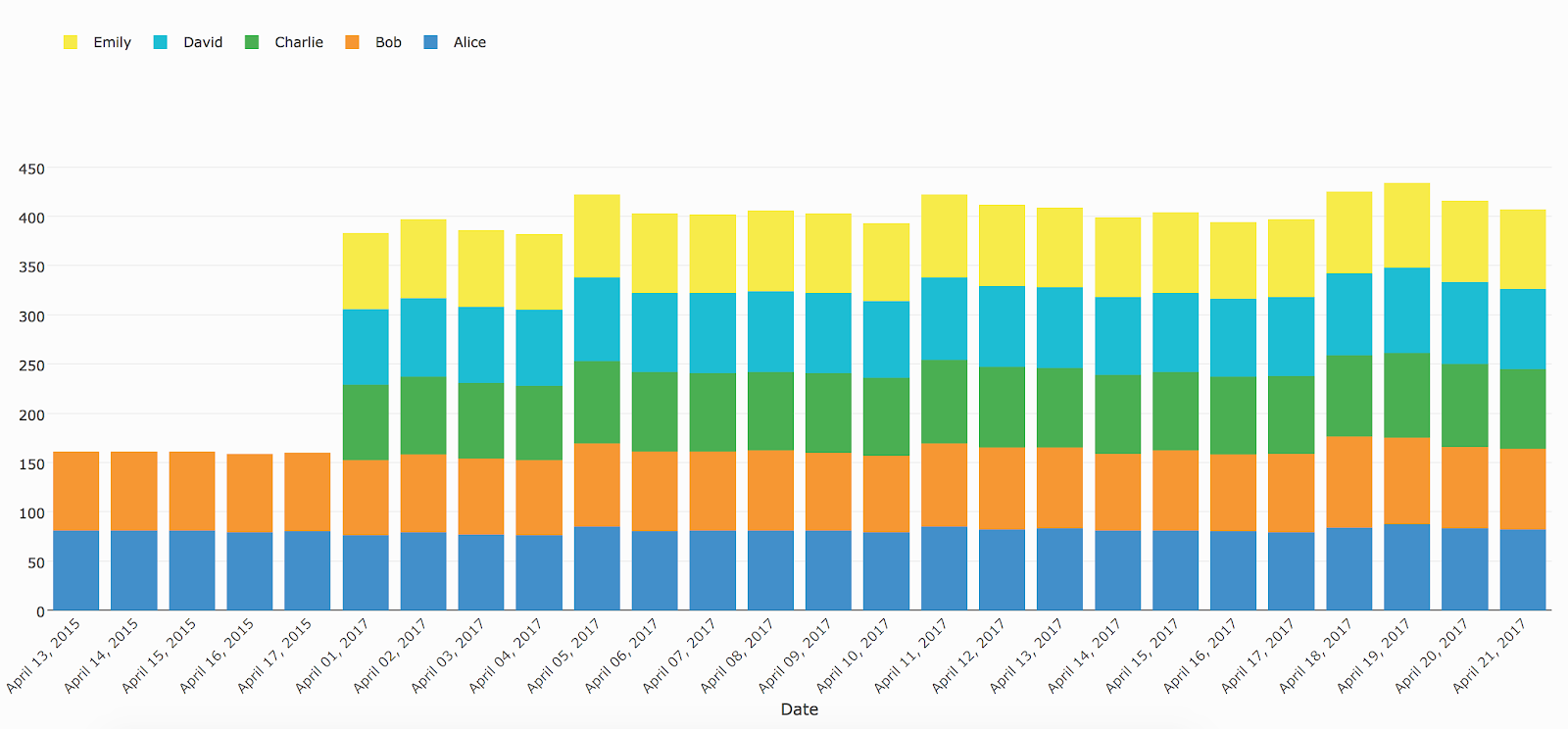
Liniendiagramm
Verfügbare Vorlagen für: Eine Operation (kein Vergleich), Mehrere Achsen (ein Vergleich), Universelle Vorlage
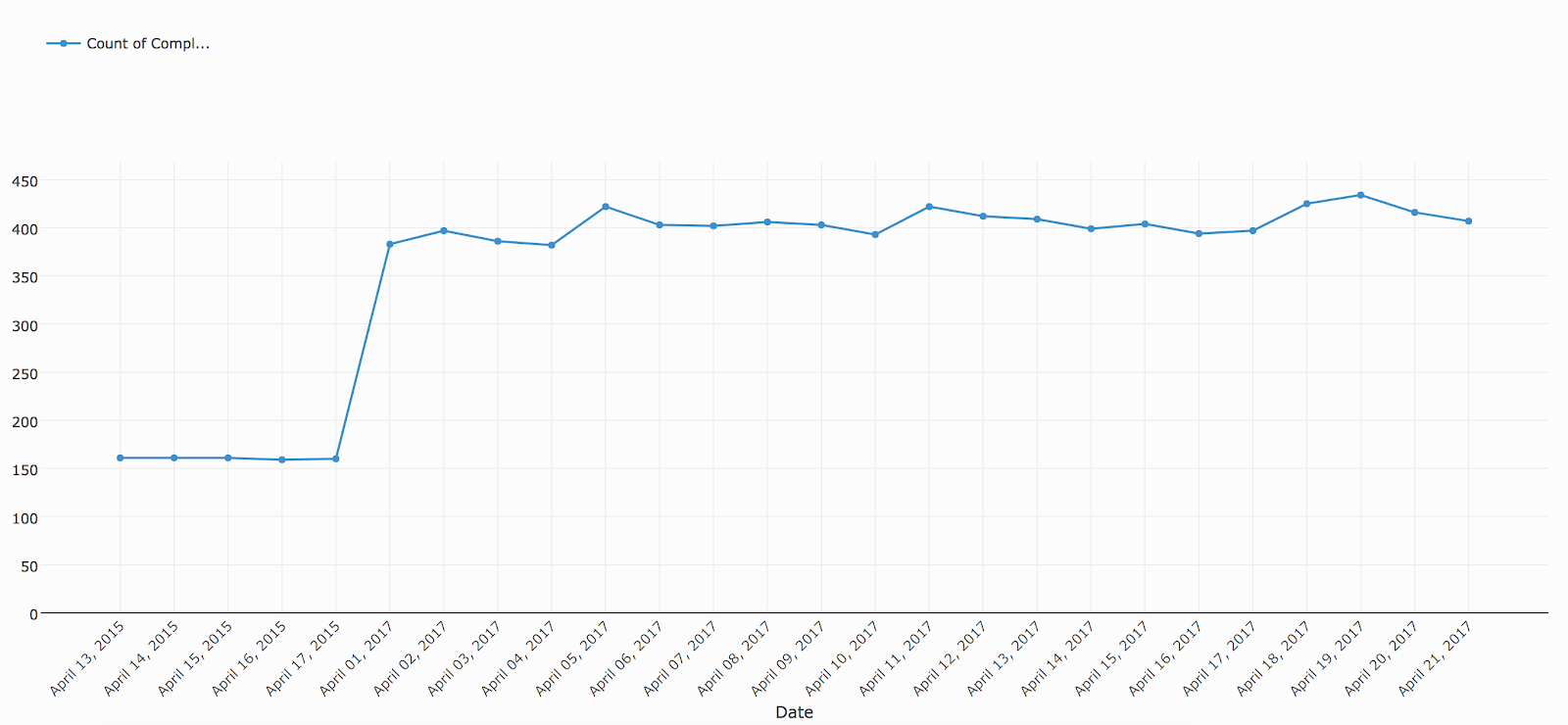
Multiserien-Liniendiagramm
Verfügbare Vorlagen für: Eine Operation (ein Vergleich), Variablen vergleichen, Mehrere Achsen (zwei Vergleiche), Universelle Vorlage
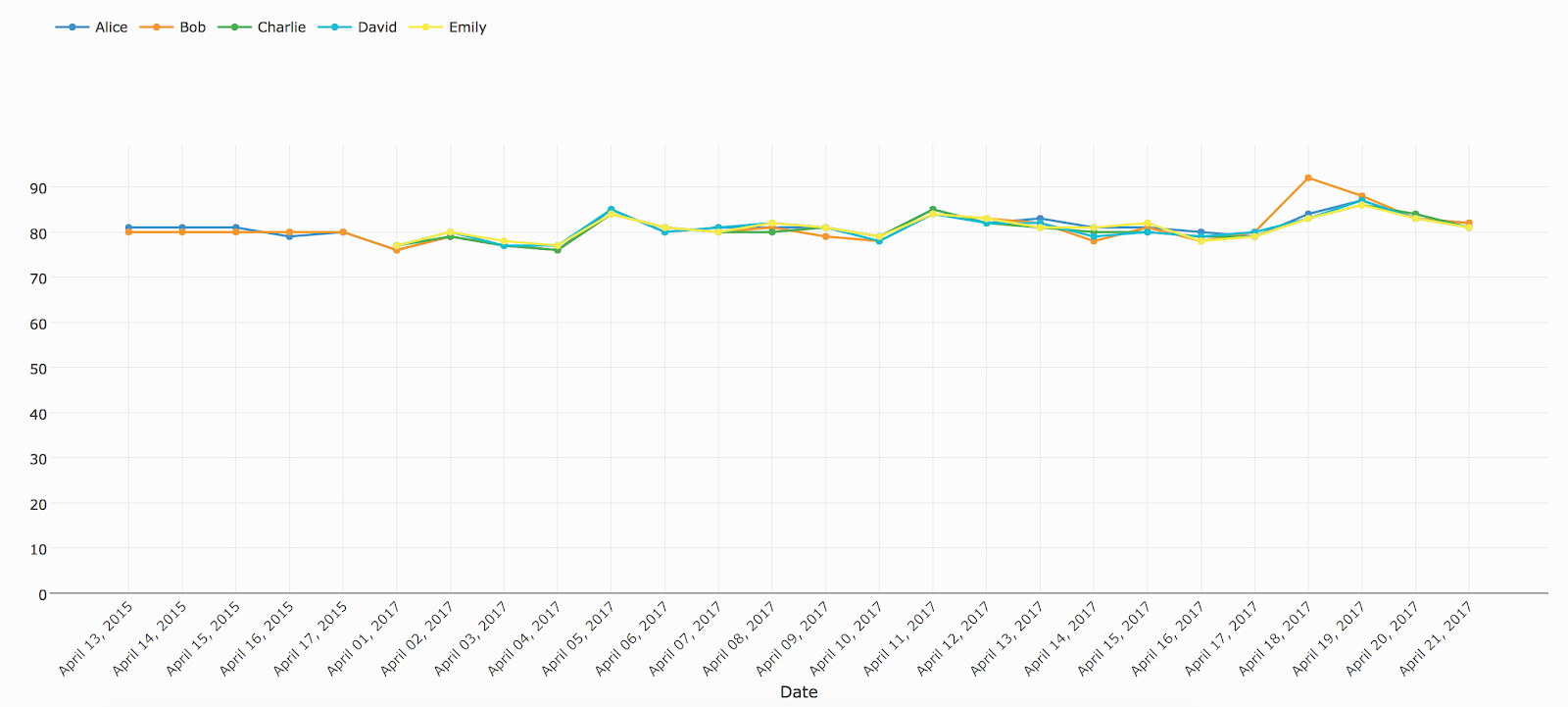
Punktdiagramm
Verfügbare Vorlagen für: Eine Operation (kein Vergleich), Mehrere Achsen (ein Vergleich), Universelle Vorlage
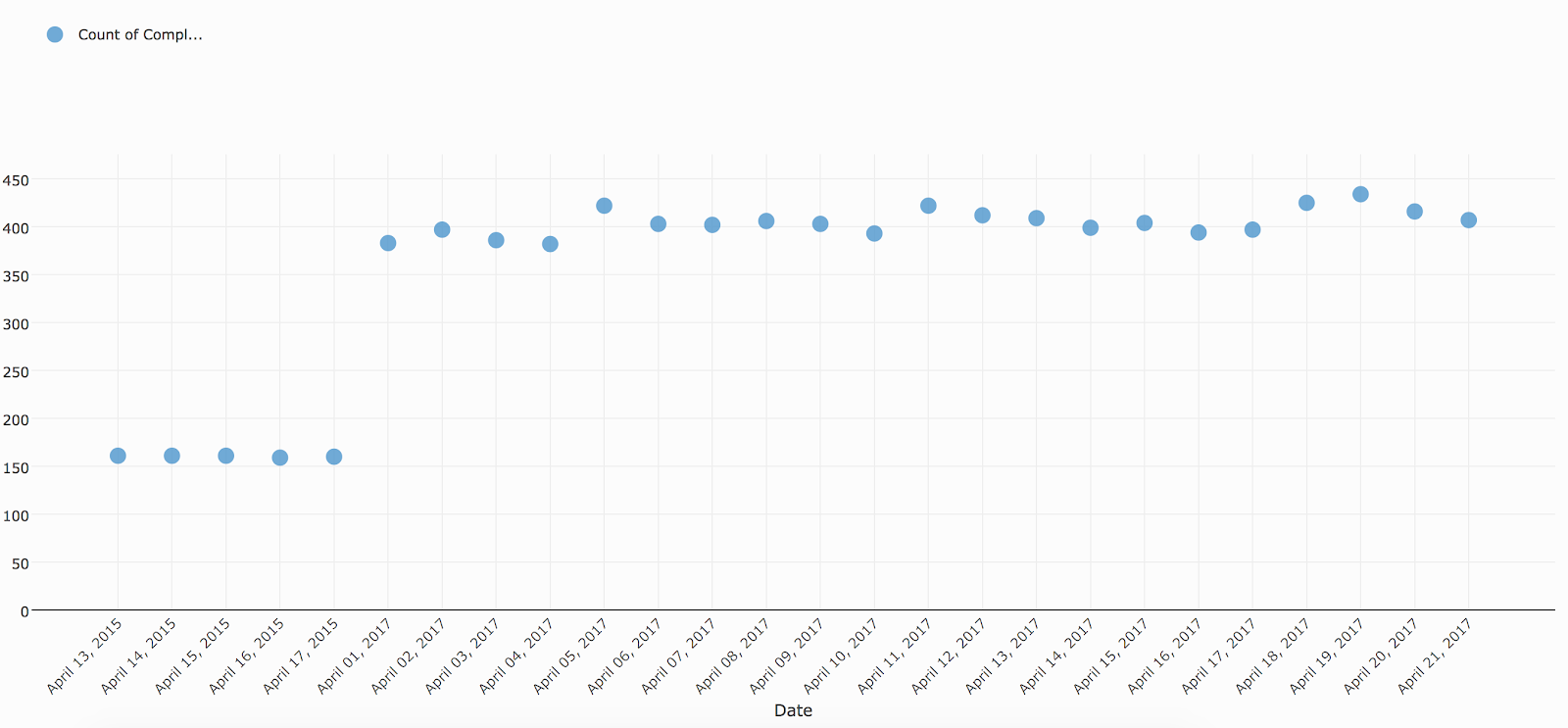
Gruppierter Punktdiagramm
Verfügbare Vorlagen für: Eine Operation (ein Vergleich), Variablen vergleichen, Mehrere Achsen (zwei Vergleiche), Universelle Vorlage
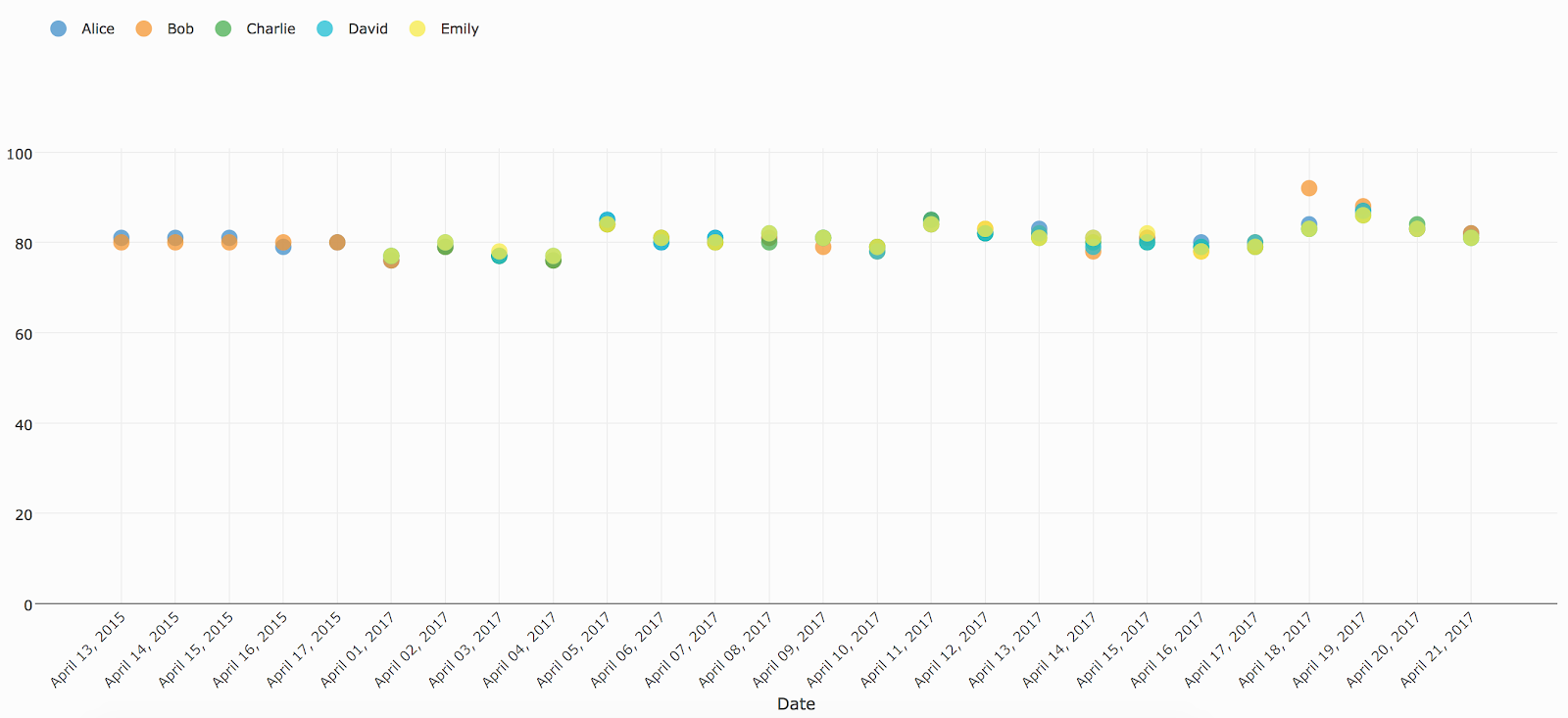
Pareto-Diagramm
Verfügbare Vorlagen für: Eine Operation (kein Vergleich), Mehrere Achsen (ein Vergleich), Universelle Vorlage
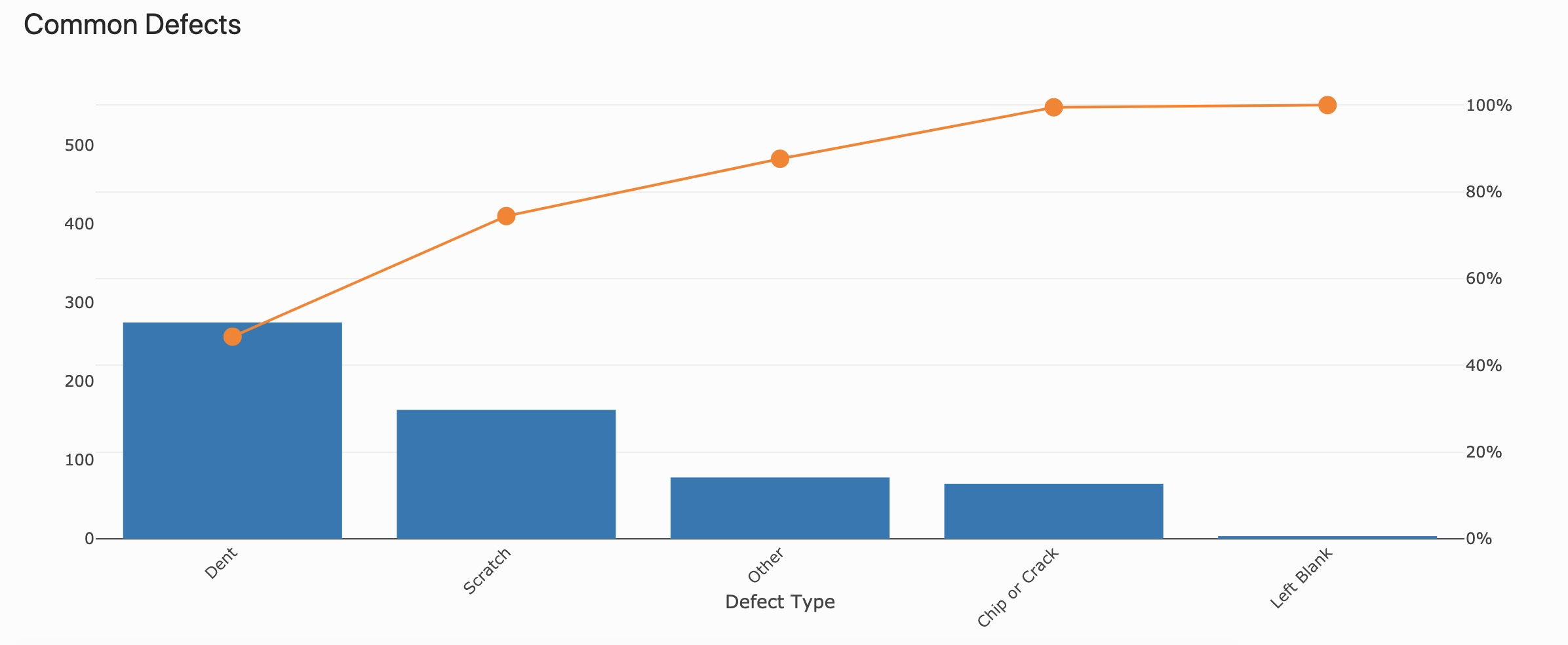
Donut-Diagramm
Verfügbare Vorlagen für: Eine Operation (kein Vergleich), Mehrere Achsen (ein Vergleich), Universelle Vorlage
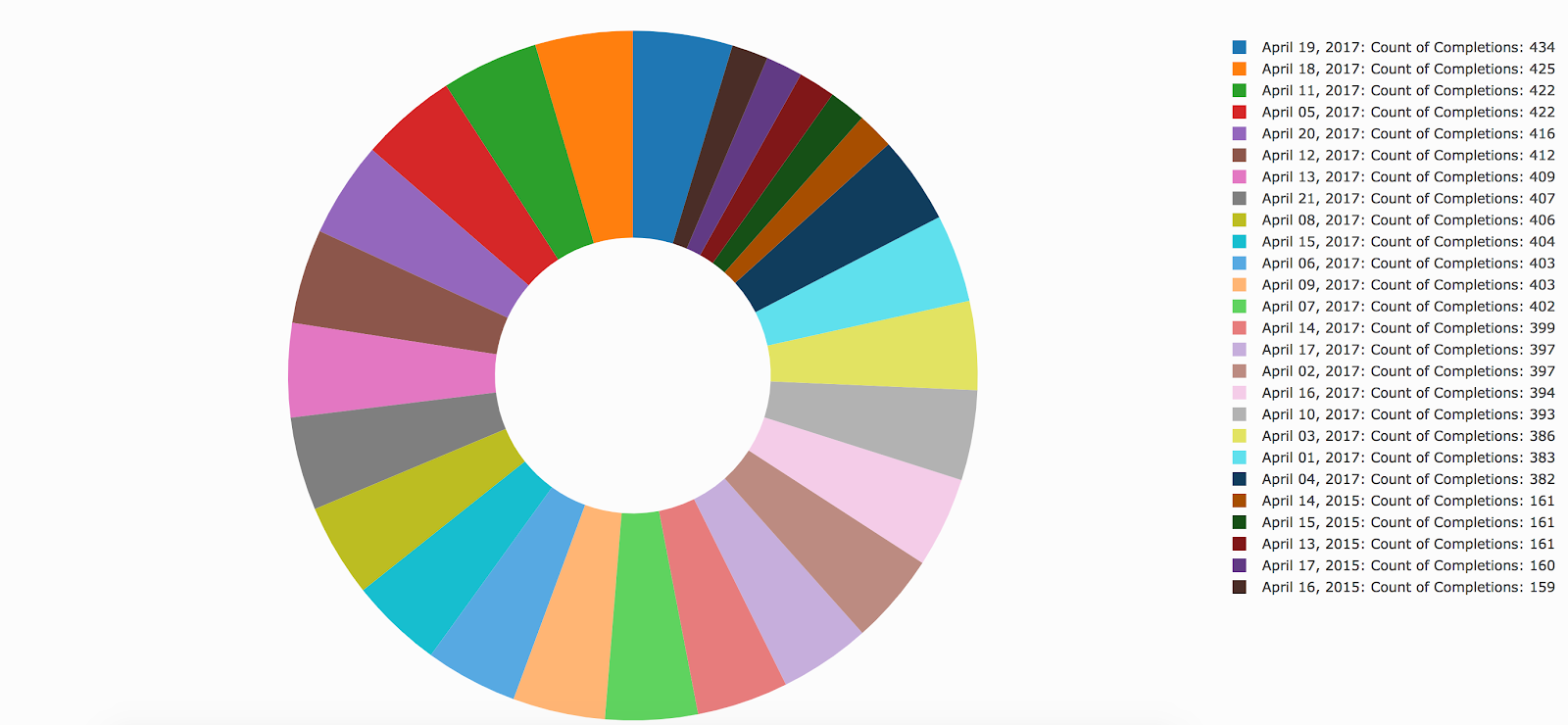
Punktwolke
Verfügbare Vorlagen für: Universelle Vorlage
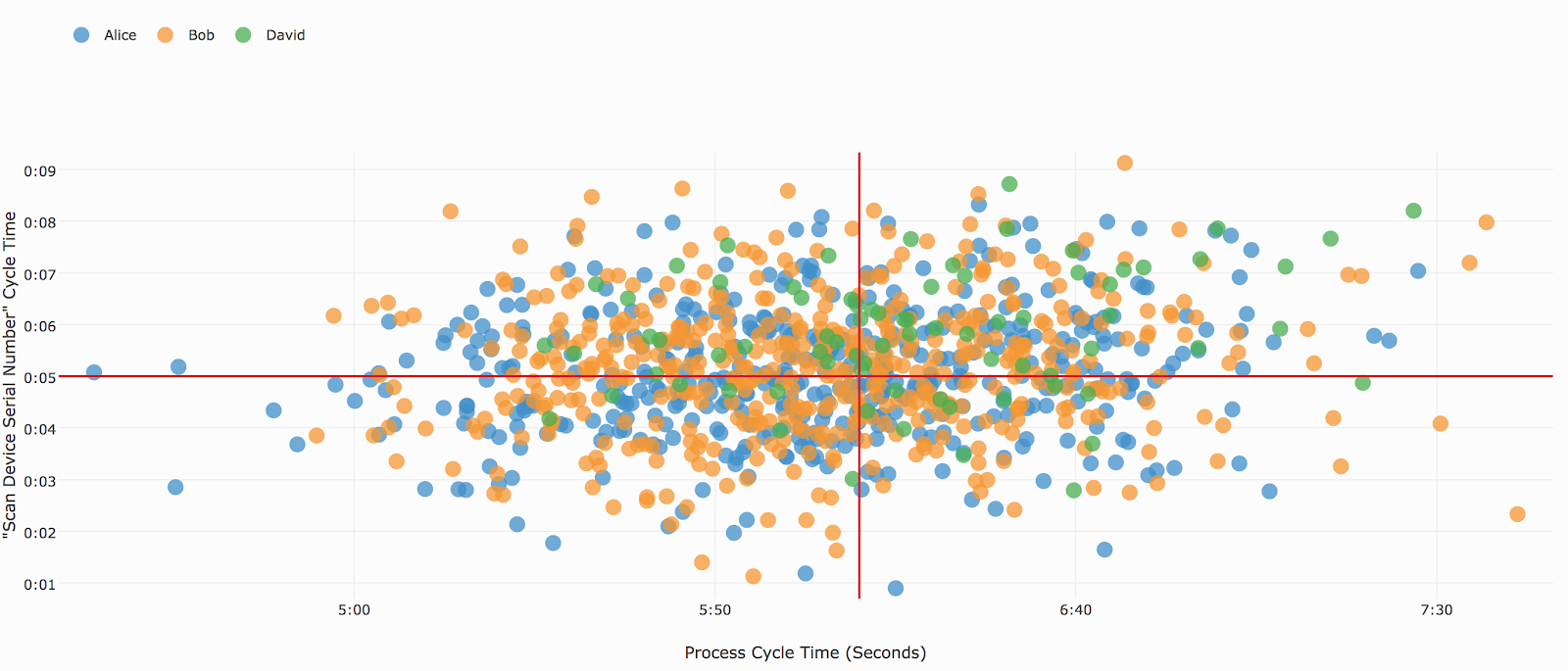
Pegeldiagramm
Verfügbare Vorlagen für: Universal Vorlage
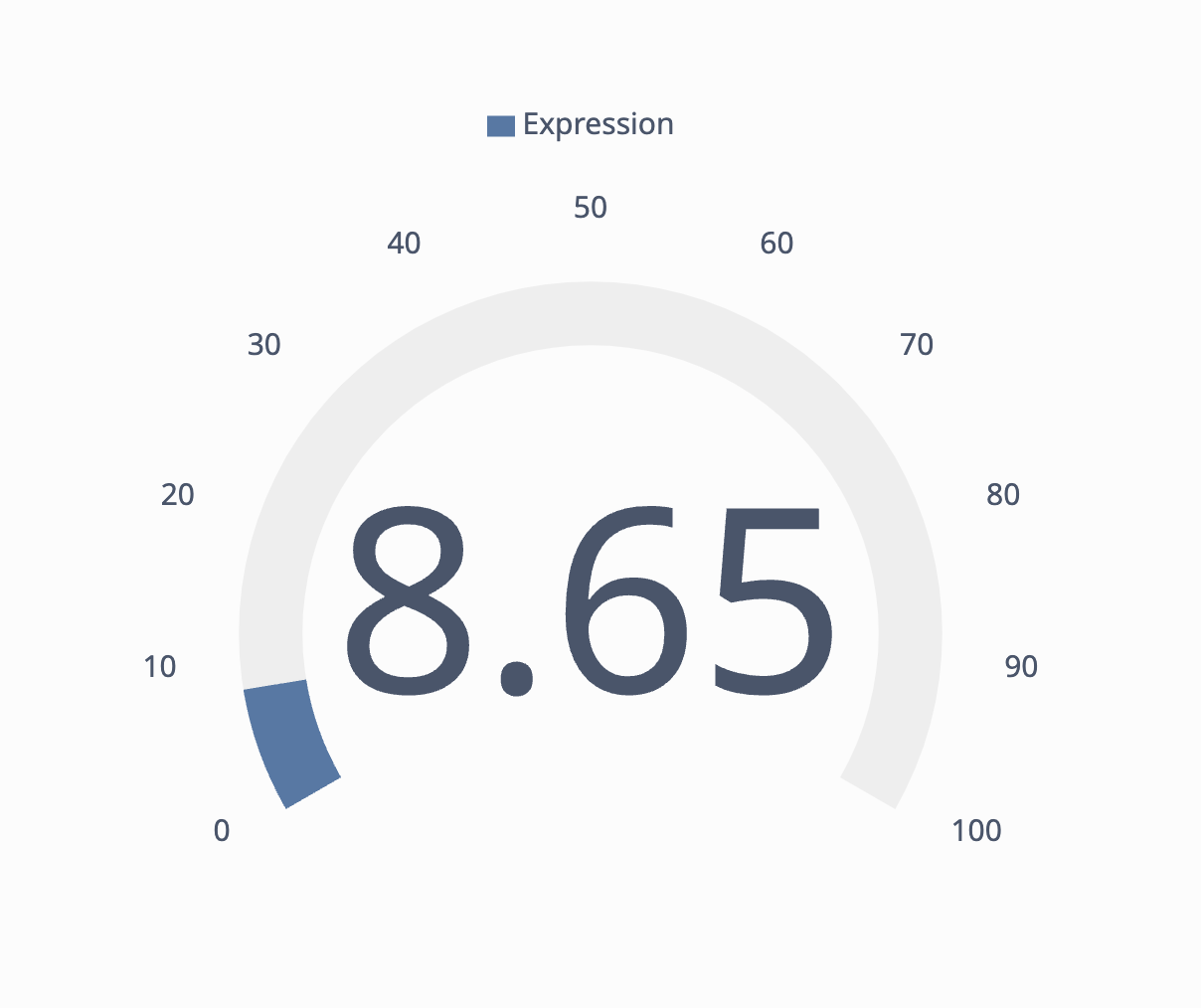
Histogramm-Diagramm
Verfügbare Vorlagen für: Eine Operation, Universalvorlage

Box-Plot
Vorlage verfügbar für: Universalvorlage
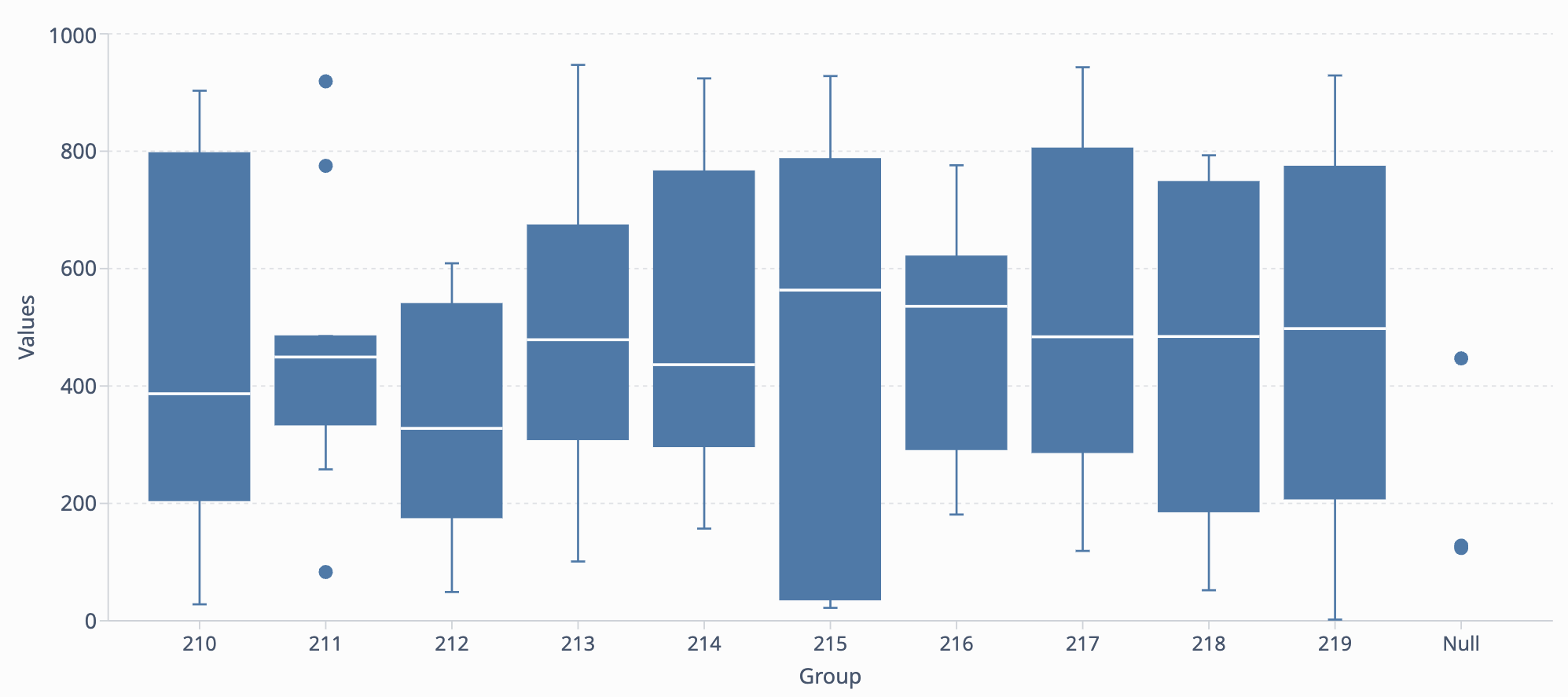
Multiseries Box Plot
Vorlage verfügbar für: Universal-Vorlage
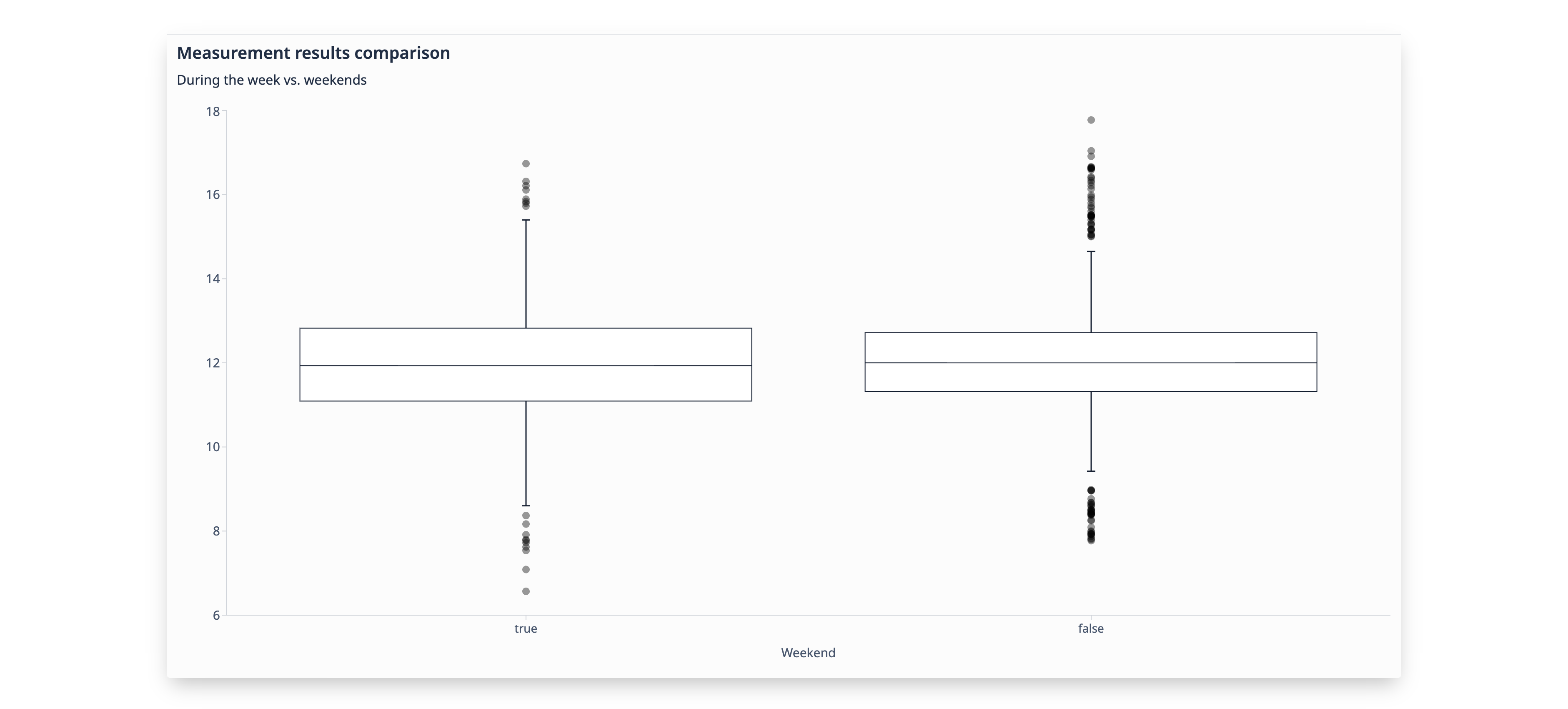
Diagramme formatieren
Es gibt mehrere Optionen für die Formatierung Ihrer Diagramme. Sie können auf diese Optionen zugreifen, indem Sie auf das Symbol des Farbrollers in der oberen rechten Ecke des Dashboard-Bearbeitungsbildschirms klicken.
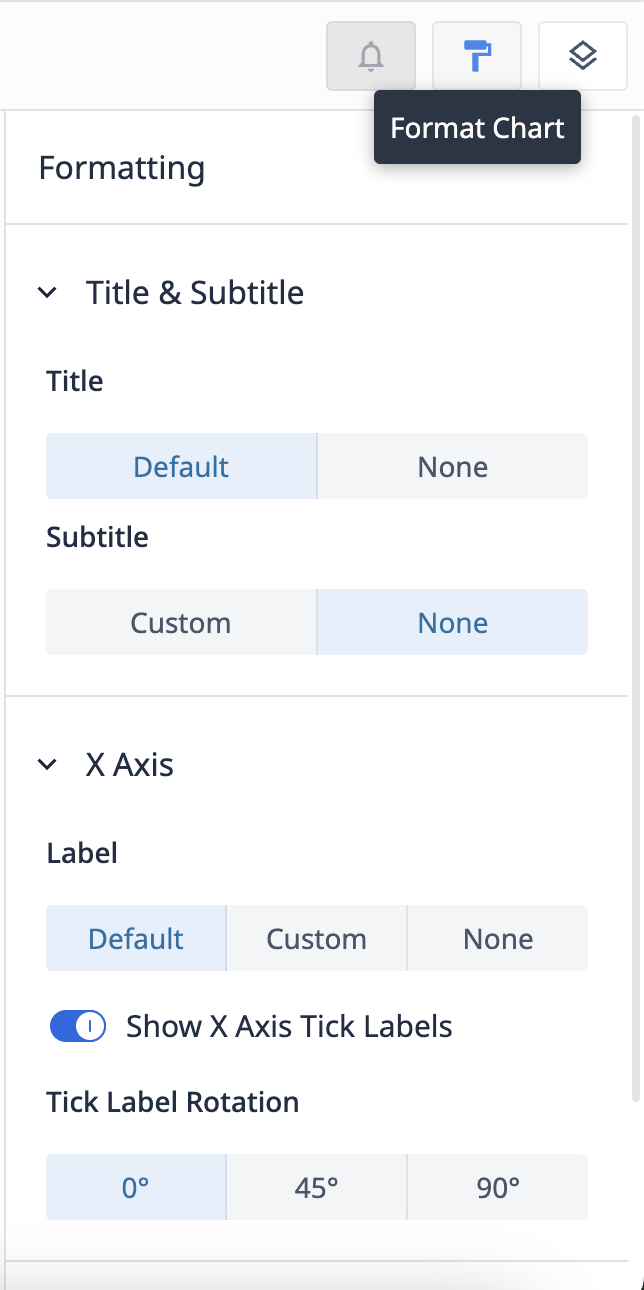
Titel und Untertitel
Schalten Sie den Titel einer Analyse um. Sie können auch einen benutzerdefinierten Untertitel einblenden, um den Kontext für andere Benutzer zu verbessern.
X-Achse
Schalten Sie den Standardnamen der X-Achse um, oder erstellen Sie einen eigenen Namen. Sie können auch die Beschriftung der X-Achse umschalten und ihre Ausrichtung wählen.
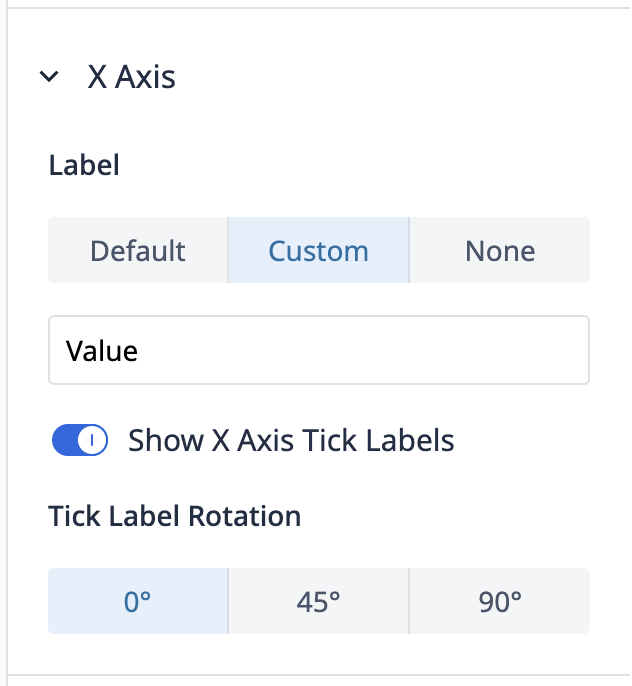
Y-Achse
Schalten Sie die Beschriftung der Y-Achse ein und legen Sie fest, ob Sie Tick-Labels an der Seite Ihrer Analyse wünschen oder nicht.
Sie können auch minimale und maximale Grenzen festlegen, d. h. die Schwellenwerte für die Daten, die in Ihrer Analyse erscheinen sollen.
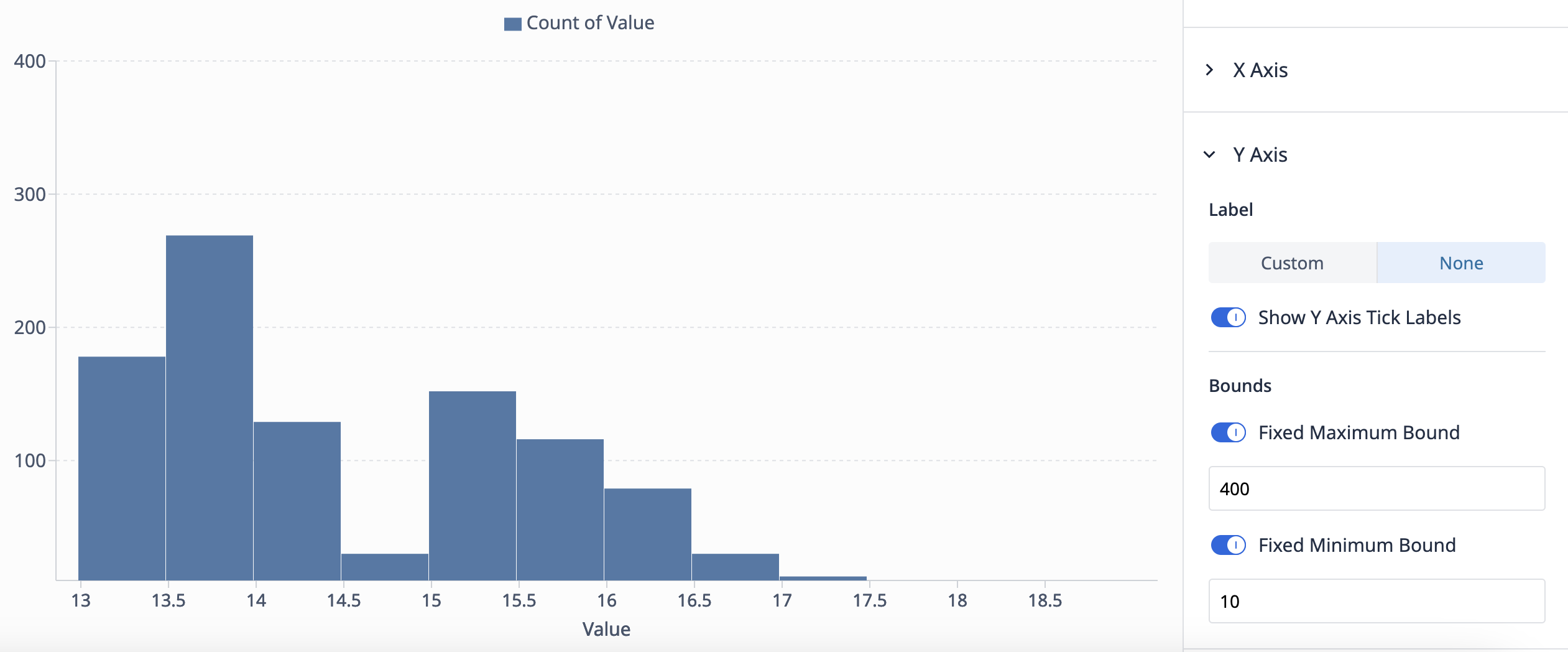
Serien & Legenden
Legende anzeigenSchalten Sie um, um die Legende der Analyse anzuzeigen oder auszublenden.
Serien anpassenSetzenSie Ihre eigenen Farben für jede Serie im Diagramm.
Stapeln
Keine Stapelung stellt jede Serie einzeln dar (z.B. ein Balken repräsentiert jede Serie**)Stapelung** stellt eine Serie als Beitrag zu einem Ganzen dar (z.B. ein Balken kombiniert mehrere Serien, die jeweils mit unterschiedlichen Farben gekennzeichnet sind)
Datenbeschriftungen
Schalten Sie um, um die Datenbeschriftungen, d. h. die numerischen Werte der einzelnen Reihen, anzuzeigen oder auszublenden.
Haben Sie gefunden, wonach Sie gesucht haben?
Sie können auch auf community.tulip.co Ihre Frage stellen oder sehen, ob andere mit einer ähnlichen Frage konfrontiert wurden!
