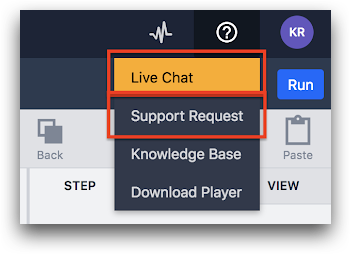Fehlerbehebung bei der Konnektivität der Ohaus-Waage mit Tulip Edge-Geräten
Dieser Artikel führt Sie durch die Schritte, die erforderlich sind, um die Konnektivität zwischen der Ohaus-Waage und Ihrem Edge-Gerät wiederherzustellen.
Wenn die Ohaus-Waage keine Informationen mehr an ein Tulip Edge-Gerät sendet, können Sie das Problem durch Ausführen der folgenden Schritte beheben:
Original Ohaus-Waage

Verwenden Sie das Ohaus-Touchscreen-Menü:
PC-Ausgabe
- Wählen Sie "Menü".
- Wählen Sie "Kommunikation".
- Wählen Sie "Druckeinstellungen".
- Wählen Sie "Druckausgabe".
- Wählen Sie "Druckoptionen" und stellen Sie sicher, dass "PC" ausgewählt ist.
Zeilenvorschub
- Wählen Sie "Menü".
- Wählen Sie "Kommunikation".
- Wählen Sie "Druckeinstellungen".
- Wählen Sie "Vorschub" und vergewissern Sie sich, dass "1 Zeile" ausgewählt ist.
Geräteausgabe
- Wählen Sie "Menü".
- Wählen Sie "Kommunikation".
- Wählen Sie "Druckeinstellungen".
- Wählen Sie "Automatischer Druck" und stellen Sie sicher, dass "Fortlaufend" ausgewählt ist.
HINWEIS: Wenn die Konfiguration für den automatischen Druck nicht mehr angezeigt wird, drehen Sie die Waage, um den Knopf unten unter der Waage zu erreichen, und bringen Sie ihn in die Entriegelungsposition.
Überprüfen Sie die folgenden Punkte: Menü->Sperrung->Kommunikation ist nicht gesperrt
Ohaus Scout SJX-Serie (Genauigkeit auf 2 Dezimalstellen)
So richten Sie den kontinuierlichen Druckmodus für das Modell
SJX1502N-E.
Stellen Sie sicher, dass sich das Gerät nicht im "Hold"-Modus befindet:
- Halten Sie die Taste "Menu" gedrückt, bis Sie "MENU" auf dem Bildschirm sehen
- Drücken Sie 'Nein', bis 'MODE' auf dem Bildschirm angezeigt wird, und drücken Sie dann 'Ja'.
- Drücken Sie 'Nein', bis 'Halten' auf dem Bildschirm angezeigt wird, und drücken Sie dann 'Ja'.
- Drücken Sie 'Nein', bis 'Aus' auf dem Bildschirm angezeigt wird, und drücken Sie dann 'Ja'.
- Drücken Sie 'Exit', um das Menü zu verlassen.
Aktivieren Sie den Modus "Fortlaufender Druck" durch:
- Halten Sie die Taste "Menü" gedrückt, bis auf dem Bildschirm "MENU" angezeigt wird.
- Drücken Sie 'Nein', bis 'Drucken' auf dem Bildschirm angezeigt wird, und drücken Sie dann 'Ja'.
- Drücken Sie 'Nein', bis 'A.Print' auf dem Bildschirm angezeigt wird, und drücken Sie dann 'Ja'.
- Drücken Sie auf "Nein", bis "Cont" auf dem Bildschirm angezeigt wird, und drücken Sie dann auf "Ja".
- Drücken Sie 'Exit', um das Menü zu verlassen.
Halten Sie die Menütaste gedrückt
- Drücken Sie "No", bis "UsbDev" auf dem Bildschirm angezeigt wird, und drücken Sie dann "Yes".
- Drücken Sie "Nein", bis "ALt.CM" auf dem Bildschirm angezeigt wird, und drücken Sie dann "Ja".
- Drücken Sie "Nein", bis "Alt.P" auf dem Bildschirm angezeigt wird, und drücken Sie dann "Ja".
- Drücken Sie zur Bestätigung erneut auf 'Ja'.
- Drücken Sie 'Menu' zum Beenden
Sie sind fertig! Der "Hold"-Modus ist jetzt ausgeschaltet und der "Continuous"-Modus ist jetzt eingeschaltet. Sollten weiterhin Probleme auftreten, versuchen Sie, das Setup-Menü auf die Werkseinstellungen zurückzusetzen, indem Sie Menu -> Setup -> Reset -> Yes und dann 'Yes' drücken.
Konfigurieren von Ohaus-Waagen innerhalb Ihres Tulip-Kontos
1- Öffnen Sie Ihr Tulip-Konto, <Ihr_Konto*>.*tulip.co, auf Google Chrome und navigieren Sie zu "Stationen" auf der Registerkarte "Shop Floor" in der Menüleiste.
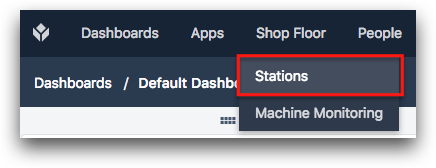
2- Vergewissern Sie sich, dass das Tulip Edge-Gerät und Ihr Display (d.h. Laptop, Tablet oder PC) der gleichen Station zugewiesen sind.
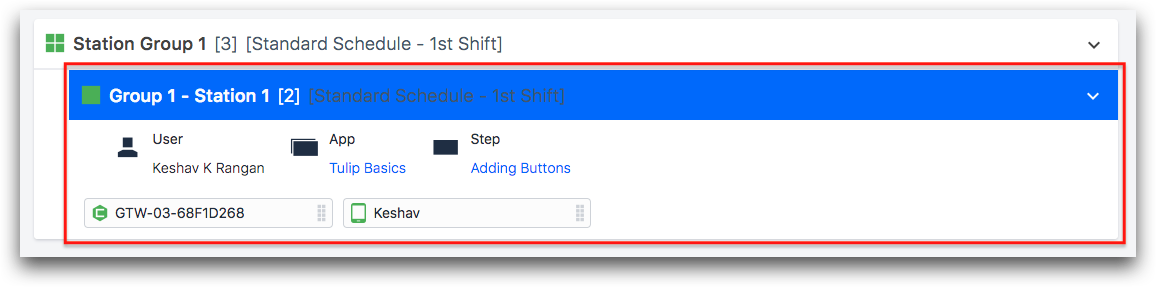
3- Starten Sie nun die im Tulip Player laufende App neu und testen Sie die Ohaus-Konnektivität
Wenn Sie immer noch Probleme mit der Ohaus-Konnektivität haben, wenden Sie sich bitte an uns, indem Sie den Live-Chat nutzen oder eine Support-Anfrage stellen.