Übersicht
Behebt das Problem "Zertifikat ist abgelaufen" im Player, das Vision daran hindert, Video-Feed oder Aktionsereignisse zu senden.
This article has been deprecated in favor of the programmatic fix that went out in Player 1.3.2.
Tulip Vision stellt intern eine dauerhafte sichere Verbindung her, um Konfigurationen zwischen dem Player-PC, auf dem Vision läuft, und der Tulip-Cloud-Instanz zu senden und zu empfangen. Vision benutzte ein abgelaufenes Zertifikat, das zum 30. September 2021 auf ein neueres Zertifikat der gleichen vertrauenswürdigen Zertifizierungsstelle aktualisiert wurde. Obwohl dieses Zertifikat auf der Tulip-Cloud-Seite aktualisiert wurde, kann es bei einigen Tulip-Playern, die auf Windows-Maschinen laufen, zu Problemen bei der Verbindung mit der Cloud kommen, wenn die neueren Zertifikate verwendet werden.
In den Protokollen Ihres Players kann eine Warnung ähnlich wie folgt erscheinen:
Echtzeit-API-Wiederverbindungsfehler: "Fehler: Failed to retrieve WebSocket URL for connection "models-xxxxx" due to REST API error with message "request to https://<your-instance>/api/v2/ws/connect/models failed, reason: certificate has expired"
Dies wird wahrscheinlich durch das widersprüchliche abgelaufene Zertifikat verursacht, das noch im Windows-Zertifikatspeicher auf Ihrem Computer vorhanden ist.
Voraussetzungen
- Wenn Sie dieses Verfahren durchführen, müssen Sie als Administrator auf dem Computer angemeldet sein oder die Berechtigung "Als Administrator ausführen" für Ihren Benutzer aktiviert haben.
Lösung Vorgehensweise
Um den Zertifikatsfehler zu beheben, können Sie die folgenden Schritte ausführen:
- Rufen Sie diese Website https://valid-isrgrootx1.letsencrypt.org/ mit einem beliebigen Browser (bevorzugt Chrome) auf Ihrem Windows-Rechner auf. Dadurch wird Windows automatisch veranlasst, das Zertifikat (falls noch nicht vorhanden) zum Zertifikatspeicher hinzuzufügen.
- Verwenden Sie die Tasten Windows + R, um das Befehlsfeld Ausführen zu öffnen. Geben Sie "mmc" ein, um die Microsoft Management Console zu öffnen.
If you are not logged in on an Administrator account you will need to run "mmc" as Administrator (this can be achieved by holding Shift+Ctrl when clicking "OK" in the Run dialog).
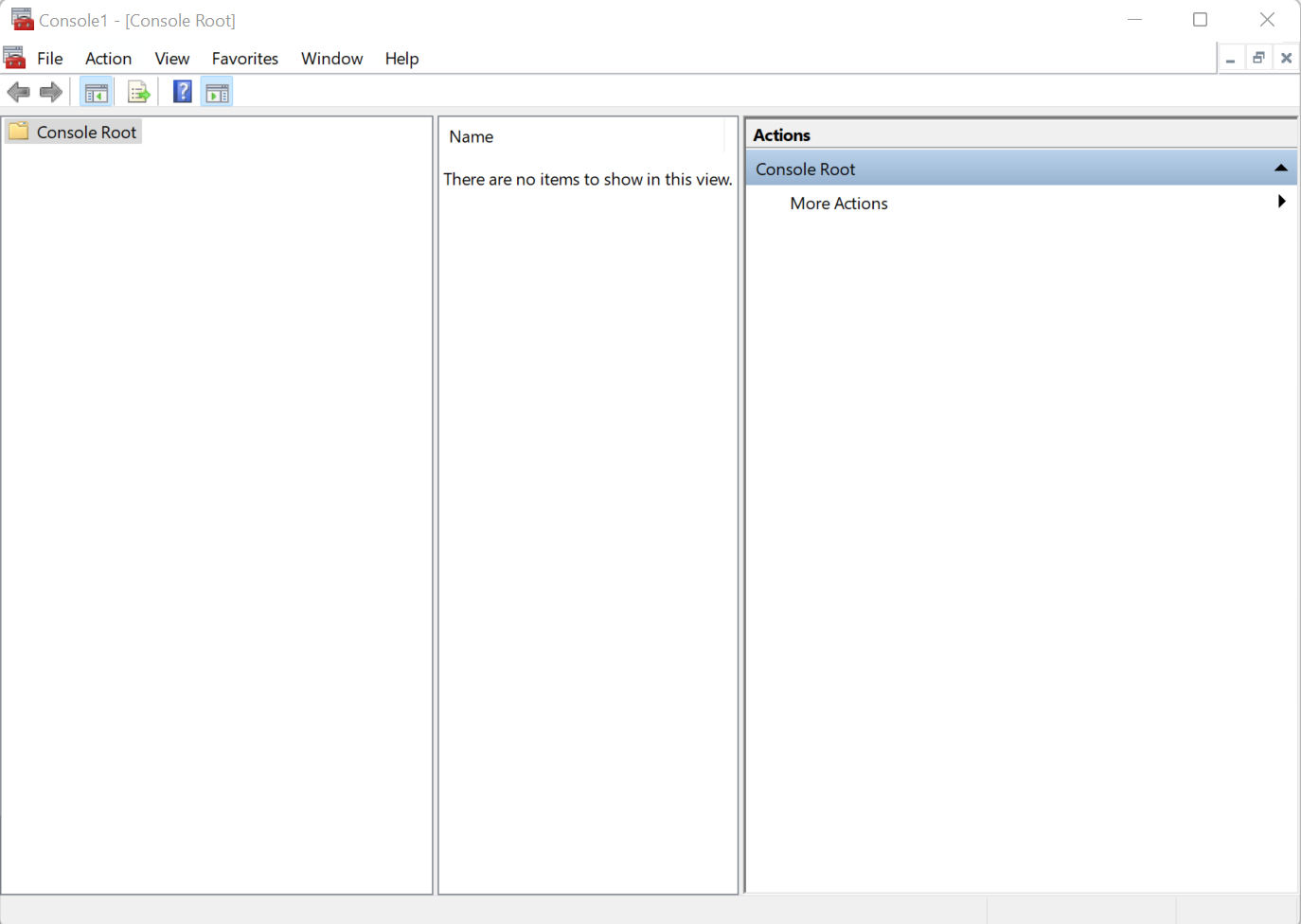
- Klicken Sie auf "Datei" und wählen Sie dann die Option "Snap-Ins hinzufügen/entfernen". Daraufhin öffnet sich ein weiteres Dialogfeld.
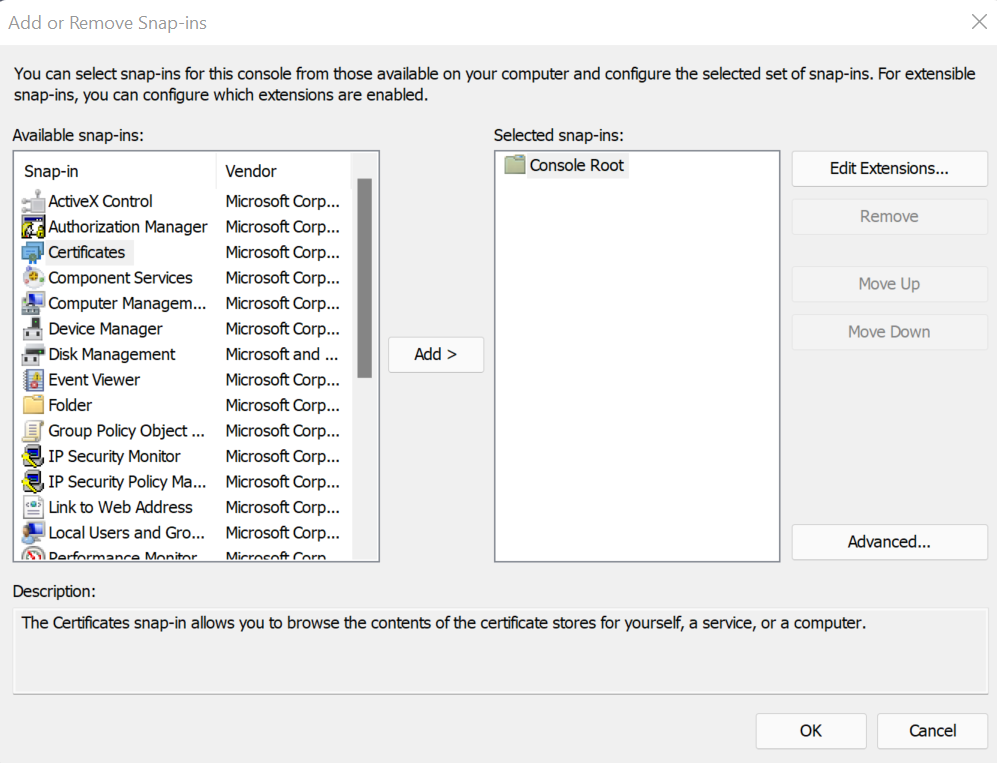
- Wählen Sie "Zertifikate" und klicken Sie dann auf "Hinzufügen". Wählen Sie in den folgenden Dialogfeldern "Computerkonto" und dann "Lokaler Computer". Im Dialogfeld werden nun die Zertifikate angezeigt, die zu den "Ausgewählten Snap-Ins" hinzugefügt wurden.
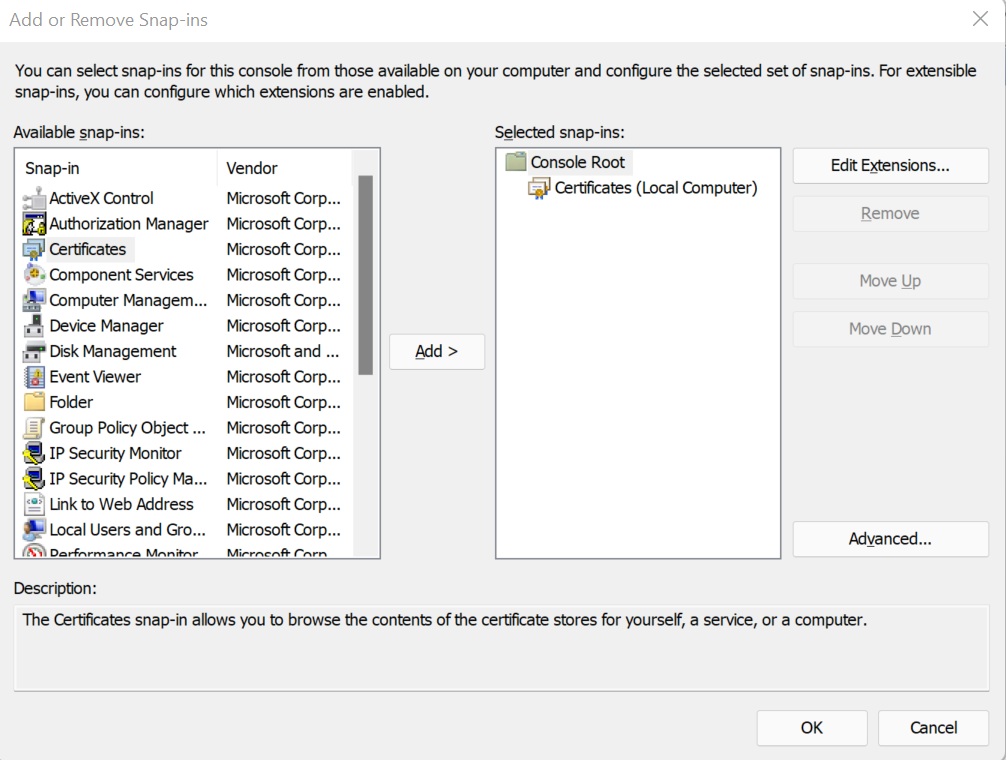
- Klicken Sie auf "OK" und schließen Sie das obige Dialogfeld. Im Hauptdialogfeld sollte nun "Zertifikate" angezeigt werden.
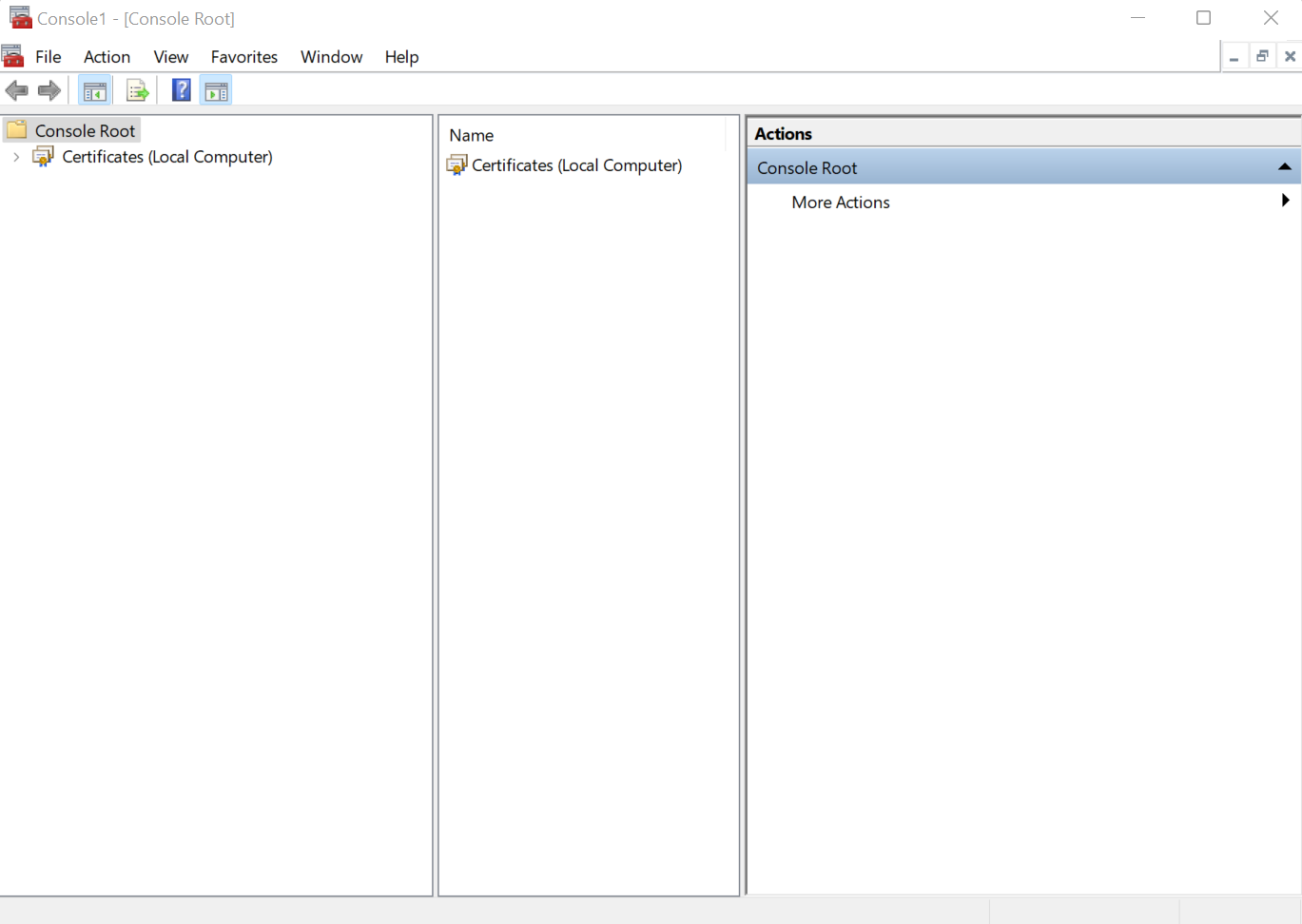
- Doppelklicken Sie auf "Zertifikate", wählen Sie "Vertrauenswürdige Stammzertifizierungsstellen" und doppelklicken Sie dann auf "Zertifikate".
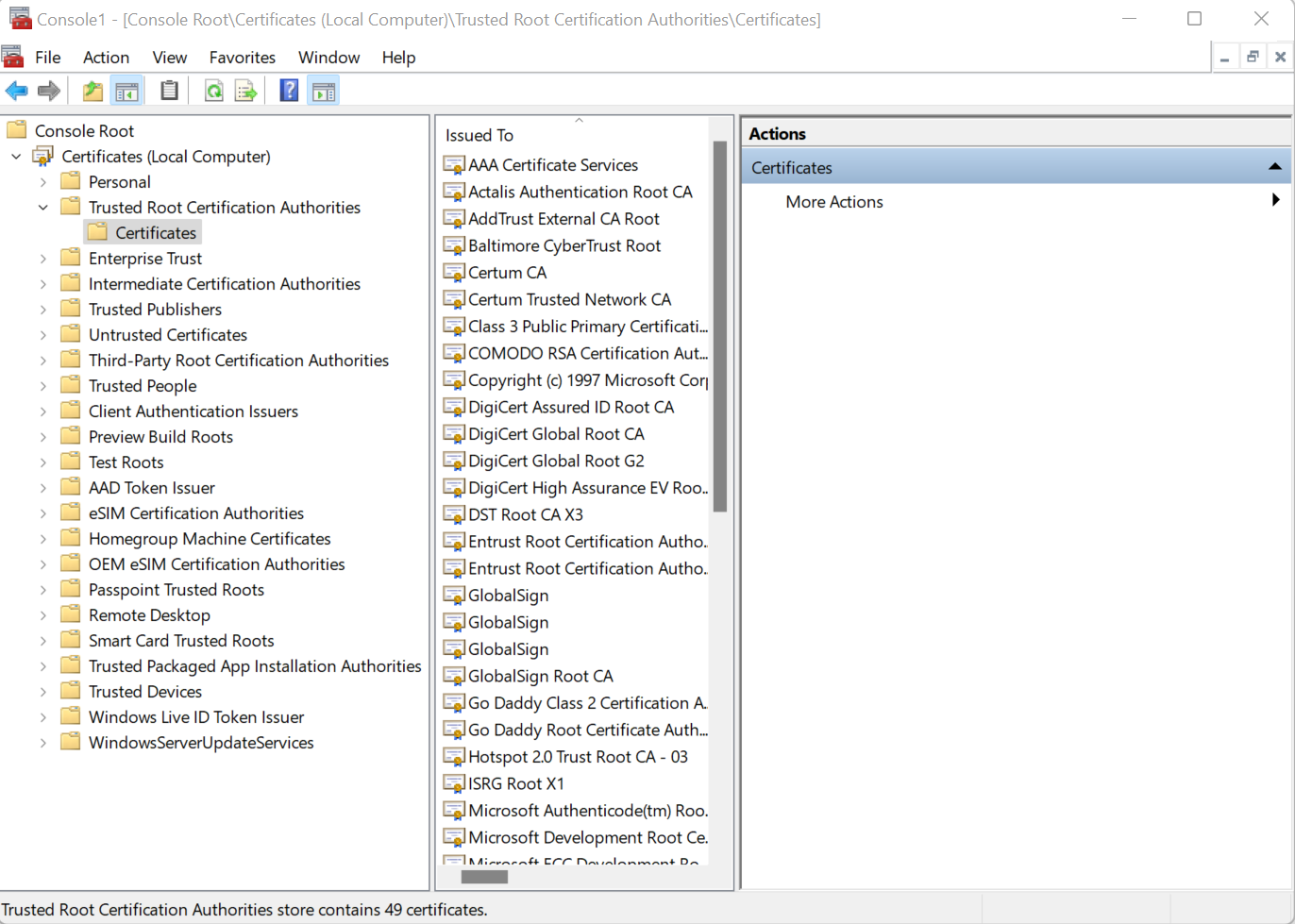
- Klicken Sie auf "DST Root CA X3", erweitern Sie in der rechten Leiste unter DST Root CA X3 das Menü "Weitere Optionen" und wählen Sie "Löschen", um dieses abgelaufene Zertifikat zu löschen.
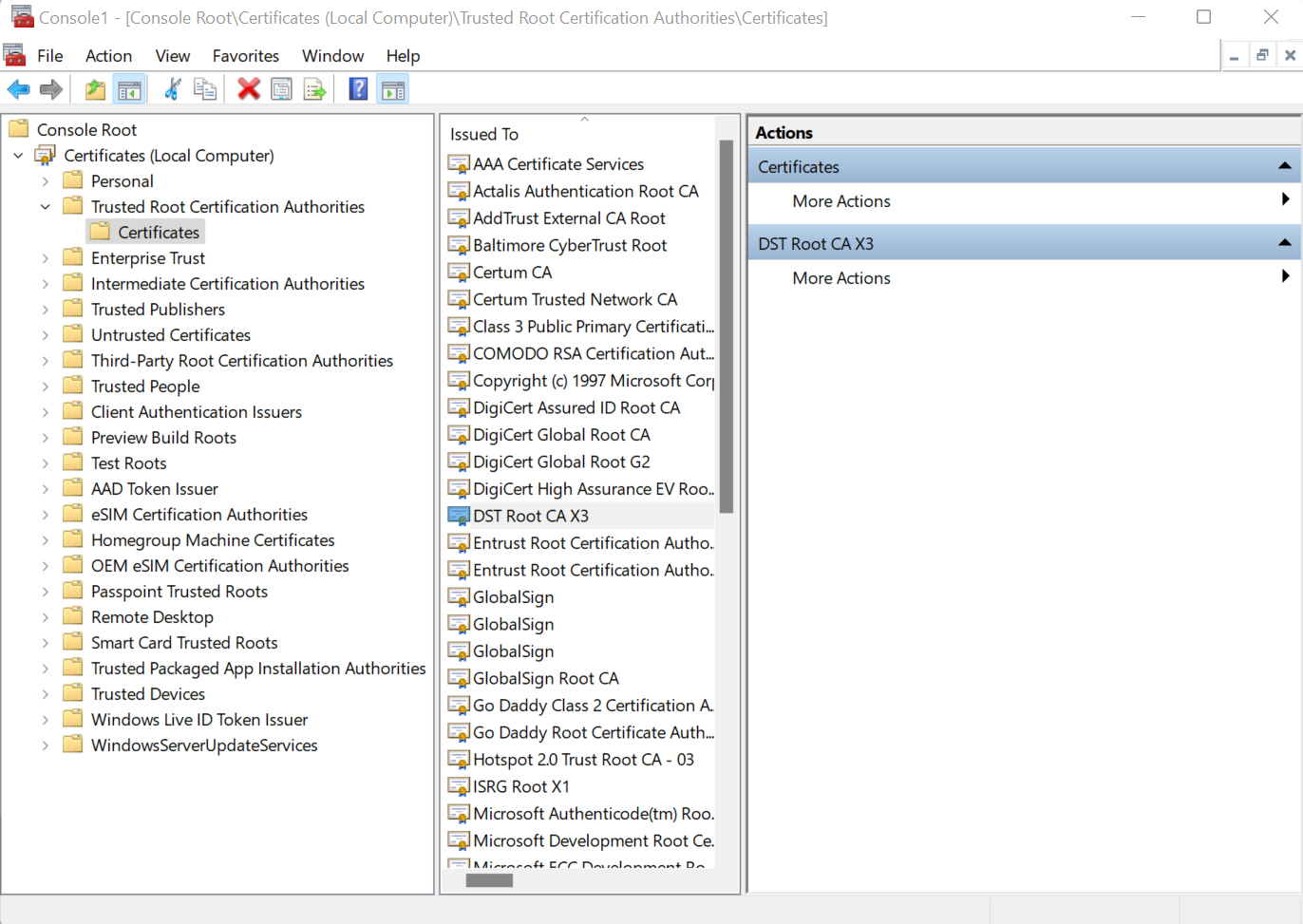
- Starten Sie Ihren Computer neu und überprüfen Sie den Player erneut. Der Fehler sollte nun behoben sein und Sie sollten Vision wieder verwenden können.
Sollte das Problem weiterhin bestehen, kontaktieren Sie uns bitte unter support.tulip.co.
