- Drucken
So erhalten Sie Echtzeitsichtbarkeit von Arbeitsaufträgen nach Arbeitsstation
So erhalten Sie Echtzeitsichtbarkeit von Arbeitsaufträgen nach Arbeitsstation
Mit diesem Leitfaden können Sie den Echtzeitstatus von Arbeitsaufträgen in Ihrer Werkstatt verfolgen.
In diesem Artikel erfahren Sie:
- wie Sie den Status eines Arbeitsauftrags über mehrere Stationen hinweg verfolgen können
- Wie Sie Daten zu einem einzelnen Arbeitsauftrag aufschlüsseln können
- Wie Sie Anwendungen, Tabellen und Analysen kombinieren können
Hinweis: Dieses Thema wird in der Tulip University unter dem Titel "Build a Production Visibility App" behandelt.
Wie wäre es, wenn Sie einen "Food Delivery Tracker" für Arbeitsaufträge in Ihrer Werkstatt hätten?
Sie wissen schon, wie die Echtzeit-Visualisierung, die ein Restaurant oder ein Essenslieferdienst zur Verfügung stellt, wenn Sie den Fortschritt Ihrer Pizzalieferung sehen wollen.
Stellen wir uns vor, dass ein Arbeitsauftrag 4 Arbeitsstationen in Ihrer Werkstatt durchlaufen muss, bevor er abgeschlossen ist. Und zu einem bestimmten Zeitpunkt gibt es 20 aktive Arbeitsaufträge in Ihrem Betrieb.
Kennen Sie den Echtzeit-Status jedes Arbeitsauftrags und seinen Fortschritt bis zur Fertigstellung?
In dieser Anleitung erfahren Sie, wie Sie den Status von Arbeitsaufträgen in Echtzeit verfolgen und jedem Bediener oder Techniker die Möglichkeit geben, den Auftragsstatus sofort über ein Werkstatt-Dashboard oder eine Visualisierung, die auf einem Touchscreen in Ihrer Werkstatt läuft, zu überprüfen.
Standardmäßig verfolgt Tulip die Zeit, die für jede App benötigt wird. Aber Sie müssen Tabellen verwenden, um Arbeitsaufträge über mehrere Stationen hinweg zu verfolgen.
Um dies zu erreichen, müssen Sie zwei Arten von Apps erstellen:
- Apps, die an jeder Station auf Ihrer Etage laufen werden
- Eine Dashboard-App für die Werkstatt, die Daten auf einem Touchscreen anzeigt, der mit dem Internet verbunden ist
Hier ist der allgemeine Datenfluss:
- An der ersten Station scannt der Mitarbeiter einen Barcode oder gibt ihn ein, wodurch ein Datensatz in einer Tabelle erstellt wird.
- Jedes Mal, wenn der Arbeitsauftrag eine weitere Station durchläuft, wird der Datensatz in der Tabelle mit der letzten Station aktualisiert.
- Jedes Mal, wenn der Arbeitsauftrag eine nachfolgende Station durchläuft, wird die Visualisierung aller Arbeitsaufträge auf Ihrer Etage mit den neuesten Daten aktualisiert.
- Wenn der Arbeitsauftrag die letzte Station durchläuft, wird er zu einer separaten Visualisierung hinzugefügt, die nur abgeschlossene Arbeitsaufträge enthält.
- Wenn sich ein Bediener oder Techniker für einen einzelnen Arbeitsauftrag interessiert, kann er die Nummer des Arbeitsauftrags auf dem Dashboard in der Werkstatt eingeben und erhält eine Aufschlüsselung der Zykluszeiten für jede Station und den verbleibenden Fortschritt.
Um diese Anwendungen zu erstellen, werden Sie diese Tulip-Funktionen verwenden:
So könnte das Endprodukt für das Shop Floor Dashboard aussehen:
Hier wird die Anzahl der Arbeitsstationen angezeigt, die jeder Arbeitsauftrag durchlaufen hat. Über die Schaltflächen am oberen Rand können Sie andere Zeilen auswählen, um Live-Ansichten dieser anderen Zeilen anzuzeigen.
Bevor Sie dieses Tutorial verwenden, stellen Sie sicher, dass Sie Tulip Basics abgeschlossen haben, um die Grundlagen der App-Erstellung zu verstehen
Hier sehen Sie, wie Sie die Zykluszeitdaten nach Arbeitsstation für jeden einzelnen Arbeitsauftrag verfolgen können.
Fügen Sie den Arbeitsauftrag zu einer Tabelle hinzu
Zuerst müssen Sie eine Tabelle "Arbeitsaufträge" erstellen, um die Zykluszeitdaten für jeden einzelnen Arbeitsauftrag zu speichern.
Hier sind einige der Felder, die Sie in Ihrer Tabelle benötigen:
- ID- dies ist erforderlich und wird die Arbeitsauftragsnummer sein, die gespeichert wird, wenn ein Arbeitsauftrag an der ersten Station gescannt wird. (Zeichenfolge)
- target_cycle_time- die angestrebte Zykluszeit für den gesamten Arbeitsauftrag in Minuten (Zahl)
- stations_required- die Gesamtzahl der Stationen, die der Arbeitsauftrag durchlaufen muss (Zahl)
- stations_passed- die Gesamtzahl der Stationen, die ihre Arbeit an dem Arbeitsauftrag abgeschlossen haben (Zahl)
- latest_station- Die letzte Station, die ein Arbeitsauftrag durchlaufen hat (Text)
- Time Entered Queue- die Zeit, zu der die Arbeit an der vorherigen Station abgeschlossen wurde, bevor sie in die Warteschlange kam (datetime)
So könnte das aussehen:

Erstellen Sie zunächst eine Tabelle mit dem Namen "Work Orders".
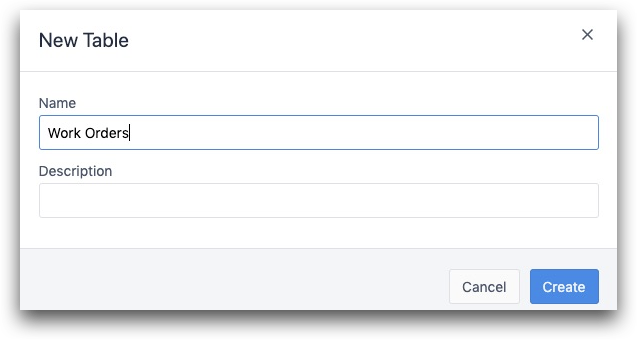
Fügen Sie dann jedes einzelne Feld über die Schaltfläche "+" zur Tabelle hinzu.
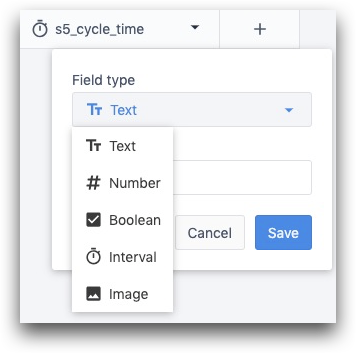
Nachdem Sie alle Felder hinzugefügt haben, gehen Sie zum App-Editor und erstellen Sie eine neue App. Dabei sollten Sie für jede Station eine neue App erstellen.
Hinzufügen von Arbeitsaufträgen zur Tabelle
Wir beginnen mit der ersten Station, wo wir einen neuen Tabellendatensatz für den Arbeitsauftrag auf der Grundlage der Arbeitsauftrags-ID erstellen müssen.
Zunächst müssen Sie in der neuen Anwendung einen Datensatzplatzhalter erstellen. Klicken Sie auf die Registerkarte Datensätze und wählen Sie dann "Datensatz hinzufügen".
Nennen Sie den Platzhalter "Aktiver Arbeitsauftrag" oder etwas Ähnliches, damit Sie wissen, dass Sie einen neuen Datensatz erstellen.
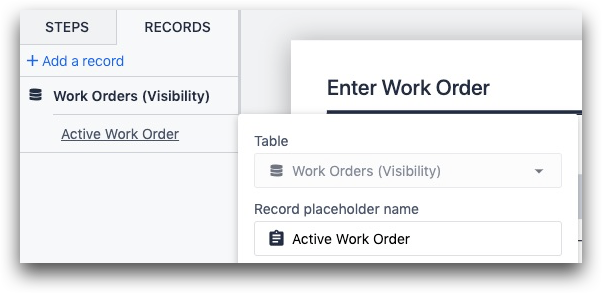
Im ersten Schritt in der Anwendung sollten Sie den Bediener auffordern, einen Barcode zu scannen. So sieht der Schritt im Tulip Terminal aus:
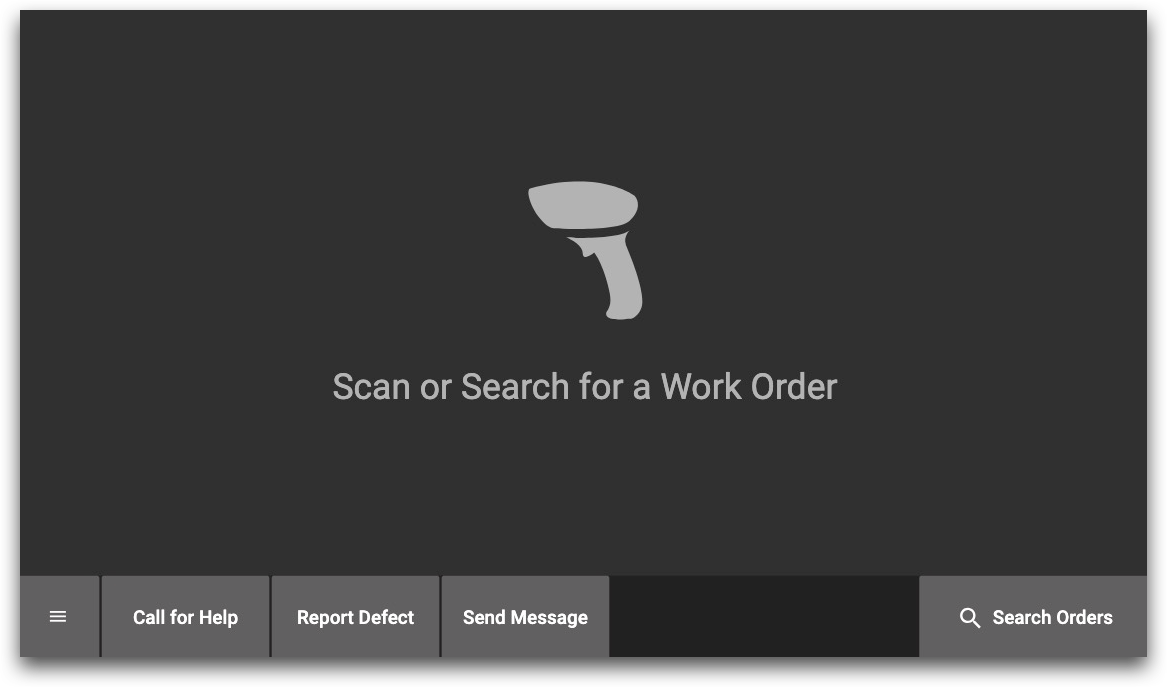
Sie können auch einen Formularschritt erstellen, der eine einzige Texteingabe enthält:
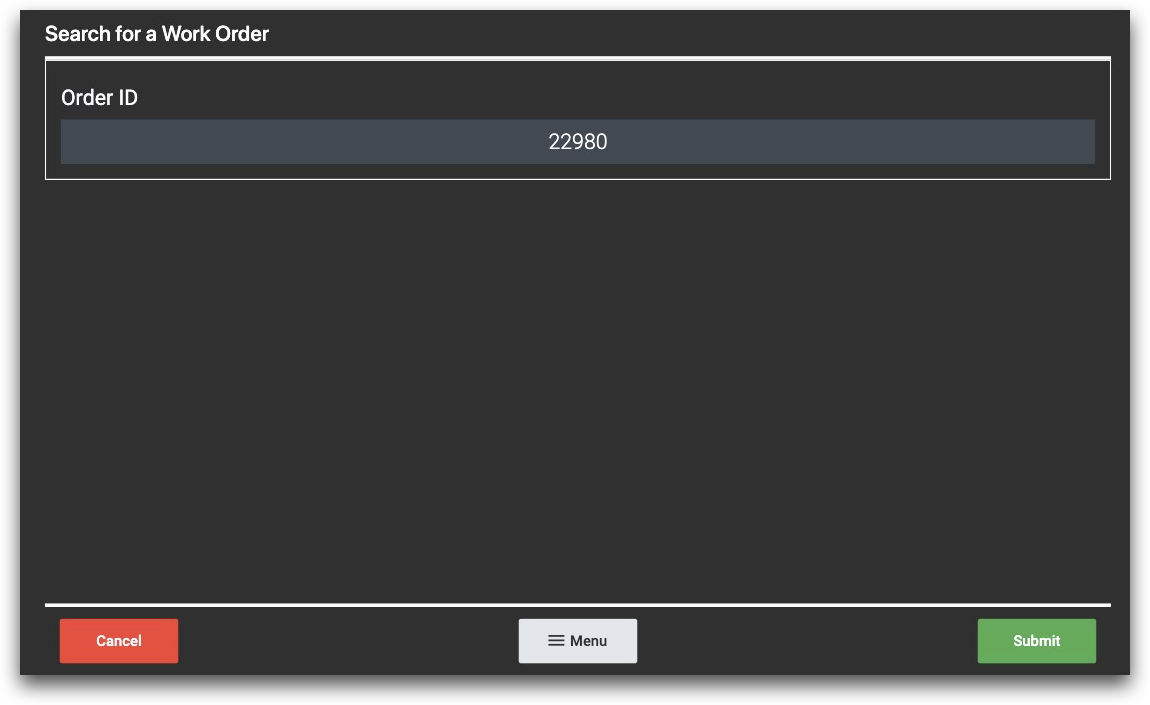
Sie müssen einen Trigger erstellen, der einen neuen Datensatz in die Datenbank "Arbeitsaufträge" einfügt.
Er könnte wie folgt aussehen:
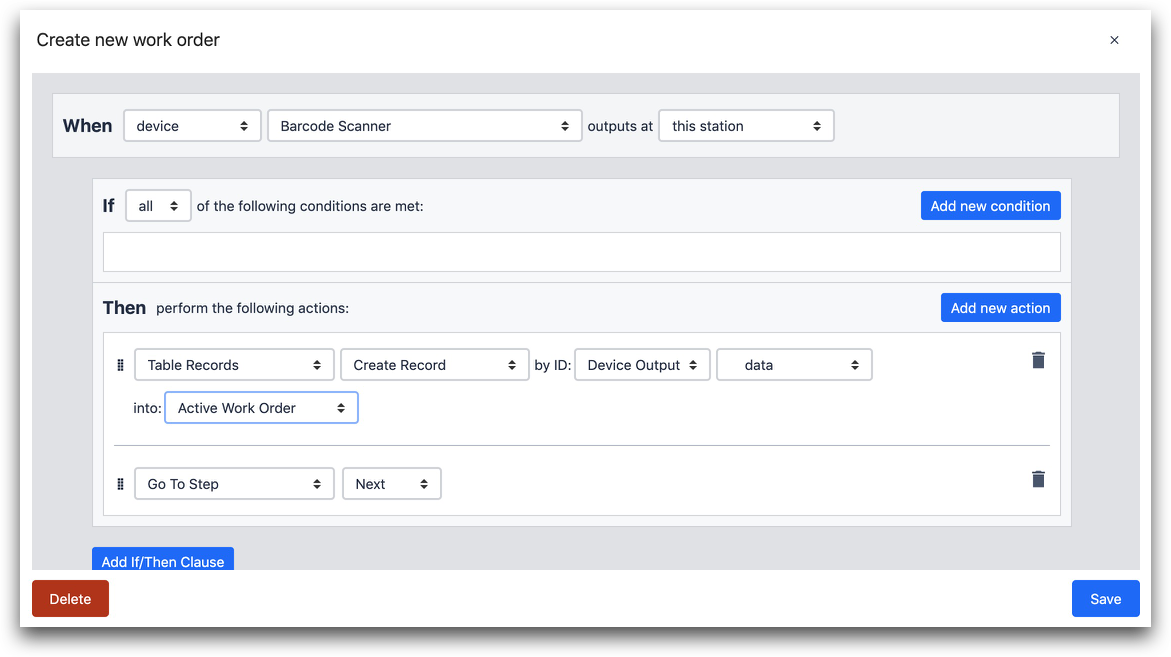
- "Wenn" "Barcode-Scanner" Ausgaben an "dieser Station"
- "Tabelle Datensätze" "Datensatz erstellen" nach ID: "Geräteausgabe" "Daten" in "Aktiver Arbeitsauftrag"
- "Gehe zu Schritt" "Weiter"
Schließlich müssen Sie nach diesem Schritt einen Formularschritt hinzufügen, damit der Bediener die Anzahl der Stationen, die der Arbeitsauftrag durchlaufen muss, und die erwartete Gesamtzykluszeit bestätigen kann.
Er sollte zwei Felder enthalten:
- Ein Zahlenfeld für die Gesamtzahl der Stationen, die für die Ausführung des Arbeitsauftrags erforderlich sind
- Ein Zahlenfeld für die erwartete Gesamtzykluszeit (in Minuten)
Das könnte so aussehen:
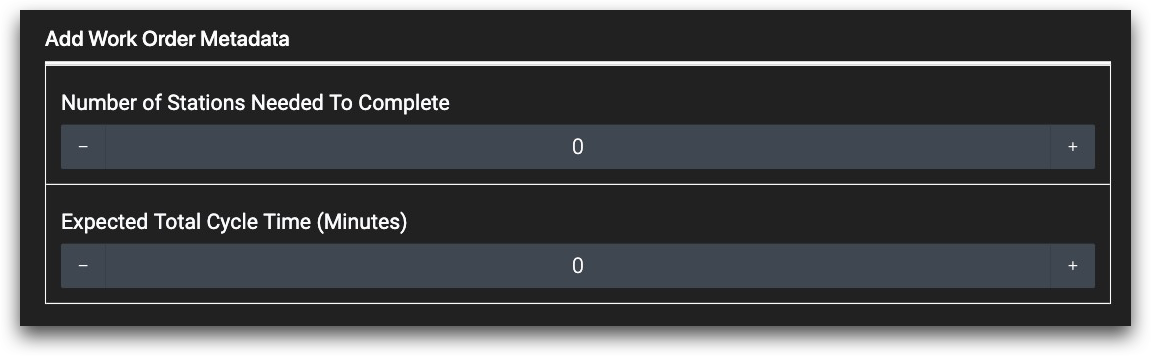
In jedem Fall müssen Sie eine Variable im Seitenbereich erstellen, um den Wert im Feld zu speichern.
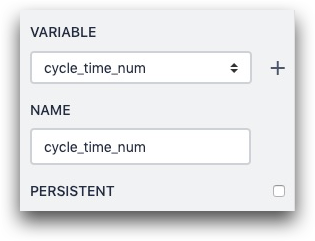
Sie können auch einen Standardwert im Seitenbereich hinzufügen, damit die Bediener nicht jedes Mal manuell einen Wert hinzufügen müssen.
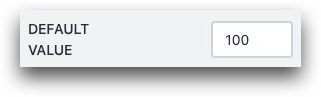
Als Nächstes müssen Sie die Schaltfläche "Senden" auf "Benutzerdefinierte Aktion" setzen und einen Auslöser hinzufügen, der diese beiden Zahlen im Platzhalter des Datensatzes "Aktiver Arbeitsauftrag" speichert und dann die Anwendung abschließt, um die Daten zu speichern.
So könnte der Auslöser aussehen:
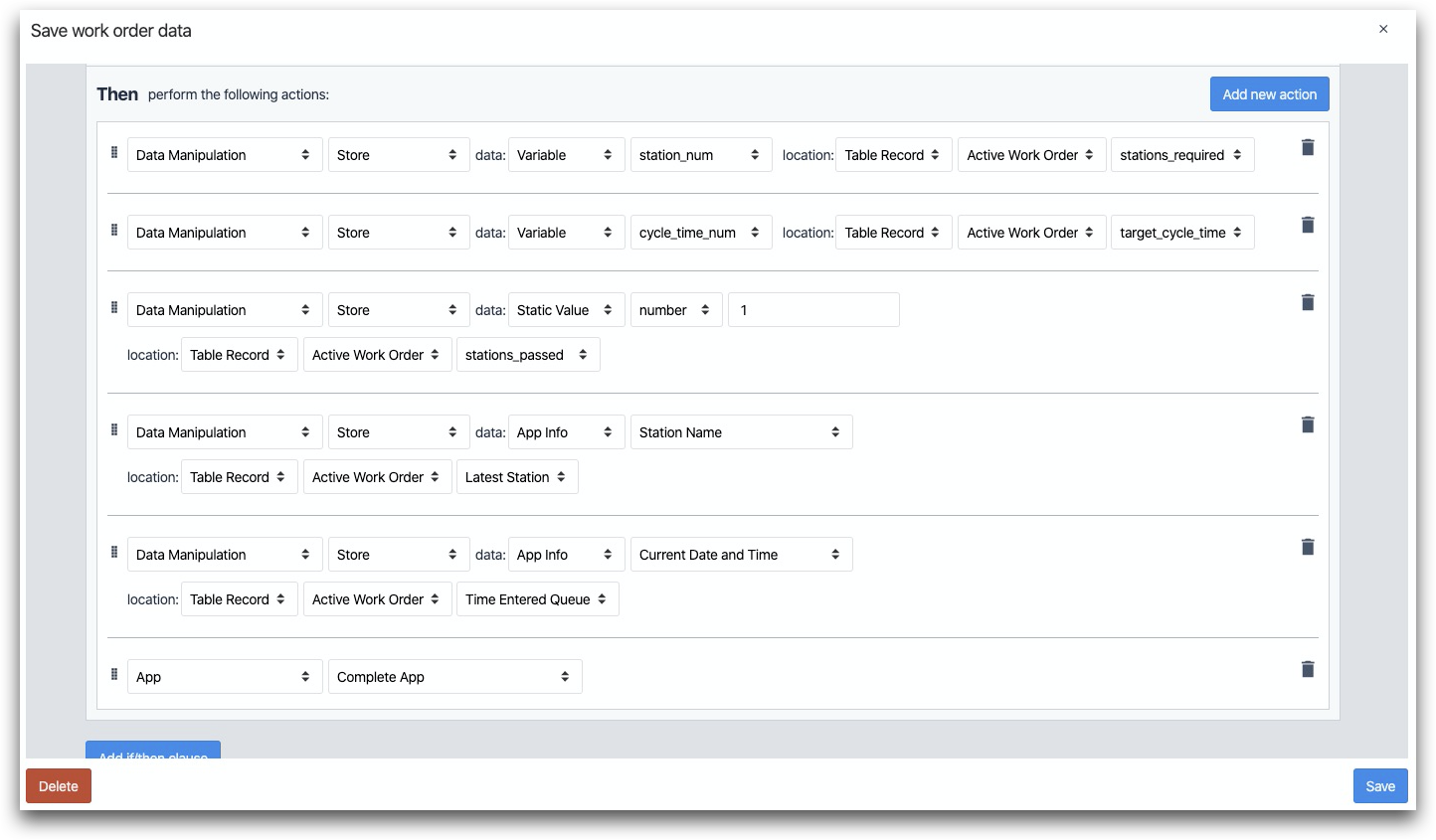
- "Datenmanipulation" "Daten speichern": "Variable" "station_num" Ort: "Table Record" "Active Work Order" "stations_required"
- "Datenmanipulation" "Daten speichern": "Variable" "cycle_time_num" Ort: "Tabellensatz" "Aktiver Arbeitsauftrag" "target_cycle_time"
- "Datenmanipulation" "Speichern" Daten: "App Info" "Station Name" Ort: "Tabellensatz" "Aktiver Arbeitsauftrag" "Letzte Station"
- "Datenmanipulation" "Speichern" Daten: "App Info" "Aktuelles Datum und Uhrzeit" Ort: "Tabellensatz" "Aktiver Arbeitsauftrag" "Zeit in der Warteschlange"
- "Datenmanipulation" "Daten speichern": "Statischer Wert" "Zahl" "1" Ort: "Tabellensatz" "Aktiver Arbeitsauftrag" "stations_passed"
- "App" "App vervollständigen"
Jetzt können Sie die anderen 4 Anwendungen erstellen, die jeden Schritt des Herstellungsprozesses abdecken.
Aktualisieren Sie den Tabellensatz nach jeder Station
Bis jetzt haben wir eine App für die erste Station Ihrer Produktionslinie erstellt, die Folgendes tut:
- einen neuen Arbeitsauftrag erstellen, wenn ein Barcode gescannt wird
- diesen Datensatz aktualisieren, um anzuzeigen, dass er eine Station durchlaufen hat
Jetzt müssen wir 2 Auslöser zu jeder der anderen 4 Anwendungen auf der Produktionslinie hinzufügen, die denselben Datensatz aktualisieren.
- Laden Sie den Tabellendatensatz zu einem bestimmten Arbeitsauftrag in jeder Anwendung
- Aktualisieren Sie das Feld "Letzte Station" jedes Mal, wenn sich der Arbeitsauftrag bewegt.
Nehmen wir an, dass ein Bediener an der zweiten Station der Fertigungslinie eine Anwendung öffnet, wenn er bereit ist, den Arbeitsauftrag fortzusetzen.
Zunächst benötigen Sie einen Datensatzplatzhalter mit der Bezeichnung "Aktiver Arbeitsauftrag", damit Sie ihn aktualisieren können.
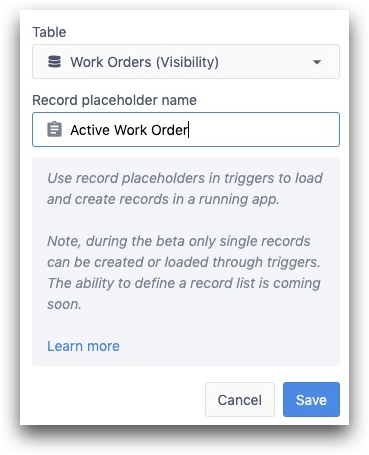
Dann müssen Sie den entsprechenden Datensatz hochladen. Sie können einen Auslöser für einen Barcode-Scan hinzufügen, genau wie im ersten Schritt:
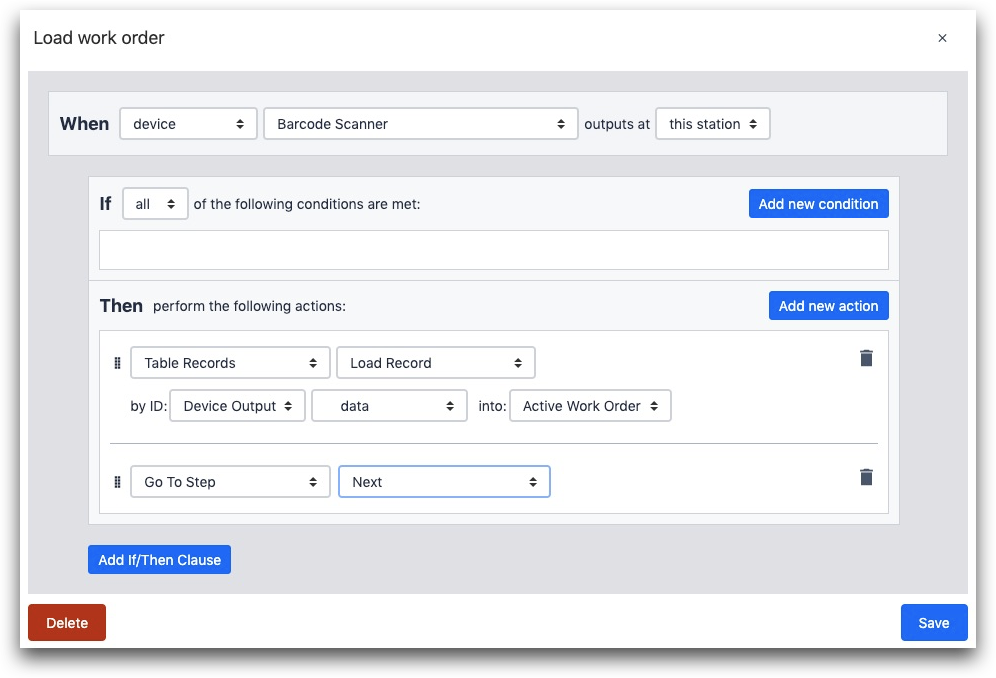
- "Wenn" "Gerät" "Barcode-Scanner" Ausgänge an "dieser Station"
- "Tabelle Datensätze" "Datensatz laden" nach ID: "Geräteausgabe" "Daten" in "Aktiver Arbeitsauftrag"
- "Gehe zu Schritt" "Weiter"
Nachdem der Bediener an der zweiten Station seine Arbeit beendet hat, möchten Sie den Datensatz nach Abschluss der Anwendung aktualisieren. Hier ist der Auslöser, den Sie der Schaltfläche "Fertigstellen" hinzufügen möchten.
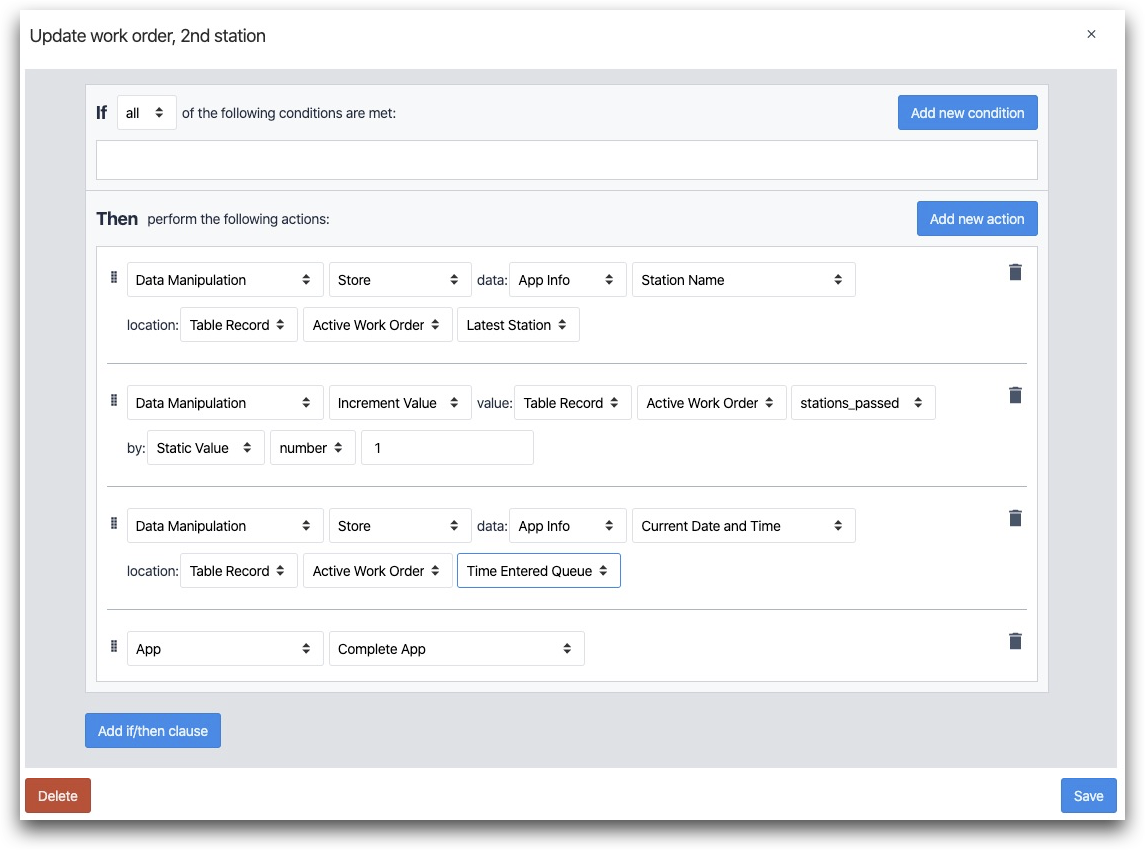
- "Datenmanipulation" "Daten speichern": "App Info" "Station Name" Ort: "Tabellensatz" "Aktiver Arbeitsauftrag" "Neueste Station"
- "Datenmanipulation" "Wert inkrementieren" Wert: "Tabellensatz" "Aktiver Arbeitsauftrag" "stations_passed" by: "Statischer Wert" "Anzahl" "1"
- "Datenmanipulation" "Speichern" Daten: "App Info" "Aktuelles Datum und Uhrzeit" Ort: "Table Record" "Active Work Order" "Time Entered Queue"
- "App" "Complete App"
Für die Stationen 3-5 können Sie sowohl den Barcode-Scan-Auslöser als auch den Zeitspeicher-Auslöser am Anfang und am Ende jeder App neu erstellen. Sie müssen lediglich das Feld in der Tabelle aktualisieren, in dem Sie die Zeit für den App-Abschluss speichern werden.
Erstellen Sie eine Shop Floor Dashboard App
Erstellen Sie eine weitere App namens "Work Order Dashboard", um einzelne Arbeitsaufträge zu untersuchen. Ein Vorgesetzter könnte diese App auf seinem Tablet oder Telefon ausführen. Sie können sie aber auch auf einem Smart-TV in der Werkstatt anzeigen lassen.
Sie haben mehrere Möglichkeiten, wie Sie die Arbeitsaufträge auf Ihrer Etage anzeigen können:
- Anzeige einer langen Liste, sortiert nach Fortschritt der Arbeitsaufträge
- Anzeige einer langen Liste, sortiert nach Fälligkeitsdatum, mit überfälligen Aufträgen an der Spitze
- Anzeige mehrerer Listen, basierend auf der Warteschlange des Arbeitsauftrags
In diesem Fall zeigen wir, wie Nummer 3 funktioniert, aber diese Techniken können auf alle 3 angewendet werden.
Erstellen Sie in Ihrer neuen Dashboard-Anwendung für den Fertigungsbereich einen Datensatzplatzhalter mit dem Namen "Aktiver Arbeitsauftrag", den Sie später verwenden werden.
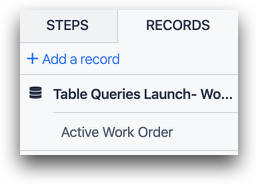
Fügen Sie dann über die Widget-Leiste eine eingebettete Tabelle hinzu.
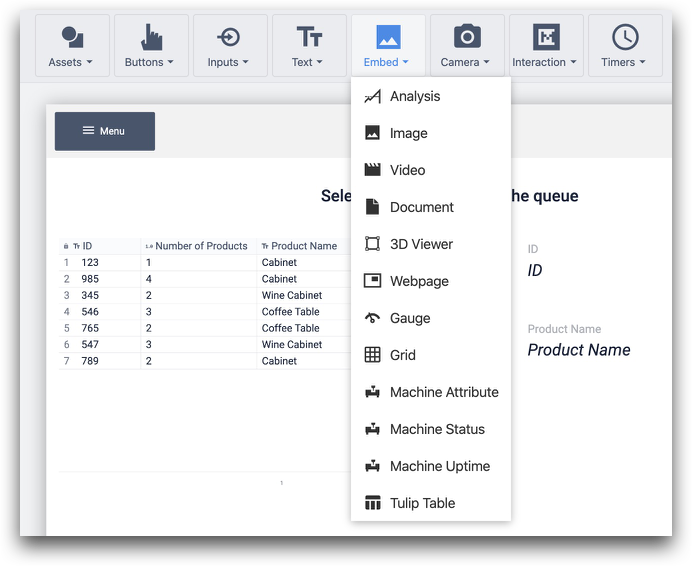
Geben Sie den Datensatzplatzhalter im Seitenbereich an.
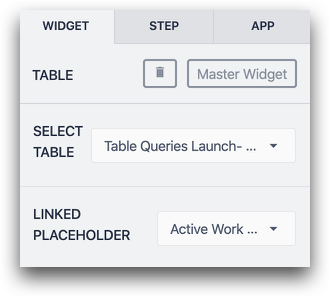
Wählen Sie dann 2 Spalten im Seitenbereich:
- ID (Arbeitsauftragsnummer)
- Uhrzeit des Eingangs in die Warteschlange (Datetime)
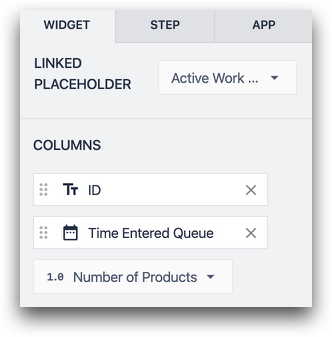
Fügen Sie dann einen Filter hinzu und wählen Sie den Namen der ersten Station.
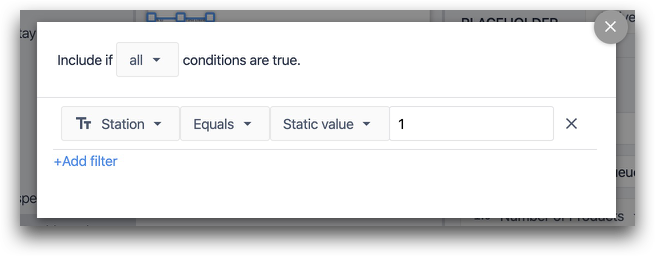
Fügen Sie schließlich eine Zahl oder einen Namen in einem Textwidget neben der eingebetteten Tabelle hinzu. Ihr Schritt sollte an dieser Stelle so aussehen:
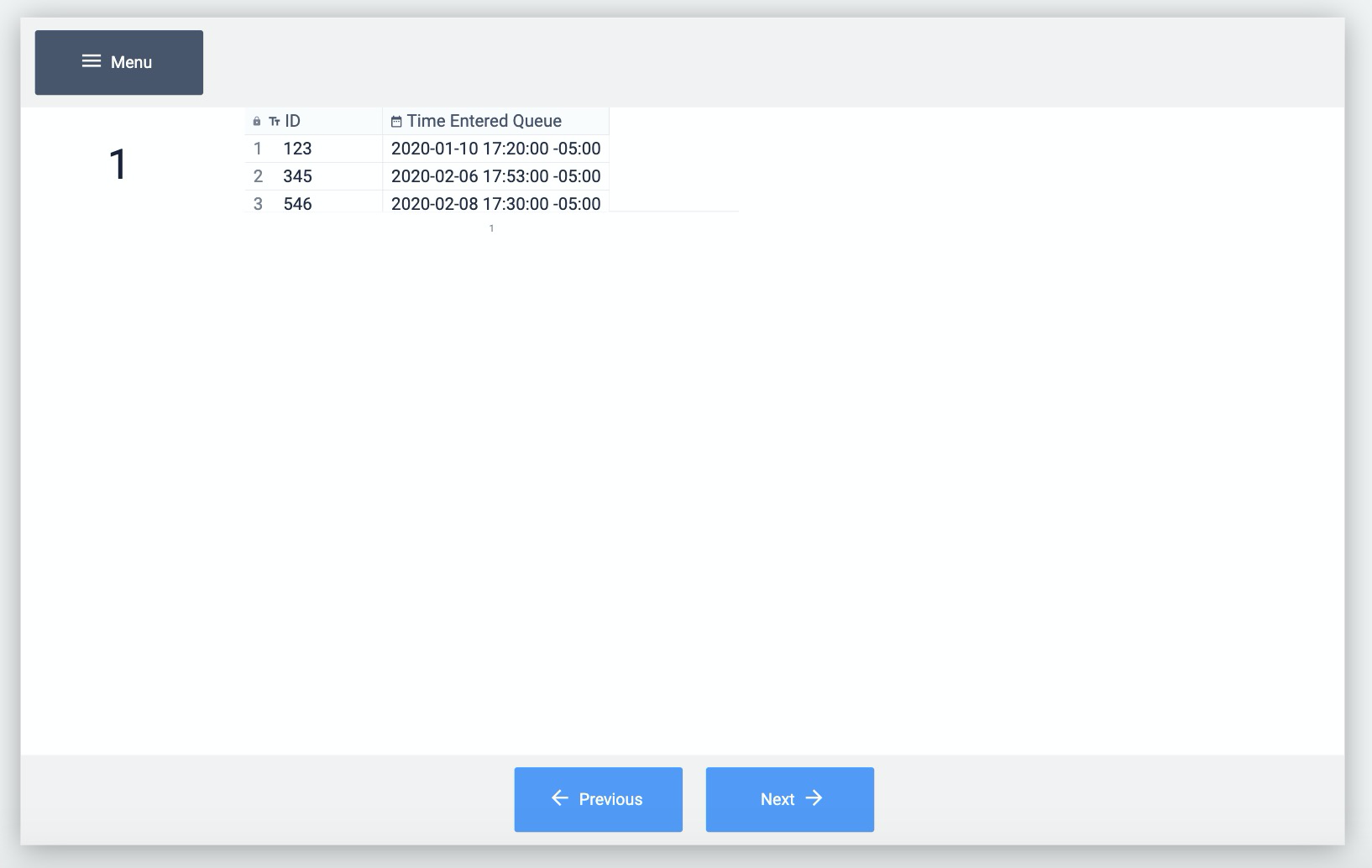
Duplizieren Sie nun die eingebettete Tabelle so oft wie nötig, und ändern Sie bei jeder Kopie den Filter und die Beschriftung. Es sollte so aussehen:
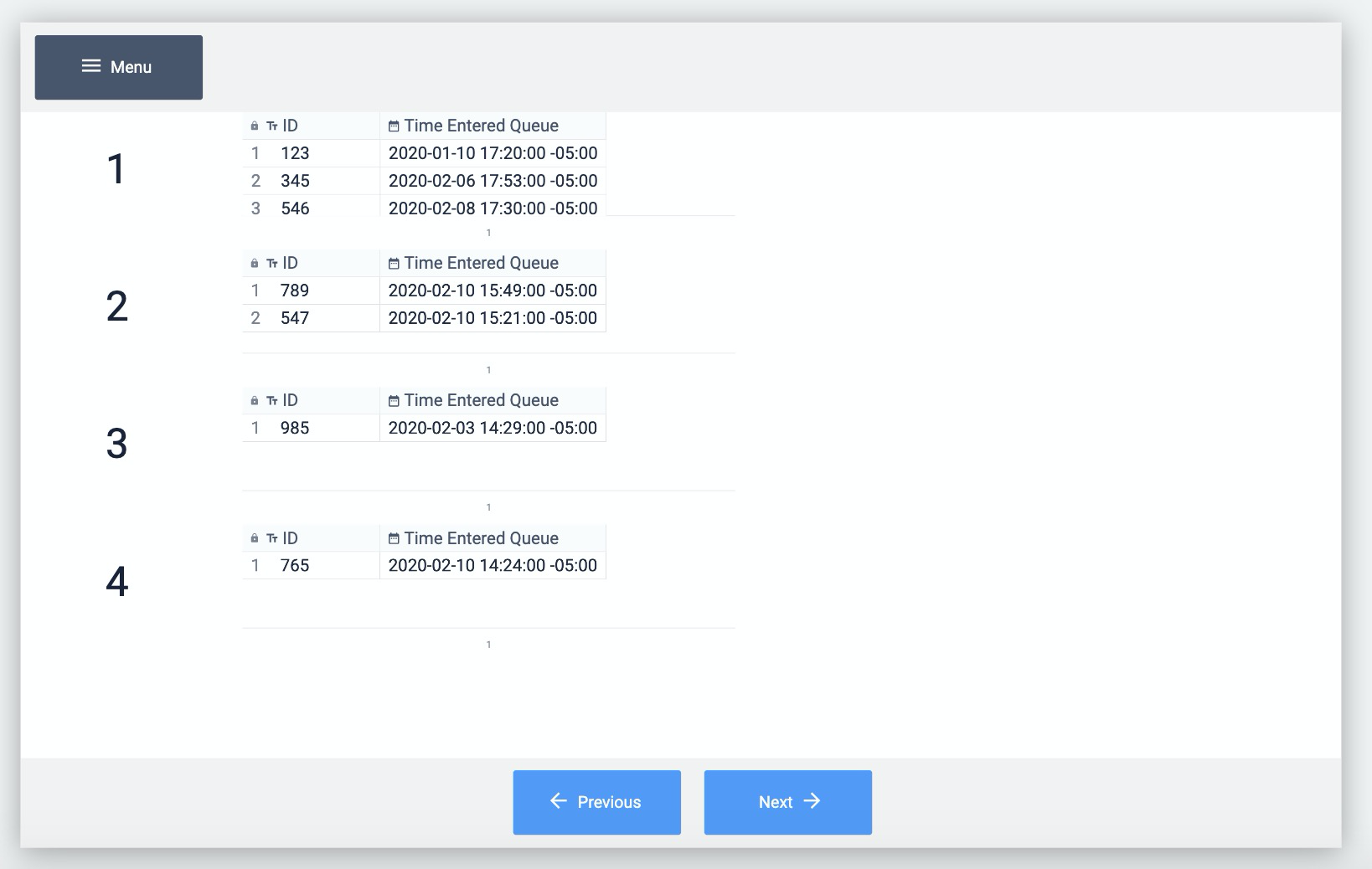
Zum Schluss fügen wir noch etwas Tabellentext hinzu, damit jeder die vollständigen Details des Arbeitsauftrags sehen kann, wenn er im Player ausgewählt ist.
Hier wird der Text für den Tabellendatensatz eingefügt:
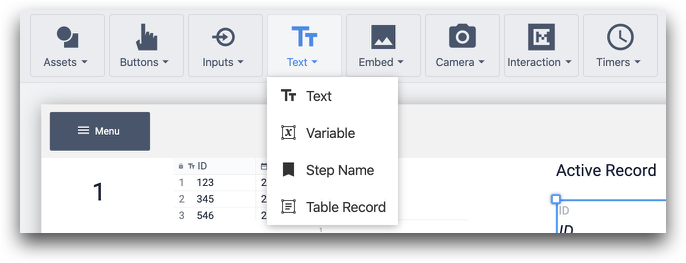
So könnte das endgültige Design aussehen:
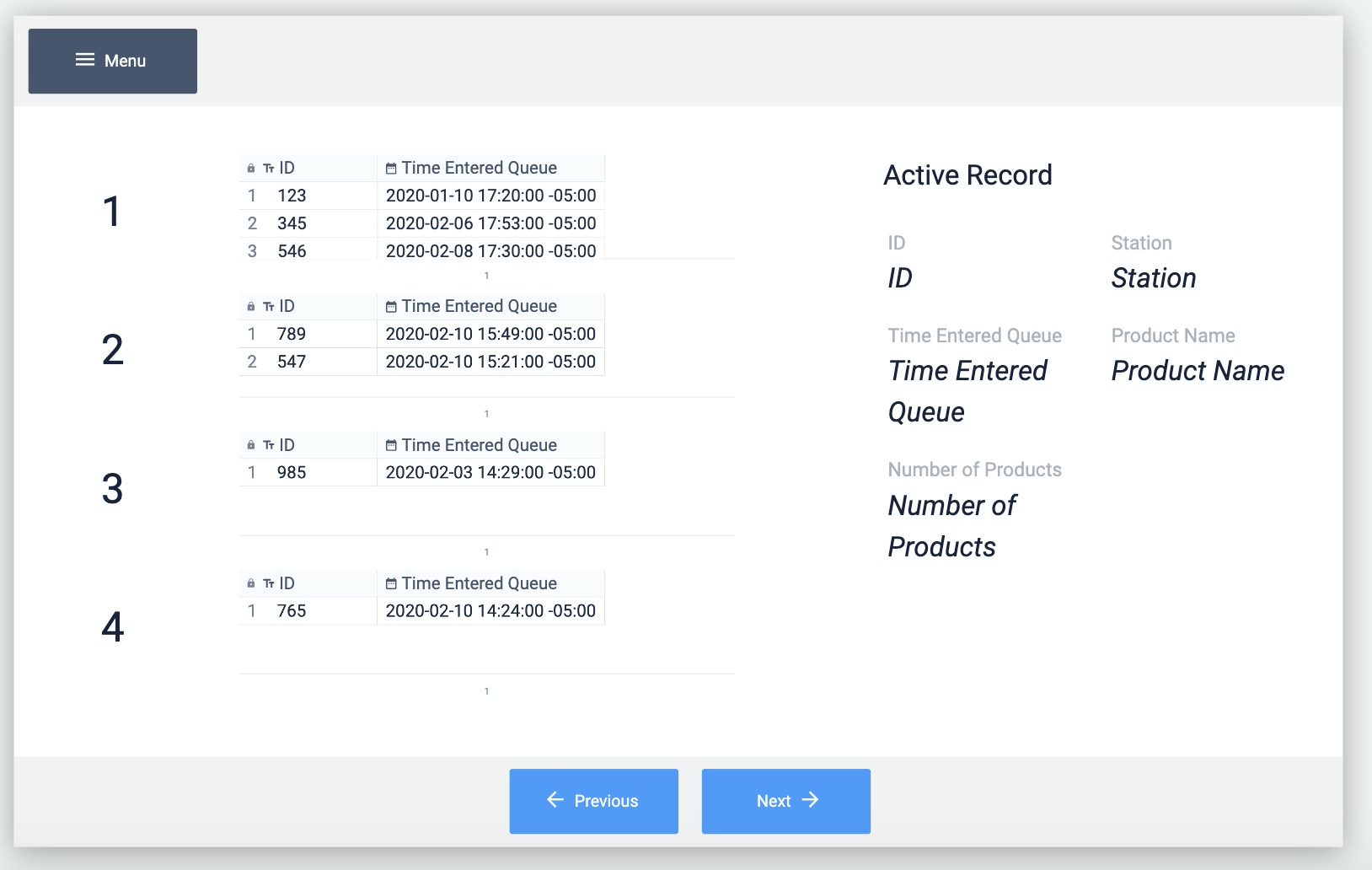
Weitere Lektüre
- Wie man ein Werkstatt-Dashboard erstellt
- Eine weitere Möglichkeit zur Anzeige von Echtzeit-Zyklusdaten
- Wie Sie Ihre erste Tabelle erstellen
- Anzeige von Listen mit Tabellendatensätzen in Apps
Haben Sie gefunden, wonach Sie gesucht haben?
Sie können auch auf community.tulip.co Ihre Frage stellen oder sehen, ob andere mit einer ähnlichen Frage konfrontiert wurden!

