Diese Anleitung hilft Ihnen, einzelne Maschinen in Tulip über die Seite Maschinen einzurichten und ihre Geschichte zu sehen.
In diesem Artikel erfahren Sie:
- Wie Sie einzelne Maschinen zu Tulip hinzufügen und ihre Daten über Attribute abbilden
- Wie Sie die Historie dieser Maschinen einsehen können, ohne eine App oder Analytik zu verwenden
Wie man eine Maschine anlegt
Um Maschinen in Tulip überwachen zu können, müssen Sie zunächst eine Verbindung zu Ihrer Datenquelle herstellen:
Dann sollten Sie Maschinentypen und Attribute einrichten, um die Daten, die von der Maschine kommen, zu kategorisieren.
Um mit dem Hinzufügen einzelner Maschinen zu beginnen, gehen Sie auf die Registerkarte Maschinen unter Shop Floor.
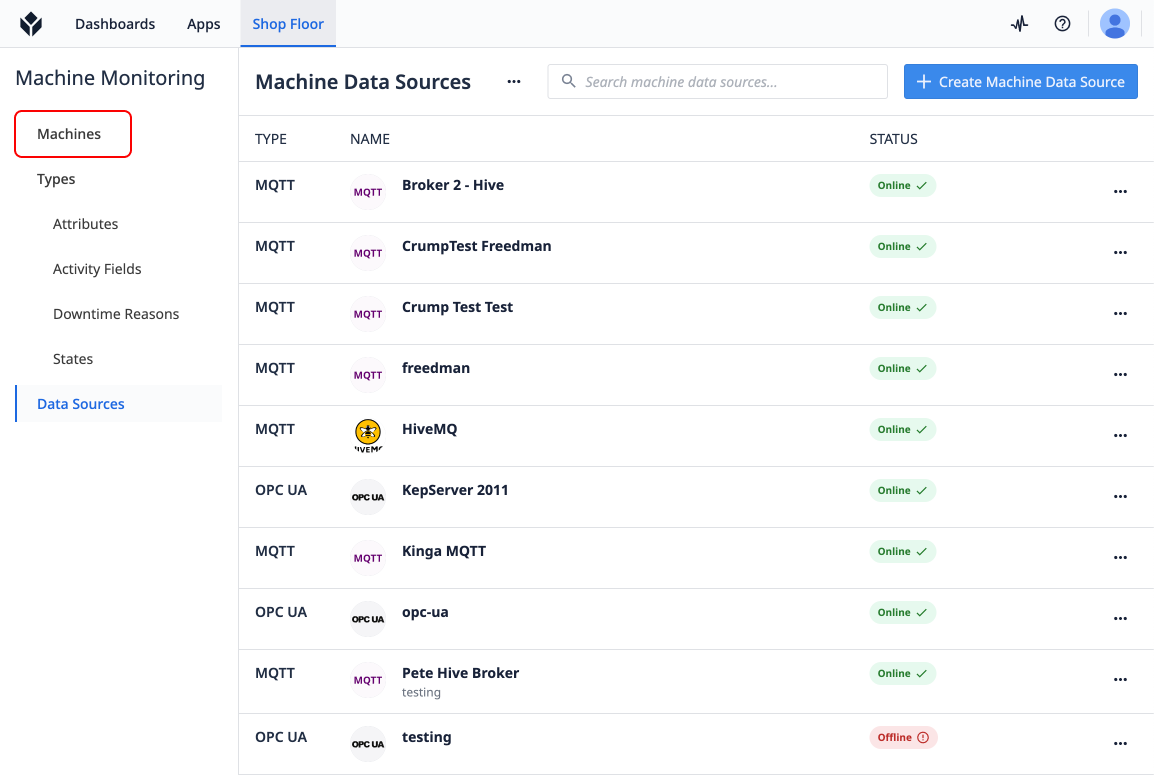
Eine Maschine anlegen
Um Ihre erste Maschine zu Tulip hinzuzufügen, verwenden Sie die Schaltfläche Maschine erstellen.
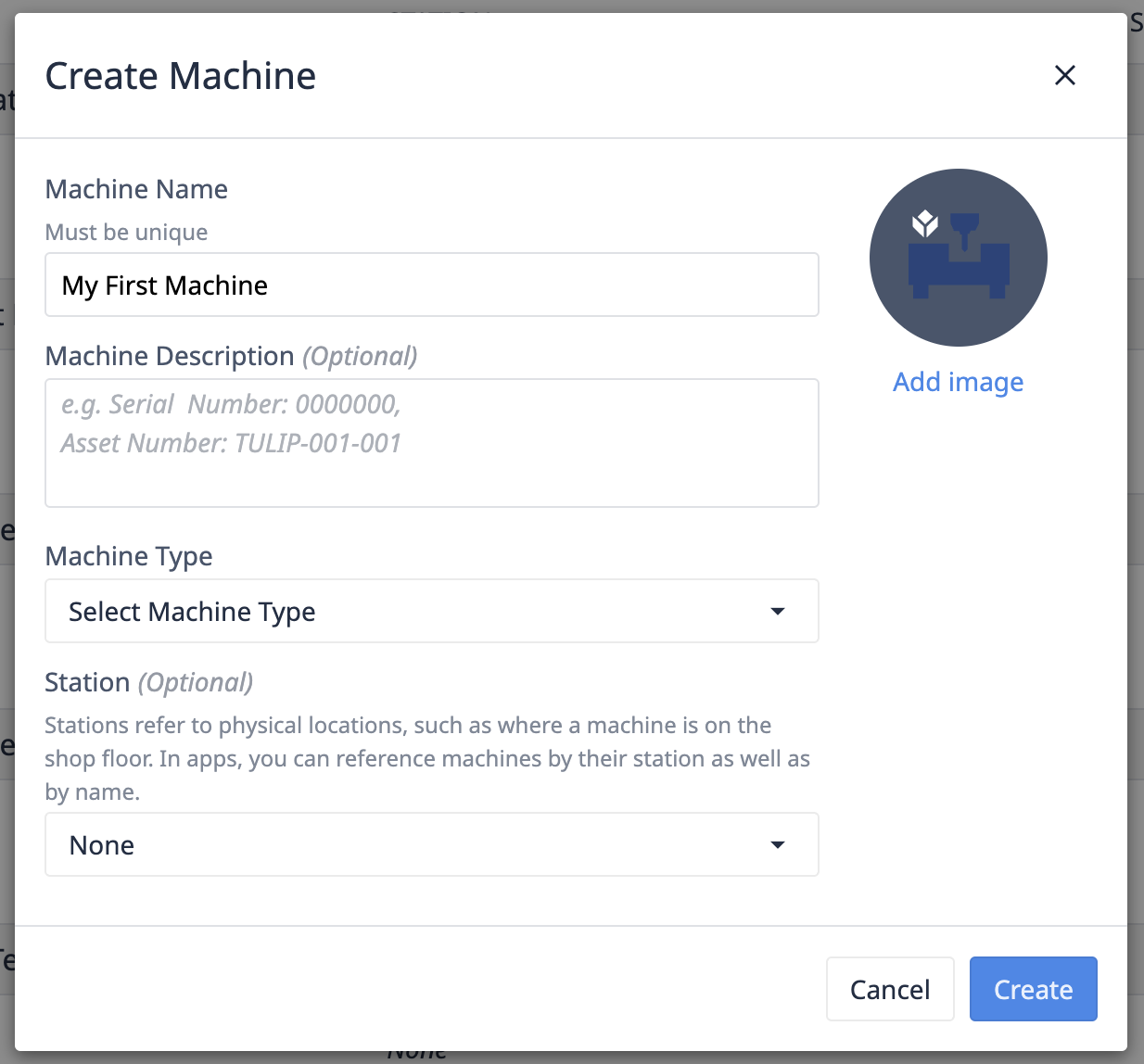
- Geben Sie Ihrer Maschine einen Namen.
- Wählen Sie Ihren Maschinentyp.
- [Optional] ordnen Sie Ihre Maschine einer Station zu.
- Die Zuordnung zu einer Station ermöglicht es Ihnen, an dieser Station Trigger-Aktionen zu verwenden, um Anwendungen in Ihrem Maschinenpark gemeinsam zu nutzen.
Zuordnen von Maschinenattributen zu Ihrer Datenquelle
Unsere Maschine wurde erstellt, nun müssen wir ihre Attribute den Themen oder Knoten in unserer Maschinendatenquelle zuordnen.
- Beachten Sie, dass auf dieser Registerkarte ein gelbes Warnsymbol angezeigt wird, das darauf hinweist, dass einige Maschinenattribute derzeit nicht den Maschinendatenquellen zugeordnet sind

- Wählen Sie ein Attribut aus. Je nach gewünschtem Datenquellentyp unterscheidet sich die Zuordnung.
Auf MQTT abbilden
- Wählen Sie Ihren Broker.

- Wenn auf diesem Rechner noch keine Topics zugeordnet sind, wählen Sie "Map to a new topic".

- Geben Sie den Themenpfad ein, unter dem Ihr Rechner Daten ausgibt.

We don't currently support single or multilevel wildcards in MQTT topics.
Neueste Nachricht abrufen
Wählen Sie die Schaltfläche Neueste Nachricht abrufen, um die letzte Nachricht (oder die beibehaltene Nachricht) für das eingegebene Thema abzurufen. 
If another machine attribute is mapped to this topic, we will return the latest message, even if the retained flag was not enabled on that message. This avoids interruptions in this data streaming to those other machine attributes. If the topic is unused by other machines, the retained message will be returned.
JSON-Payloads
Wenn die Daten als JSON-Nutzdaten übergeben werden, kann JSON aus dem Nutzdatentyp ausgewählt und ein Selektor hinzugefügt werden, um zu bestimmen, welcher Teil des JSON-Blob auf das Maschinenattribut abgebildet werden soll, oder es kann ein Schlüssel:Wert-Paar in der letzten Nachricht ausgewählt werden und ein Selektor wird automatisch generiert. Tulip implementiert das JSON-Query-Format für alle JSON-Extraktoren.
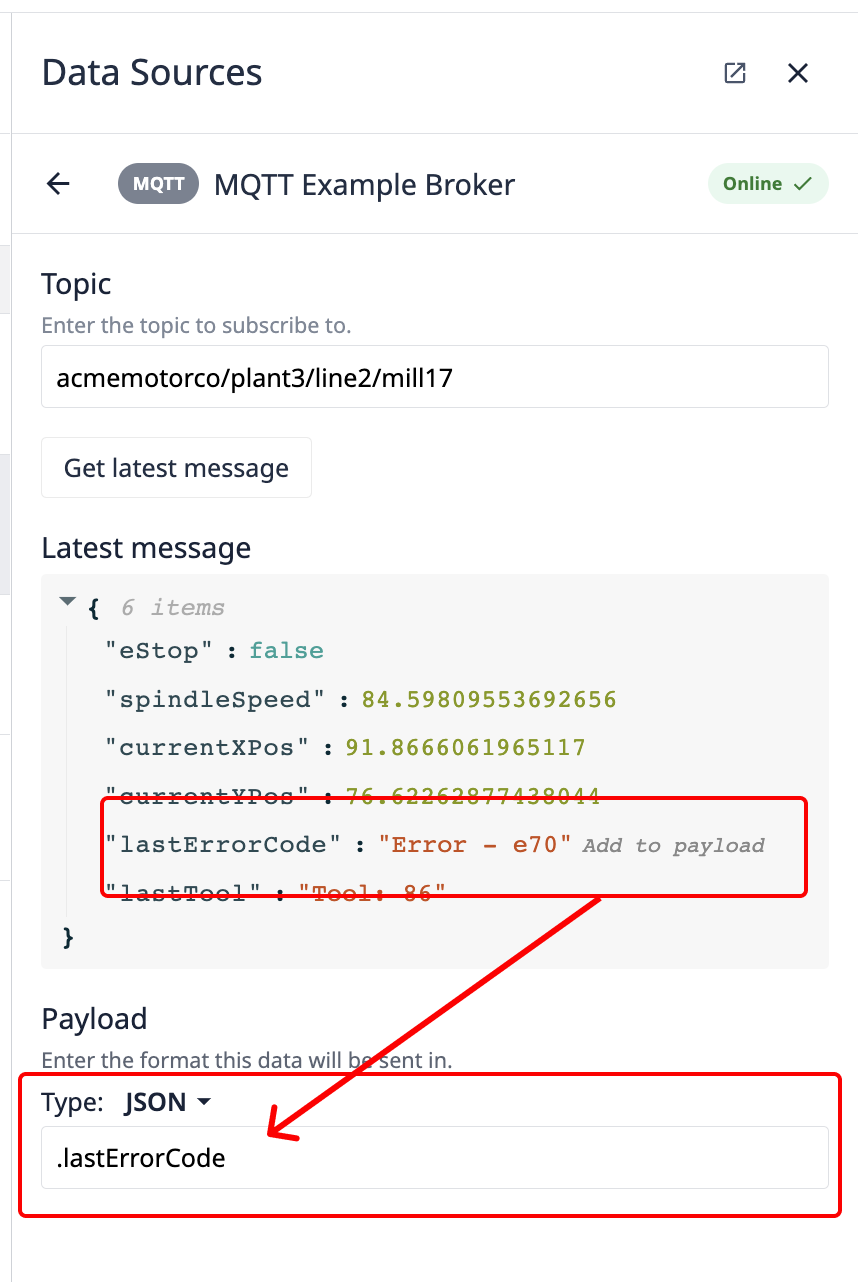
Wählen Sie Map to Attribute.
Auf OPC-Ua abbilden
:::(Warning) (OPC UA Server Kompatibilität) OPC UA Server unterscheiden sich in ihrer Implementierung der OPC UA Spezifikation. Tulip wurde für vollständige Kompatibilität mit PTC Kepware-kompatiblen OPC UA Servern entwickelt und unterstützt möglicherweise nur eine Teilmenge der Funktionalität anderer OPC UA Server.
OPC UA-Server, die direkt von SPSen implementiert werden, implementieren oft einzigartige Signaturen für ihre OPC UA-Server. Kepware hat die Zeit investiert, um Implementierungen für jede dieser Serverspezifikationen zu erstellen. Erfahren Sie mehr.
:::
- Wählen Sie Ihre OPC UA Datenquelle.
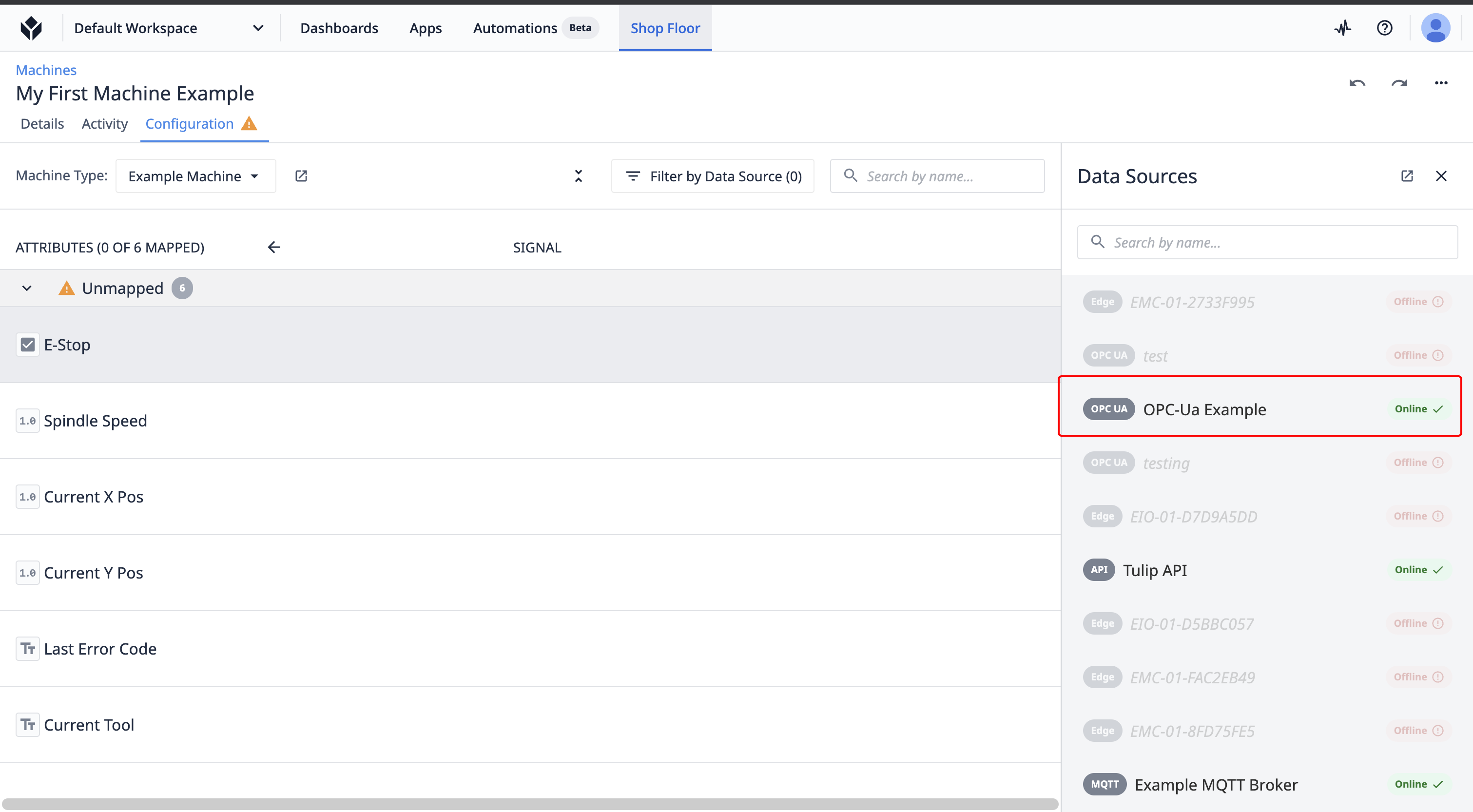
- Navigieren Sie zu dem OPC UA Knoten, der mit diesem Maschinenattribut verbunden ist.
- Klicken Sie auf das Kartensymbol. Hinweis: Es können nur Maschinenattribute desselben Typs auf OPC-Ua Knoten abgebildet werden

OPC UA Datentypen
| Tulip Maschinenattribut Typ | Unterstützte(r) OPC UA Typ(en) |
|---|---|
| Boolesch | Boolescher Wert |
| Ganzzahl | SByte, Byte, Int16, UInt16, Int32, UInt32 |
| Zahl (Fließkomma) | Fließkomma, Double |
| Text | String, LokalisierterText |
Abbildung auf Tulip API
Um Daten von einer anderen Hardware an eine Tulip-Maschine zu übergeben, können Sie die Maschinen-API nutzen.
- Wählen Sie Tulip API aus dem Selektor der Maschinendatenquelle.
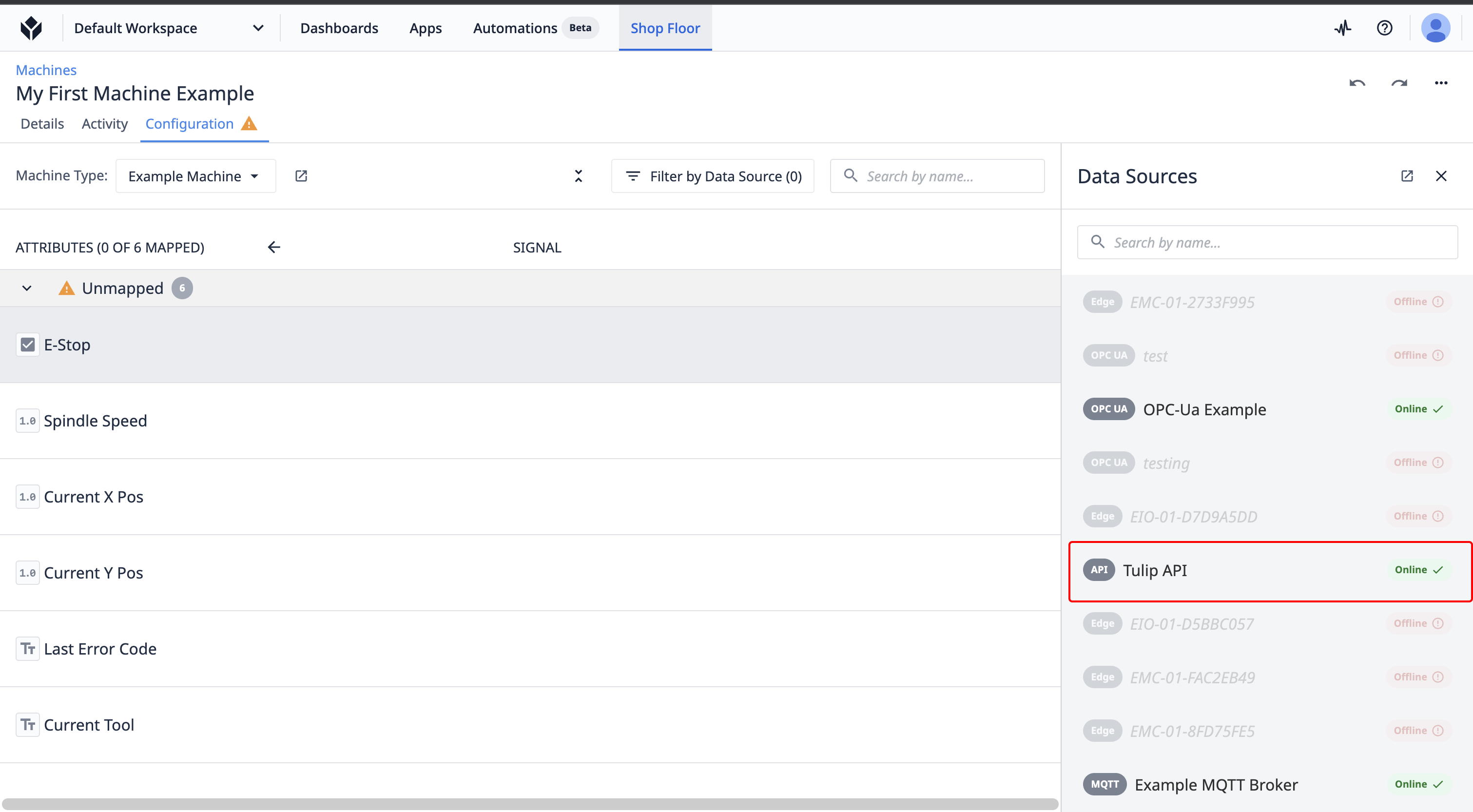
- Wählen Sie das Symbol Zuordnen, um dieses Maschinenattribut auf einen Tulip API Endpunkt zu übertragen.
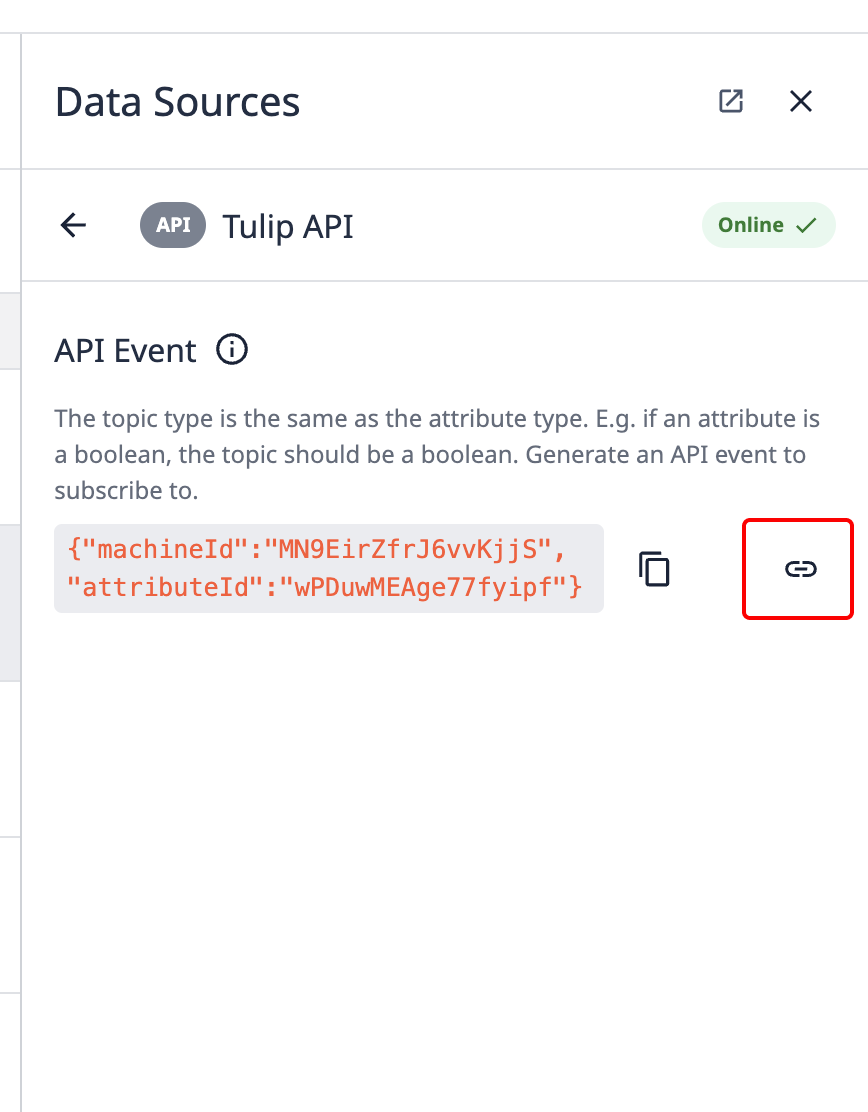
Historie der Maschine ansehen
Mit Hilfe von Maschinen-Triggern werden Sie diese Attribute auf Zustände abbilden wollen, damit Sie den Status der Maschine sekundengenau verfolgen können.
Nachdem Sie diese Auslöser eingerichtet haben, können Sie auf der Registerkarte " Aktivitätsverlauf" für jede einzelne Maschine einen Überblick über die vergangenen Maschinenzustände erhalten.
So greifen Sie auf die Historie zu:
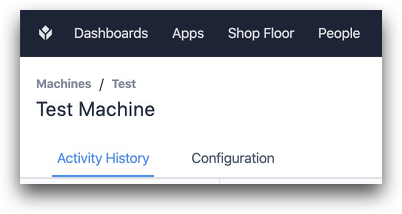
Und hier ist ein Beispiel für die Historie:
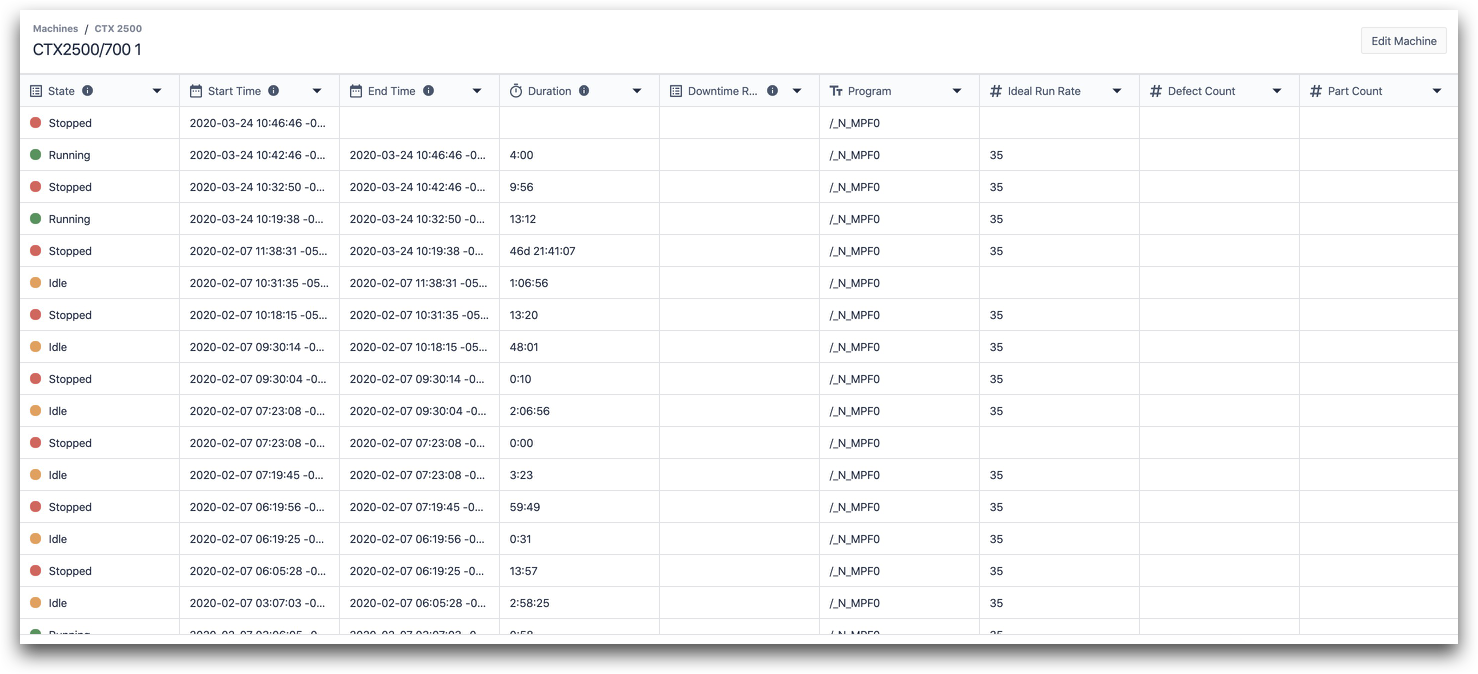
Jede Zeile in der Historie ist durch die Zeit definiert, die die Maschine in einem bestimmten Zustand verbracht hat.
Hier sind die Spalten in dieser Ansicht mit Datentyp:
- Zustand (enum)
- Startzeit (datetime)
- Endzeit (datetime)
- Dauer (Intervall)
- Grund der Ausfallzeit (enum)
- Programm (Text)
- Ideale Ausführungsrate (Zahl)
- Defektanzahl (Anzahl)
- Anzahl der Teile (Anzahl)
Maschinenauslöser können die Spalten für jeden Status auf der Grundlage von Attributen aktualisieren, die Sie zugeordnet haben.
Ingestion-Grenzwerte
Die folgenden Ratengrenzen werden für Maschinendatenquellen erzwungen:
| Protokoll | Ratenbegrenzung | Hinweis |
|---|---|---|
| MQTT | 1hz pro Maschinenattribut | Ereignisse werden sofort gemeldet |
| OPC UA | 1hz pro Maschinenattribut | Tags werden alle 1000ms abgefragt |
| API | Keine Begrenzung | |
| Insgesamt | 500hz pro Instanz | Bei Kombination aller Typen auf allen Rechnern |
Weitere Lektüre
Haben Sie gefunden, wonach Sie gesucht haben?
Sie können auch auf community.tulip.co Ihre Frage stellen oder sehen, ob andere mit einer ähnlichen Frage konfrontiert wurden!
