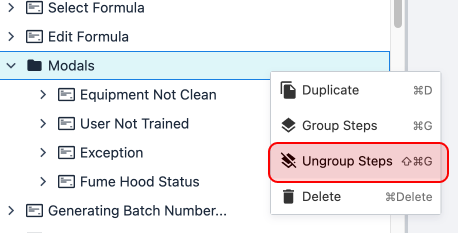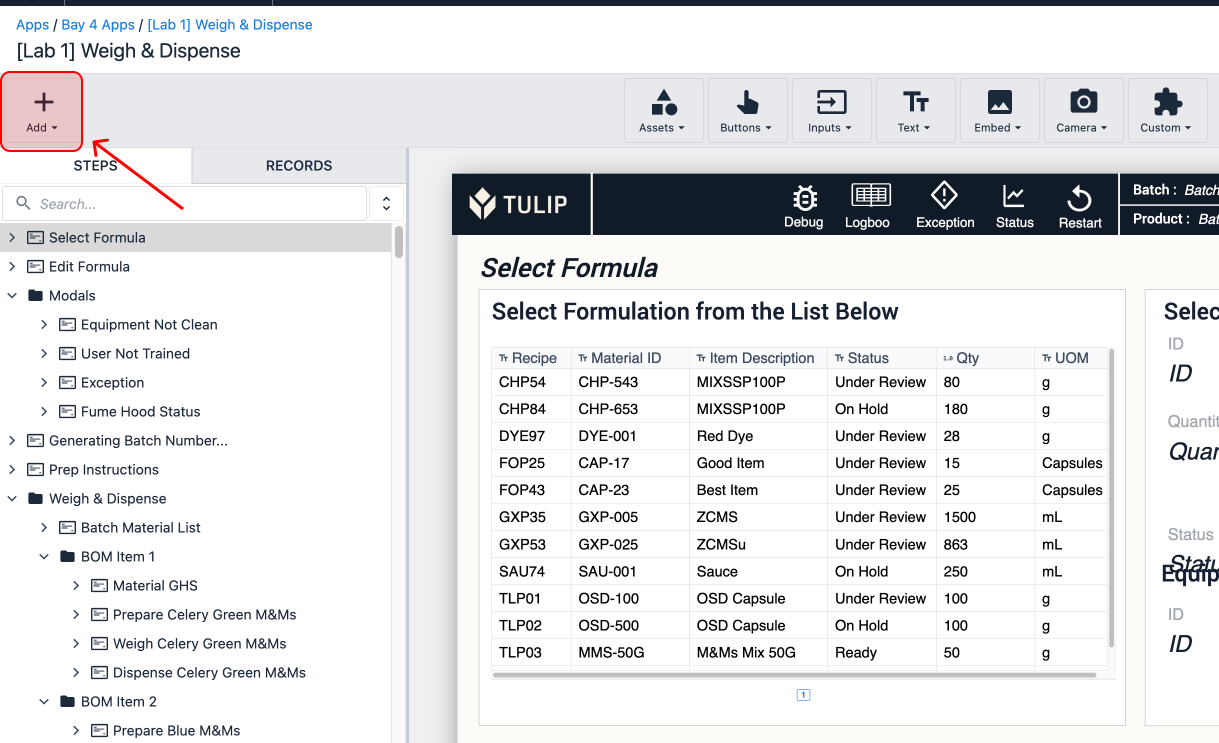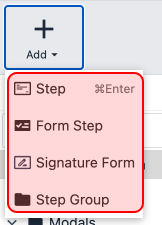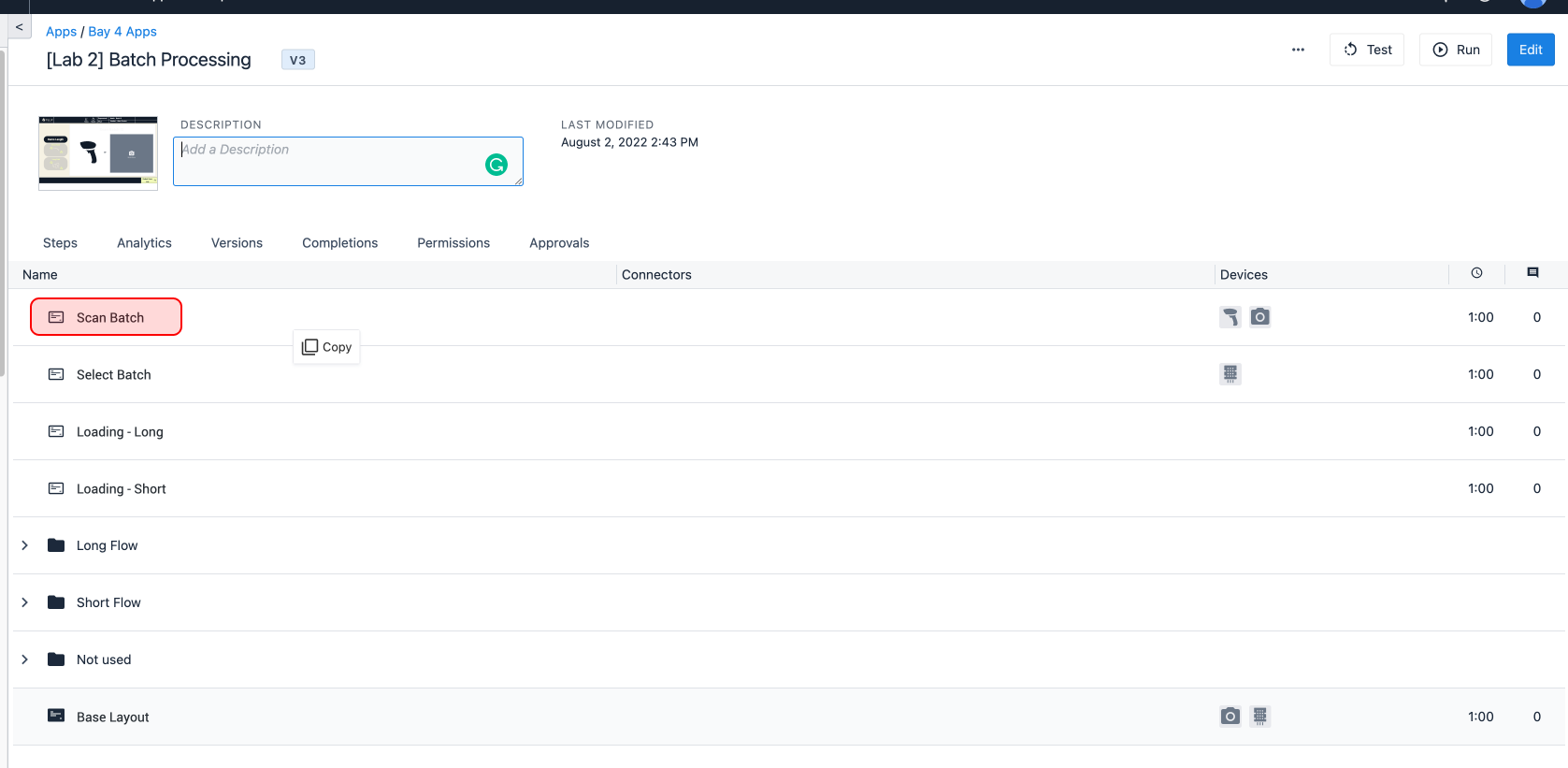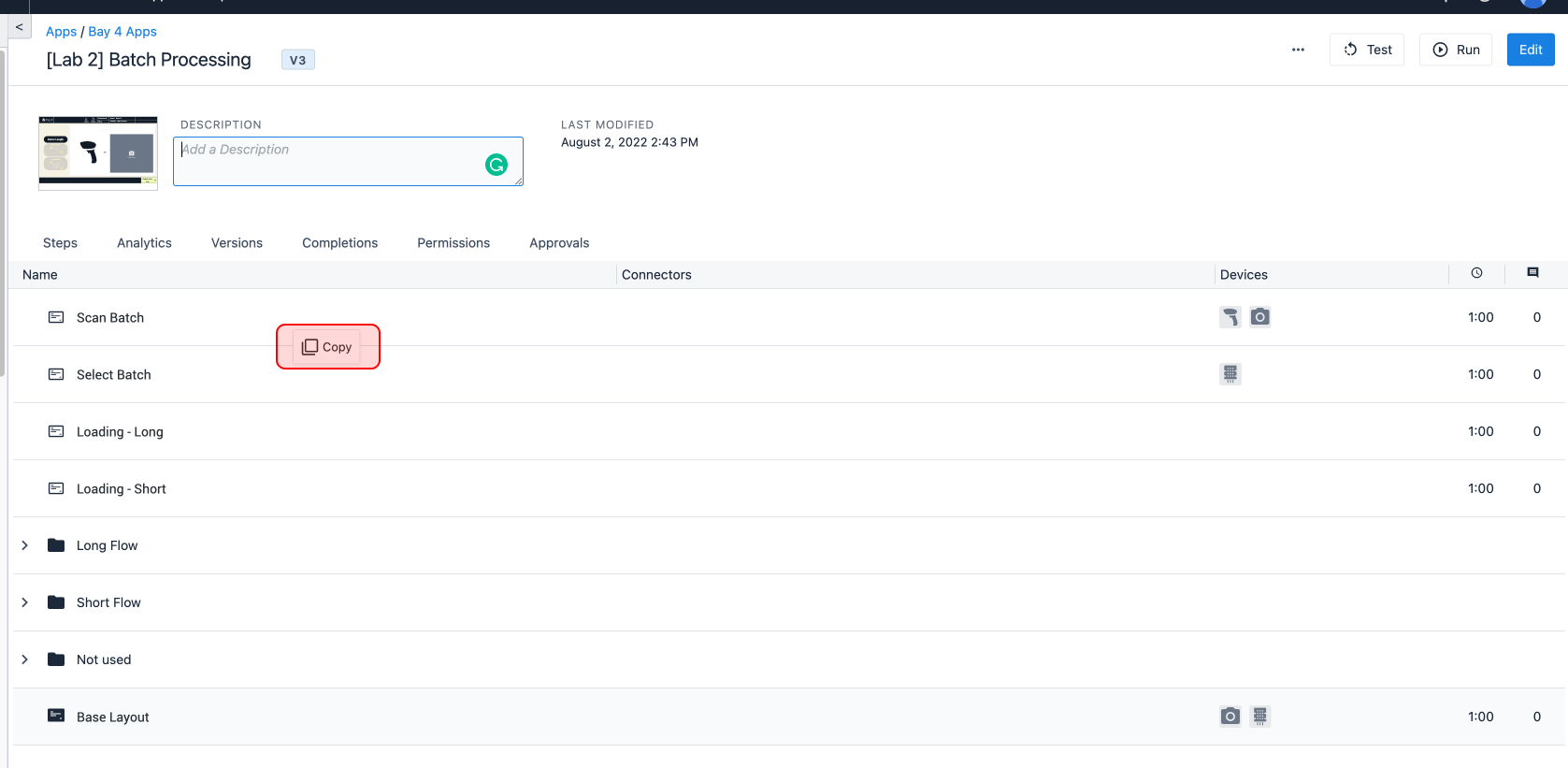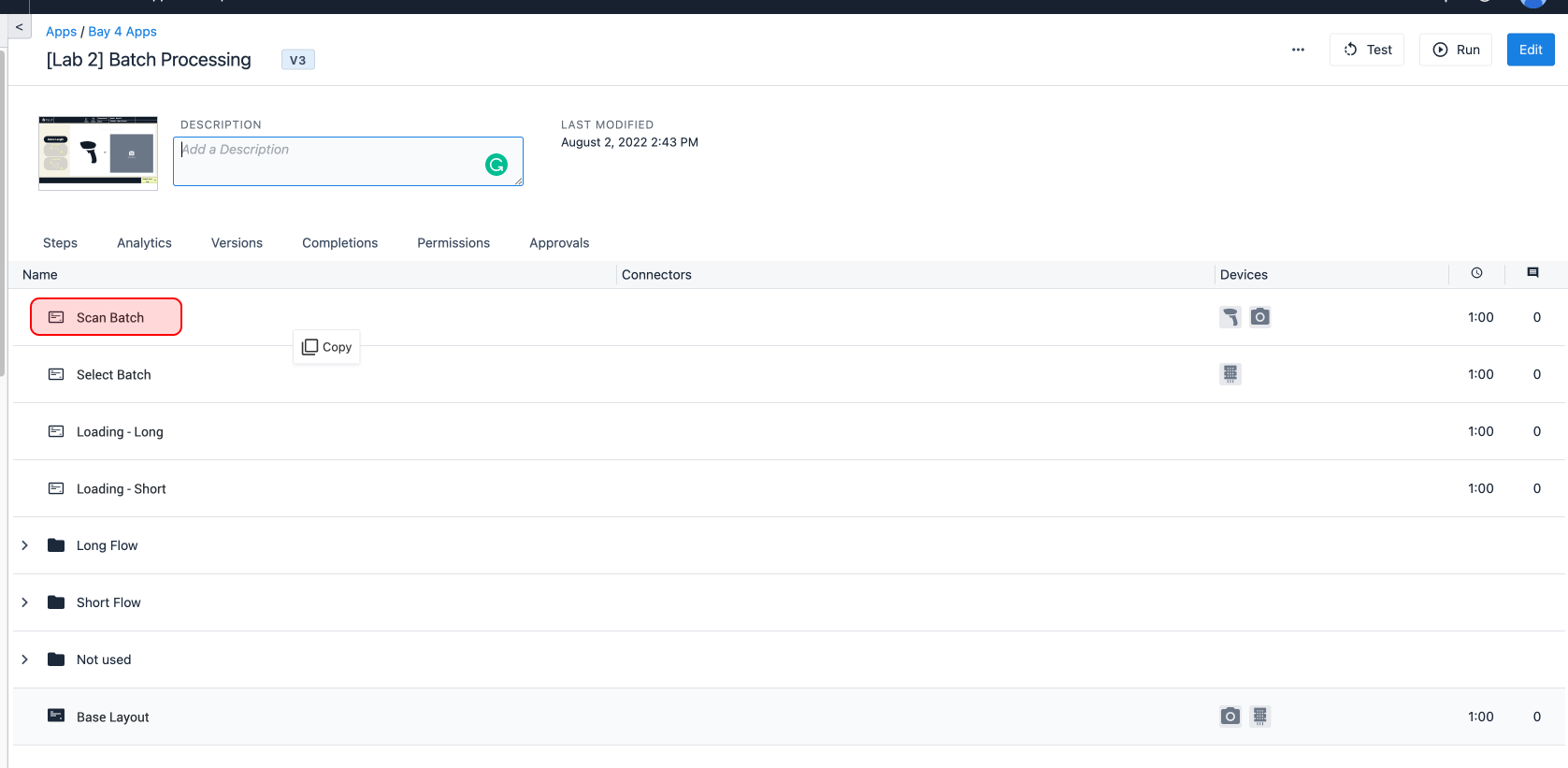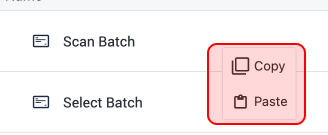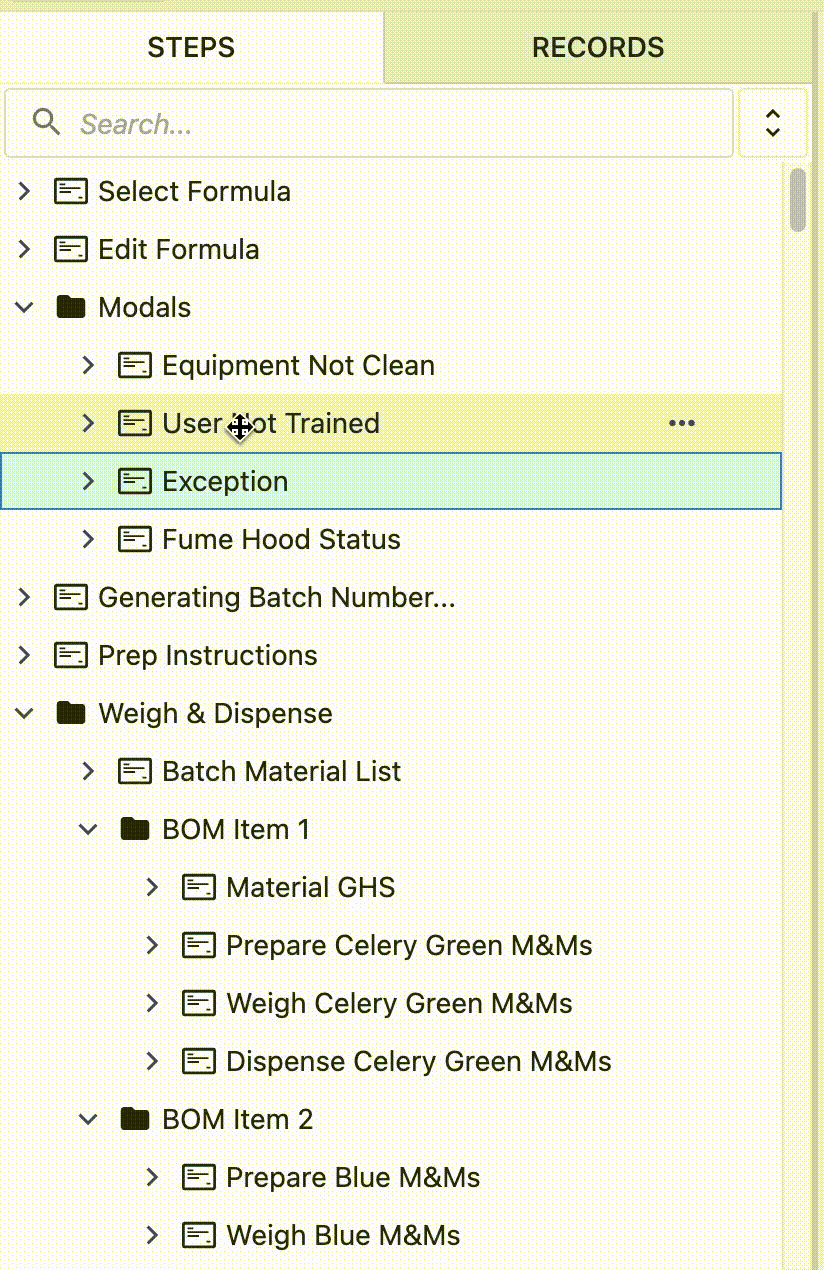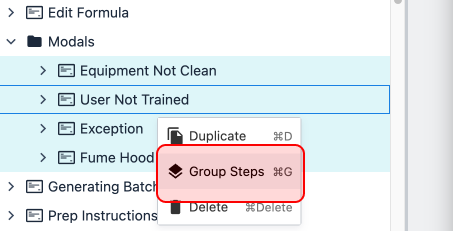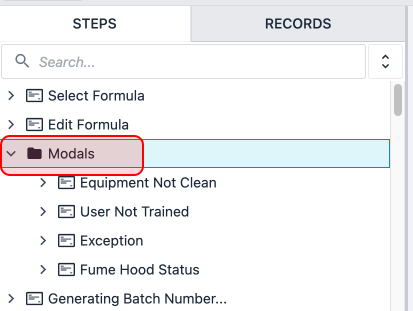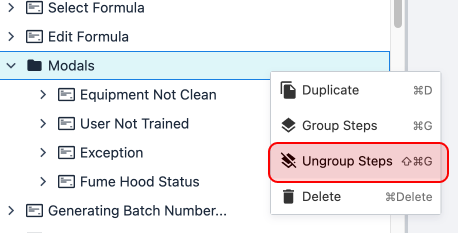- Drucken
Übersicht
Steps sind die Bausteine von Anwendungen. Dieses Dokument behandelt die Grundlagen der Erstellung, Bearbeitung und Verwaltung von Anwendungsschritten.
In diesem Artikel erfahren Sie, wie Sie...
- Steps erstellen
- Schritte duplizieren
- Schritte zu löschen
- Schritte neu anordnen und gruppieren
Einen Schritt erstellen
- Klicken Sie in der App-Übersicht für Ihre Anwendung auf "Bearbeiten". Dadurch wird der App-Editor geöffnet.

- Klicken Sie auf die Schaltfläche "Hinzufügen", um das Menü zum Hinzufügen von Schritten zu öffnen.
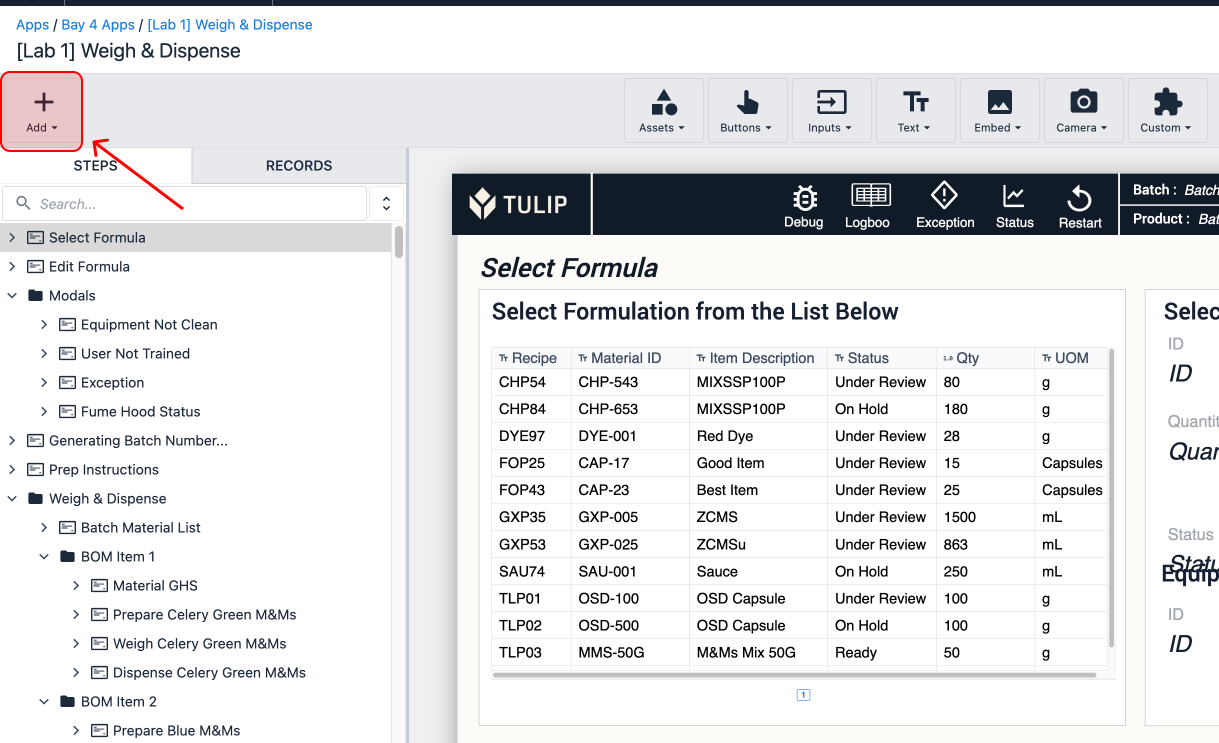
- Wählen Sie den hinzuzufügenden Schritttyp. Lesen Sie mehr über Schritttypen.
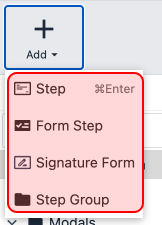
Einen Schritt duplizieren
Vom App-Editor aus
- Wählen Sie den Schritt, den Sie duplizieren möchten.:::(Info) (Note)
Multiple steps can be selected by holding CTRL/CMD while clicking steps.
::: - Wählen Sie das Menü "..." neben dem Schrittnamen, oder klicken Sie mit der rechten Maustaste auf den Schritt, um das Menü zu öffnen.

- Klicken Sie auf "Duplizieren"

Auf dem App-Übersichtsbildschirm
- Klicken Sie mit der rechten Maustaste auf den Schrittnamen.
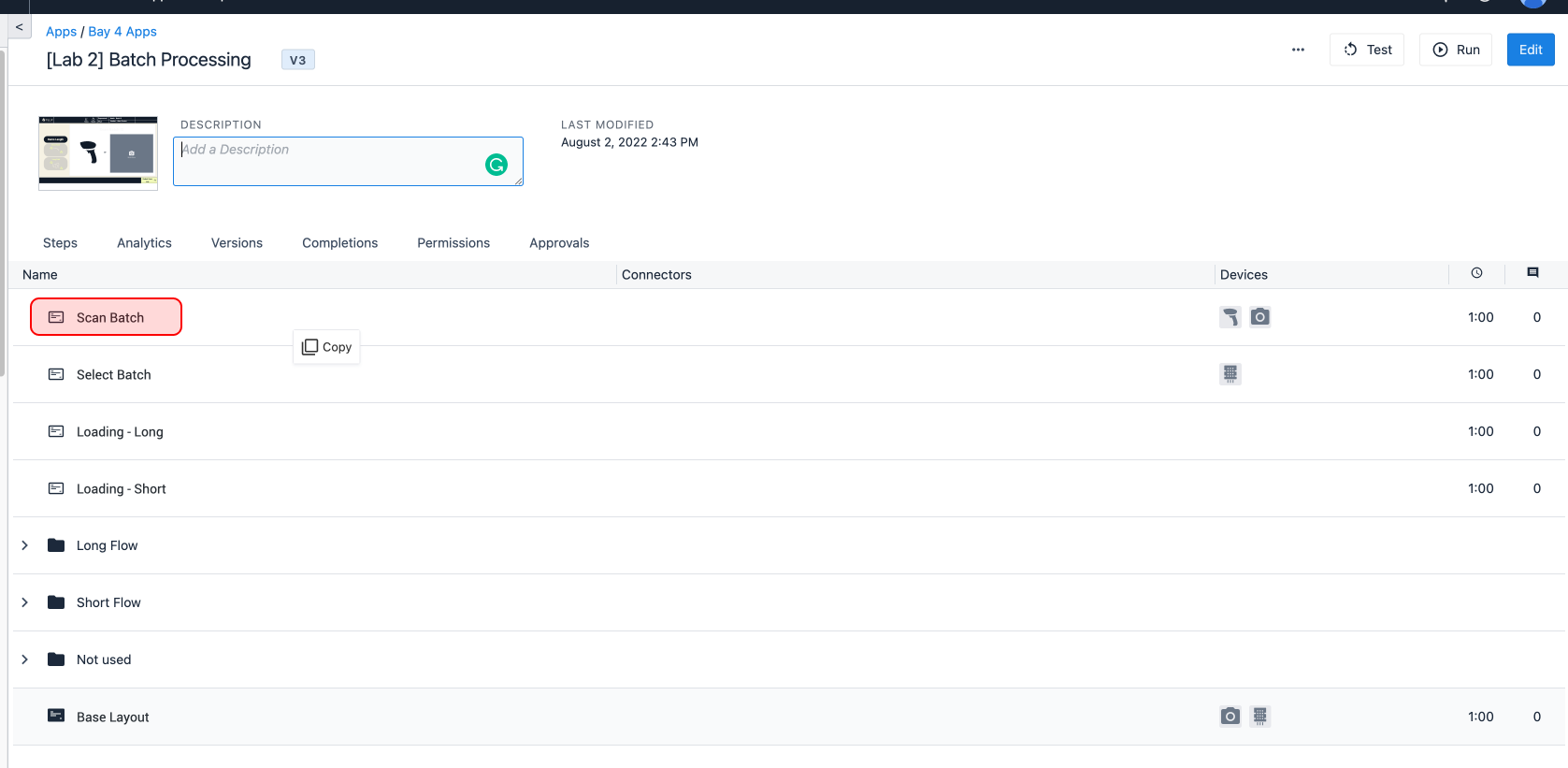
- Klicken Sie auf "Kopieren".
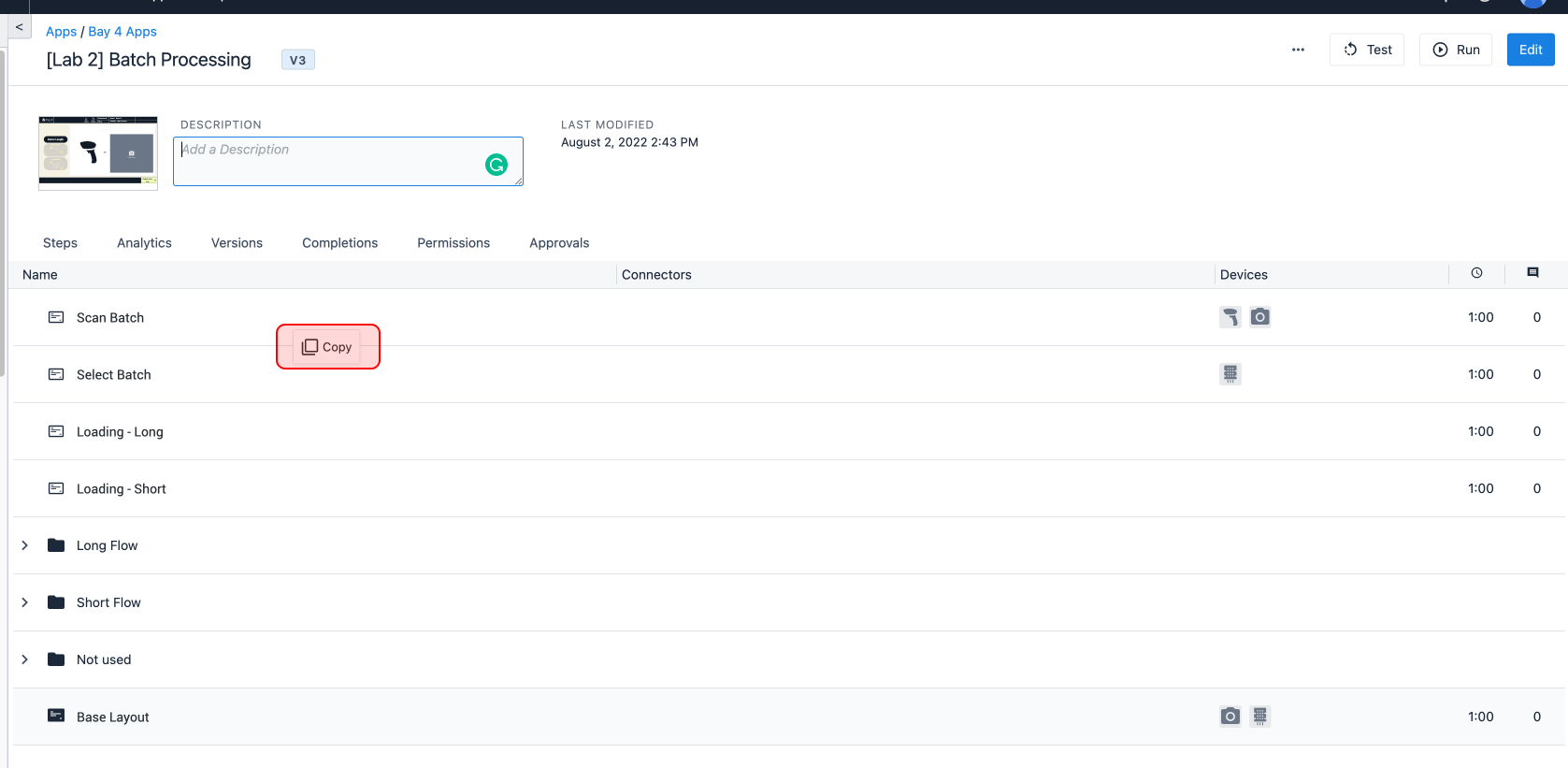
- Klicken Sie mit der rechten Maustaste auf den Schrittnamen.
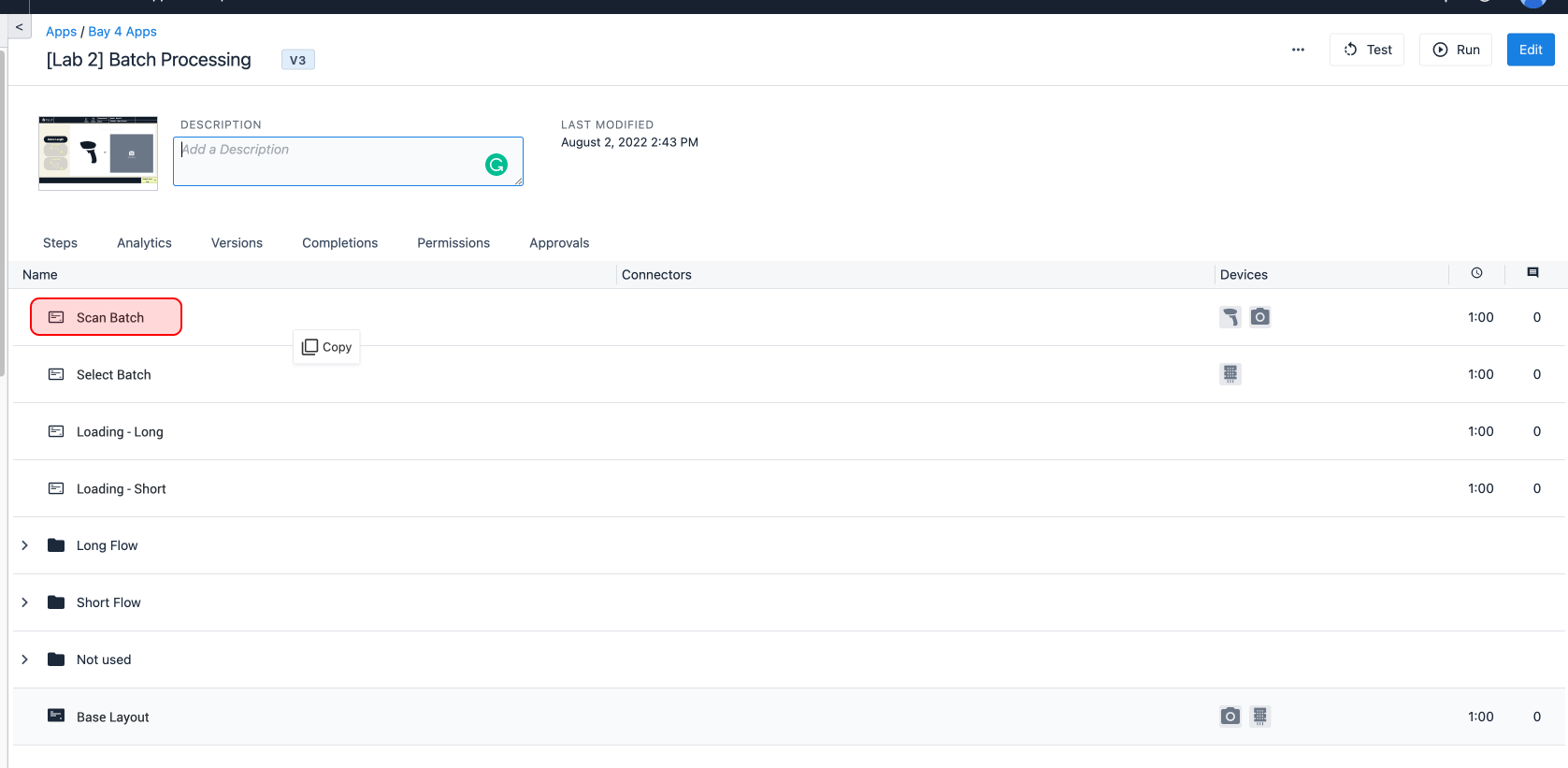
- Klicken Sie auf Einfügen.
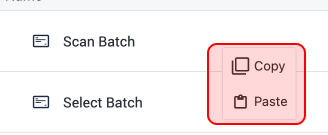
Einen Schritt löschen
- Wählen Sie den Schritt, den Sie löschen möchten.
- Wählen Sie das Menü "..." neben dem Schrittnamen, oder klicken Sie mit der rechten Maustaste auf den Schritt, um das Menü zu öffnen.

- Klicken Sie auf Löschen.

The last step cannot be deleted, you must first reorder the steps.
Schritte neu anordnen
Jeder Schritt kann vom App-Editor aus an eine beliebige Stelle innerhalb des Schrittmenüs gezogen werden. Schritte können in und aus Schrittgruppen gezogen werden, um Ihre Anwendungen besser zu organisieren.
By default, the Next button will move to the preceding step in the app step menu, so reordering steps might impact your app functionality.
:::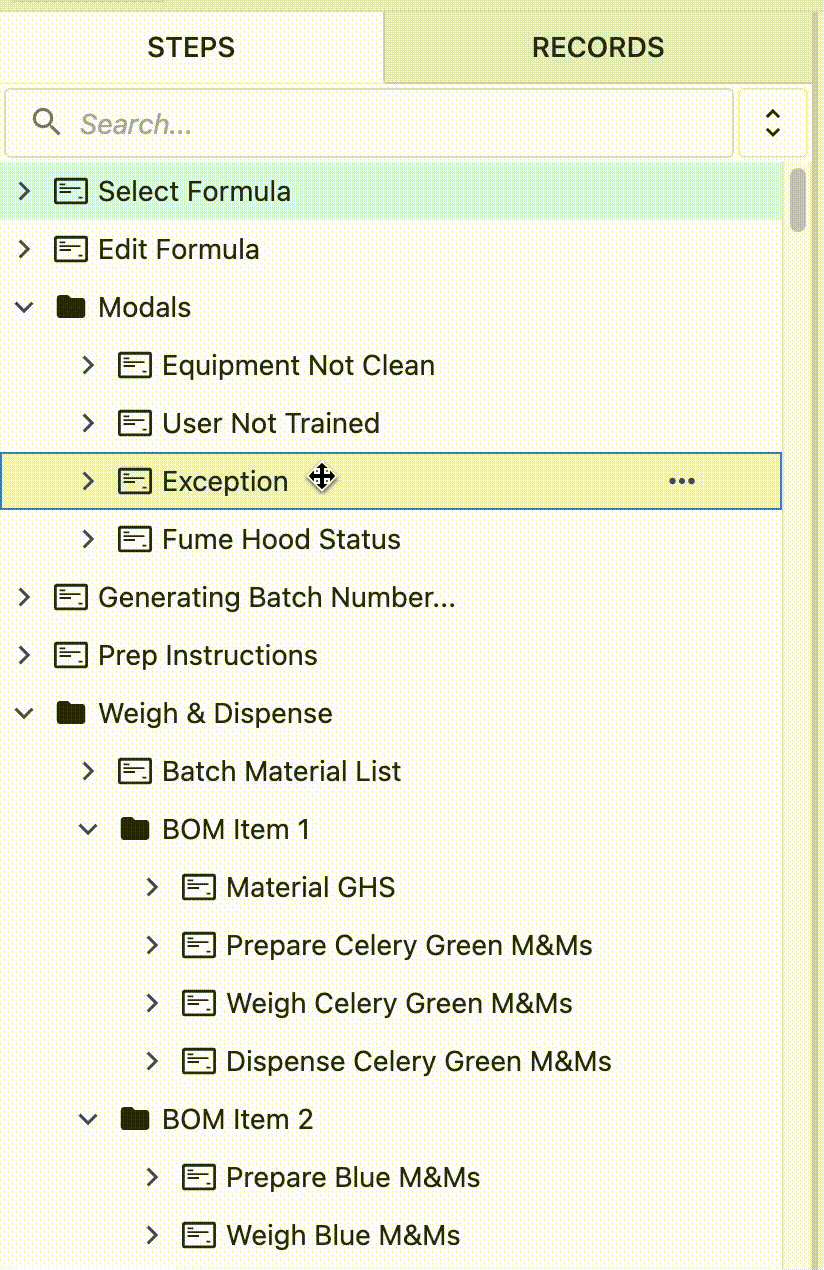
Wie man Schritte gruppiert
Schrittgruppen helfen, den Inhalt Ihrer Anwendungen zu organisieren. Schrittgruppen können erstellt werden, und dann können Schritte zu ihnen hinzugefügt werden. Einzelheiten zu diesem Vorgang finden Sie hier. Alternativ können Schritte auch direkt über das Rechtsklickmenü ausgewählt und gruppiert werden.
- Wählen Sie die Schritte, die Sie gruppieren möchten, indem Sie STRG/CMD gedrückt halten und jeden Schritt auswählen.
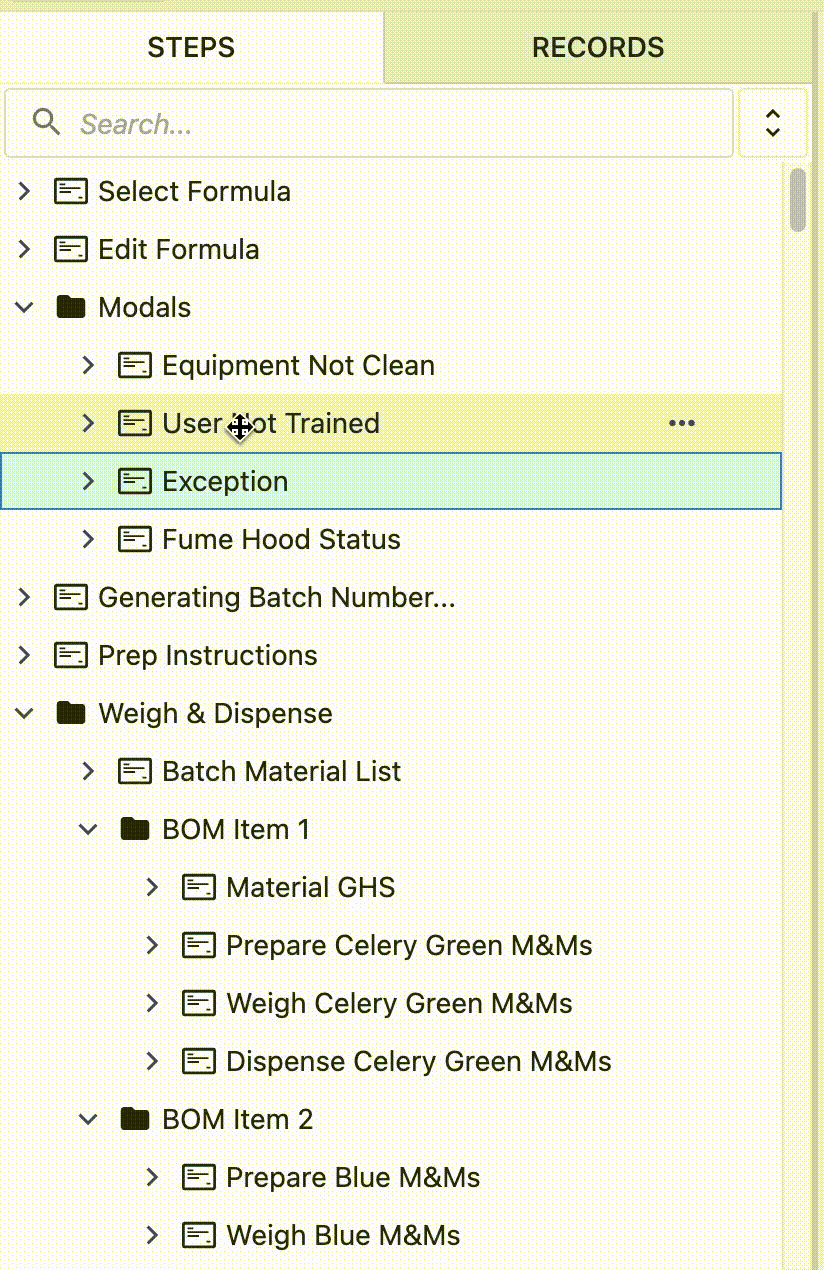
- Klicken Sie mit der rechten Maustaste, und wählen Sie "Schritte gruppieren"
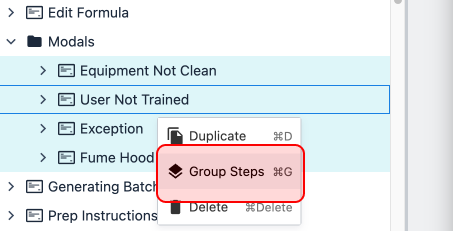
Das Aufheben der Gruppierung von Schritten ist ein sehr ähnlicher Prozess
- Wählen Sie die Schrittgruppe.
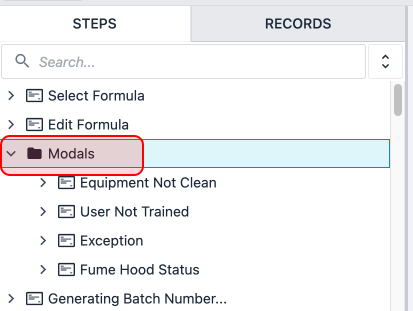
- Klicken Sie mit der rechten Maustaste und wählen Sie "Schrittgruppe aufheben".