Übersicht
Eine Liste der verfügbaren Tastenkombinationen im App Editor und Player von Tulip.
Um die Bearbeitung von Apps effizienter zu gestalten, gibt es eine Reihe von verschiedenen Tastaturkürzeln, die Sie verwenden können.
Sie können alle verfügbaren Tastenkombinationen sehen, indem Sie auf das "..." oben rechts im App-Editor klicken.
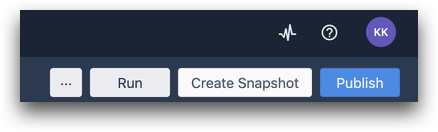
Sie können auch die Taste ? drücken, um das Tastaturkürzel-Menü sofort anzuzeigen.
App-Editor
Hinzufügen von Elementen
Verwenden Sie diese Tastenkombinationen, um diese Elemente schnell hinzuzufügen:
- Text hinzufügen: T
- Bild hinzufügen: I
- Schaltfläche hinzufügen: B
- Variable hinzufügen: V
- Schritt hinzufügen: eingeben
- Schritt duplizieren: ⌘D
Objekte
- Ein Objekt ausschneiden: ⌘X
- Kopieren eines Objekts: ⌘C
- Einfügen eines Objekts: ⌘V
- Objekt verschieben: Pfeiltasten
- Objekt schieben: ⇧Pfeiltasten
- Vorwärts bringen: ⌘F
- Rückwärts schicken: ⌘B
- Nach vorne bringen: ⇧⌘F
- Nach hinten senden: ⇧⌘B
- Objekt löschen: Löschen/Backspace
- Alles auswählen: ⌘A
Modal auslösen
- Speichern und schließen: ⌘Enter
Navigation (Mac-Geräte)
Hinweis: Bei Windows-Geräten verwenden Sie Control anstelle von ⌘ und Alt anstelle von ⌥.
- Nächster Schritt: ↓ (wenn keine Objekte ausgewählt sind)
- Vorheriger Schritt: ↑ (ohne ausgewählte Objekte)
- Schritt nach oben tauschen: ⌘↑
- Schritt abwärts tauschen: ⌘↓
- Schrittname bearbeiten: ⌘Eingabe
- Schritt löschen: ⌘Backspace
- Basis-Layout: ⌥⌘M
- Schwenk-Modus: Leertaste (halten)
- Vergrößern/Verkleinern: ⌥⌘Scroll
- Ansicht zurücksetzen: ⇧⌘Z
- Tastaturkurzbefehle anzeigen: ?
Widget-Verknüpfungen:
Diese Tastenkombinationen gelten, wenn Sie ein Widget im Tulip App Editor ausgewählt haben:
- Pfeiltasten, um die ausgewählten Widgets um ein einzelnes Pixel zu verschieben
- Umschalt+Pfeiltasten, um die ausgewählten Widgets um 5 Pixel zu verschieben
- Löschen, um die ausgewählten Widgets zu löschen
- Strg+A, um alle Widgets auszuwählen
- Strg+x/c/v zum Ausschneiden/Kopieren/Einfügen der ausgewählten Widgets
- Strg+Umschalt+f, um die ausgewählten Widgets nach vorne zu verschieben
- Strg+Umschalt+b, um die ausgewählten Widgets nach hinten zu verschieben
- Strg+f, um die ausgewählten Widgets um eine Ebene nach vorne zu verschieben
- Strg+b, um die ausgewählten Widgets um eine Ebene nach hinten zu verschieben
- Umschalt+Klick, um der aktuellen Auswahl Widgets hinzuzufügen/zu entfernen.
- Umschalttaste+Ziehen, um die ausgewählten Widgets nur nach oben, unten, links oder rechts zu verschieben.
Schritt-Tastenkombinationen:
Diese Tastenkombinationen gelten, wenn Sie einen Schritt im Tulip App Editor ausgewählt haben:
- Enter, um einen neuen Schritt hinzuzufügen
- Strg+Eingabe, um den Schrittnamen zu bearbeiten
- Strg+Löschen, um den Schritt zu löschen
- Strg+D, um den Schritt zu duplizieren
- Strg+Pfeil nach oben/unten, um den Schritt in der Schrittliste nach oben oder unten zu verschieben
- Alt + Steuerung + M, um sofort zum Basislayout zu wechseln
- Leertaste gedrückt halten, um den Schwenkmodus zu aktivieren
- Strg + Alt + Scroll zum Vergrößern und Verkleinern (CMD + Option + Scroll auf Mac)
- Umschalt + Steuerung + z zum Zurücksetzen der Ansicht
Universelle Tastenkombinationen:
Diese Tastenkombinationen ändern sich nicht in Abhängigkeit vom Auswahlkontext:
- Strg + z zum Rückgängigmachen, wenn das Popup "Rückgängig" am oberen Bildschirmrand geöffnet ist.
Hinweis: Diese Tastenkombinationen sind für einen Windows-Rechner gedacht. Um sie auf einem Mac zu verwenden, verwenden Sie Befehl anstelle von Steuerung und Sie haben den zusätzlichen Vorteil, Emoticons in Ihrem Text zu verwenden, indem Sie Befehl+Steuerung+Leertaste verwenden.
Tulip-Spieler
Formular Schritt
Diese Tastenkombination gilt, wenn Sie einen Formularschritt im App-Editor geöffnet haben.
- Tabulator-Taste, um automatisch das nächste Feld im Formularschritt auszuwählen, ohne eine Maus oder einen Bildschirm zu berühren
