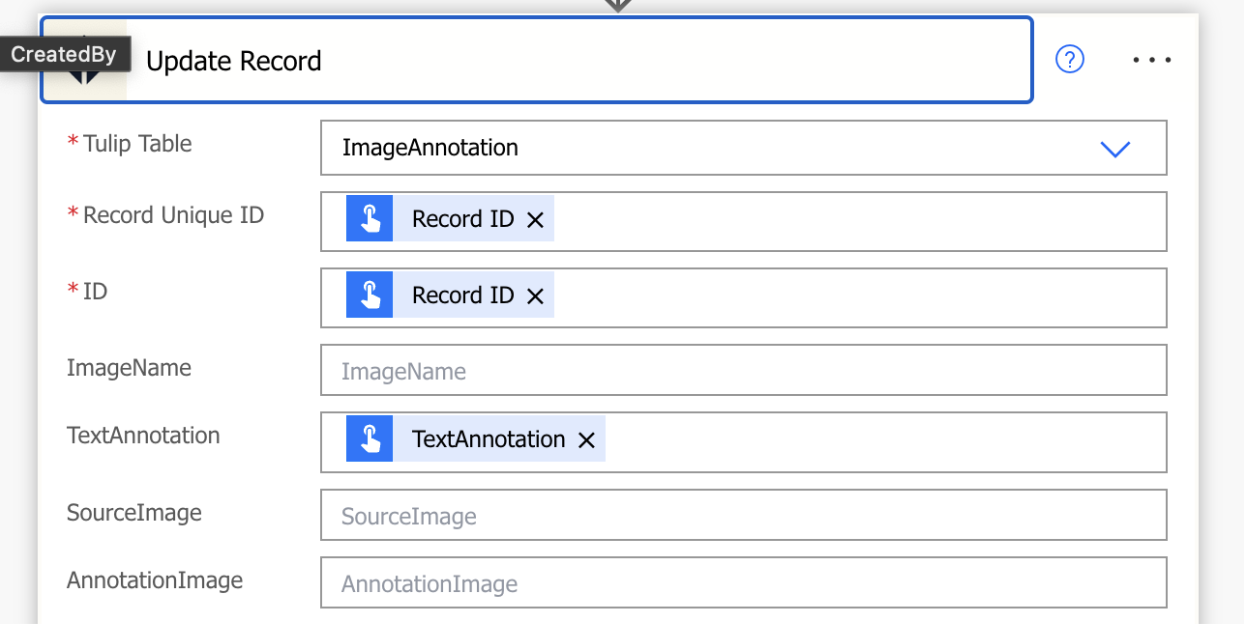MSFT Power Automate-Anschluss
Mit dem MSFT Connector zu Tulip können Sie Tulip mit Power Automate verbinden. Dies ermöglicht Ihnen die Integration mit den Daten in Ihrer Tulip-Instanz. Erweitern Sie Ihre Tulip Frontline-Operationen in Ihre Power Automate Teams und M365 Workflows.
Einrichten einer Verbindung zu Ihrer Tulip-Instanz:
- Erstellen Sie ein API-Token-Konto auf Ihrer Tulip-Instanz
- Sie benötigen den API-Schlüssel und das Geheimnis für ein API-Token-Konto auf der Tulip-Instanz, auf die Sie zugreifen möchten.
- Dieses kann unter .tulip.co/settings/api-tokens oder, wenn Ihr Unternehmen Arbeitsbereiche verwendet, unter .tulip.co/w//settings/api-tokens eingerichtet werden.
- Ihr API-Token muss den Zugriff auf die Bereiche tables:read und tables:write haben.
- Um ein API Token-Konto für Ihren Arbeitsbereich zu erstellen, müssen Sie in Tulip die Rechte des Arbeitsbereichseigentümers oder des Kontoeigentümers haben.
- Eine Schritt-für-Schritt-Anleitung zur Erstellung eines API Token finden Sie unter Einrichten der Tulip API.
- Richten Sie die Verbindung zur Tulip-Instanz ein.
- Wenn Sie den Tulip-Konnektor zum ersten Mal hinzufügen, werden Sie aufgefordert, eine Verbindung einzurichten. Dabei werden die API Token Angaben aus dem vorherigen Schritt verwendet.
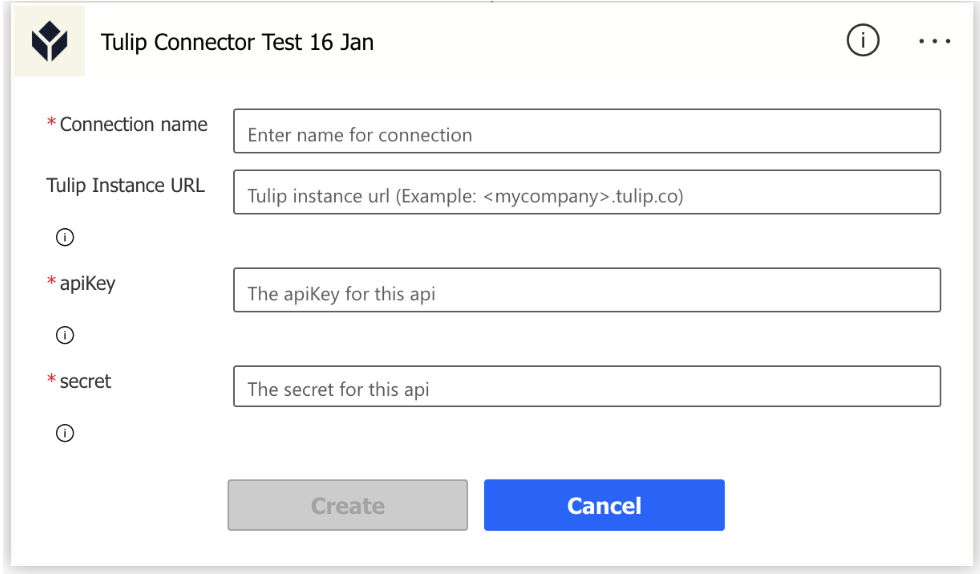
- Verbindungsname - ein beliebiger Name, den Sie definieren, um sich die Verbindung zu merken, z.B. "Tulip Production Instance".
- URL der Tulip-Instanz - .tulip.co oder .dmgmori-tulip.com oder .tulipco.cn. Sie brauchen weder https noch ein führendes oder abschließendes "/".
- apiKey - Dies ist der API-Schlüssel für Ihr API-Token.
- Secret - Dies ist das Geheimnis für Ihr API-Token.
- Beachten Sie, dass der auth-Header des API-Tokens nicht erforderlich ist.
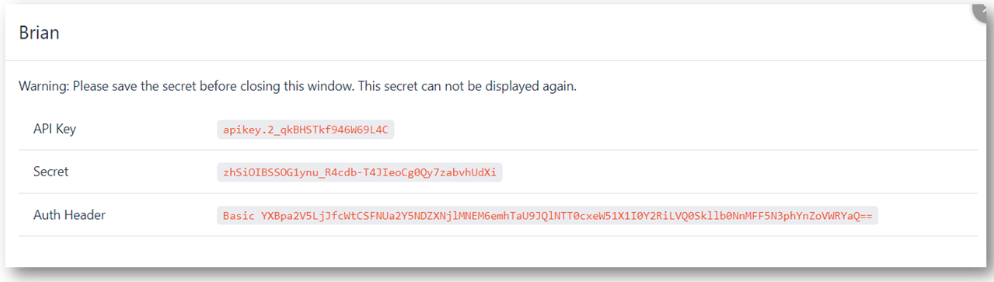
- Wenn Sie fertig sind, wählen Sie Erstellen.
Verwenden des Konnektors zum Erstellen eines Datensatzes in einer Tulip-Tabelle
- Der Konnektor ermöglicht es Ihnen, eine beliebige Tabelle aus der Instanz auszuwählen, mit der die Verbindung hergestellt wird.

- Nachdem Sie die Tabelle ausgewählt haben, sehen Sie die in dieser Tabelle verfügbaren Felder.
- Sie müssen sicherstellen, dass die ID eindeutig ist. Sie können einen Ausdruck in Power Automate verwenden, um eine eindeutige ID zu erstellen. Zum Beispiel wird mit concat(utcNow(),'_',rand(10000,99999)) eine eindeutige ID mit der aktuellen Datumszeit gefolgt von 5 Zufallswerten erstellt.
- Sie können statische Werte, Variablen aus dem Ablauf verwenden oder Felder leer lassen, um die übrigen Felder auszufüllen.
- So kann zum Beispiel ein Benutzer eine Nachricht in Teams erstellen und an Tulip senden. Es verwendet die zufällige ID und eine Mischung aus statischen Werten und Werten, die von Teams früher im Ablauf erfasst wurden.
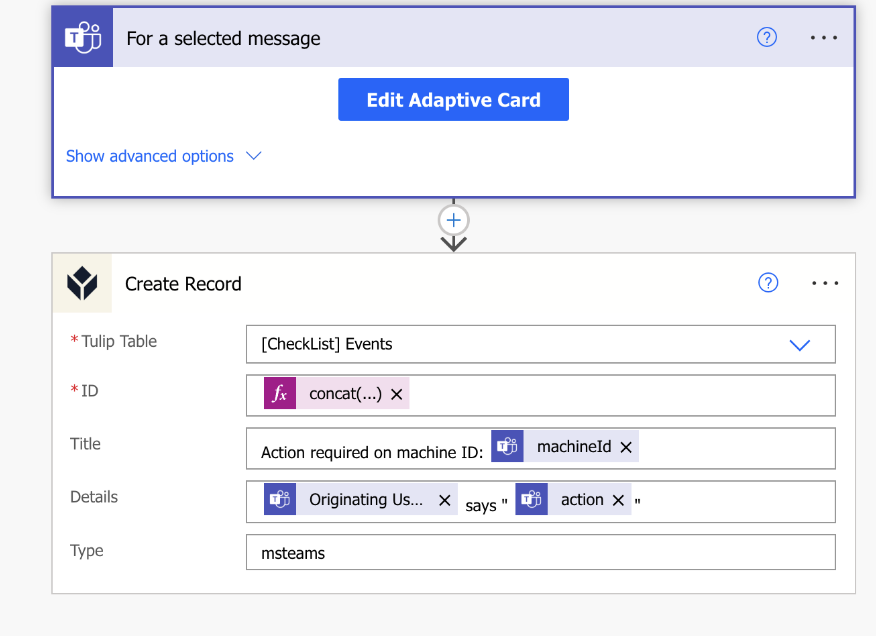
Mit Get Record
- Wählen Sie eine Tabelle und geben Sie die ID des Datensatzes ein, den Sie zurückgeben möchten.
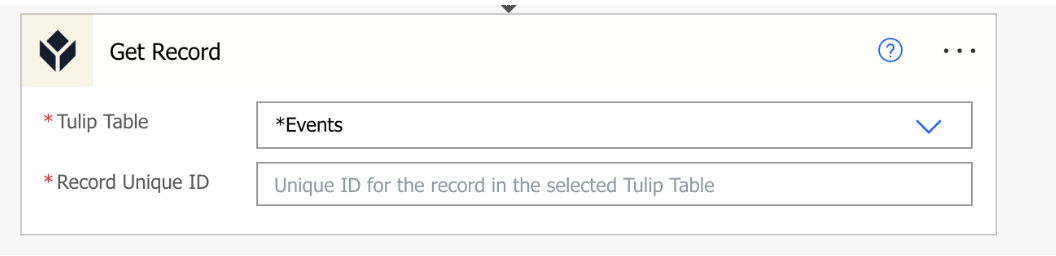
- Die Felder aus der Tulpentabelle können später im Ablauf als dynamischer Inhalt verwendet werden.
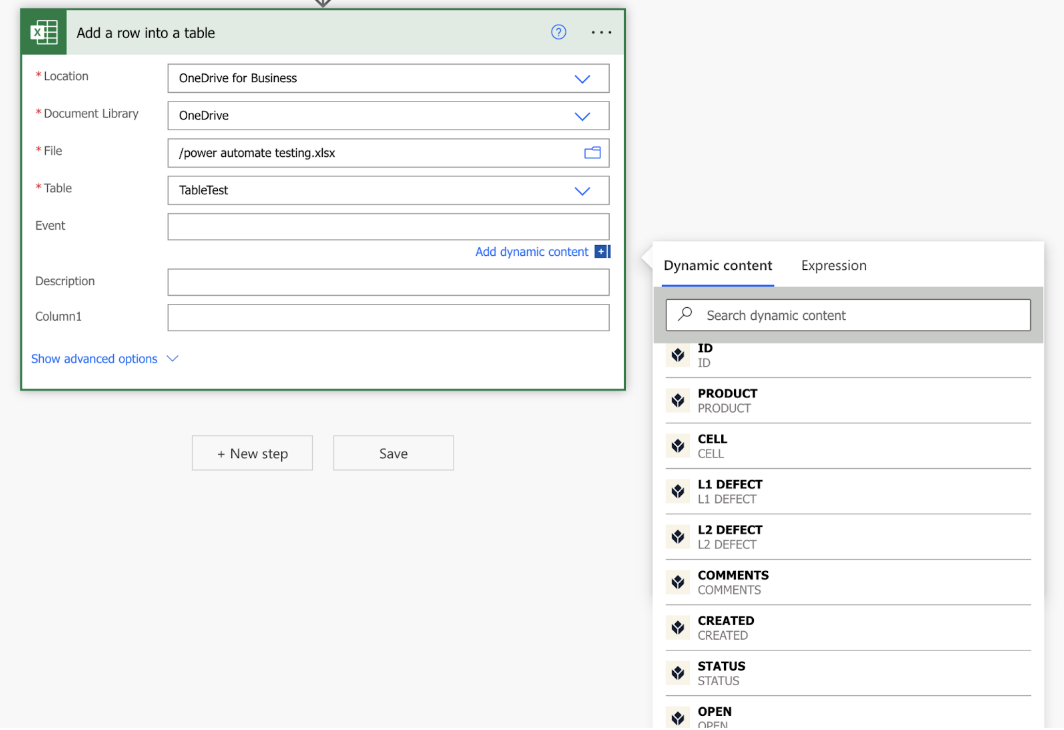
Datensatz aktualisieren
- Wie beim Erstellen eines Datensatzes müssen Sie die Tabelle auswählen, in der sich der zu aktualisierende Datensatz befindet. Sie benötigen die Datensatz-ID des Datensatzes, den Sie aktualisieren möchten. Beachten Sie, dass Sie aufgrund einer aktuellen Einschränkung die ID zweimal eingeben müssen, damit sie übereinstimmt, sonst schlägt der Vorgang fehl. Record Unique ID und ID müssen übereinstimmen, sonst schlägt der Vorgang fehl. Normalerweise würden Sie dies früher in beiden ID-Feldern erfassen.
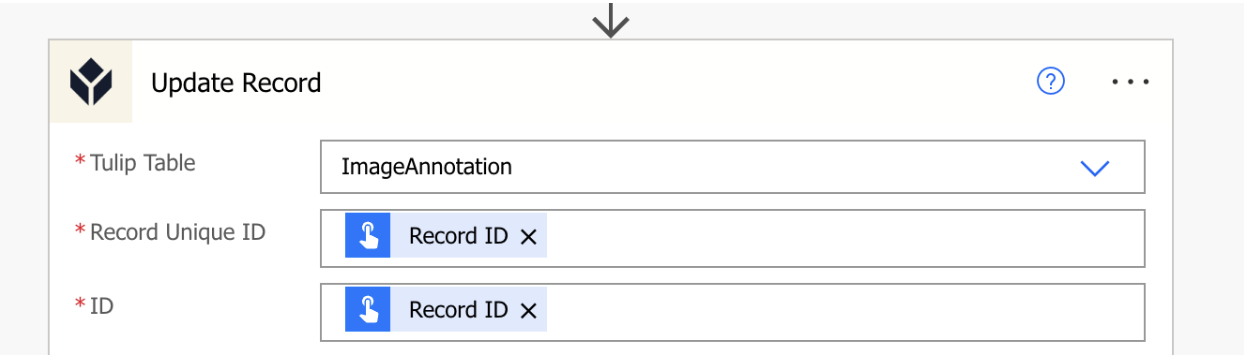
- Füllen Sie die Felder wie bei der Datensatzerstellung mit statischem oder dynamischem Inhalt aus. Jedes Feld, das leer gelassen wird, wird nicht aktualisiert. Z.B. wird TextAnnotation aktualisiert, andere Felder jedoch nicht.