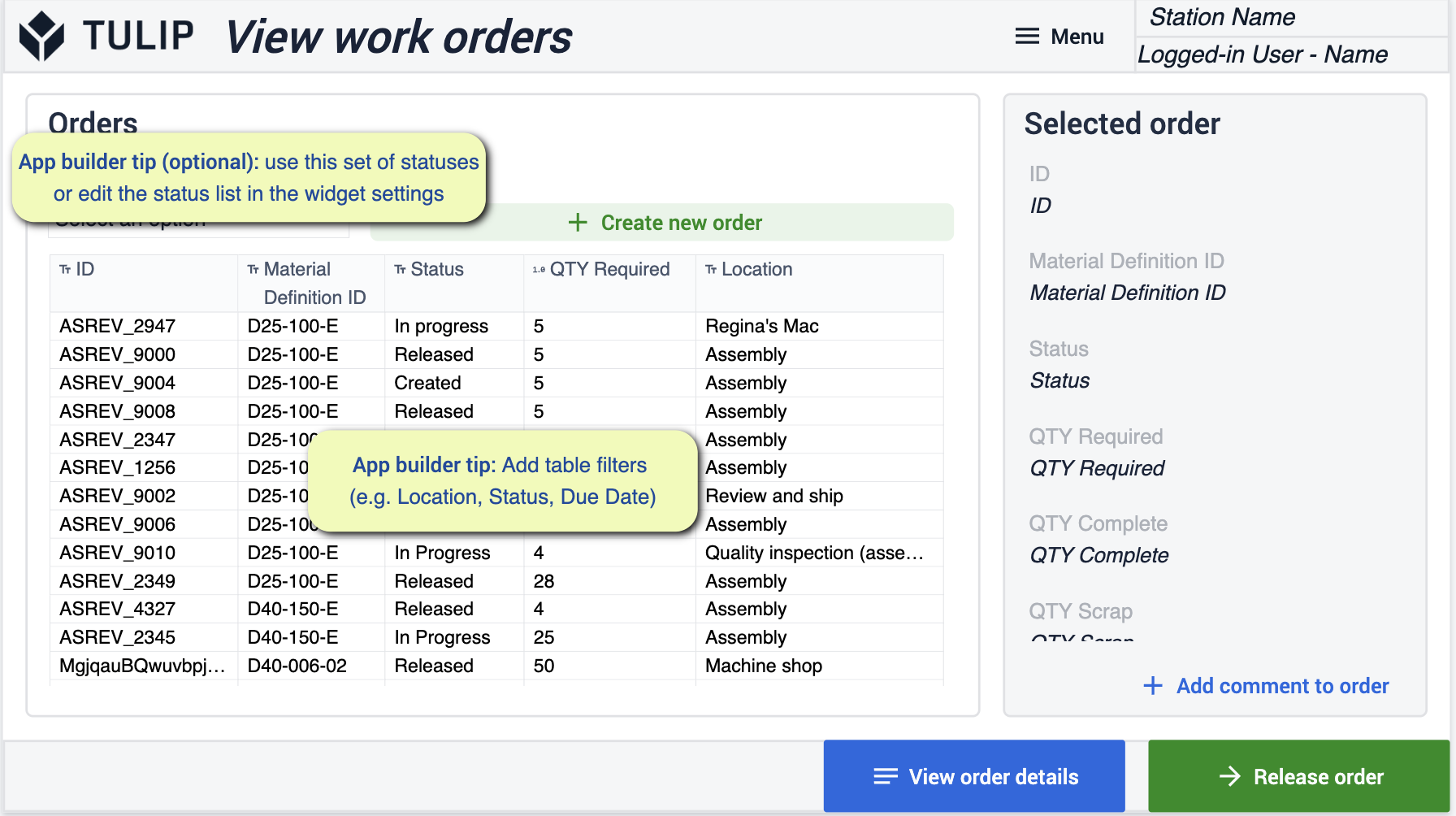Mit der Inventory App Suite können Sie den gesamten Bestandsfluss in Ihrem Betrieb verwalten. Durch die Verwaltung des Bestandsflusses können Sie Ihren Bestellprozess rationalisieren und den Materialfluss optimieren.
Voraussetzungen
In dieser App-Suite gibt es eine Reihe von App Builder Tipps zu beachten. 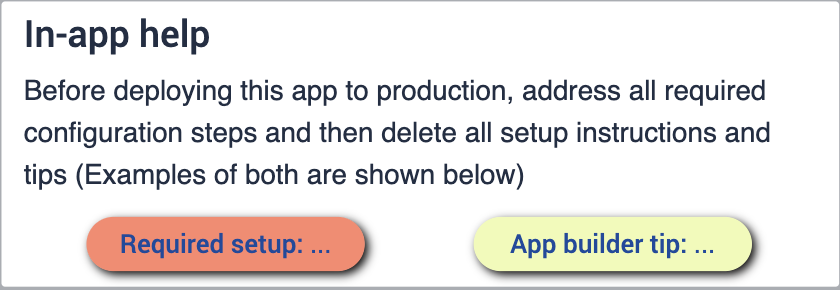
Bevor Sie die App-Suite konfigurieren können, sollten Sie sicherstellen, dass Sie mit den folgenden Fähigkeiten vertraut sind:
- Grundlegende App-Erstellung
- Tulip-Tabellen (einschließlich der Bearbeitung von Feldern, der Verwendung von Filtern und Datensatzplatzhaltern)
Bereitstellung
Stellen Sie sicher, dass Sie wissen, wie Sie diese Anwendungen auf den gewünschten Gerätenbereitstellen und auf einer Station ausführen können. Es ist wichtig, dass Sie die Abläufe in Ihrem Unternehmen verstehen. Anhand eines Diagramms Ihres Geschäftsbereichs können Sie sich ein besseres Bild davon machen, wo Sie Ihre Anwendungen im Laufe des Prozesses einsetzen möchten.
Verbundene Tabellen
Die Tabellen, die Sie in dieser App-Suite verwenden werden, werden in Ihren verschiedenen Anwendungen verwendet und miteinander verbunden. Dies ermöglicht Ihnen eine einfachere Benutzererfahrung sowie ein Netzwerk von Tabellen, das bei der Entwicklung zukünftiger Anwendungen verwendet werden kann. Erfahren Sie mehr darüber, wie die Tabellen die Redundanz minimieren und die Kompatibilität durch die Verwendung eines gemeinsamen Datenmodells maximieren werden.
Machen Sie sich mit den gemeinsamen Tulpentabellen vertraut, die im gesamten cMES verwendet werden.
Herunterladen von
Klicken Sie auf den Link zur Inventory App Suite. Dadurch werden Sie zur Bibliotheksseite weitergeleitet, wo Sie die App zu Ihrer Instanz hinzufügen können. 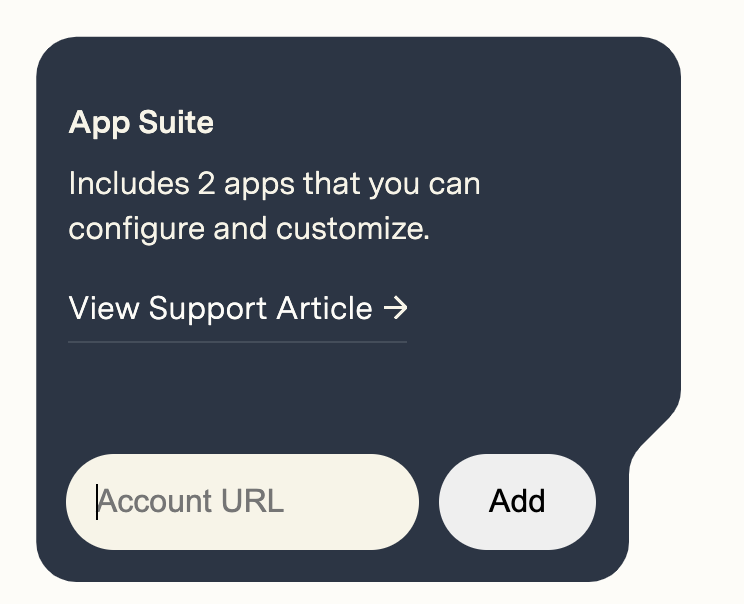
Sobald die App Suite hinzugefügt wurde, finden Sie in Ihrer Instanz einen Ordner mit dem Titel Inventory. Hier sehen Sie alle Apps, die in der Suite enthalten sind.
Inventarisierung von Materialsystemen
Diese App Suite konzentriert sich auf die Verbesserung des Materialflusses und die Maximierung des Lagerbestands in Ihrem Montageprozess. Sie erhalten einen besseren Überblick darüber, wohin Ihr Material geht, und können so die Genauigkeit Ihrer Bestände verbessern.
Apps konfigurieren
While configuring applications, any changes made to tables need to be made across all applications for connectivity.
Materialanforderung
Mit dieser App können Sie die Erstellung Ihres Materialanforderungsformulars rationalisieren.
Material anfordern
In diesem Schritt können Sie das benötigte Material anfordern, indem Sie es auswählen.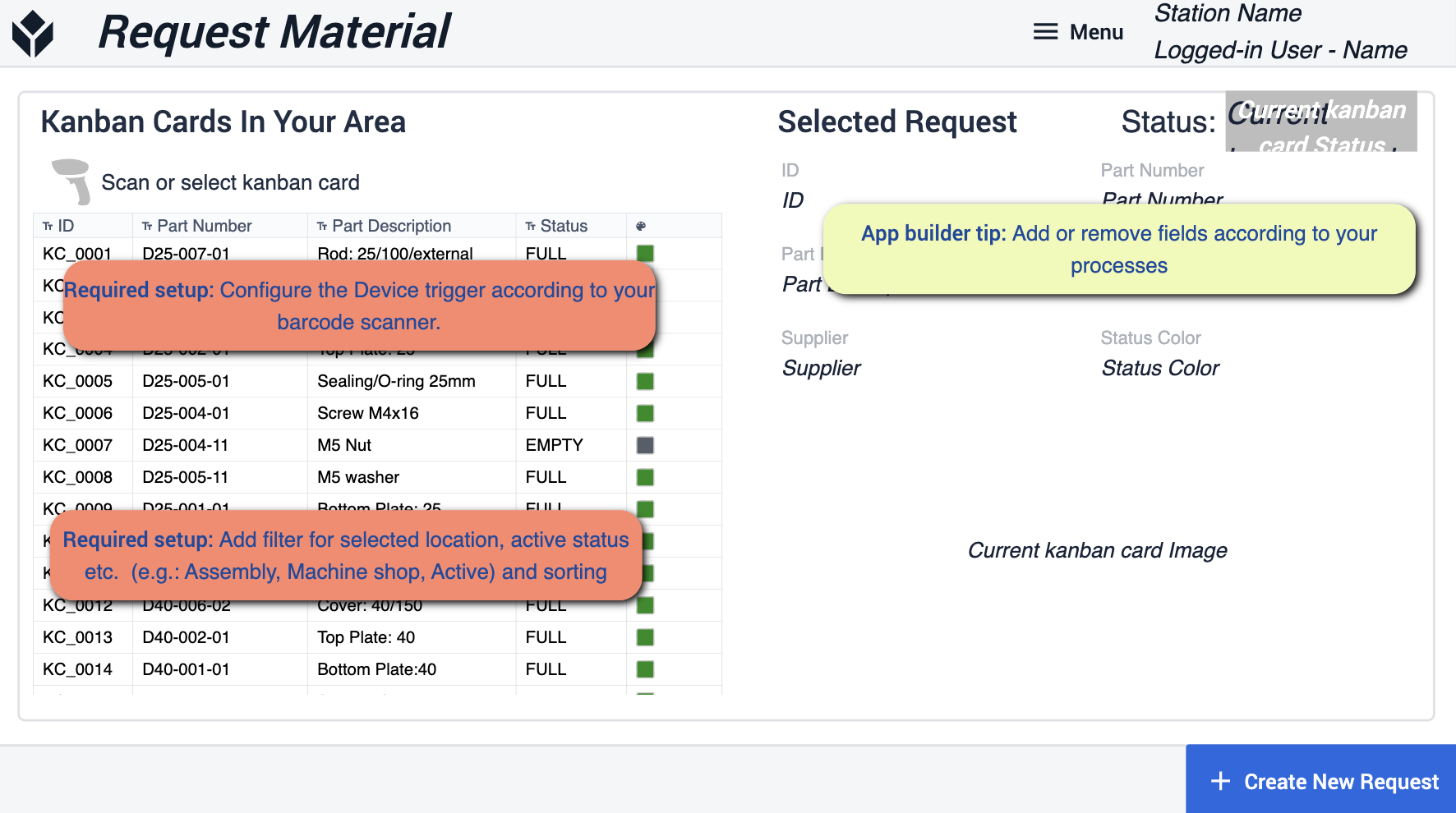 {height="300" width=""}* Die folgenden Tipps zur App-Erstellung konzentrieren sich auf das Hinzufügen von Filtern für einen ausgewählten Standort und aktive Status. Sie müssen das Gerät, das Sie verwenden, für Ihren Barcode-Scanner konfigurieren. Bei Bedarf können Sie bestimmte Felder entfernen, um sie an Ihren Prozess anzupassen.
{height="300" width=""}* Die folgenden Tipps zur App-Erstellung konzentrieren sich auf das Hinzufügen von Filtern für einen ausgewählten Standort und aktive Status. Sie müssen das Gerät, das Sie verwenden, für Ihren Barcode-Scanner konfigurieren. Bei Bedarf können Sie bestimmte Felder entfernen, um sie an Ihren Prozess anzupassen.
Bestätigen Sie
In diesem Schritt erhalten Sie eine Ansicht Ihrer Anfrage, bevor Sie sie erstellen {height="300" width=""}* Hier sollten Sie sicherstellen, dass Sie den Status der Materialanfrage und die Anfrage-ID konfigurieren. So stellen Sie sicher, dass die Anforderung dort ankommt, wo sie tatsächlich benötigt wird.
{height="300" width=""}* Hier sollten Sie sicherstellen, dass Sie den Status der Materialanfrage und die Anfrage-ID konfigurieren. So stellen Sie sicher, dass die Anforderung dort ankommt, wo sie tatsächlich benötigt wird.
Inventar-Dashboard
Dieses Dashboard soll Ihnen einen umfassenden Überblick über Ihre Vorgänge geben. Was an den einzelnen Standorten innerhalb Ihres Prozesses geschieht und wohin Ihr Material Ihre Anlage bewegt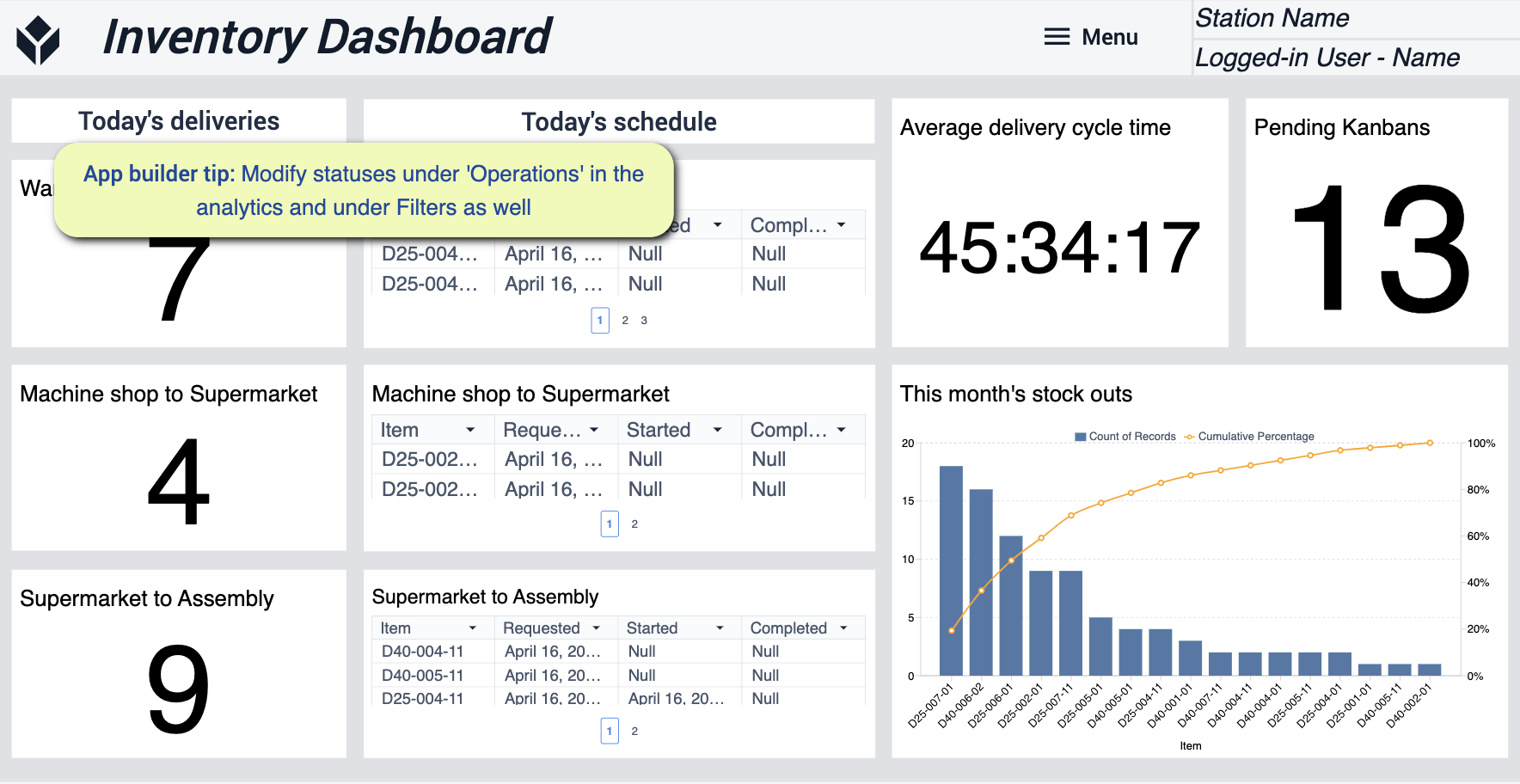 {height="300" width=""}* Für diese Anwendung sollten Sie die Status unter "Vorgänge" ändern, um sicherzustellen, dass Ihre Analysen Ihren Anforderungen entsprechen.
{height="300" width=""}* Für diese Anwendung sollten Sie die Status unter "Vorgänge" ändern, um sicherzustellen, dass Ihre Analysen Ihren Anforderungen entsprechen.
Materialverladung und -eingang
Diese App hilft Ihnen bei der Nachverfolgung und Handhabung von neuen Materialien, die Sie erhalten.
Startseite
Dieser Bildschirm soll Sie zu den verschiedenen Funktionen der App leiten.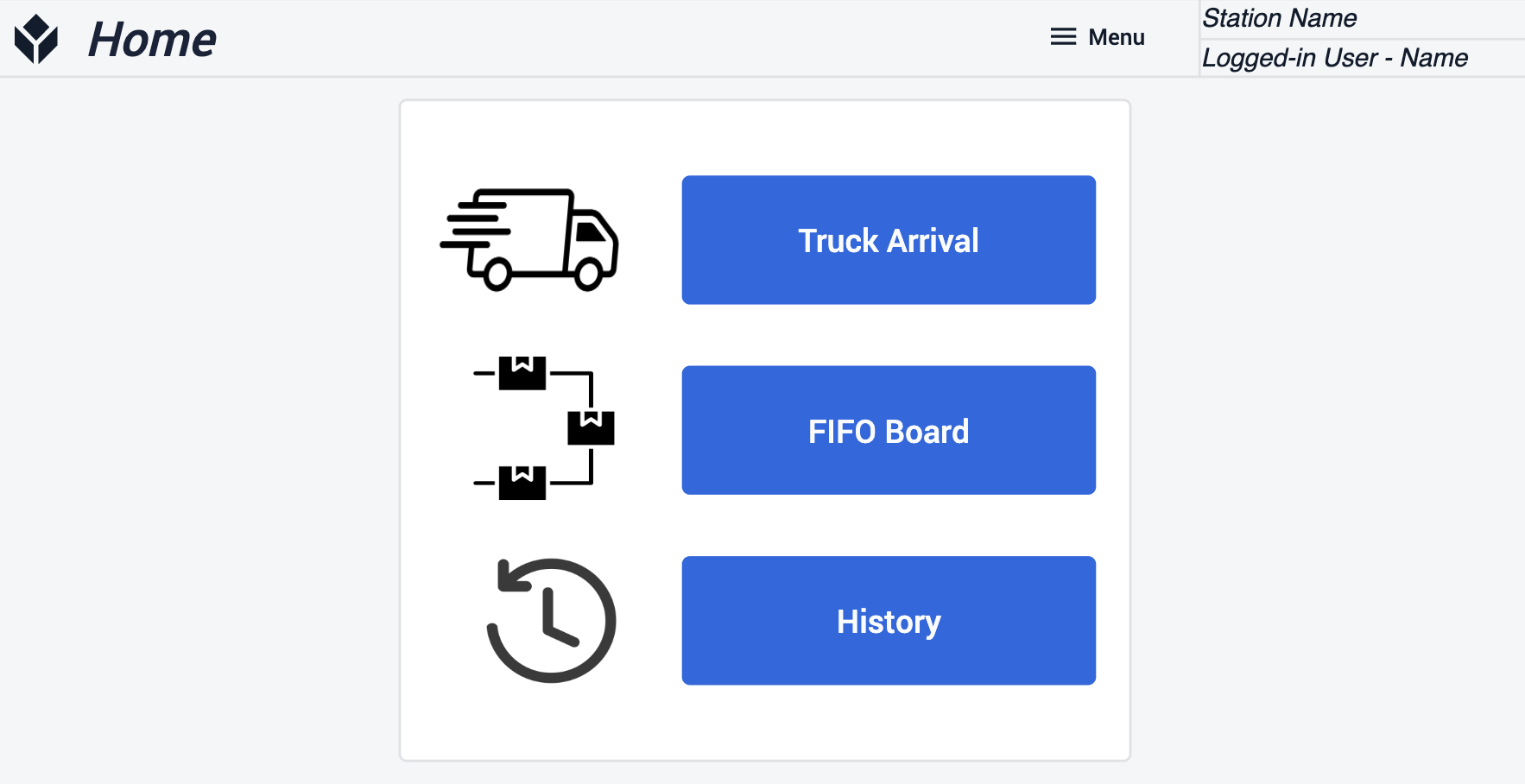
Lkw-Ankunft
Behalten Sie den Überblick über die Lastwagen, die das Material anliefern. Halten Sie fest, was Sie tatsächlich erhalten haben.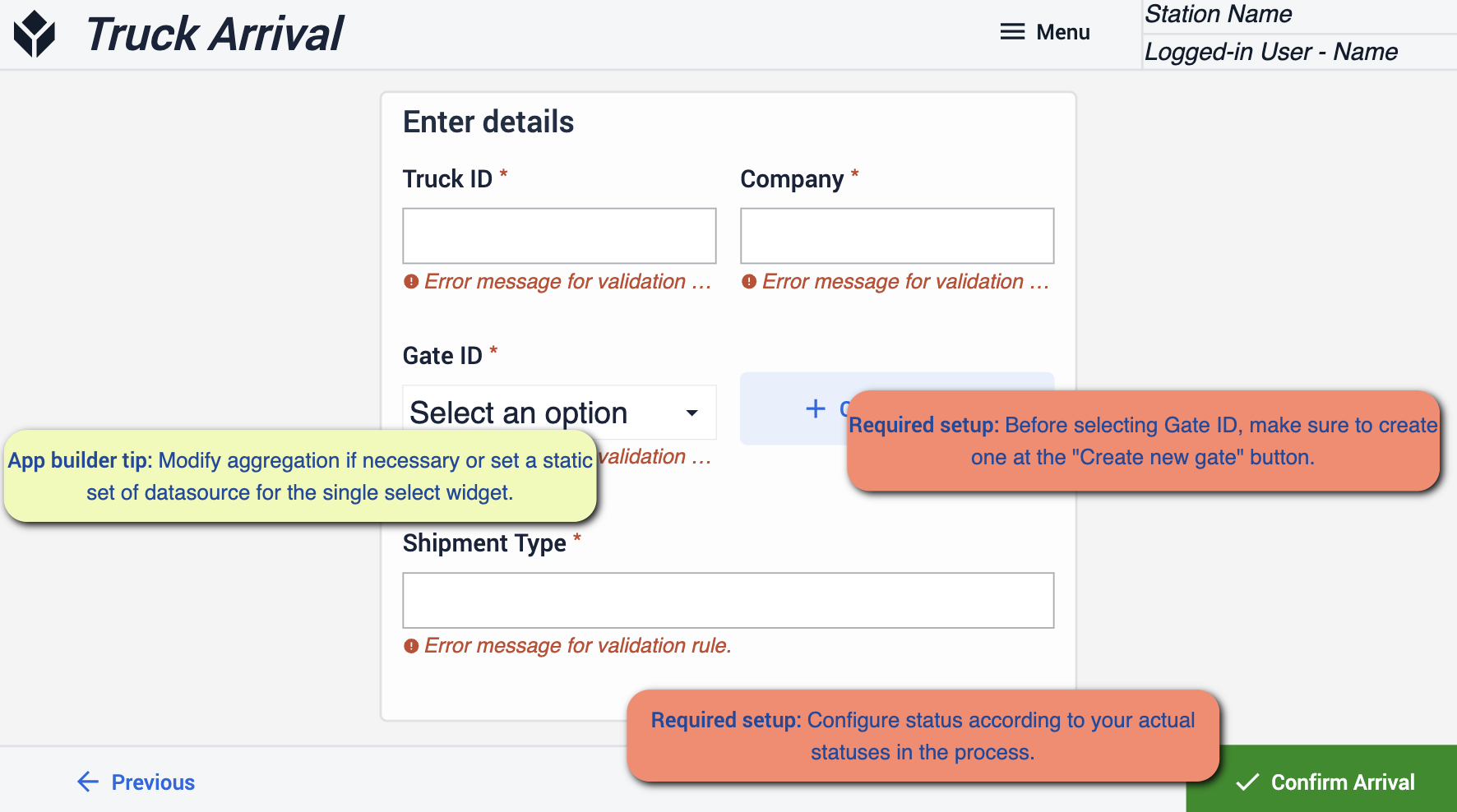 {height="300" width=""}* Bei diesem Schritt ist es wichtig, die Schaltfläche "Neues Tor erstellen" zu verwenden, bevor Sie ein Tor auswählen, damit Sie ein Tor auswählen können. Stellen Sie sicher, dass Ihr Status mit den Status übereinstimmt, die an Ihrem Prozess beteiligt sind.
{height="300" width=""}* Bei diesem Schritt ist es wichtig, die Schaltfläche "Neues Tor erstellen" zu verwenden, bevor Sie ein Tor auswählen, damit Sie ein Tor auswählen können. Stellen Sie sicher, dass Ihr Status mit den Status übereinstimmt, die an Ihrem Prozess beteiligt sind.
Bild hochladen
Mit diesem Schritt stellen Sie sicher, dass Sie die Ankunft der Materialien festhalten. Behalten Sie den visuellen Beweis für die eintreffende Sendung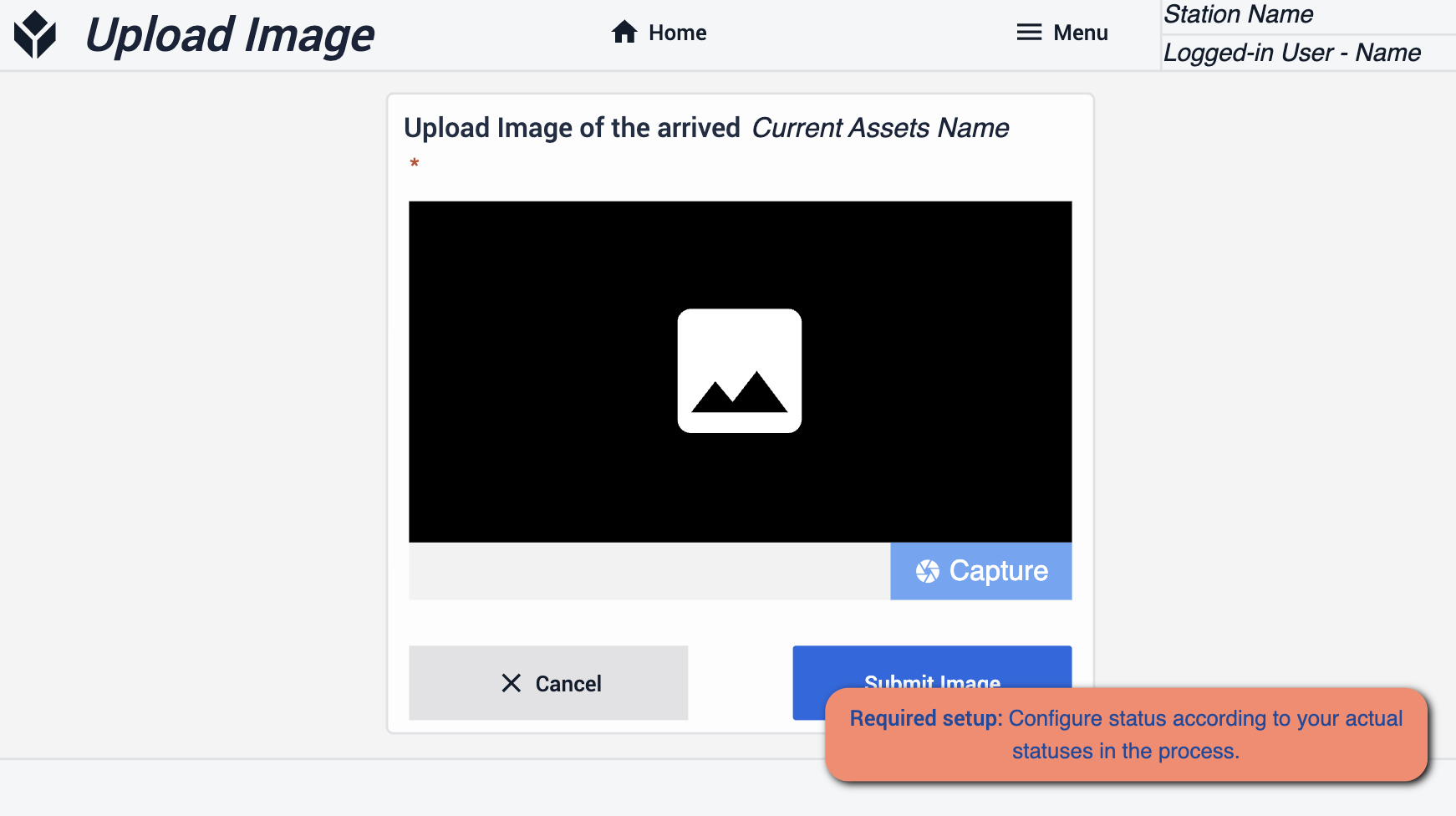 {height="300" width=""}* Stellen Sie sicher, dass Ihre Stati mit Ihrem Prozess übereinstimmen
{height="300" width=""}* Stellen Sie sicher, dass Ihre Stati mit Ihrem Prozess übereinstimmen
FIFO-Tafel
In diesem Schritt erhalten Sie einen visuellen Nachweis für alle Ihre Bestellungen, die eingetroffen sind.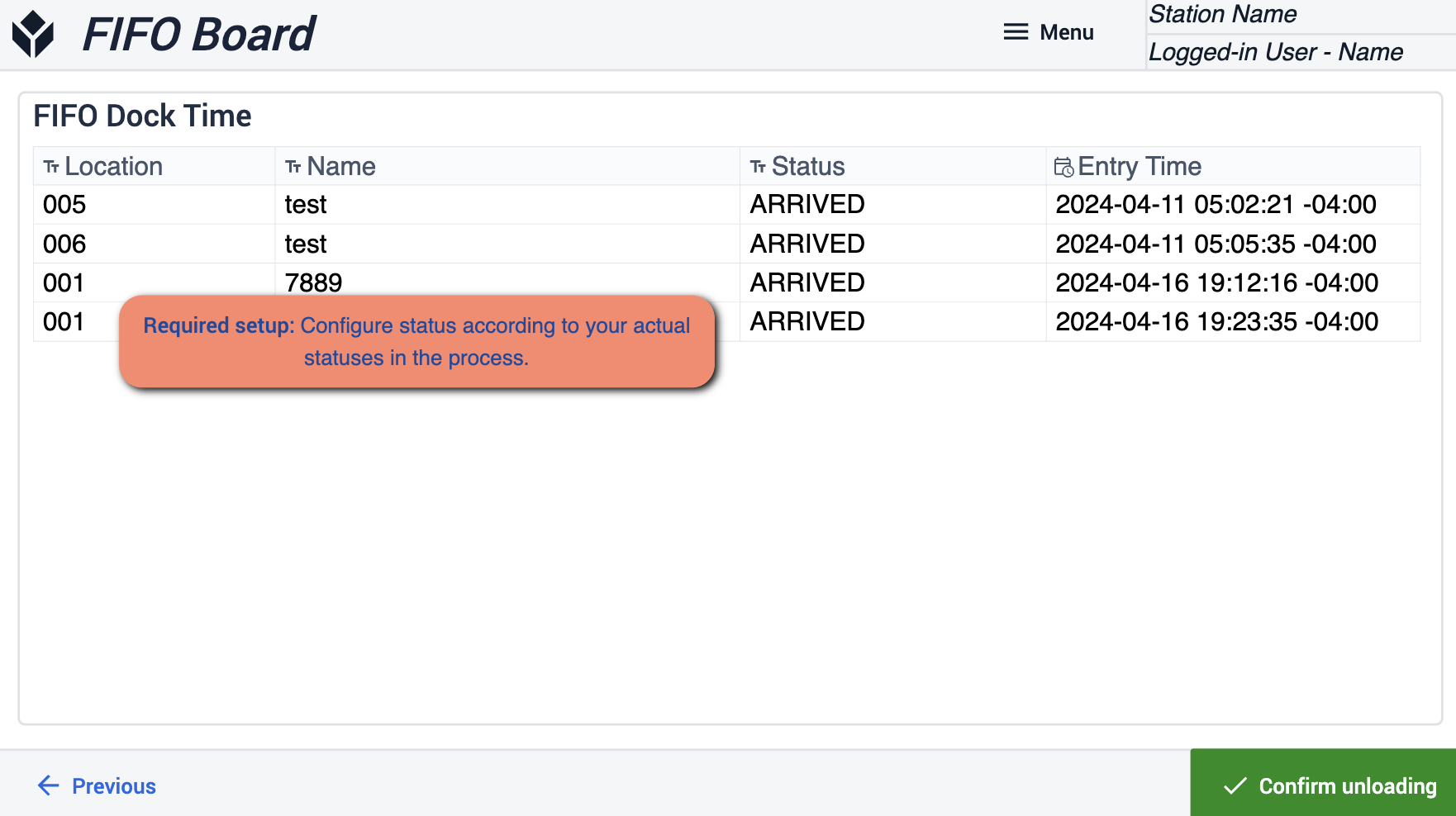 {height="300" width=""}* Stellen Sie sicher, dass Ihre Statuen Ihrem Prozess entsprechen
{height="300" width=""}* Stellen Sie sicher, dass Ihre Statuen Ihrem Prozess entsprechen
Entlade-Bestätigung
Hier stellen Sie sicher, dass Sie die Tatsache festhalten, dass Sie das Material entladen haben.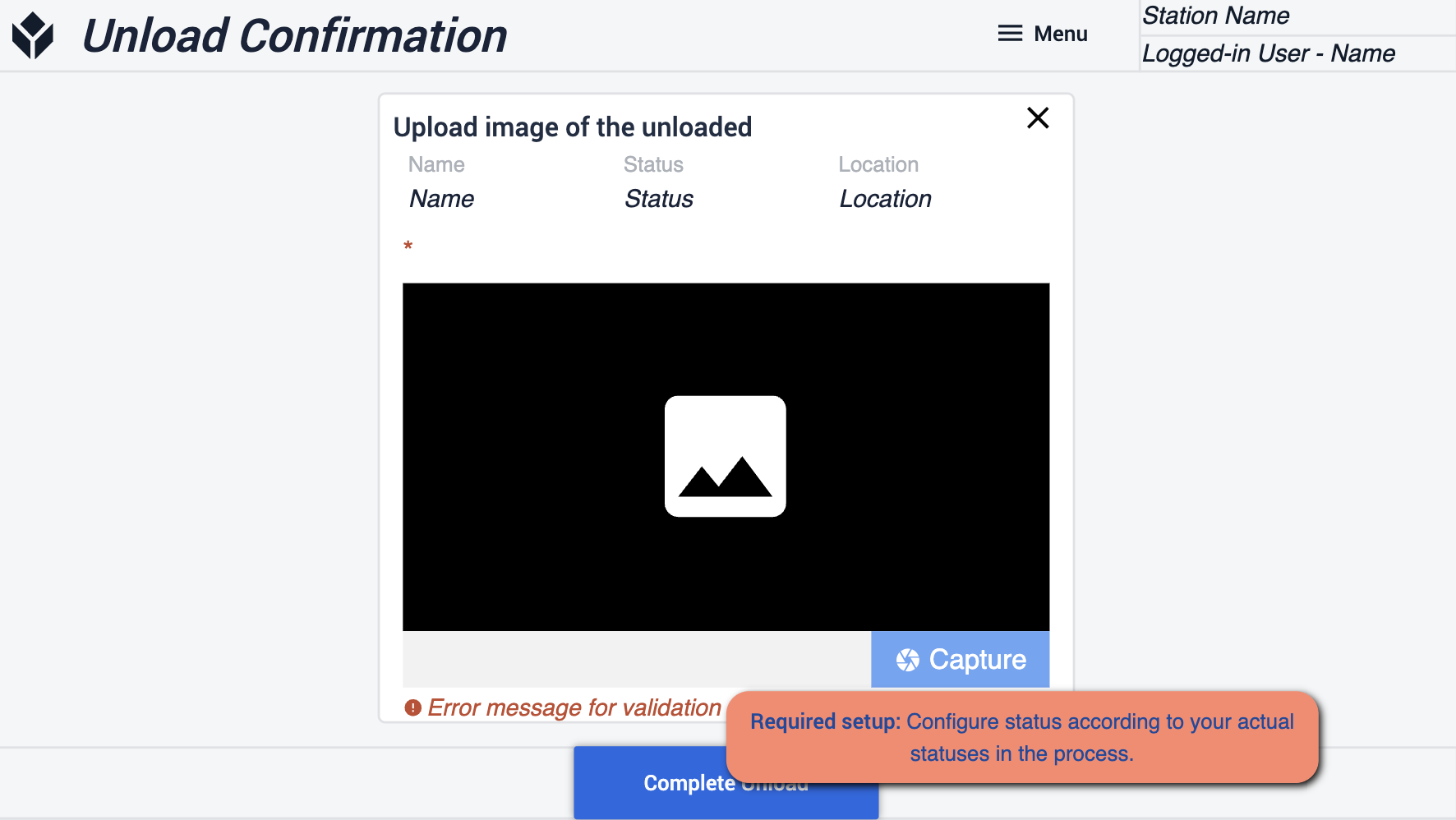 {height="300" width=""}* Stellen Sie sicher, dass Ihre Statuen zu Ihrem Prozess passen
{height="300" width=""}* Stellen Sie sicher, dass Ihre Statuen zu Ihrem Prozess passen
Neues Tor hinzufügen
In diesem Schritt können Sie neue Tore für die Materialannahme erstellen.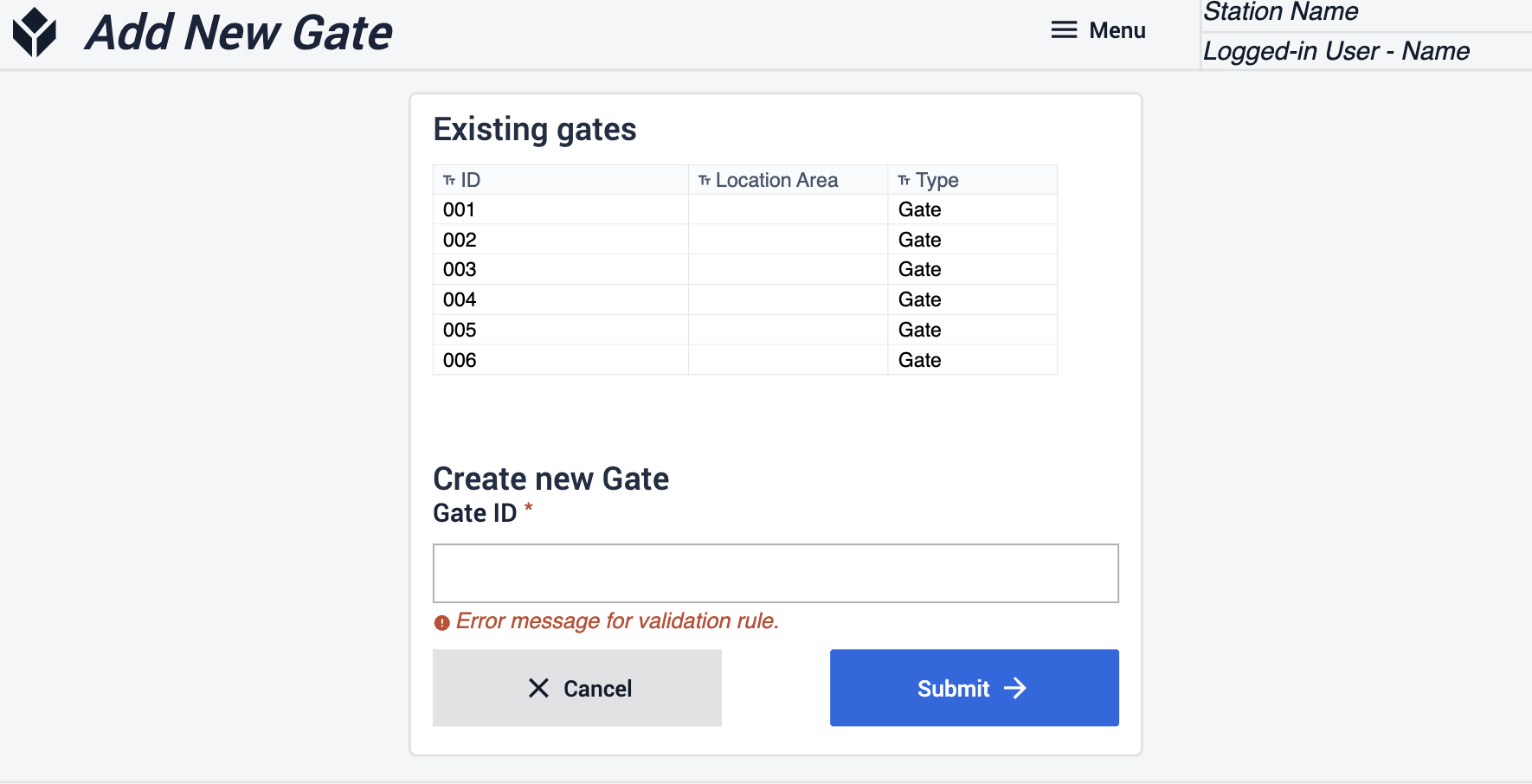
Historie anzeigen
In diesem Schritt haben Sie Zugriff auf Informationen über frühere Eingänge und können nach bestimmten erfassten Daten suchen.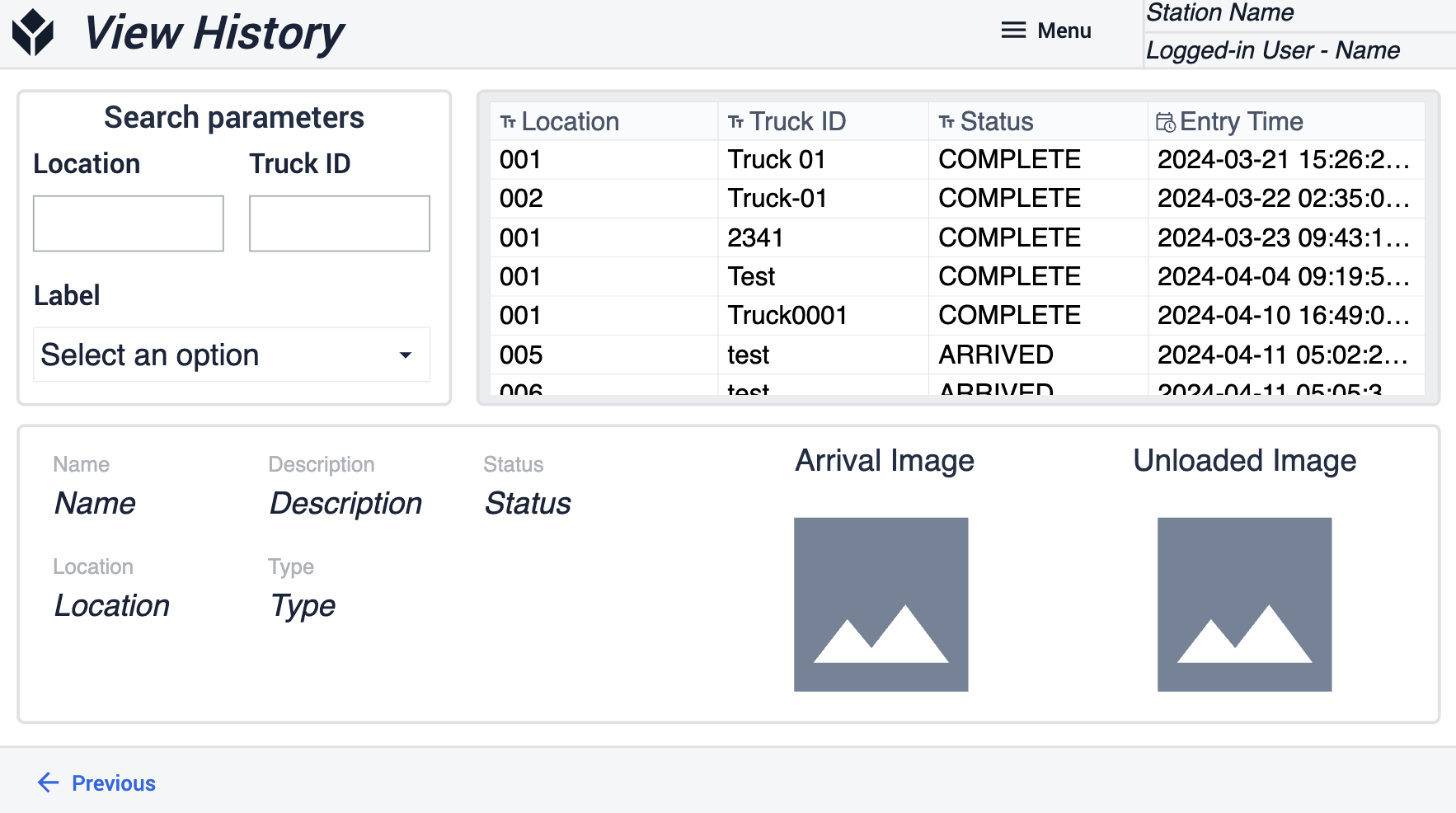
Nachschub
Mit dieser Anwendung können Sie den Materialnachschub und die Materialbewegungen rationalisieren, indem Sie die manuelle Dateneingabe und den Verwaltungsaufwand reduzieren, so dass sich die Mitarbeiter auf wertschöpfungsintensivere Aufgaben konzentrieren können.
Offene Materialanfragen anzeigen
In diesem Schritt erhalten Sie einen Überblick über alle anstehenden Materialanforderungen. Sie sehen Details darüber, wo die Materialien entnommen und wohin sie geliefert werden müssen.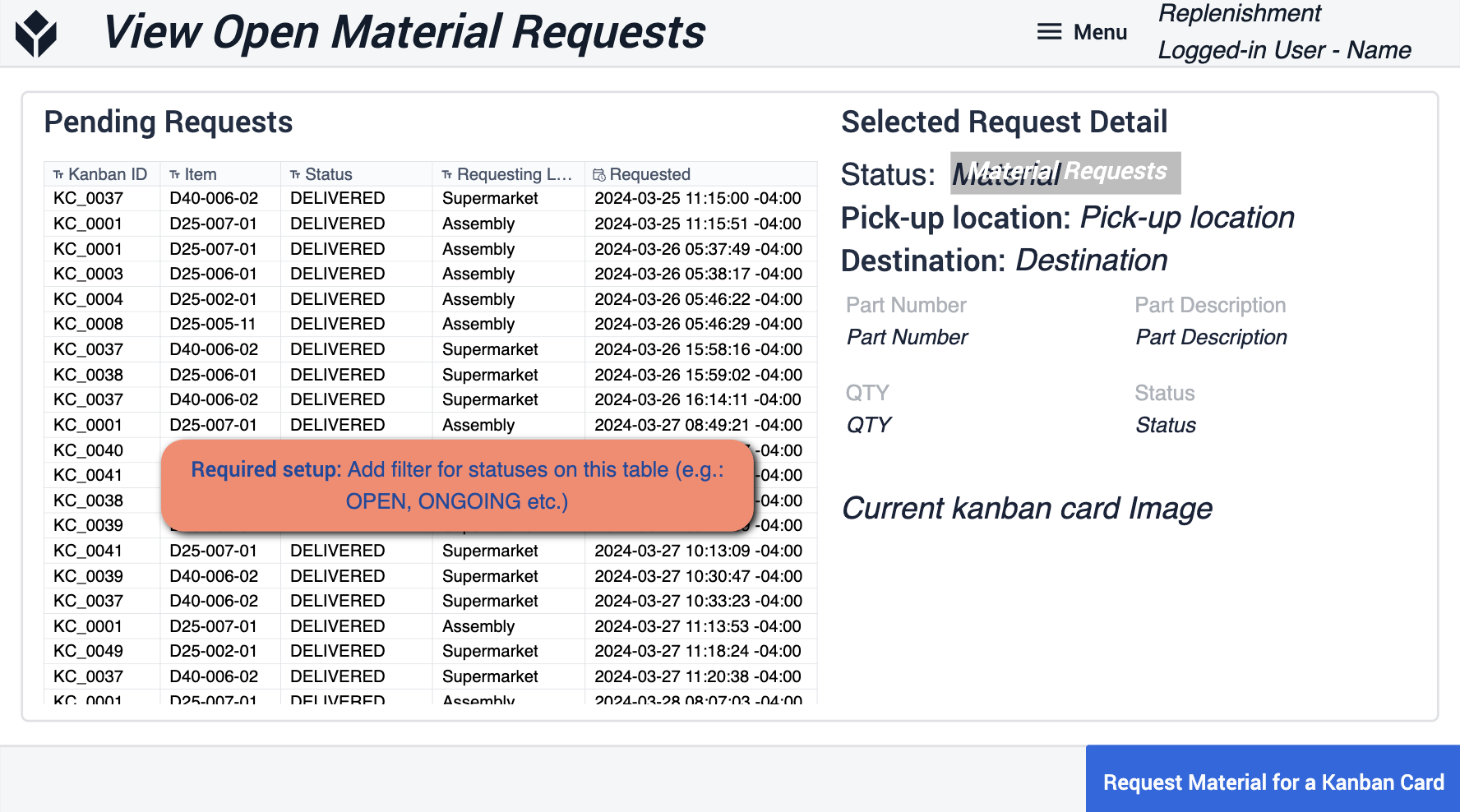 {height="300" width=""}* Fügen Sie der Tabelle Filter hinzu, um sie an die in Ihrem Betrieb verwendeten Statuen anzupassen
{height="300" width=""}* Fügen Sie der Tabelle Filter hinzu, um sie an die in Ihrem Betrieb verwendeten Statuen anzupassen
Kanban-Karte auswählen
Hier können Sie die Kanban-Karten für die Materialien in dem angegebenen Bereich scannen. So sehen Sie, wie viel von Ihrem Material auf Lager ist.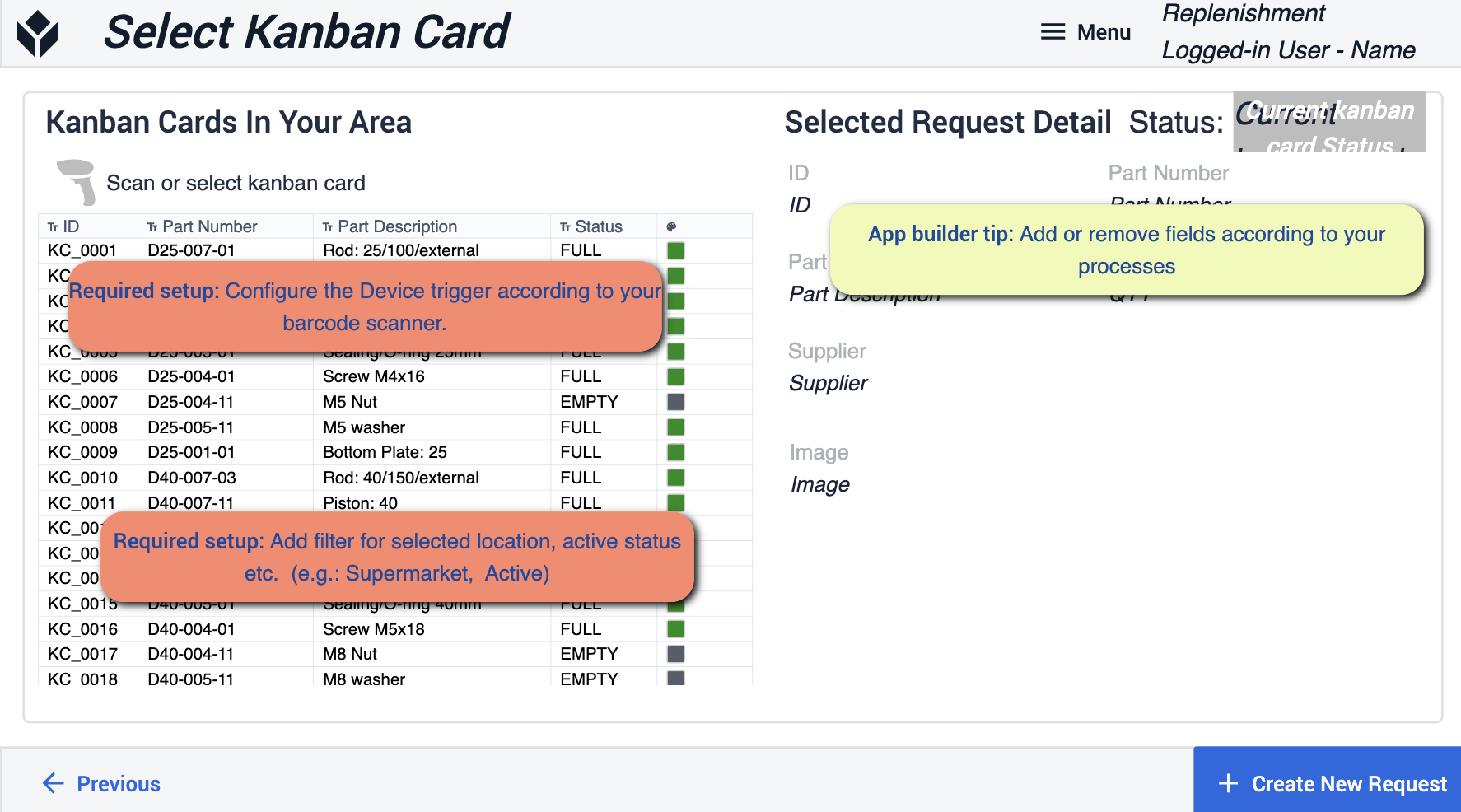 {height="300" width=""}* Die folgenden Tipps für den App-Builder konzentrieren sich auf das Hinzufügen von Filtern für einen ausgewählten Standort und aktive Status. Sie müssen das Gerät, das Sie verwenden, für Ihren Barcode-Scanner konfigurieren. Bei Bedarf können Sie bestimmte Felder entfernen, um sie an Ihren Prozess anzupassen.
{height="300" width=""}* Die folgenden Tipps für den App-Builder konzentrieren sich auf das Hinzufügen von Filtern für einen ausgewählten Standort und aktive Status. Sie müssen das Gerät, das Sie verwenden, für Ihren Barcode-Scanner konfigurieren. Bei Bedarf können Sie bestimmte Felder entfernen, um sie an Ihren Prozess anzupassen.
Bestätigen Sie die Anforderung von Material
Nach der Auswahl der Materialanforderung dient dieser Schritt der Bestätigung der eigentlichen Anforderung.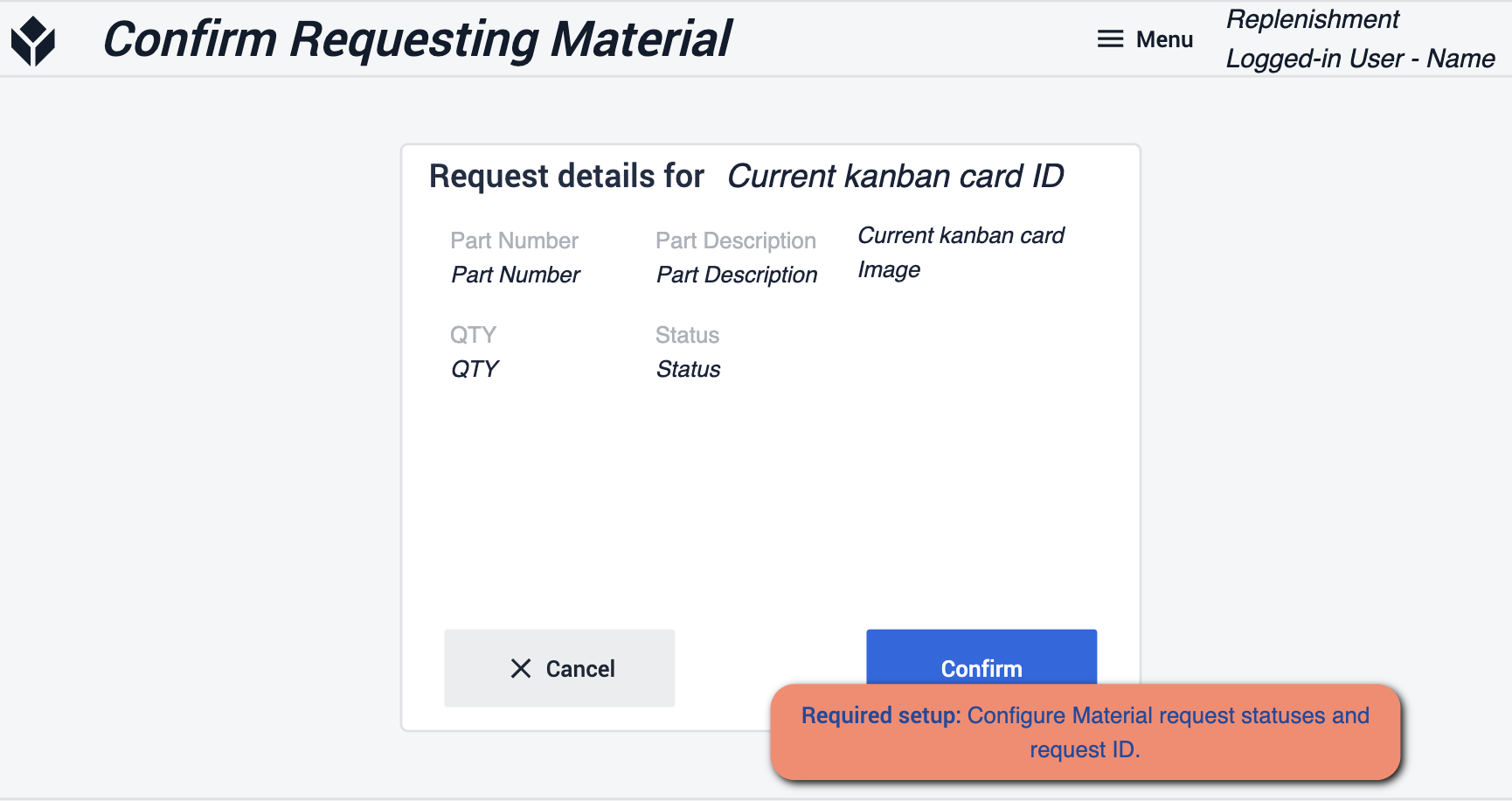 {height="300" width=""}* Hier sollten Sie sicherstellen, dass Sie den Status der Materialanforderung und die Anforderungs-ID konfigurieren. So stellen Sie sicher, dass die Anforderung dort ankommt, wo sie tatsächlich benötigt wird.
{height="300" width=""}* Hier sollten Sie sicherstellen, dass Sie den Status der Materialanforderung und die Anforderungs-ID konfigurieren. So stellen Sie sicher, dass die Anforderung dort ankommt, wo sie tatsächlich benötigt wird.
Inventarverwaltung
Diese App verwaltet und zeigt Ihre Lagerbestände an. Ihre Daten werden in Tabellen gespeichert und angezeigt, die auch geändert werden können, um sie an die Änderungen im Betrieb anzupassen.
Hauptbildschirm
Der Hauptbildschirm ist Ihr Navigationswerkzeug, mit dem Sie durch die verschiedenen Schritte innerhalb dieser Anwendung navigieren können.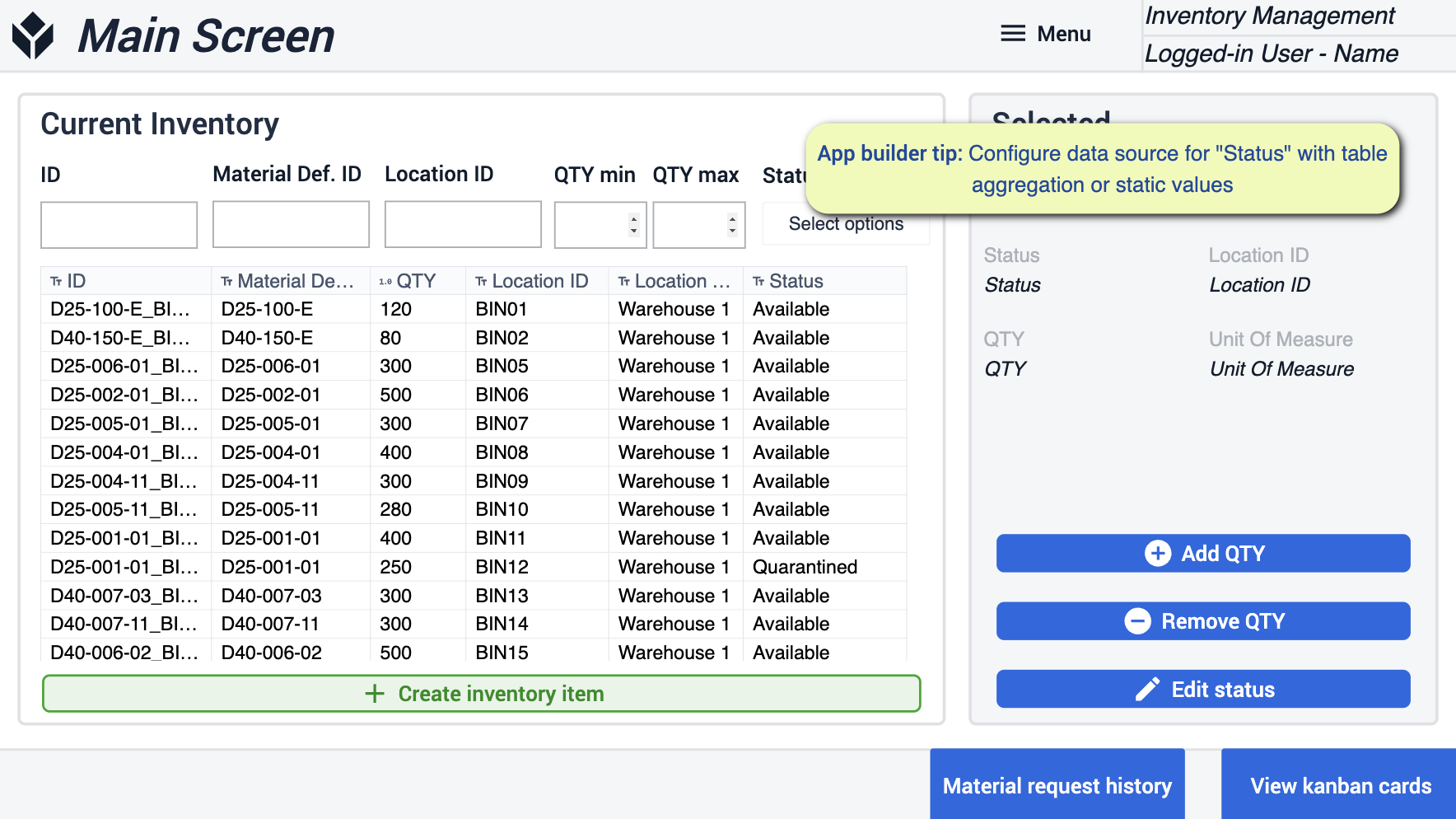 {height="300" width=""}* Hier werden Sie Ihre Datenquellen für "Status" mit statischen Werten oder Aggregationen konfigurieren wollen.
{height="300" width=""}* Hier werden Sie Ihre Datenquellen für "Status" mit statischen Werten oder Aggregationen konfigurieren wollen.
QTY entfernen / QTY hinzufügen
In diesen Schritten können Sie die von Ihnen gewünschte Menge zu den ausgewählten Bestandspositionen hinzufügen oder entfernen.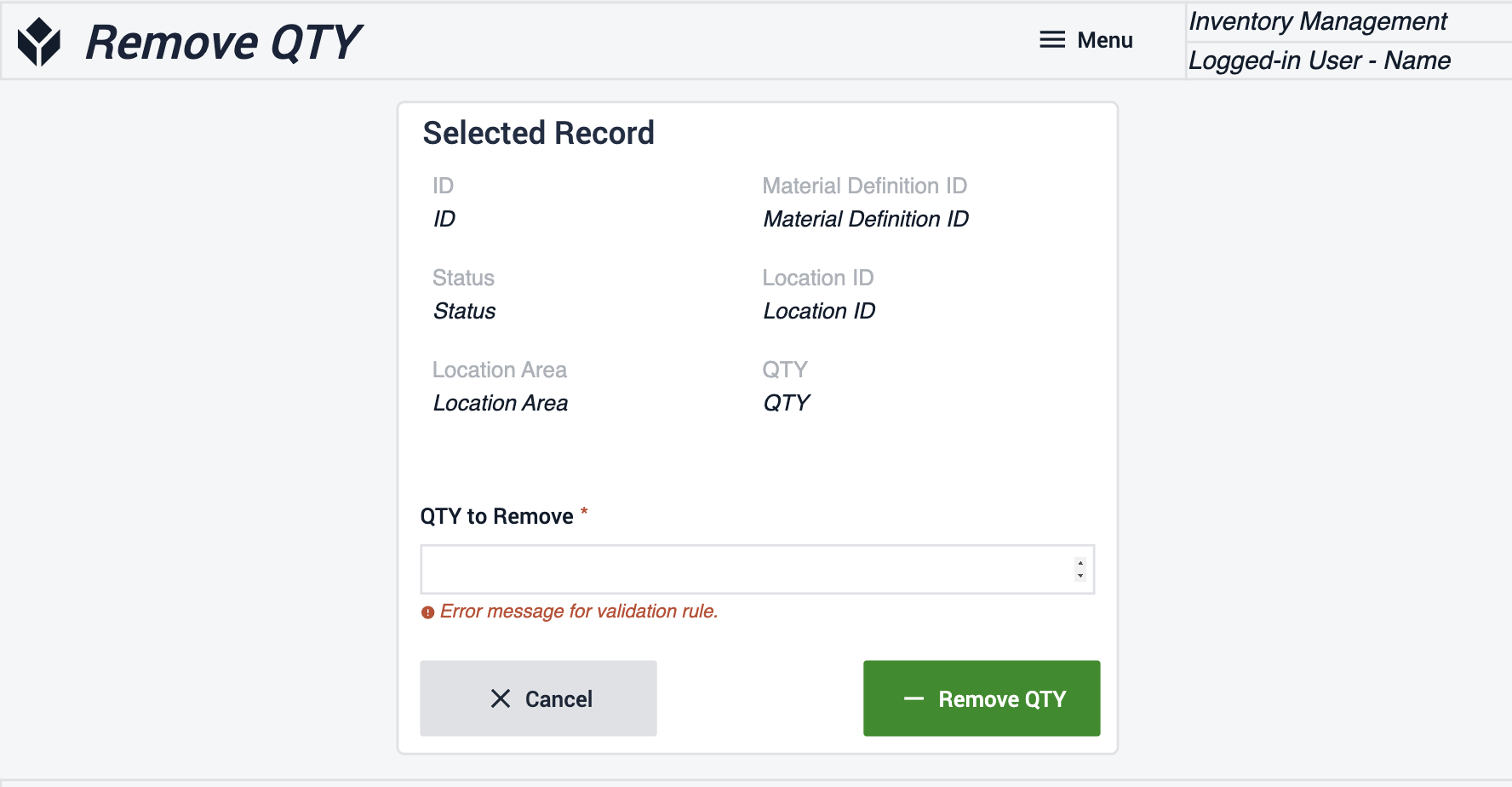
Status bearbeiten
Hier können Sie den Status der Artikel in Ihrem Bestand bearbeiten. Geben Sie die Menge der Artikel an, die Sie ändern möchten. 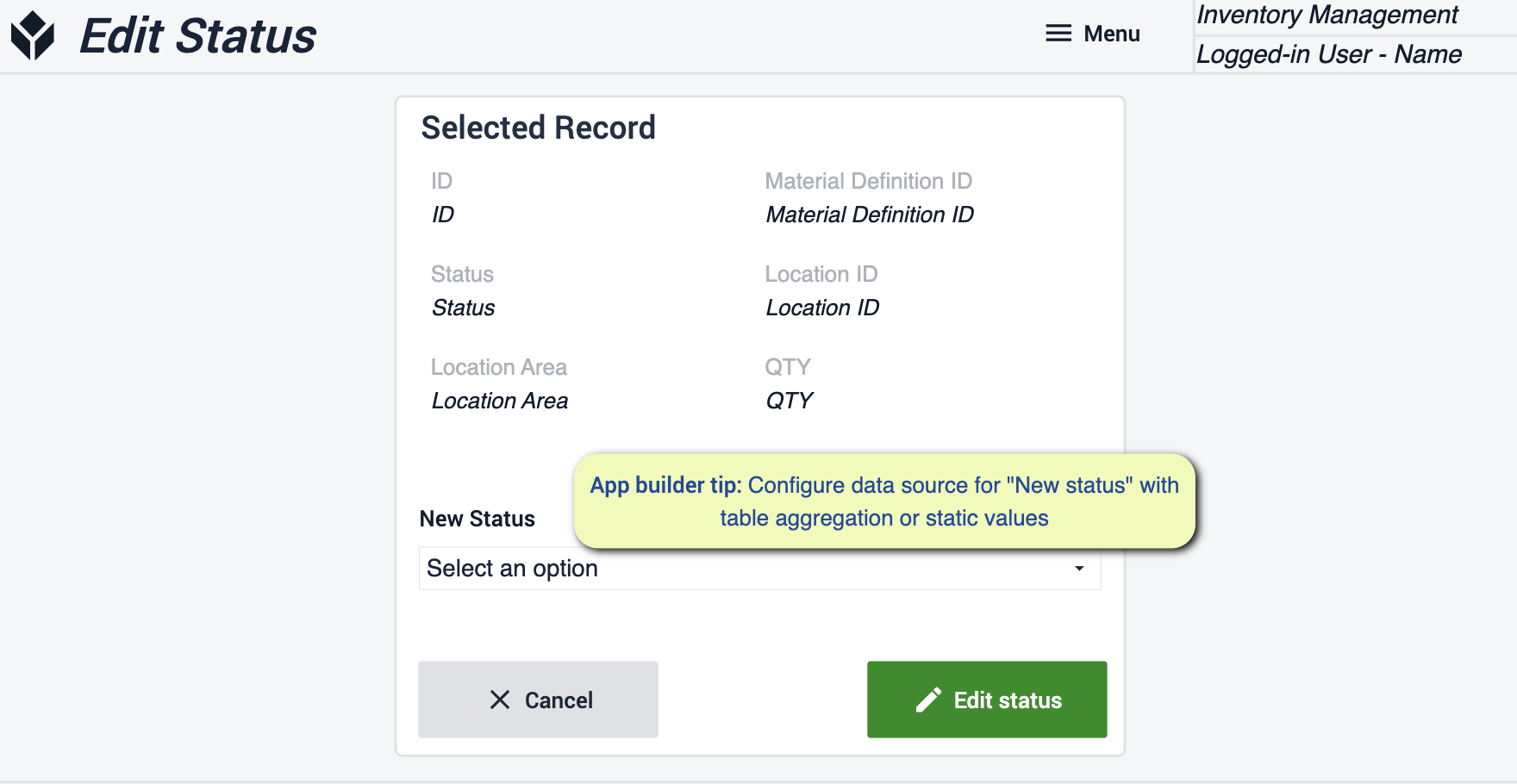 {height="300" width=""}* Hier sollten Sie Ihre Datenquellen für "Neuer Status" mit statischen Werten oder Aggregationen konfigurieren.
{height="300" width=""}* Hier sollten Sie Ihre Datenquellen für "Neuer Status" mit statischen Werten oder Aggregationen konfigurieren.
Inventarartikel erstellen
Erstellen Sie neue Inventarartikel, indem Sie die erforderlichen Felder ausfüllen und diese neuen Artikel in Ihrem aktuellen Bestand speichern.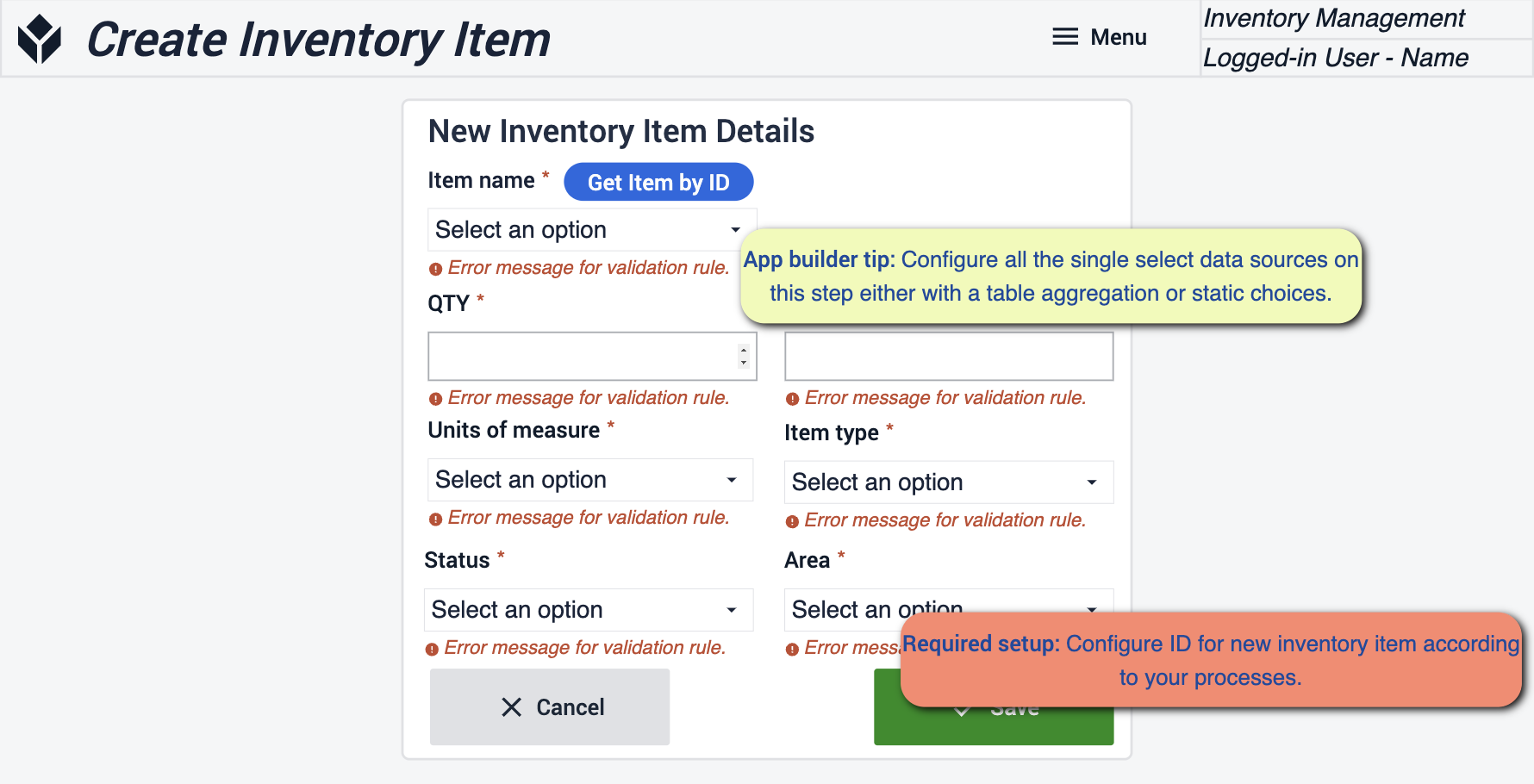 {height="300" width=""}* In diesem Schritt müssen Sie alle Datenquellen entweder mit Tabellenaggregationen oder statischen Werten konfigurieren. Wichtig ist auch, dass Sie die ID der neuen Artikel entsprechend Ihrem Prozess konfigurieren.
{height="300" width=""}* In diesem Schritt müssen Sie alle Datenquellen entweder mit Tabellenaggregationen oder statischen Werten konfigurieren. Wichtig ist auch, dass Sie die ID der neuen Artikel entsprechend Ihrem Prozess konfigurieren.
Kanban-Karten anzeigen
Hier können Sie alle erstellten Kanban-Karten einsehen. Sie haben die Möglichkeit, die Etiketten zu drucken und neue Karten zu erstellen. Wenn einige Karten übereinstimmende Eigenschaften haben, können Sie ein Duplikat dieser Karte mit Änderungen erstellen.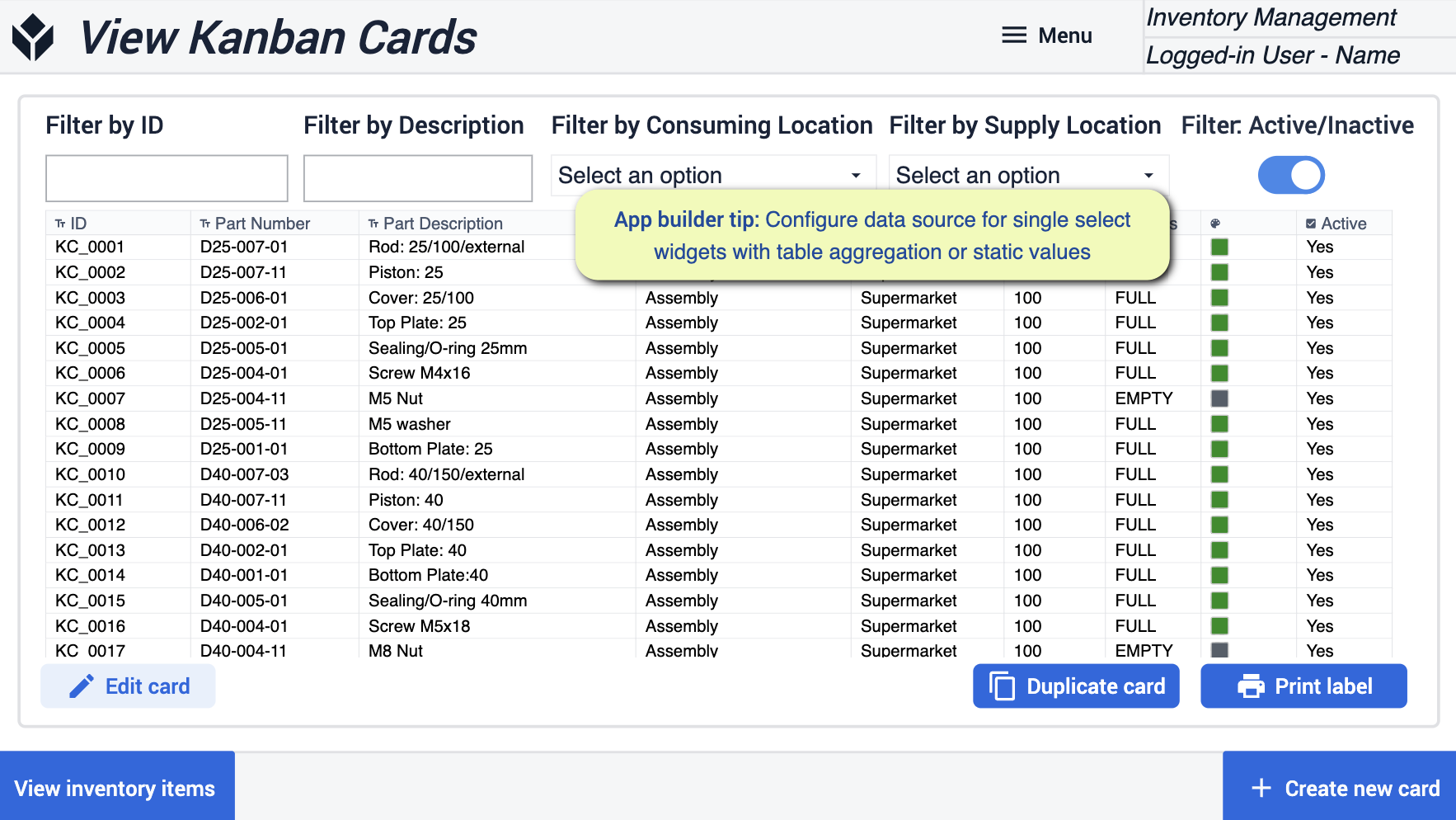 {height="300" width=""}* Tipps, die Sie hier befolgen sollten, sind die Konfiguration Ihrer Datenquellen für Einzelauswahl-Widgets mit statischen Werten oder Tabellenaggregation.
{height="300" width=""}* Tipps, die Sie hier befolgen sollten, sind die Konfiguration Ihrer Datenquellen für Einzelauswahl-Widgets mit statischen Werten oder Tabellenaggregation.
Kanban-Karte bearbeiten
Hier werden Sie Anpassungen an Ihrer Kanban-Karte vornehmen. In diesem Schritt können Sie die Karte entweder deaktivieren oder aktivieren.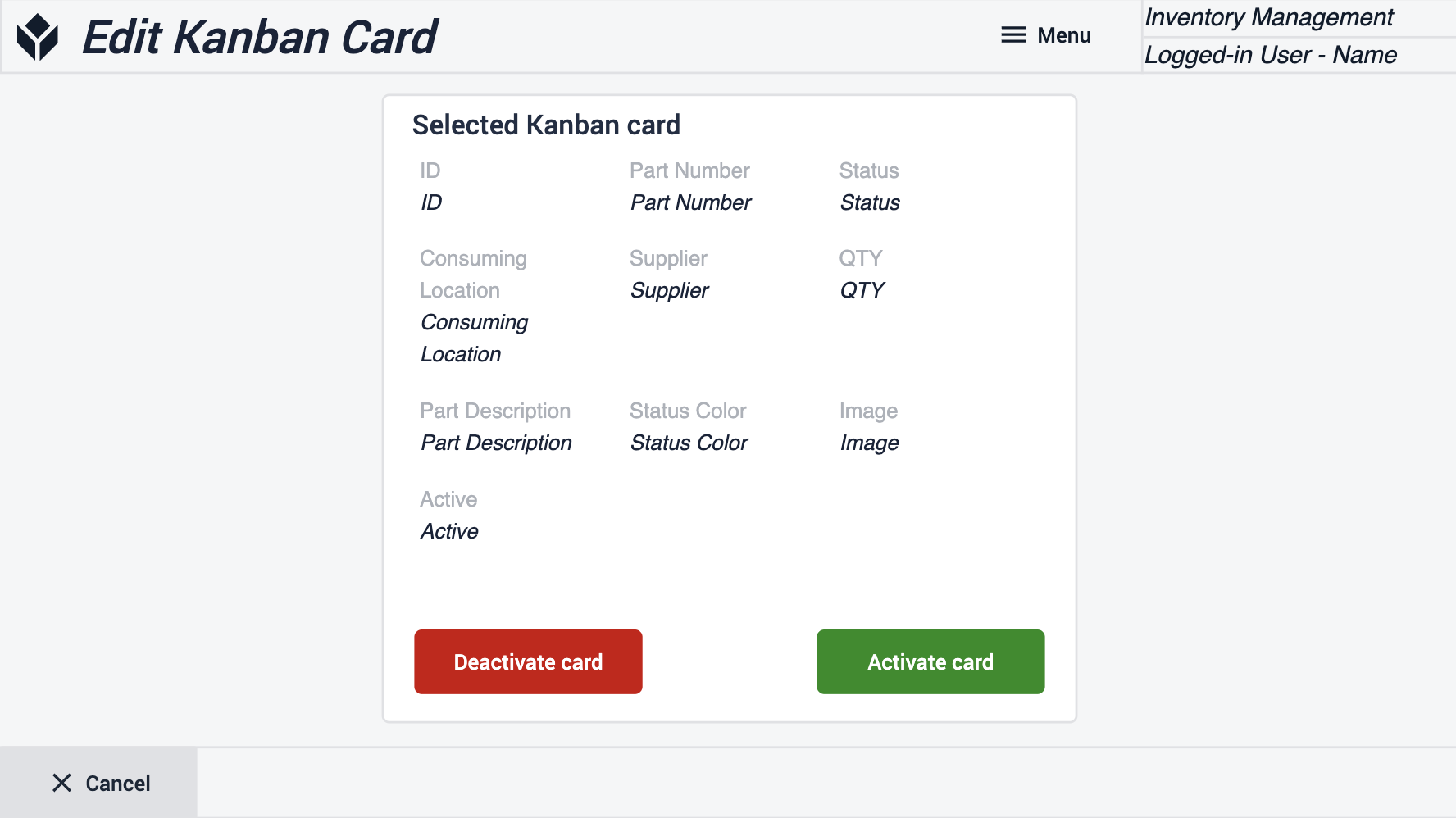
Kanban-Karte erstellen
Um Ihre Karte zu erstellen, müssen Sie alle erforderlichen Felder ausfüllen. {height="300" width=""}* Hier sollten Sie Ihre Datenquellen für Einzelauswahl-Widgets mit statischen Werten oder Tabellenaggregation konfigurieren.
{height="300" width=""}* Hier sollten Sie Ihre Datenquellen für Einzelauswahl-Widgets mit statischen Werten oder Tabellenaggregation konfigurieren.
Etikett drucken
Erstellen Sie ein Etikett für Ihre Karte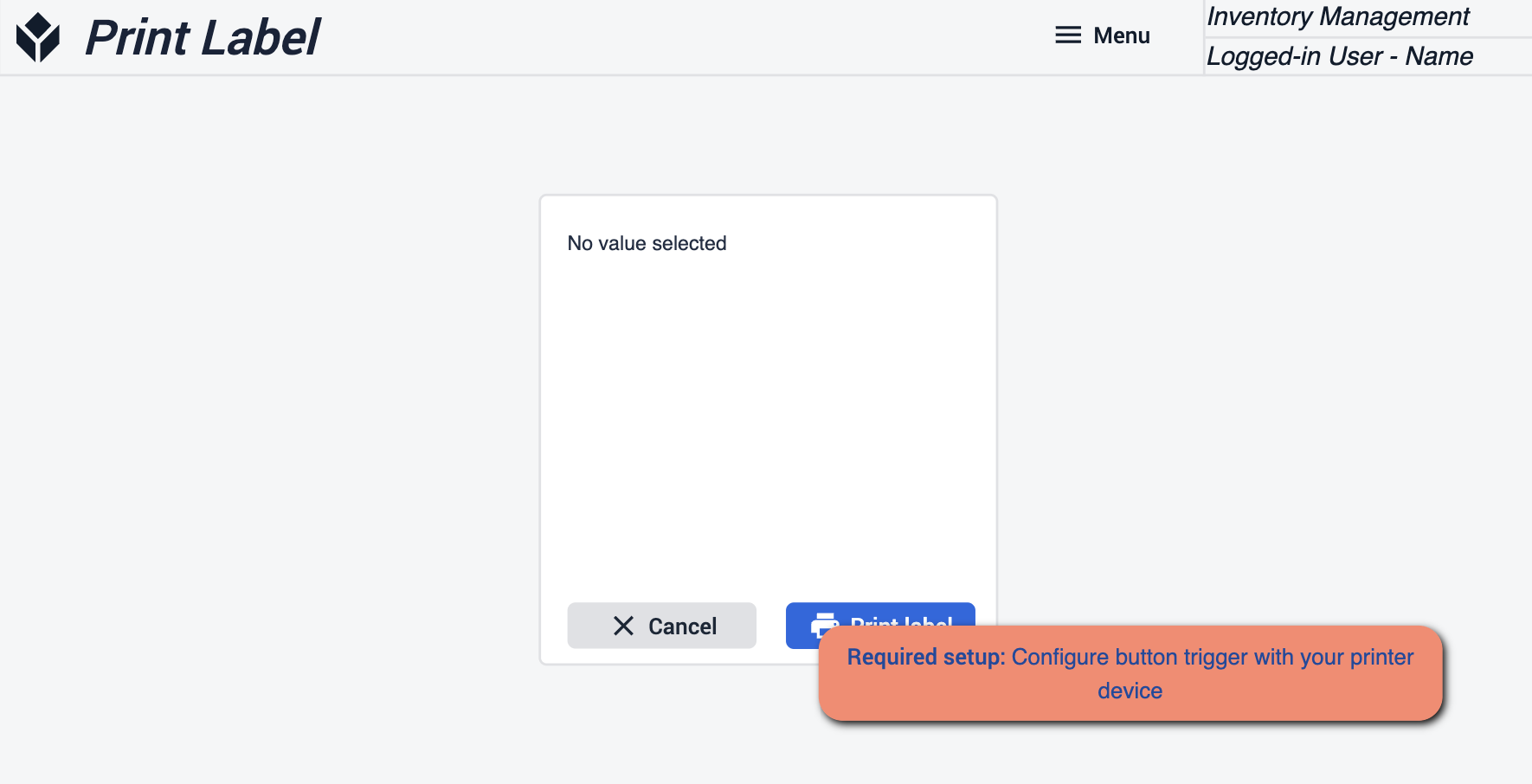 {height="300" width=""}* Vergewissern Sie sich, dass die Schaltfläche "Etikett drucken" für Ihr Gerät konfiguriert ist, um das Etikett zu drucken.
{height="300" width=""}* Vergewissern Sie sich, dass die Schaltfläche "Etikett drucken" für Ihr Gerät konfiguriert ist, um das Etikett zu drucken.
Historie der Materialanfragen
Sehen Sie sich die Historie aller angeforderten Materialien an. Wählen Sie eine Bestellung aus, um mehr Informationen über die Historie zu erhalten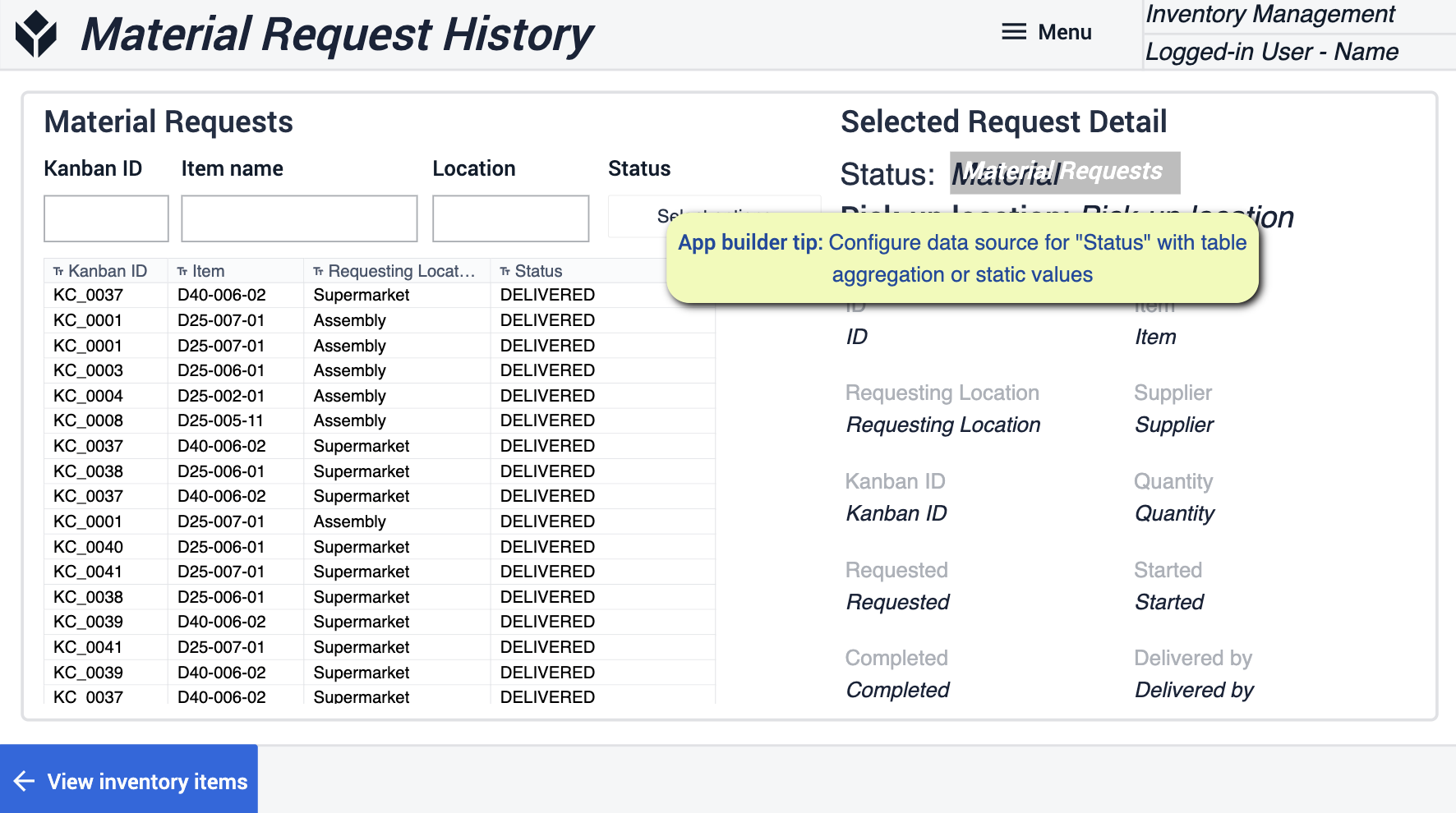 {height="300" width=""}* Stellen Sie sicher, dass Sie Ihre Datenquelle für "Status" mit Tabellenaggregationen oder statischen Werten konfigurieren.
{height="300" width=""}* Stellen Sie sicher, dass Sie Ihre Datenquelle für "Status" mit Tabellenaggregationen oder statischen Werten konfigurieren.
Material-Lagerhaus
Diese mobile Anwendung ermöglicht es den Benutzern, Materialien an Tulip zu übermitteln, was die Genauigkeit des Inventars deutlich erhöht. Die einfache und unkomplizierte Anwendung hilft, neu eingetroffene Materialien so schnell wie möglich zu digitalisieren.
Home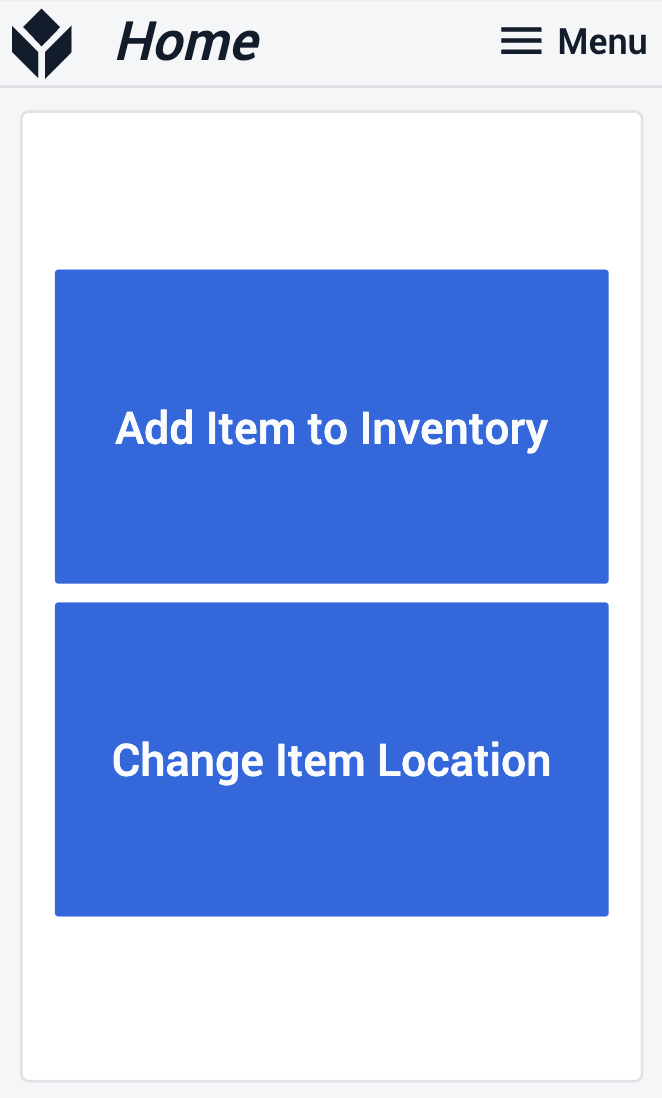
Im Schritt Home muss der Benutzer einen Fluss auswählen, je nachdem, ob es sich um einen völlig neuen Artikel handelt, der in den Bestand aufgenommen werden soll, oder um einen vorhandenen Artikel, der umgelagert werden muss.
Artikel scannen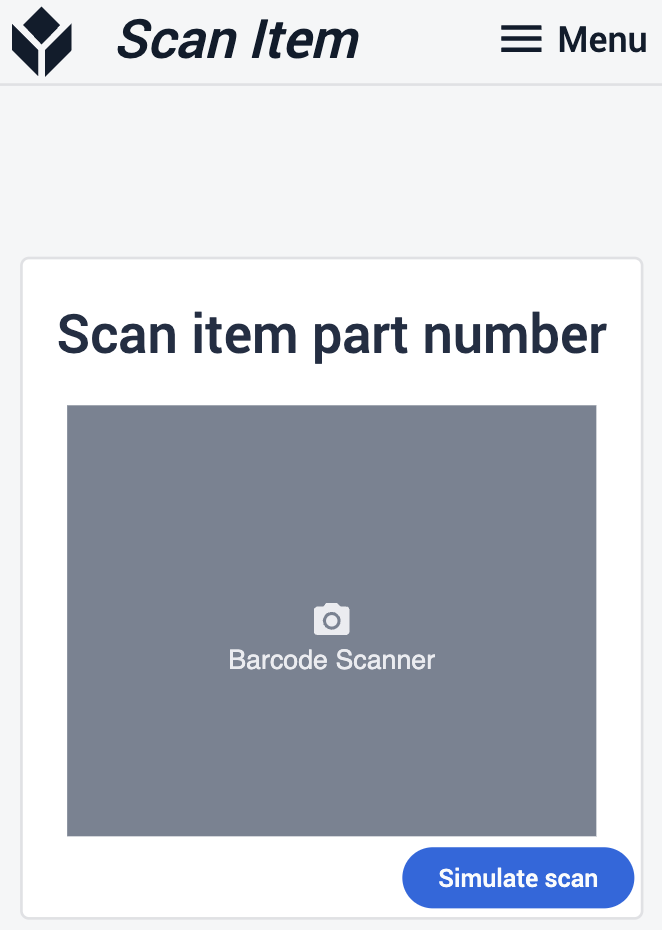
Im Schritt Artikel scannen können Sie einen Artikel entweder mit einem Barcode oder einem optischen Scanner scannen.
Artikelinfo anzeigen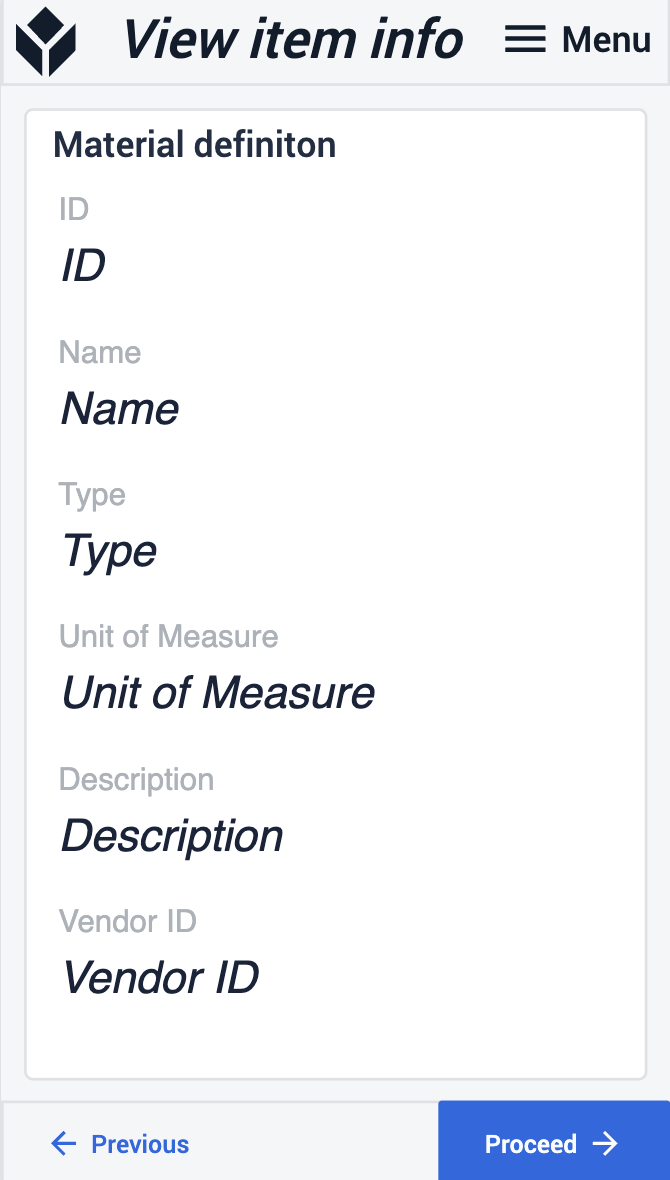
Typ Artikel Menge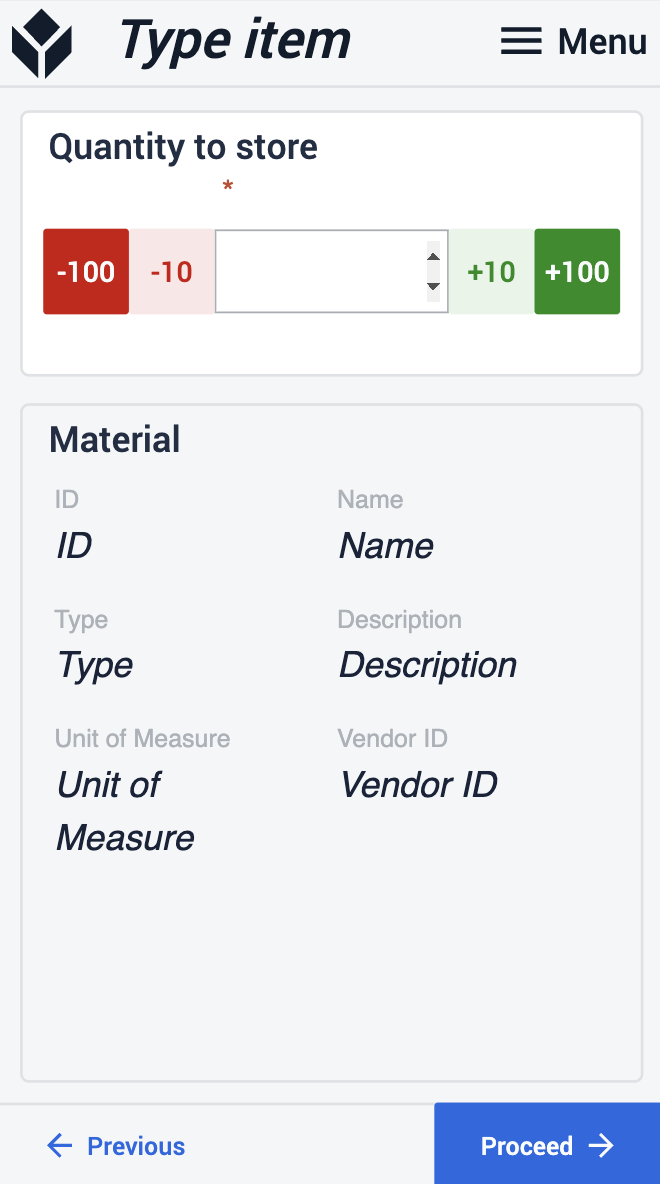
Nachdem Sie einen Artikel gescannt und alle Details angezeigt haben, geben Sie die Menge ein, die Sie lagern oder zwischen verschiedenen Orten verschieben möchten. Beachten Sie, dass Sie beim Verschieben von Artikeln nicht mehr Mengen eingeben können, als am ursprünglichen Ort gespeichert sind.
Standort scannen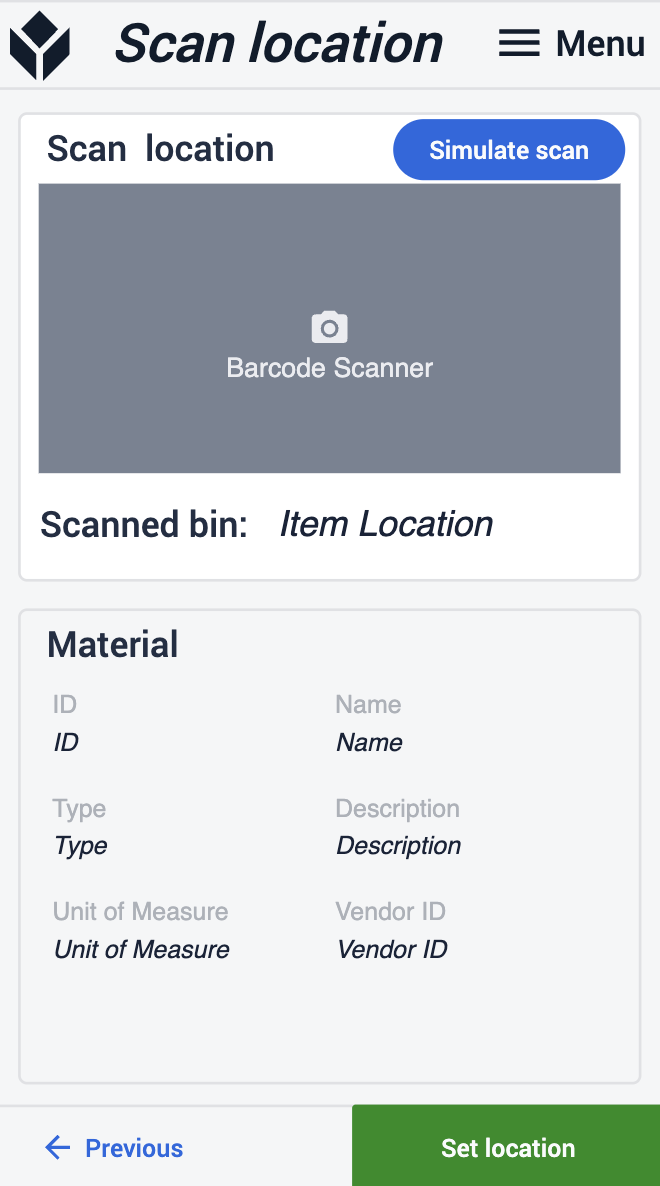
Lagerbestand 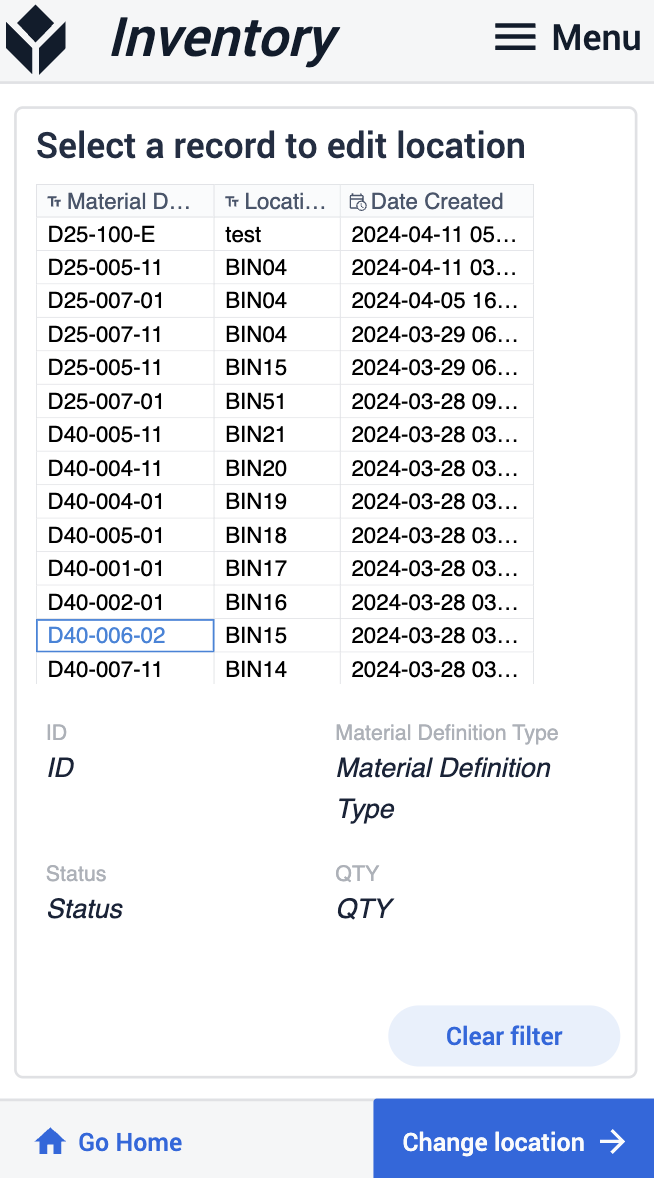
Im nächsten Schritt scannen Sie den neuen Ort, an dem Sie die Artikel lagern möchten. Danach können Sie im Schritt Inventarisierung sehen, ob das Einlagern oder Verschieben erfolgreich war.
Materialbeweger
Mit dieser Anwendung haben Sie die Kontrolle über die Bewegung Ihrer Materialien im gesamten Werk.
Kanban-Anforderung
Hier sehen Sie alle Kanban-Anforderungen, die gestellt worden sind. Sobald Sie eine Anforderung auswählen, können Sie detaillierte Informationen anzeigen.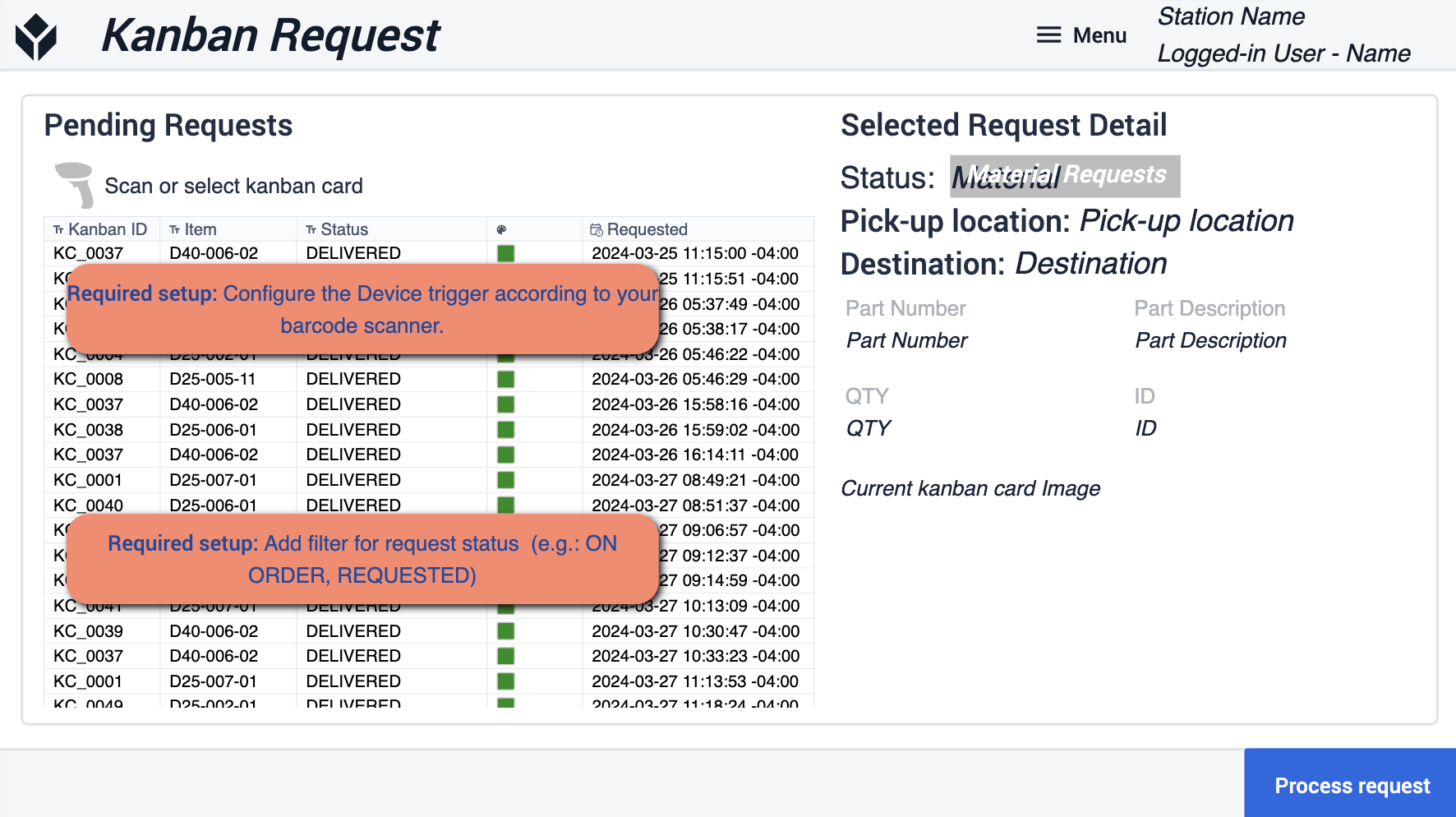 {height="300" width=""}* In diesem Schritt müssen Sie sicherstellen, dass Sie den Auslöser Ihres Geräts entsprechend Ihrem Barcodescanner konfigurieren. Fügen Sie außerdem die Filter für den Anfragestatus hinzu, damit er Ihren Vorgängen entspricht.
{height="300" width=""}* In diesem Schritt müssen Sie sicherstellen, dass Sie den Auslöser Ihres Geräts entsprechend Ihrem Barcodescanner konfigurieren. Fügen Sie außerdem die Filter für den Anfragestatus hinzu, damit er Ihren Vorgängen entspricht.
Bestätigen Sie
In diesem Schritt bestätigen Sie die tatsächliche Anforderung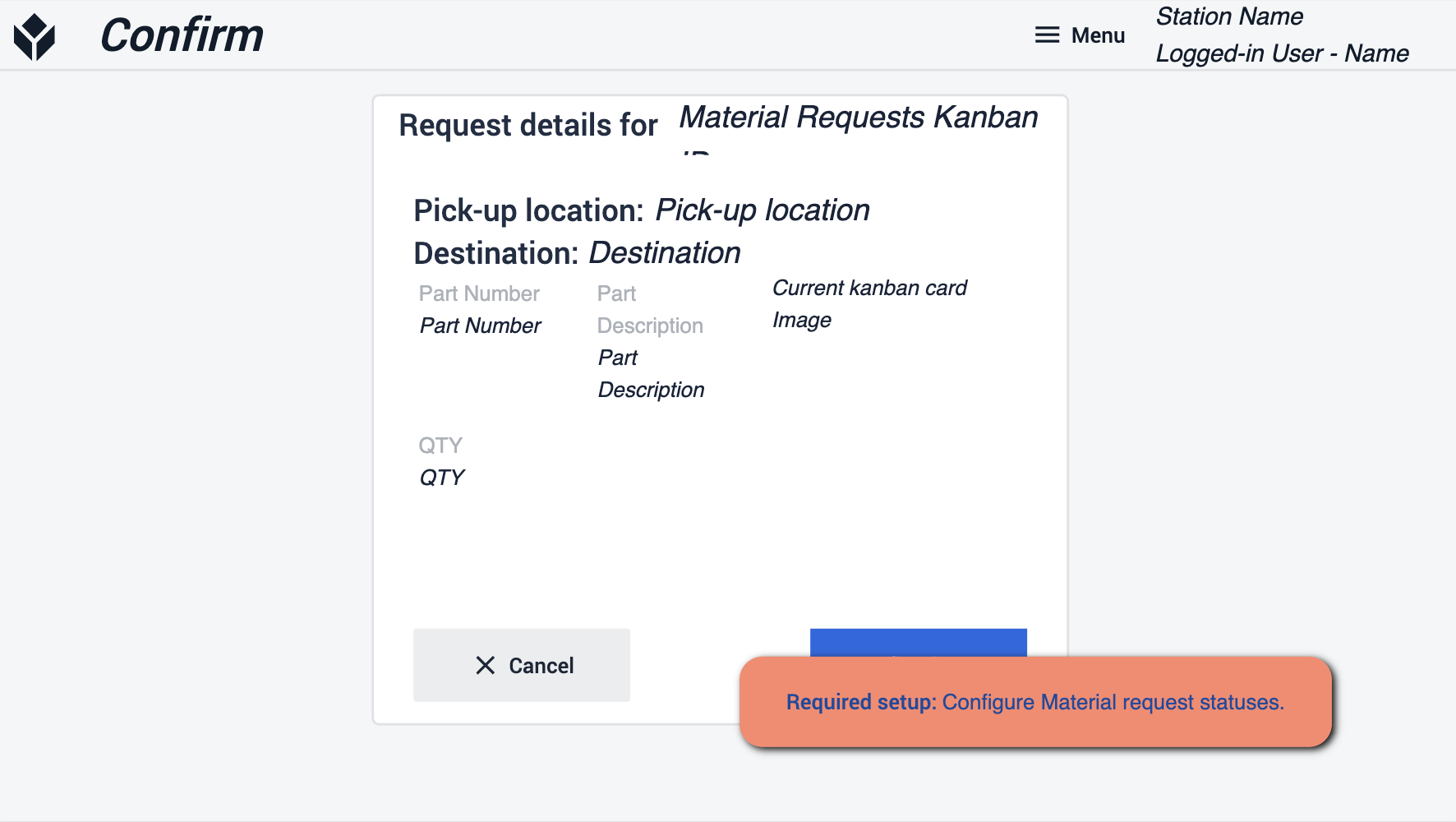 {height="300" width=""}* Stellen Sie sicher, dass Sie den Status der Materialanforderung so konfigurieren, dass er bei Abschluss aktualisiert wird.
{height="300" width=""}* Stellen Sie sicher, dass Sie den Status der Materialanforderung so konfigurieren, dass er bei Abschluss aktualisiert wird.
Bereitschaft
Beim Durchlaufen der App-Suite ist es wichtig, dass Sie die Tipps zum App Builder befolgen. Diese Tipps sind Ihr Leitfaden für die Vorbereitung Ihrer Anwendungen auf die Bereitstellung. Es ist wichtig, auf die Voraussetzungen zu verweisen und sicherzustellen, dass Sie sowohl die erforderlichen Schritte als auch die App Builder Tipps in jedem Schritt befolgt haben.