Wie man tabellenbasierte Analysen erstellt
Erstellen Sie eine Analyse, die auf einer Tabelle und nicht auf einer App basiert
Um Tabellenanalysen optimal nutzen zu können, sollten Sie zunächst lesen und verstehen, wie Sie Apps zum Ändern von Tabellen verwenden und wie Sie den Analytics Builder nutzen
Analysen sind eine leistungsstarke Methode zur Anzeige von Daten, die in der Produktion gesammelt wurden. App-basierte Analysen eignen sich hervorragend für die Analyse von historischen Daten. Tabellenbasierte Analysen können erstellt werden, um den aktuellen Zustand der Felder und Werte einer Tabelle wiederzugeben.
Erstellen einer Tabellenanalyse
Es gibt mehrere Wege, wie ein Benutzer eine neue Tabellenanalyse erstellen kann:
- Auf der Seite Dashboards durch Drücken von Analyse hinzufügen
- Navigieren Sie zu der Tabelle, für die Sie eine Analyse erstellen möchten, drücken Sie das Ellipsen-Symbol und wählen Sie Tabellenanalysen anzeigen
- Drücken Sie in einer Anwendung, in die Sie eine Analyse einbetten möchten, auf Analyse auswählen
Diese Wege führen zu einem allgemeinen Analyse hinzufügen"-Modal, in dem ein Benutzer die Tabellendatenquelle aus dem linken Auswahlfeld auswählen und die einzelne Tabelle auswählen kann, für die eine Analyse erstellt werden soll. Sobald die Tabelle ausgewählt ist, kann die Option zum Erstellen einer Analyse ausgeführt werden.
Erstellen einer Tabellenanalyse
Der Analyse-Editor, der für Tabellenanalysen verwendet wird, ähnelt der Erstellung von Analysen für Anwendungen oder Maschinen. Bestimmte Diagrammtypen sind je nach den in Ihrer Tabelle gespeicherten Datentypen möglicherweise nicht verfügbar.
Der Rest des Analyse-Editors sieht gleich aus, bietet aber Optionen, die auf dem aktuellen Status der Tabelle basieren. Die folgenden Optionen sind für Tabellenanalysen verfügbar:
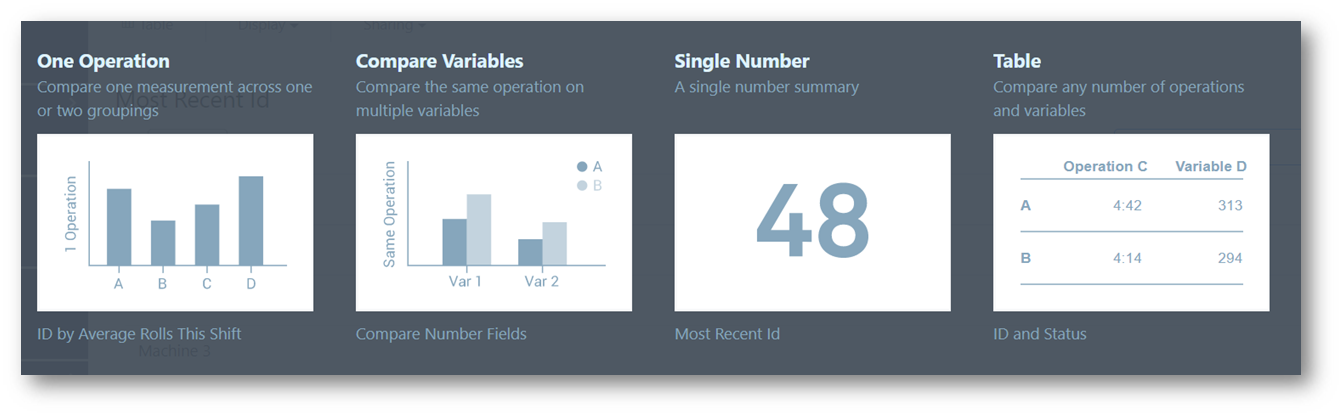
Wichtiger Hinweis: Der Datumsbereich bezieht sich auf das Datum und die Uhrzeit, zu der der Datensatz erstellt wurde.
Zeitskalierungsoptionen für die X-Achse
Die Metadatenfelder Erstellungsdatum und Aktualisierungsdatum können jetzt für die Erstellung von Analysen verwendet werden. Unter dem Feld "Datumsbereich" kann mit dem Feld "Erstellt am" oder "Aktualisiert am" festgelegt werden, welches dieser Felder als Referenz für die Anzeige von Daten für die jeweilige Analyse verwendet werden soll. Das Datum Erstellt am ist die Standardauswahl.
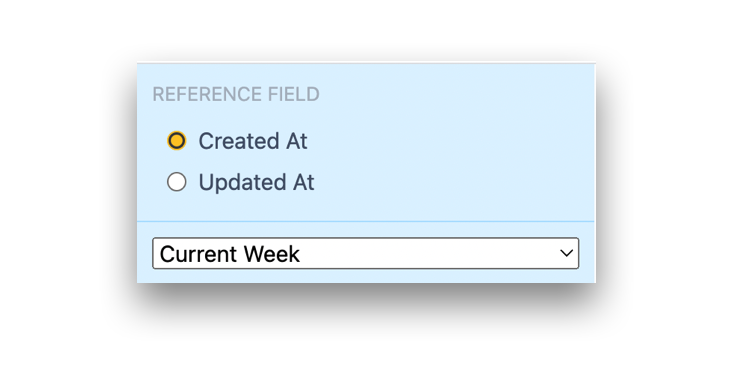
Für Analysen, die das DateTime-Feld als X-Achse verwenden, gibt es jetzt eine Option zur Gruppierung der Daten über dieses Dropdown-Menü.
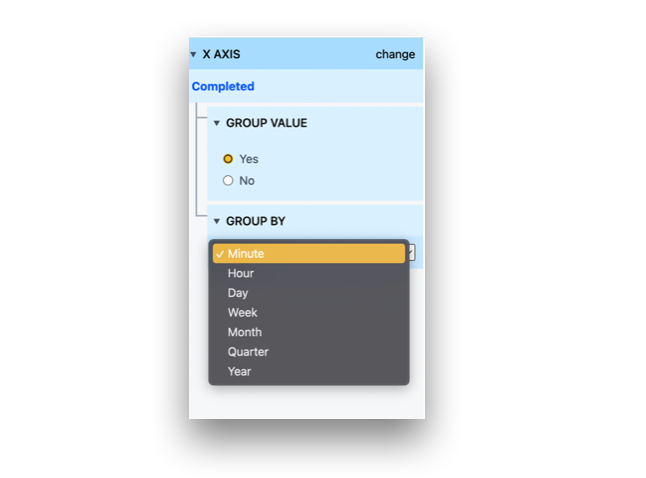
Darüber hinaus können Sie jetzt unter dem Dropdown-Menü Anzeige die Skalierung der X-Achse auswählen. Die Ordinalskala sorgt für eine gleichmäßige Verteilung der Daten in der Benutzeroberfläche, während die Zeitskala die Daten auf der Grundlage des ausgewählten Zeitwerts verteilt.
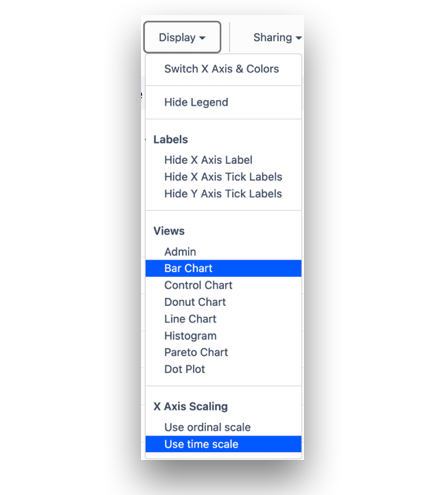
Für dieselben Daten sehen Sie hier den Vergleich der beiden Optionen:
Ordinale Skala
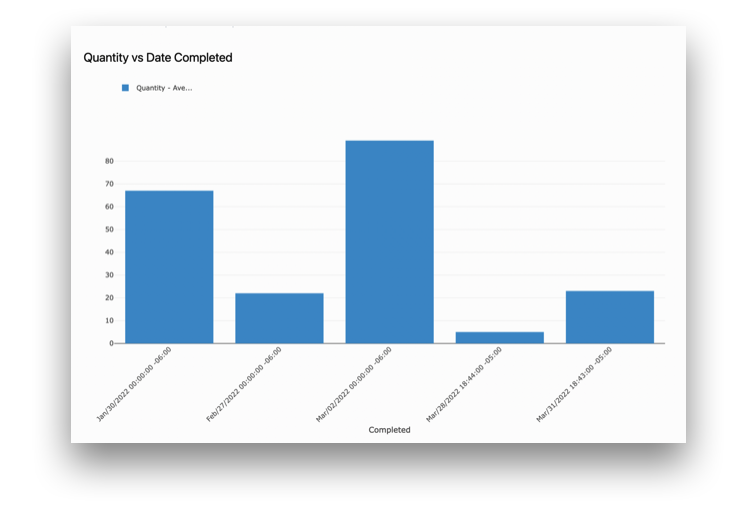
Zeitskala
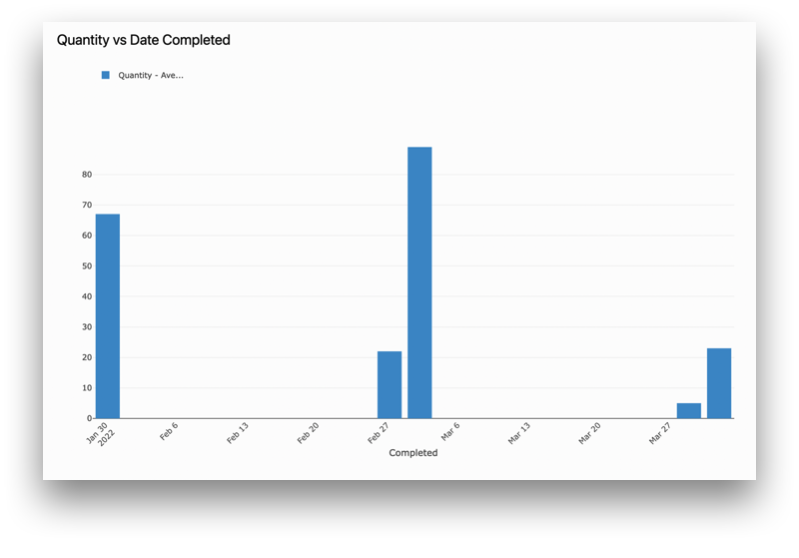
Beispiel 1 - Prozentsatz der Fertigstellung des Arbeitsauftrags
In einer Tabelle können Sie aktualisierte Informationen zu Aufträgen über die bestellte und gebaute Menge speichern. In einem solchen Fall kann eine Tabellenanalyse diese Werte leicht anzeigen. Der aktuelle Stand der Tabelle könnte zum Beispiel so aussehen:
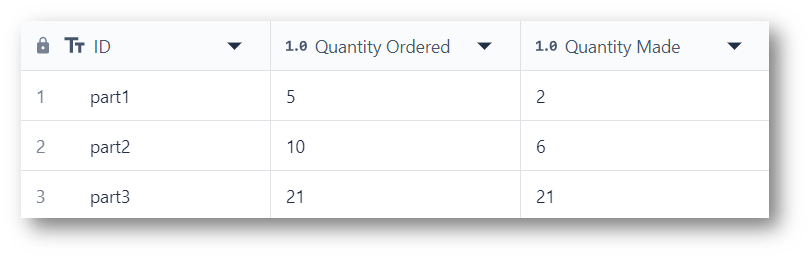
Um diese Daten zu analysieren, möchten Sie vielleicht den aktuellen Fortschritt dieser Aufträge sehen. Um es noch einmal zu wiederholen: Die Analyse sollte so gefiltert werden, dass sie mit dem Datumsbereich übereinstimmt, an dem Sie interessiert sind, basierend darauf, wann die ID in dieser Tabelle erstellt wurde.
Auf der X-Achse wird am besten der Name der Bestellung angezeigt, der als ID-Feld gespeichert ist.
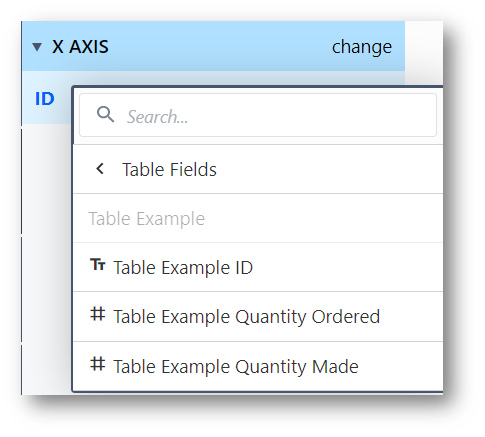
Die Y-Achse kann dann so gestaltet werden, dass sie die beiden interessierenden Zahlenwerte mithilfe eines Ausdrucks vergleicht.
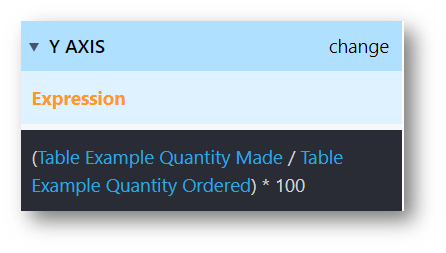
In diesem Fall dividiert der Ausdruck einfach die Anzahl der gefertigten Teile durch den Bestellwert. Diese Zahl wird dann in einen Prozentsatz umgewandelt.
Diese Analyse sieht dann etwa so aus:
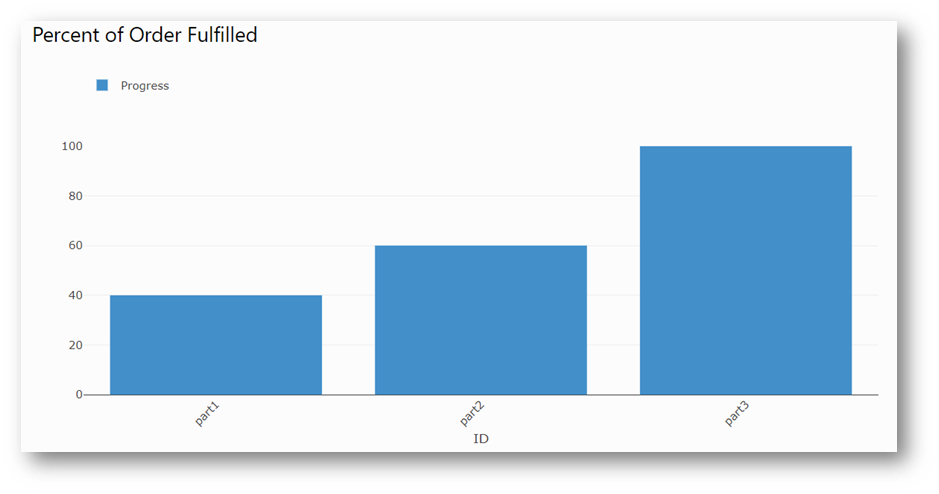
Beispiel 2 - Anzahl der Zustände
Sie möchten vielleicht den aktuellen Status von Arbeitsaufträgen überprüfen. In diesem Beispiel könnte Ihre Status-Tabelle für Arbeitsaufträge etwa so aussehen.
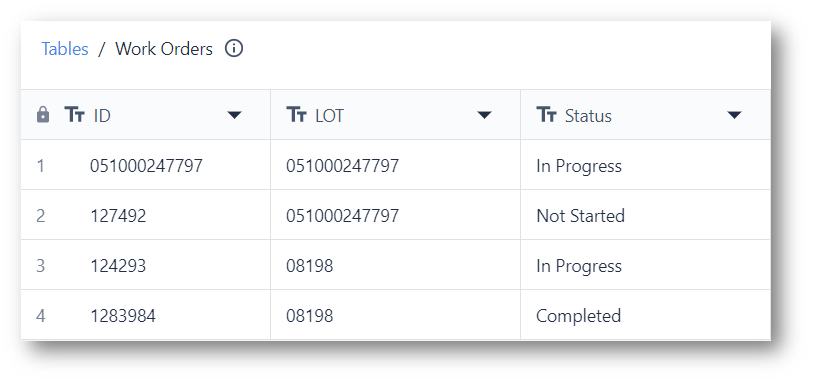
Die Anzahl der aktuellen Status lässt sich am einfachsten ermitteln, indem die X-Achse auf das Feld Status gesetzt wird.
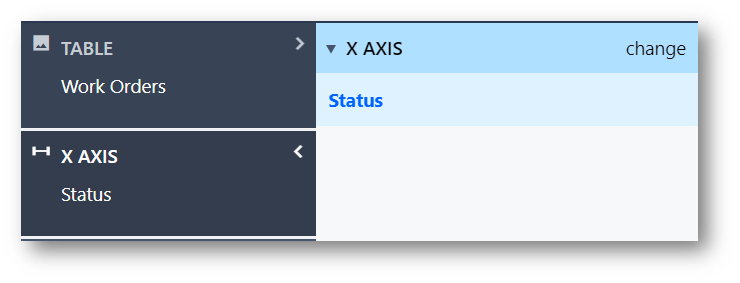
Bei ausgewähltem Status sollte die Y-Achse die Anzahl der Datensätze in jedem Status anzeigen. Es könnte auch hilfreich sein, die Anzahl nur dort anzugeben, wo ein Wert vorhanden ist. Um beides auf einmal zu erreichen, fügen Sie der Y-Achse eine Aggregation Count Where True hinzu. Dies sieht dann etwa so aus:
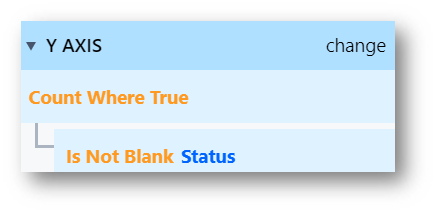
Von hier aus könnten Sie granularere Daten bereitstellen, indem Sie ein Feld "Vergleichen nach" hinzufügen, vielleicht auf der Grundlage der ID.
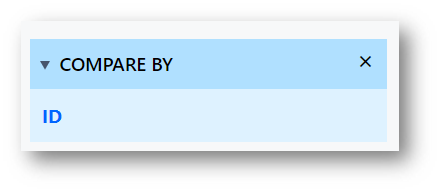
Das Ergebnis dieses Trackers wird nach Fertigstellung etwa so aussehen:

Weitere Lektüre
- Verwendung des Ausdruckseditors
- Kombinieren Sie diese Lektionen mit Tabellenanwendungsfällen wie der Bestandsverfolgung
Haben Sie gefunden, wonach Sie gesucht haben?
Sie können auch auf community.tulip.co Ihre Frage stellen oder sehen, ob andere mit einer ähnlichen Frage konfrontiert wurden!
