Bartender erweitert die Druckfunktionalität von Tulip-Anwendungen.
Download the Bartender Unit Test from the Tulip Library.
Bartender von Seagull Scientific ist ein branchenführender Druckclient, der in der gesamten Fertigungswelt als Schnittstellenschicht zwischen ERP/MES-Lösungen und einer ständig wachsenden Liste von Druckern, Netzwerkkonfigurationen und mehr eingesetzt wird.
Kurz gesagt, Bartender übernimmt die Druckerseite dieser Gleichung und stellt API-Endpunkte zur Verfügung, auf die Tulip-Connector-Funktionen zugreifen können, um Dokumente zu drucken; in diesem Dokument wird diese Integration erläutert.
Überlegungen zum Netzwerk
Der Bartender-Client wird im Allgemeinen auf einem Server (oder Computer) im Internet-Netzwerk Ihrer Einrichtung gehostet. Dieser ist in der Regel nicht von außen zugänglich. Da Tulip in der Cloud läuft, müssen wir Ihre Bartender-Instanz für die Cloud zugänglich machen.
Es gibt mehrere Möglichkeiten, dies zu tun:
- Ein On-Prem Connector Host kann als dieser Tunnel in Ihr Netzwerk fungieren. Der Einrichtungsprozess für diese Konnektoren kann ein wenig kompliziert sein und erfordert wahrscheinlich die Unterstützung Ihres IT-Teams.
- Ein Tulip Edge Device, das an Ihr Netzwerk angeschlossen ist, kann als dieser Connector-Host in Ihrem Netzwerk fungieren. Dies ist bei weitem der einfachste Weg, diesen Tunnel einzurichten, und sollte keine IT-Hilfe erfordern. Das Edge MC ist für $150 zu haben.
- Ein SSH-Tunnel kann eingerichtet werden, um Ihre Bartender-Instanz freizulegen. Dies ist die technisch anspruchsvollste Option und erfordert mit ziemlicher Sicherheit die Hilfe der IT-Abteilung bei der Einrichtung. Diese Art von Tunnel bietet nicht die eingebaute Sicherheit einer von Tulip gebauten Lösung.
Außerdem werden wir das Druckportal von Bartender verwenden. Dieses ist nur in den Tarifen "Automation" und "Enterprise" verfügbar.
Einrichtung
This procedure was created as part of the original investigation of integration with the bartender, the functions provided in the unit test application might differ slightly.
Bartender Etiketten-Konfiguration
In Bartender habe ich ein Beispieletikett mit dem Namen Label Example.btw erstellt. Dieses Dokument steht zum Download zur Verfügung (am Ende dieses Artikels angehängt). Wichtig bei der Konfiguration ist, dass jedes dynamische Feld auf dem Etikett mit einer Eingabe auf dem Vorlagenformular verknüpft ist. In diesem Fall habe ich die Eingabefelder auch umbenannt, damit unsere Schlüssel bei der Verwendung des Etiketts in Tulip intuitiver sind.
Schließlich habe ich mir noch die IP-Adresse meines Bartender-Servers notiert.
Wenn Bartender konfiguriert ist, sollten Sie in der Lage sein, von jedem Rechner im selben Netzwerk auf das Druckportal zuzugreifen unter:
http://[server ip]/bartender
Ich empfehle dringend, Ihr Formular vom Druckportal aus zu testen, um sicherzustellen, dass Ihre Bartender-Instanz korrekt konfiguriert ist.
Tulip-Konfiguration
Hinweis: In diesem Beispiel verwende ich einen Edge MC als Connector-Host.
- Verbinden Sie Ihren Edge MC mit Ihrem Netzwerk
- Klicken Sie in die Connector-Konfiguration
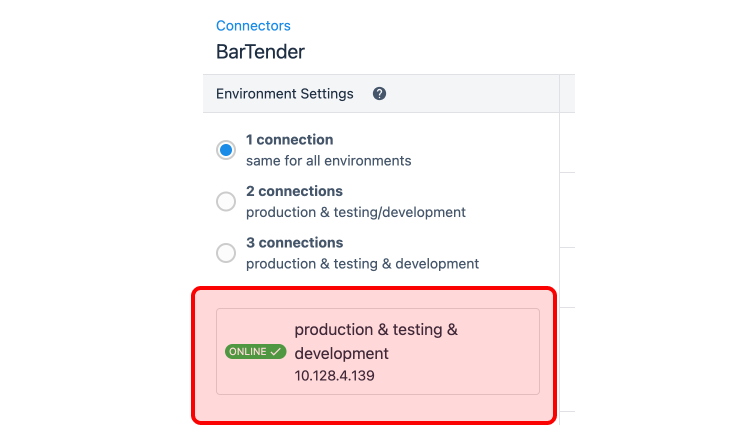
- Setzen Sie das Feld "Running on" auf den Connector-Host Ihres Edge MC
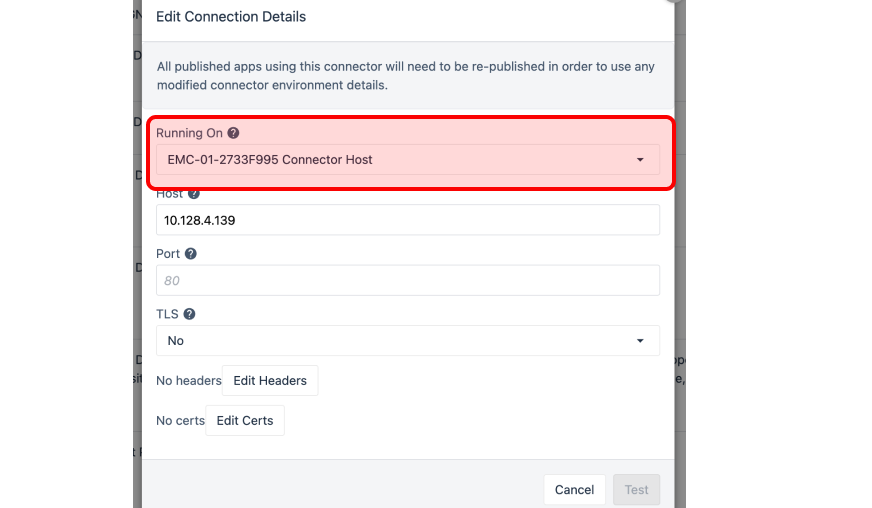
- Setzen Sie den Host auf die IP Ihres Bartender Servers
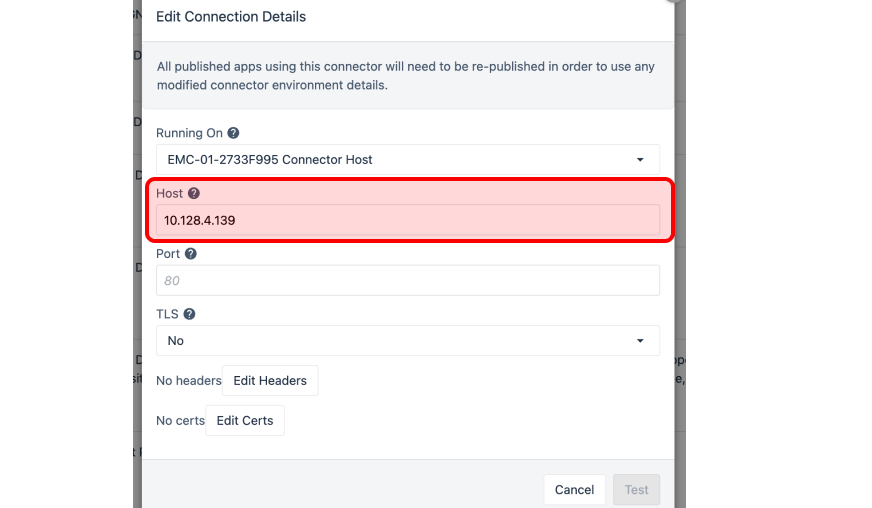
- Setzen Sie den Port auf "5160" wie vom Bartender Server angegeben
Konnektor-Funktionen
Für das Drucken in Bartender sind fünf Connector-Funktionen erforderlich:
- Holen Sie sich eine Liste von Ordnern in Ihrer Bartender-Instanz. Wählen Sie den Ordner, aus dem Sie drucken möchten.
- Rufen Sie eine Liste von Druckern ab, und wählen Sie den Drucker aus, auf dem Sie drucken möchten.
- Rufen Sie eine Liste der Dateien im gewünschten Ordner ab. Wählen Sie die Datei aus, die Sie drucken möchten.
- Stellen Sie eine Anfrage an den Druck-Endpunkt, der eine Anfrage-ID zurückgibt.
- Übergeben Sie den Drucker, den Pfad zum Etikett, die Anforderungs-ID und
Printers, folders and documents (1,2, and 3 above) will not change if the Bartender configuration does not change. These can be statically set in your production apps.
Ordner abrufen
Eingaben: Hinweis
Ausgaben: Eine Liste von Ordnern in Ihrer Bartender-Instanz. Jeder Ordner hat 3 Attribute:
- Eindeutige ID
- Name
- Pfad - Wenn dieser Ordner in anderen Ordnern enthalten ist, ist dies der Pfad zu diesem Ordner.
Drucker abrufen
Eingaben: Hinweis
Outputs: Eine Liste der in Ihrer Bartender-Instanz konfigurierten Drucker.
Ordner-Elemente abrufen
Eingaben: Die eindeutige Ordner-ID aus der Funktion "Get Folders".
Outputs: Eine Liste aller Dateinamen in diesem Ordner und der absolute Pfad zu diesem Ordner.
Hole RequestID
Eingaben: Der Druckername, der absolute Pfad zur Datei (Ordnerpfad + Dateiname) und die eindeutige ID für den Ordner (von der Funktion "Get Folders")
Outputs: Ein Textwert, diese Antwort-ID wird beim Drucken verwendet.
This function needs to be called every time a print is done. A unique print ID is needed for each print job.
Eingaben: Der Druckername, der absolute Pfad zur Datei (Ordnerpfad + Dateiname) und die eindeutige ID für den Ordner (aus der Funktion Get Folders), die responseID (aus Get RequestID) und eines der dynamischen Felder im Etikett
Ausgegeben wird: Ein Textwert, der angibt, ob der Druck erfolgreich war.
The dynamic fields in this label need to match those in within the label configuration in Bartender. The example Print function is configured to work with the Label Example.btw file that is provided with the Library Unit Test.
