Erfahren Sie, wie Sie auf der SeiteAppsneue Apps hinzufügen und bestehende Apps verwalten können .
In diesem Artikel werden verschiedene Verfahren beschrieben, die Sie für Apps in Ihrer Instanz durchführen können. Von der Erstellung bis zur Archivierung und allem, was dazwischen liegt, können Sie auf der Seite " Apps" alle Anwendungen in Ihrer Instanz hinzufügen und verwalten.
Eine App/einen App-Ordner erstellen
- Navigieren Sie über die Menüleiste zur Seite Apps.
- Klicken Sie auf App erstellen oben rechts auf der Seite. Um einen Ordner zu erstellen, klicken Sie auf den Pfeil und dann auf App-Ordner erstellen.

Duplizieren, Drucken oder Archivieren einer App
- Wählen Sie auf der Seite Apps eine App aus dem App-Ordner aus oder suchen Sie über die Suchleiste nach einer App.
- Klicken Sie auf das Drei-Punkte-Menü, um auf die App-Optionen zuzugreifen.
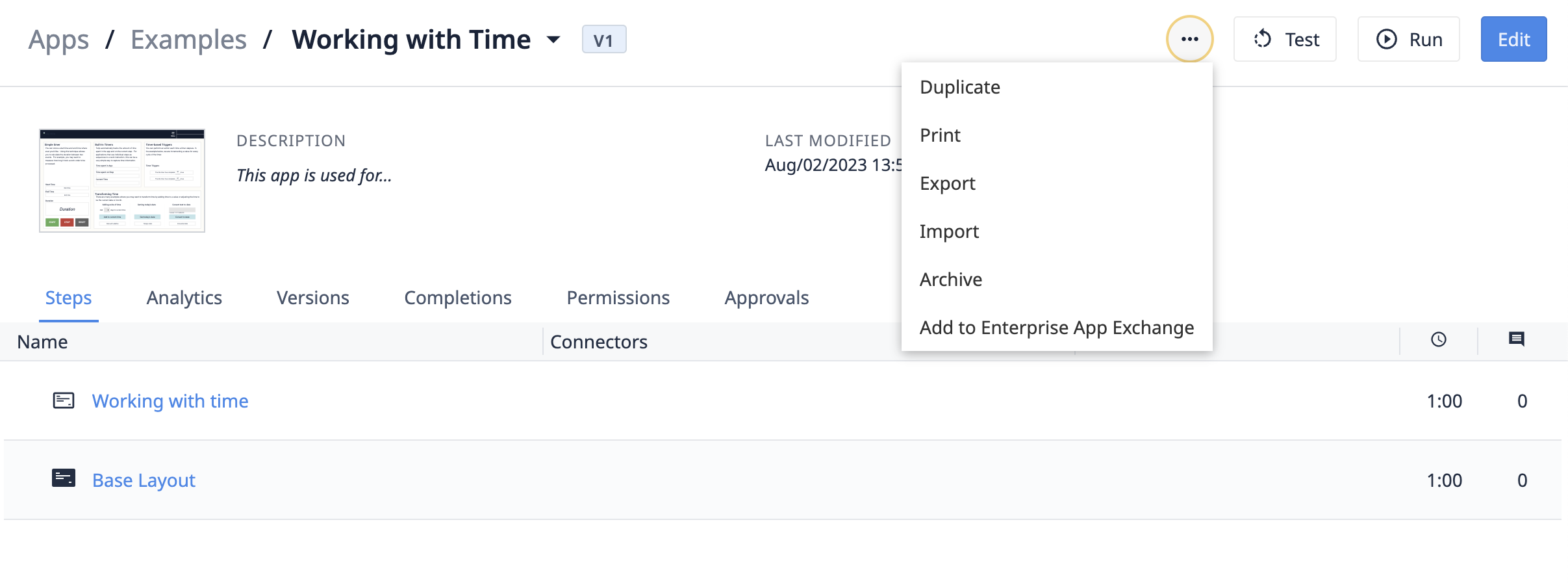
- Wählen Sie die gewünschte Aktion aus:
- Duplizieren
- Exportieren
- Importieren
- Archivieren
- Zu Enterprise App Exchange hinzufügen
Beim Duplizieren einer Anwendung wird eine Kopie der Entwicklungsversion der ausgewählten Anwendung erstellt.
Archivierte Apps können unter dem Menüpunkt Archivierte Apps wiederhergestellt werden.
Regeln für das Drucken von Apps
If you want to print app data in real-time, see this separate guide This guide only shows how to print all steps in the app without dynamic content.
Aufgrund einer Einschränkung in Google Chrome können Sie nur 16 Schritte auf einmal drucken. Jeder Schritt wird auf eine neue Seite gedruckt.
Wenn Ihre Anwendung mehr als 16 Schritte umfasst, verwenden Sie die Schaltfläche "Weiter" oben im Druckbildschirm, um zur nächsten Gruppe von Schritten zu gelangen. Wählen Sie dann erneut "Drucken".
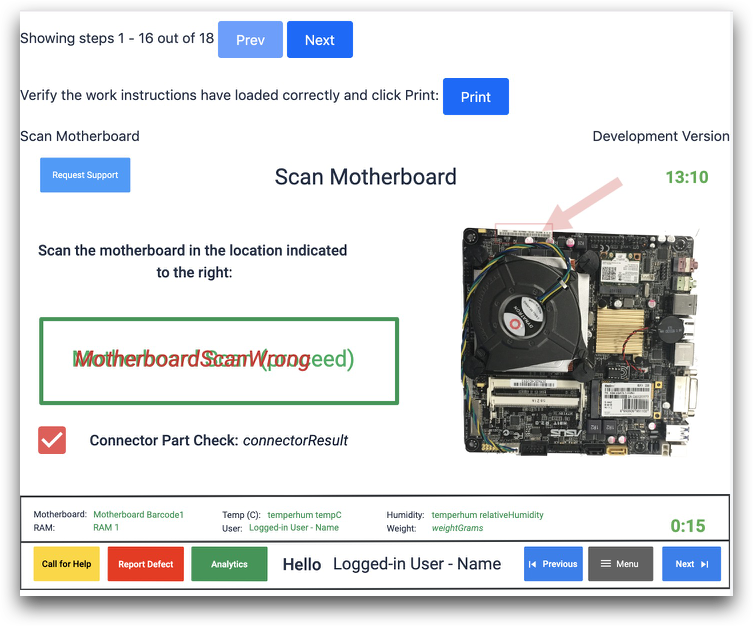
Duplizieren, Drucken oder Archivieren eines App-Ordners
- Wählen Sie einen App-Ordner entweder aus dem linken Bedienfeld oder aus der Liste der Ordner auf der Seite " Apps".
- Klicken Sie auf das Drei-Punkte-Menü neben der Schaltfläche App erstellen.
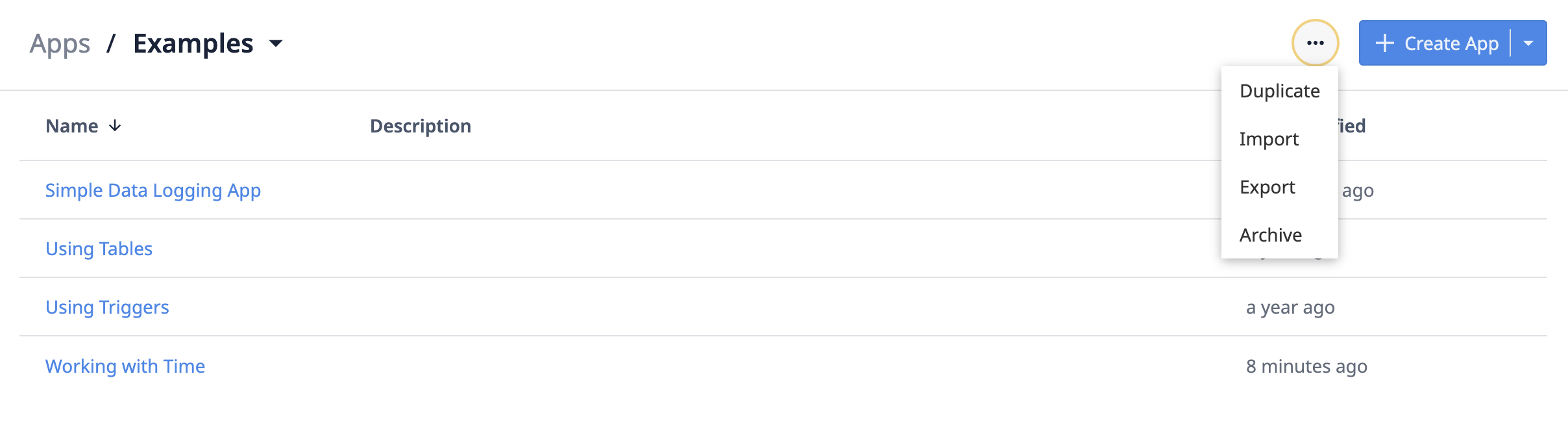
- Wählen Sie die gewünschte Aktion aus:
- Duplizieren
- Importieren
- Exportieren
- Archivieren
Archivierte App-Ordner können unter der Menüoption Archivierte Apps wiederhergestellt werden.
Eine App zwischen Ordnern verschieben
Das Speichern von Apps in Ordnern hilft Ihnen, Ihren Tulip-Speicherplatz zu organisieren und trennt Apps in ihre jeweiligen Prozessphasen. Um eine App in Ihrer Instanz zu reorganisieren, folgen Sie diesen Schritten:
- Navigieren Sie zu der Seite Apps.

- Wählen Sie eine App aus einem Ordner und klicken Sie auf das Drei-Punkte-Menü, um die Optionen anzuzeigen.

- Wählen Sie Verschieben. Es öffnet sich ein Dialogfenster, in dem Sie aufgefordert werden, einen neuen Ordner auszuwählen, in den Sie die App verschieben möchten.
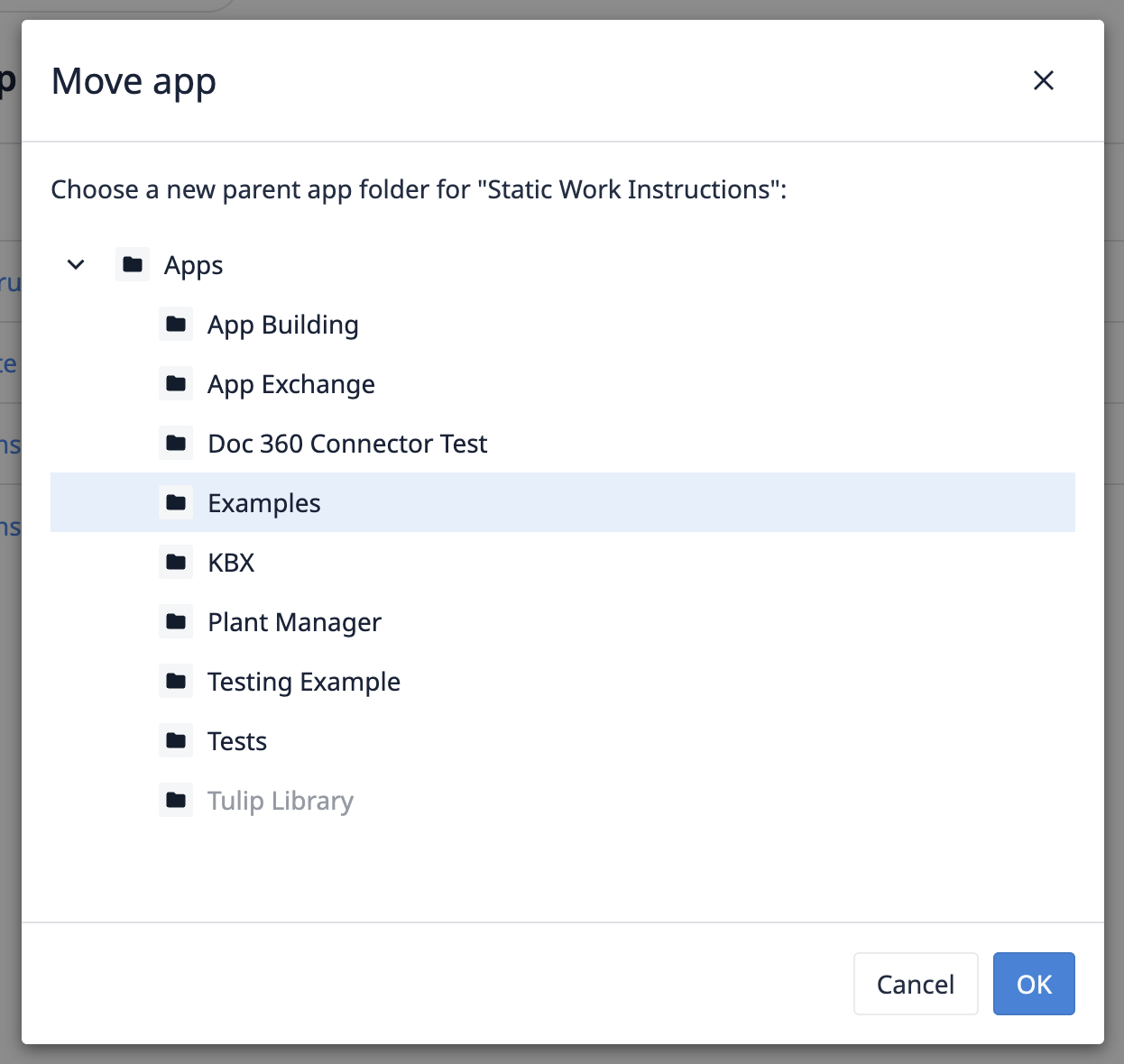
- Wählen Sie den neuen App-Ordner und klicken Sie auf OK.
Haben Sie gefunden, wonach Sie gesucht haben?
Sie können auch zu community.tulip.co gehen, um Ihre Frage zu stellen oder zu sehen, ob andere mit einer ähnlichen Frage konfrontiert wurden!

