В этой статье вы узнаете:
- Как распечатать все данные по завершении приложения
- Как разработать шаг, правильно отформатированный для печати
По мере того как ваша компания начинает автоматизировать бумажные процессы и оцифровывать формы в цехах, вам все равно может понадобиться распечатывать результаты различных операций, чтобы правильно обмениваться данными.
Как распечатать шаги приложения
Если вы хотите распечатать данные из приложения Tulip в режиме реального времени (или сохранить их в локальном PDF-файле), вам нужно выполнить четыре действия:
- Настройте шаг (или несколько шагов) в соответствии с желаемым размером печати.
- Создайте шаг, который будет выглядеть организованным и понятным при печати.
- Добавить кнопку с триггером "Печать".
- Настройте параметры печати так, чтобы размер шага заполнял как можно большую часть страницы.
С помощью триггера "Печать шагов" можно распечатать как один шаг, так и всю группу шагов сразу. Каждый шаг будет напечатан на отдельной странице.
Настройка разрешения шагов
Для начала многие пользователи предпочитают создать группу шагов под названием "Отчеты" и добавить в нее все шаги, которые они хотели бы напечатать за один раз.
Это выглядит следующим образом:
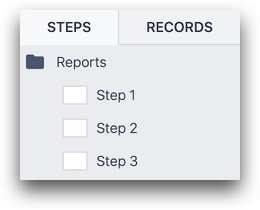
Затем важно соответствующим образом настроить печать шагов в этой группе в нужном разрешении. В приложении перейдите на вкладку Step в контекстной панели и выберите Step Resolution.
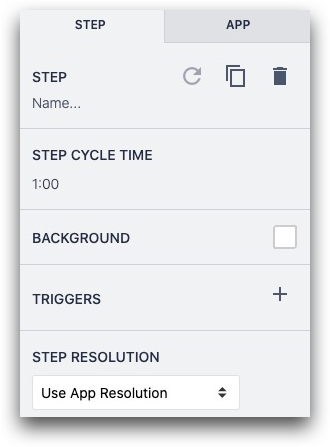
На боковой панели выберите нужное разрешение, соответствующее требуемому формату бумаги.

В случаях с PDF-файлами часто лучше всего использовать формат Letter portrait. Соответствие размеру бумаги обеспечит распечатку представления приложения в виде полной страницы.
Разработка шага
Возможно, в вашем приложении используется базовый макет с большим количеством однотонных цветов. Хотя это хорошо подходит для передачи информации оператору, вы, скорее всего, не захотите тратить чернила принтера на разноцветные шаги.
Вместо этого вы захотите удалить все элементы базового макета из шагов отчета и сосредоточиться на тексте.
Вот пример шага, оптимизированного для печати:
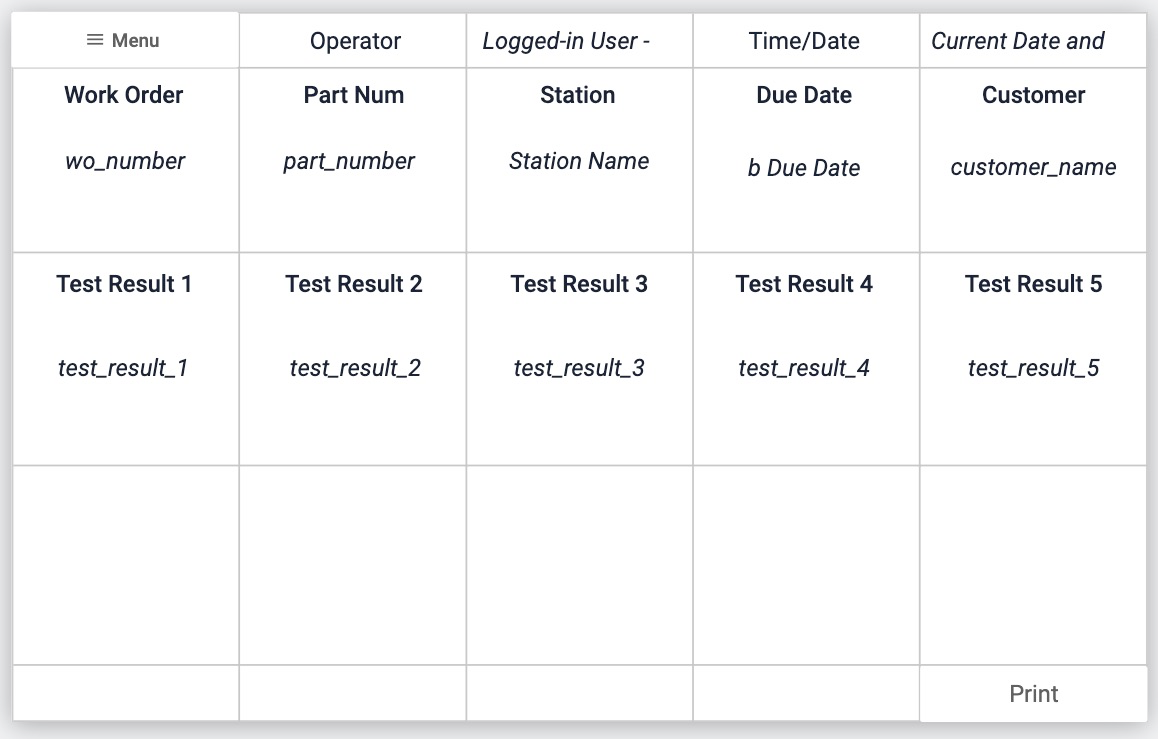
Этот шаг включает 7 данных из приложения, а также 5 результатов тестирования. Кнопки "Печать" и "Меню" в левом верхнем и правом нижнем углу имеют белый фон, поэтому для них не требуются цветные чернила.
В нем используются следующие функции Tulip:
- Виджет сетки для создания простого визуального макета
- Переменный текст для вставки значений различных переменных на шаге
- Кнопка с пользовательской раскраской
Добавление кнопки печати
Кнопка печати требует одного триггерного действия. Часто она сочетается с завершением приложения, но это не может происходить в одном триггере. Вы должны создать отдельную кнопку для запуска завершения приложения.
Вот пример триггера, который позволяет оператору распечатать шаг и перейти к шагу после группы шагов "Отчеты", где он может завершить приложение:
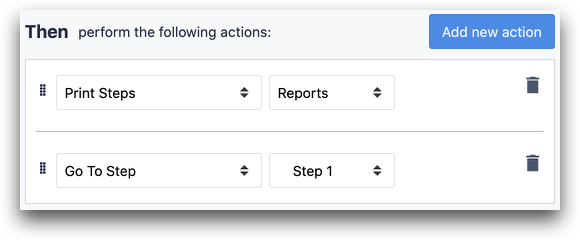
- "Печать шагов" "Отчеты"
- "Перейти к шагу" "Далее"
Вы также можете поместить кнопку "Печать" на обычный шаг и использовать ее для печати всей группы шагов, даже не показывая их оператору.
При этом откроются стандартные параметры печати компьютера.
Настройка параметров печати
Диалог печати
Операторы используют Tulip Player на экранах любого размера. Поэтому на каждом компьютере, где запущен Tulip Player и требуется распечатать или сохранить шаг, необходимо выполнить следующие действия:
- Измените макет страницы в соответствии с разрешением печатаемых шагов. Например. Letter Portrait.
- Сохраните эти настройки локально в качестве "предустановки", чтобы операторы могли легко выбрать их в будущем:
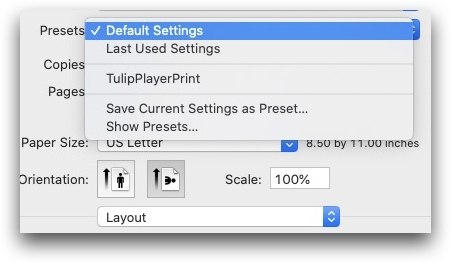
Чтобы убедиться в правильности печати приложения, воспользуйтесь опцией " Предварительный просмотр" в диалоговом окне печати, чтобы увидеть, как будет выглядеть приложение перед печатью.
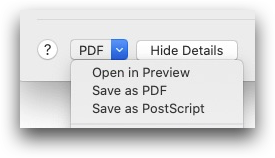
Заполнение полей в PDF
Вы также можете распечатать "заполненный" PDF-файл, встроив PDF-файл в Шаг, а затем разместив Виджеты переменного текста поверх PDF в соответствующих местах. Шаг будет распечатан в том виде, в каком он отображается в Tulip Player.
Вот как это сделать:
- Вставьте PDF-файл в шаг, размер которого соответствует разрешению.
- Добавьте виджеты переменного текста поверх соответствующих полей из PDF. Они будут динамически заполняться при использовании приложения в Player.
- Если PDF содержит несколько страниц, добавьте новый шаг в Tulip для каждой страницы PDF и повторите описанные выше действия.
Сохранение данных приложения локально в PDF
Диалог печати также является лучшим способом сохранить данные приложения на локальном компьютере в формате PDF. Вместо того чтобы нажимать "Печать" в системном диалоге, выберите "Сохранить как PDF", чтобы сохранить шаги и данные в локальном файле.
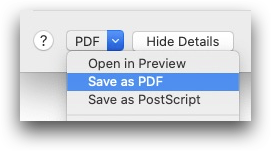
Технические примечания
Вот некоторые правила, согласно которым содержимое приложения не будет хорошо работать при печати.
- Любые ссылки на Текущий шаг в текстовом виджете Переменная будут работать только на том шаге, который открыт при нажатии кнопки Печать.
- Триггеры On Step Enter не срабатывают ни на одном из напечатанных шагов, поэтому перед нажатием кнопки Print следует убедиться, что нужные данные уже добавлены.
- Виджет машинных атрибутов: Они редко работают правильно. Для отчетов, в которых необходимо зафиксировать последний известный выход, лучше использовать триггер на выходе машины, который сохраняет выход в локальной переменной, а затем отображает его с помощью пользовательского виджета.
- Видео: Для видеороликов Youtube не загружается изображение баннера.
Читать далее
Вы нашли то, что искали?
Вы также можете зайти на community.tulip.co, чтобы задать свой вопрос или узнать, сталкивались ли другие с подобным вопросом!
