Überprüfung von Datensatzänderungen im Kontext Ihrer Prozesse
Wer kann diese Funktion nutzen? Benutzer von Enterprise-Plänen und höher.
Die Erfassung von GxP-Daten und die Sicherstellung der Datenintegrität ist ein wesentlicher Bestandteil der App-Erstellung, und es ist wichtig, dass Sie die Änderungen, die in Ihrer App stattfinden, einsehen können.
Der Ansatz von Tulip zur Datenintegrität folgt den GMP-Richtlinien und den Konzepten, die unter dem Akronym ALCOA zusammengefasst werden:
- Zuschreibbar
- Lesbar
- Zeitgleich
- Ursprünglich
- Akkurat
ALCOA+ baut auf dem bestehenden Akronym auf und umfasst vier zusätzliche Konzepte:
- Vollständig
- Beständig
- Dauerhaft
- Verfügbar
{Digitale Aufzeichnungsgeschichte}} Übersicht
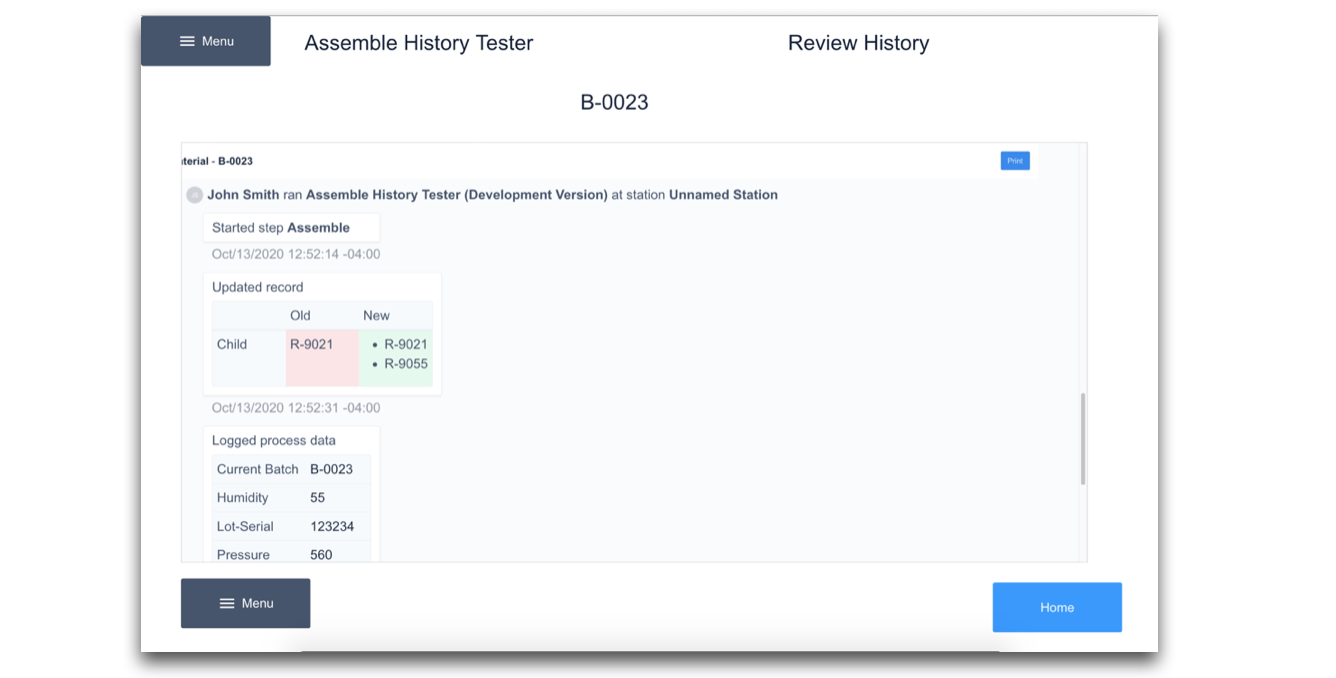
Das History Widget bietet Sichtbarkeit und Nachvollziehbarkeit bei der Erstellung, Aktualisierung und Löschung von Tabellendatensätzen. Es ist ein interaktives, scrollbares Widget, das Sie in Ihre Anwendung einbetten und mit einem bestimmten Tabellendatensatz verknüpfen können.
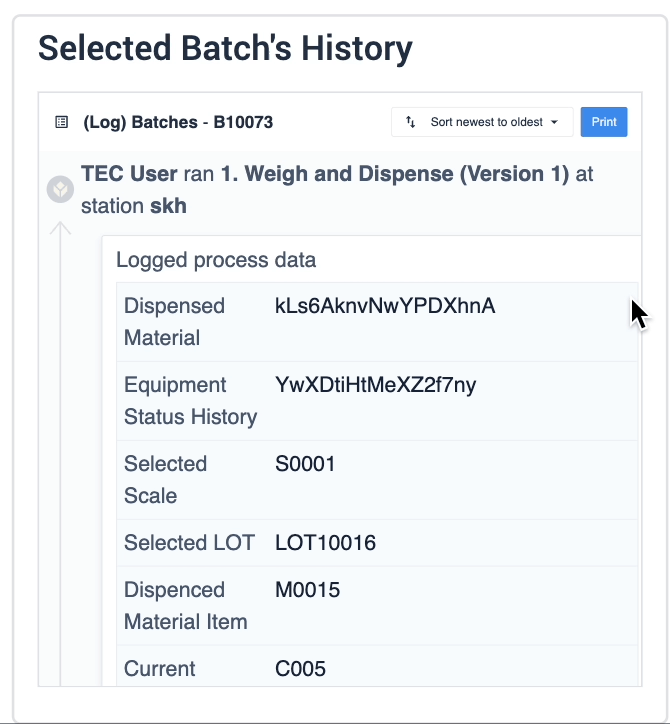
Dies bietet die Möglichkeit, die Änderung des Tabellendatensatzes selbst, den Status anderer Variablen innerhalb der App zum Zeitpunkt der Fertigstellung und gegebenenfalls die elektronische Unterschrift des Benutzers innerhalb der App zu überprüfen oder zu genehmigen.
Dieses Widget eignet sich besonders gut für Batch-Arbeiten, Unterbaugruppen und die Materialverwaltung. Aus der Qualitätsperspektive kann dieses Widget für den Genehmigungsprozess Ihrer Chargenarbeit genutzt werden.
Informationen in der Protokollhistorie
Im Protokollverlauf wird zunächst eine Kopfzeile mit den folgenden Informationen angezeigt:
- Eingeloggter Benutzer
- Name der Anwendung
- Name der Station
- Name des Schritts
- Zeitstempel

Das Widget enthält dann Informationen über die Änderung des Datensatzes selbst, darunter:
- Art der Bearbeitung (Erstellen, Aktualisieren, Löschen usw.)
- Ursprünglicher Wert
- Neuer Wert
- Zeitstempel
Zusätzliche Informationen
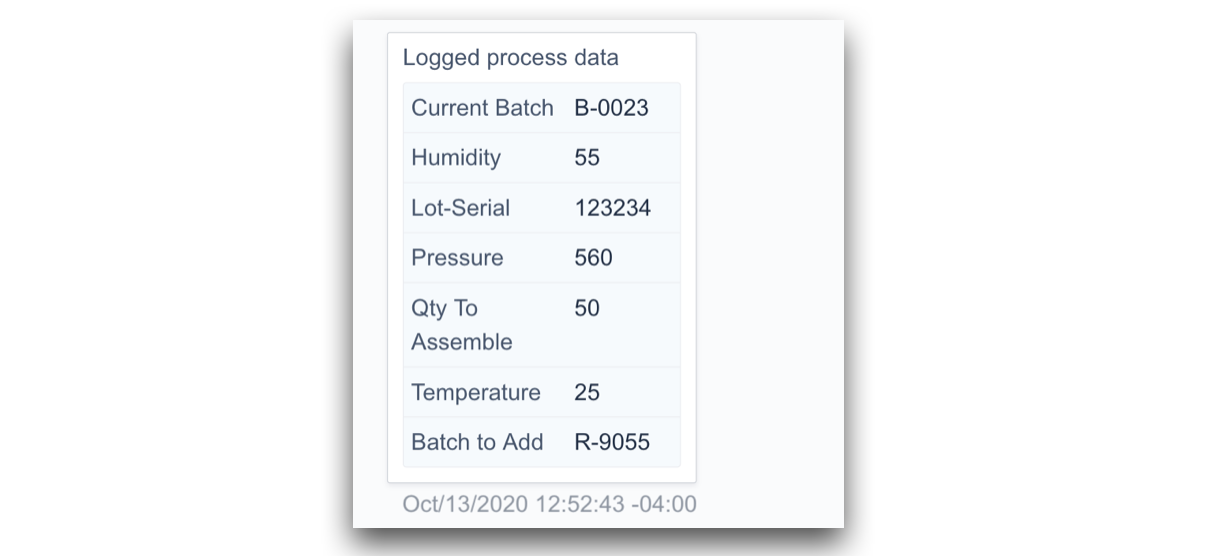
- Aufgezeichnete Prozessdaten: Die Werte von Variablen innerhalb Ihrer Anwendung, wenn die Anwendung abgeschlossen wurde. Hinweis: Für diese Variablen muss die Option "Zur Analyse gespeichert" aktiviert sein.
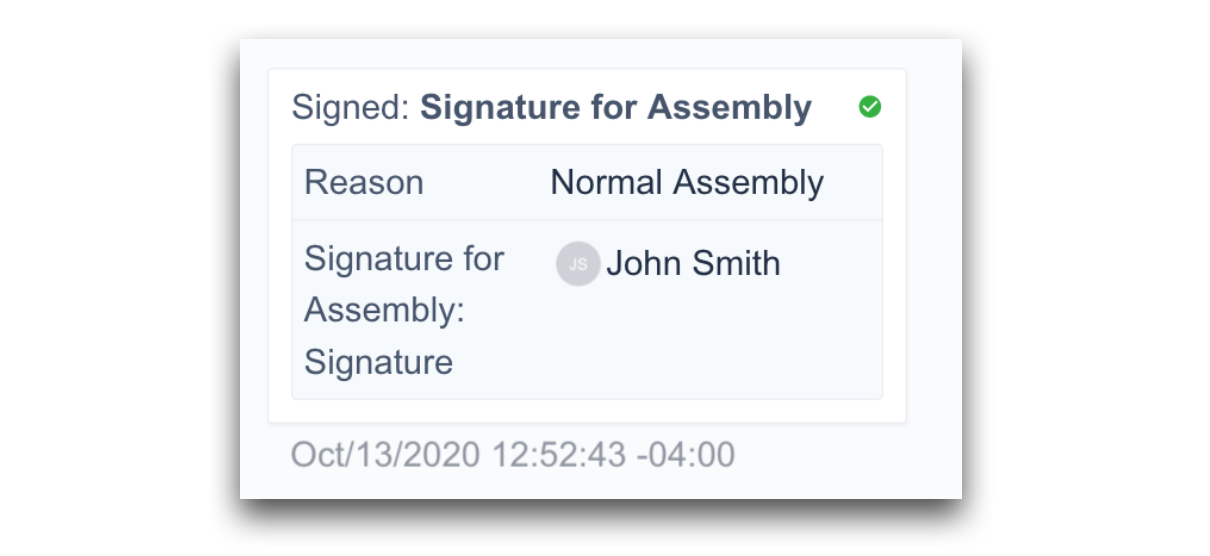
- Elektronische Unterschrift: Dazu gehören die Überprüfung der Unterschrift, der Grund für die Unterschrift und der zugehörige Benutzer.
Lesen Sie mehr über elektronische Unterschriften
Einbetten des History Widget
Öffnen Sie zunächst den Schritt, in den Sie Ihr Widget einbetten möchten. Klicken Sie dann auf Einbetten und wählen Sie Historie aufzeichnen.
Verlaufs-Widget-Konfiguration
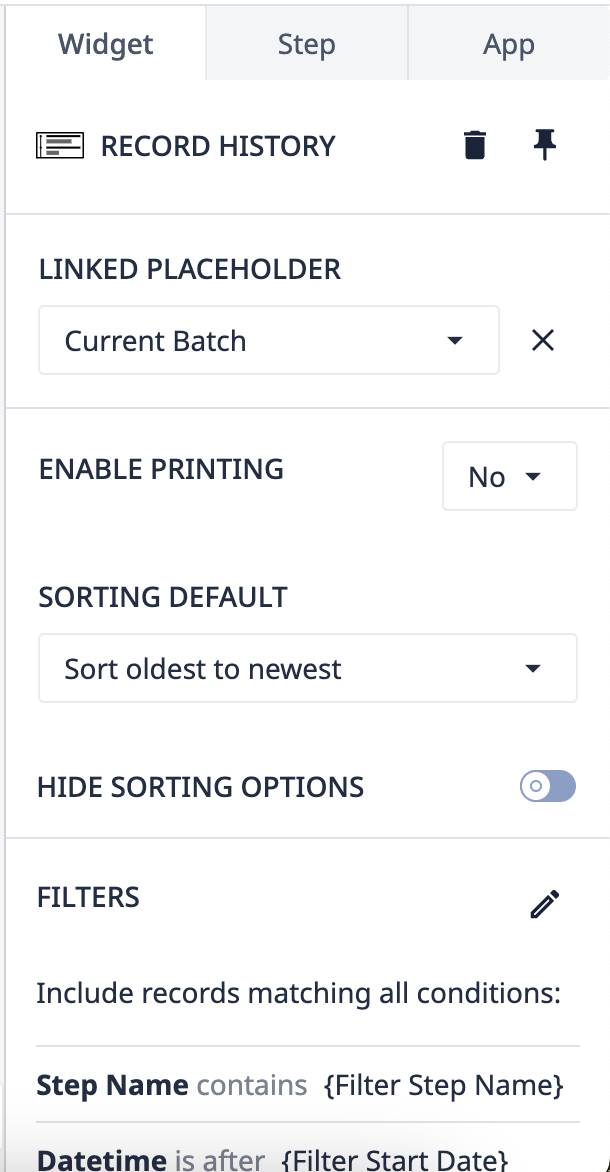
- Verknüpfter Platzhalter: Verknüpfen Sie den Tabellendatensatz, für den Sie den Verlauf anzeigen möchten
- Drucken aktivieren: Wenn diese Option aktiviert ist, wird eine Druckschaltfläche in der Kopfzeile des Widgets angezeigt.
- Sortierung Standard: Option zum Sortieren der Daten vom neuesten zum ältesten oder vom ältesten zum neuesten.
- Sortieroptionen ausblenden: Ein Kippschalter, um die Sortierung während der Ausführung der Anwendung zu aktivieren. Wenn diese Option aktiviert ist, sind die Sortieroptionen für den Benutzer sichtbar.
- Filtern: Filtern Sie den Datensatzverlauf, ähnlich wie bei der Filterung von eingebetteten Tabellen:
| Filter | Beschreibung |
| Datum und Uhrzeit | Datum und Uhrzeit des Auftretens eines Ereignisses |
| App-Name | Der Name der Anwendung, in der die Daten geändert wurden. |
| Schritt-Name | Der Schritt innerhalb einer Anwendung, in dem die Daten geändert wurden. |
| Name des Tabellenfeldes | Der Name des Feldes von Tulip Tables, das geändert wurde. |
| Benutzer | Die Person, die die Änderungen vorgenommen hat. |
| Alle Felder vom verknüpften Platzhalter | Die Werte aller Felder in der Historie können in Filtern verwendet werden. Zum Beispiel: Dichte > X. Dies kann nützlich sein, um Änderungen zu finden, die außerhalb eines bestimmten Standards liegen. |
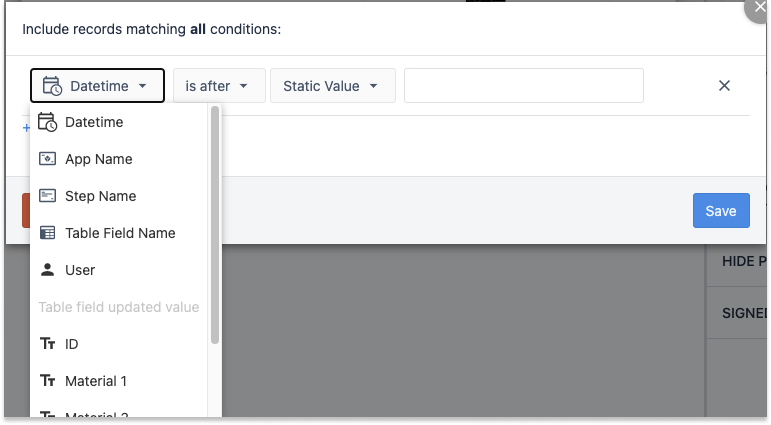
- "Alte" Werte bei Datensatzaktualisierungen ausblenden: Damit wird der vorherige Wert für alle Felder ausgeblendet, und es wird nur der aktuelle Wert angezeigt. Dies ist nützlich, um die Historie bei Bedarf kompakter zu gestalten.
- Prozessdaten ausblenden: Blendet alle Blöcke im Datensatzverlauf aus, die sich auf Prozessdaten beziehen. Nützlich, wenn alle kritischen Daten in einer Tulip-Tabelle erfasst werden.
- Nur signierte Abschlüsse: Wenn diese Option aktiviert ist, werden nur Datenblöcke in der Historie angezeigt, die Signaturen enthalten. Hilfreich, um die Historie schnell auf Meilensteinereignisse einzugrenzen.
Weitere Lektüre
Haben Sie gefunden, wonach Sie gesucht haben?
Sie können auch auf community.tulip.co Ihre Frage stellen oder sehen, ob andere mit einer ähnlichen Frage konfrontiert wurden!
