Überwachen Sie Ihre Stationen in Echtzeit auf visuelle Veränderungen und Ereignisse mit dem Change Detector von Vision.
In diesem Artikel erfahren Sie:
- Wie man einen Change Detector einrichtet
- Verwendung des Änderungsdetektors in einer App
- Wie man die Einstellungen eines Änderungsdetektors anpasst
Bevor Sie diesen Artikel lesen, sollten Sie sich die Einführung in Vision ansehen, um ein Verständnis für die Funktionen und Anforderungen von Vision zu bekommen und um zu erfahren, wie Sie Ihre Kamera einrichten.
Überblick über den Änderungsdetektor
Mit dem Änderungsdetektor können Sie vordefinierte Bereiche im Stream Ihrer Kamera auf Änderungen in Echtzeit überwachen. Sie können dann diese Änderungen oder Ereignisse verwenden, um eine Logik in Ihrer Anwendung zu erstellen.
Einrichten des Änderungsdetektors
Nachdem Sie Ihre Kamerakonfiguration abgeschlossen haben, sollten Sie den Videostream einer Station wie folgt sehen:
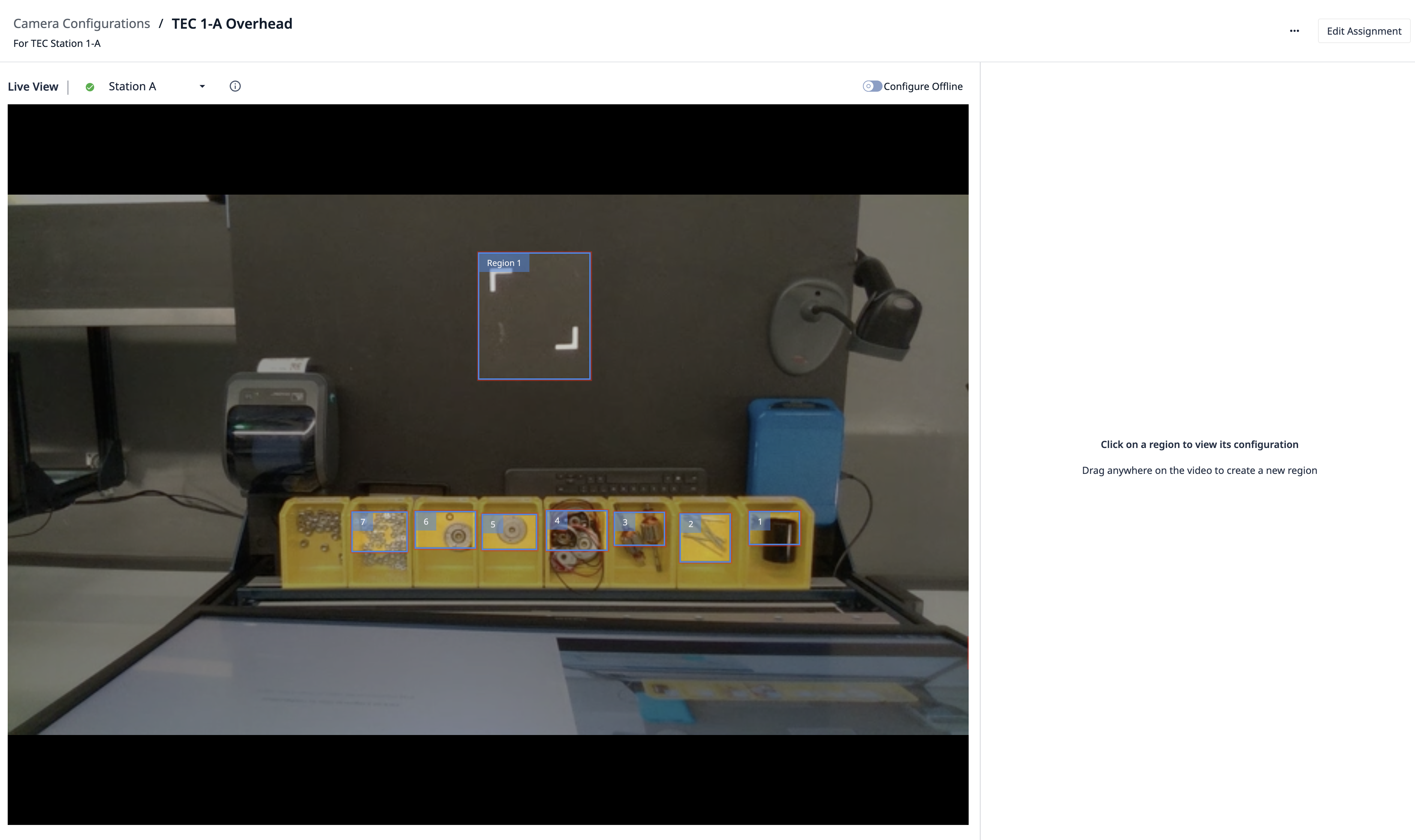
Um den Änderungsdetektor einzurichten, müssen Sie den Bereich auswählen, den Sie auf Änderungen überwachen möchten. Klicken und ziehen Sie dazu mit der Maus, um den Bereich zu definieren:
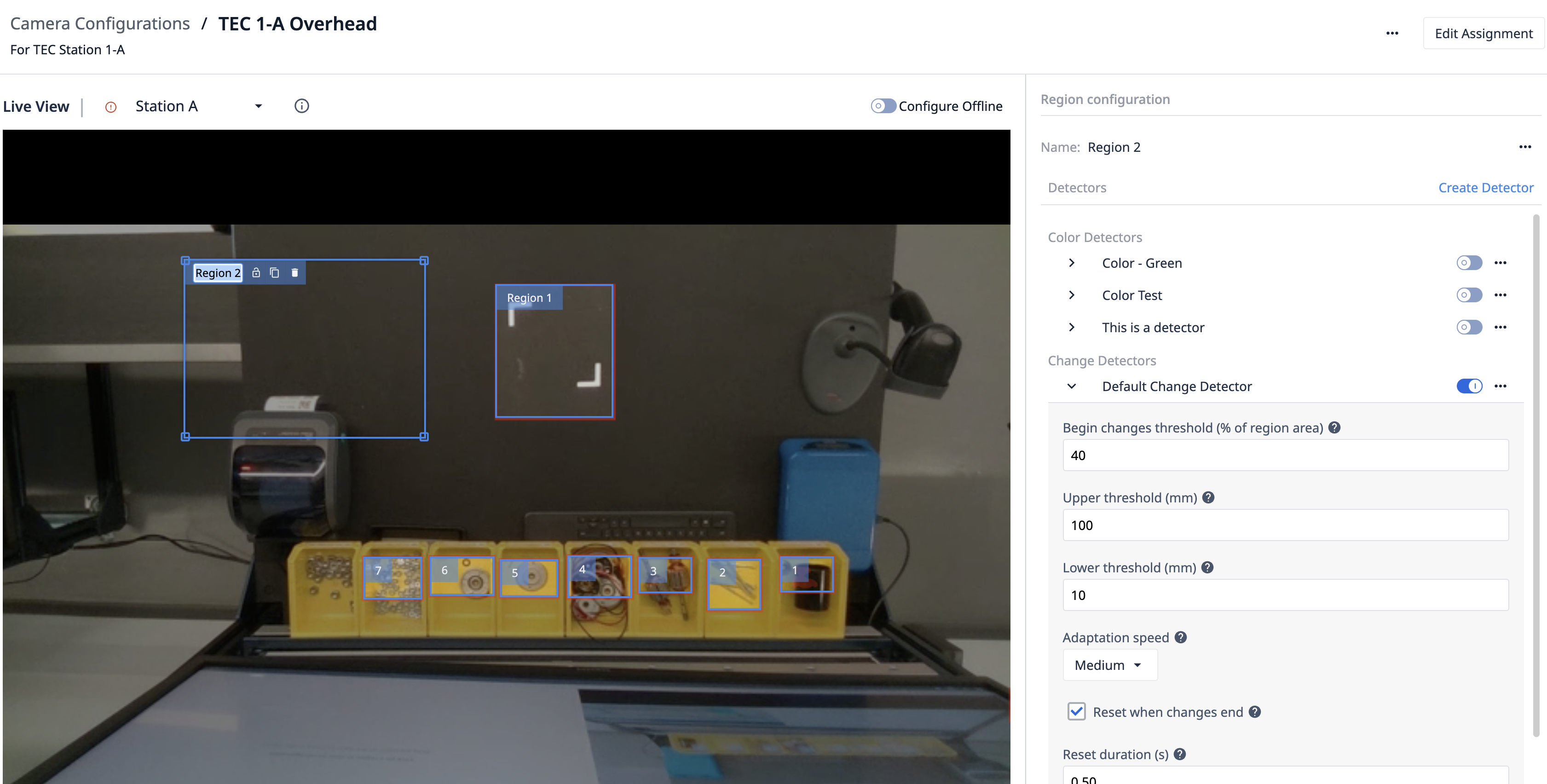
Dann geben Sie der Region einen Namen.
Versuchen Sie nun, eine Änderung in dieser Region vorzunehmen, indem Sie zum Beispiel Ihre Hand hineinstecken.

Wie oben zu sehen ist, hat die Region des Änderungsdetektors ihre Farbe geändert, was bedeutet, dass der Detektor eine Änderung aufgezeichnet hat.
Die Region wird je nach dem Schwellenwert für den Beginn von Änderungen grün. Wenn dieser Schwellenwert 50 % beträgt, muss in mindestens 50 % der Region eine Änderung festgestellt werden, damit die Farbe von rot auf grün wechselt. An diesem Punkt wird in der Anwendung, die diese Kamerakonfiguration verwendet, ein Ereignis ausgelöst.
Versuchen Sie, den Schwellenwert für den Beginn von Änderungen und die Größe des Bereichs so anzupassen, dass der Bereich grün wird, wenn sich Ihre Hand innerhalb des Bereichs befindet.
Verwenden des Änderungsdetektors in einer App
Wechseln Sie zu Ihrem App-Editor und erstellen Sie einen neuen Geräteausgangs-Trigger.
Alle Kamerakonfigurationen werden in der Unterliste Spezifisches Gerät angezeigt. Wählen Sie Ihre Kamerakonfiguration aus dem Dropdown-Menü aus.
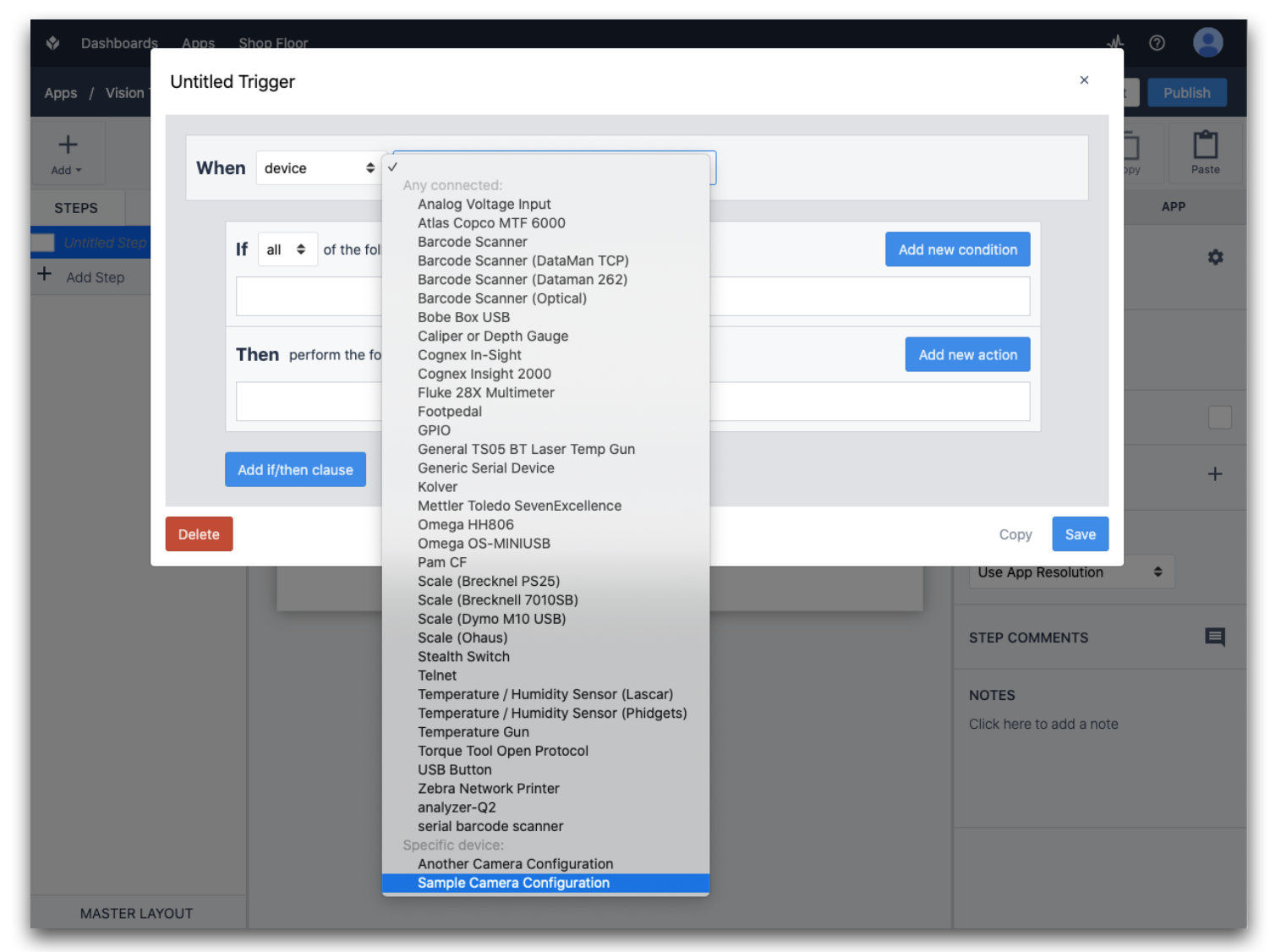
Beachten Sie, dass der Abschnitt Spezifisches Gerät es Ihnen ermöglicht, mehrere Kameras in der gleichen App zu verwenden. Jede Station, die diese App ausführt, muss über die spezifische Kamerakonfiguration verfügen, die Sie für die Kamera ausgewählt haben. Andernfalls wird beim Ausführen der App eine Warnung angezeigt.
Nun sehen Sie ein Dropdown-Menü mit verschiedenen Ereignissen, auf die Sie den Auslöser anwenden können:
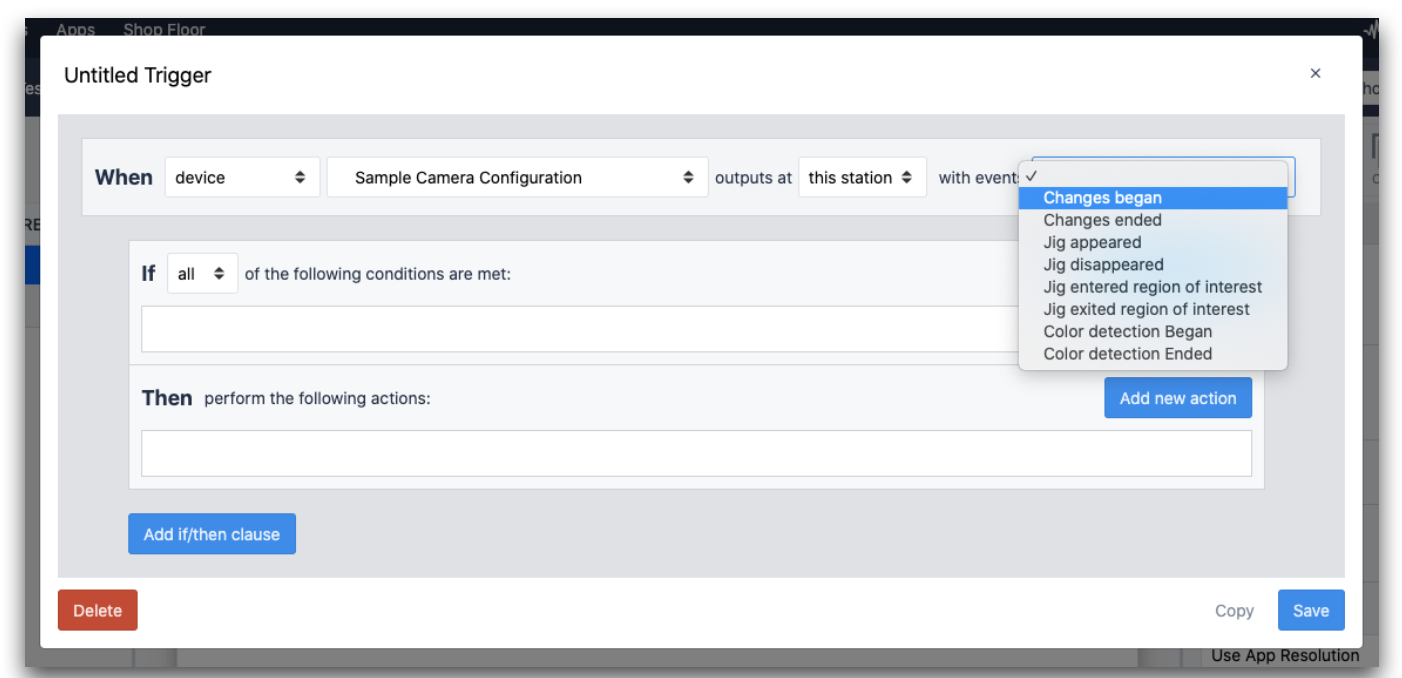
Für dieses Beispiel wählen Sie Änderungen begonnen aus der Liste der Ereignisse.
Fügen Sie als Nächstes eine Trigger-Aktion zu Show Message hinzu, wenn der Change Detector das Ereignis erkennt. Die Geräteausgangsdaten enthalten den Namen, den Sie der Region gegeben haben:
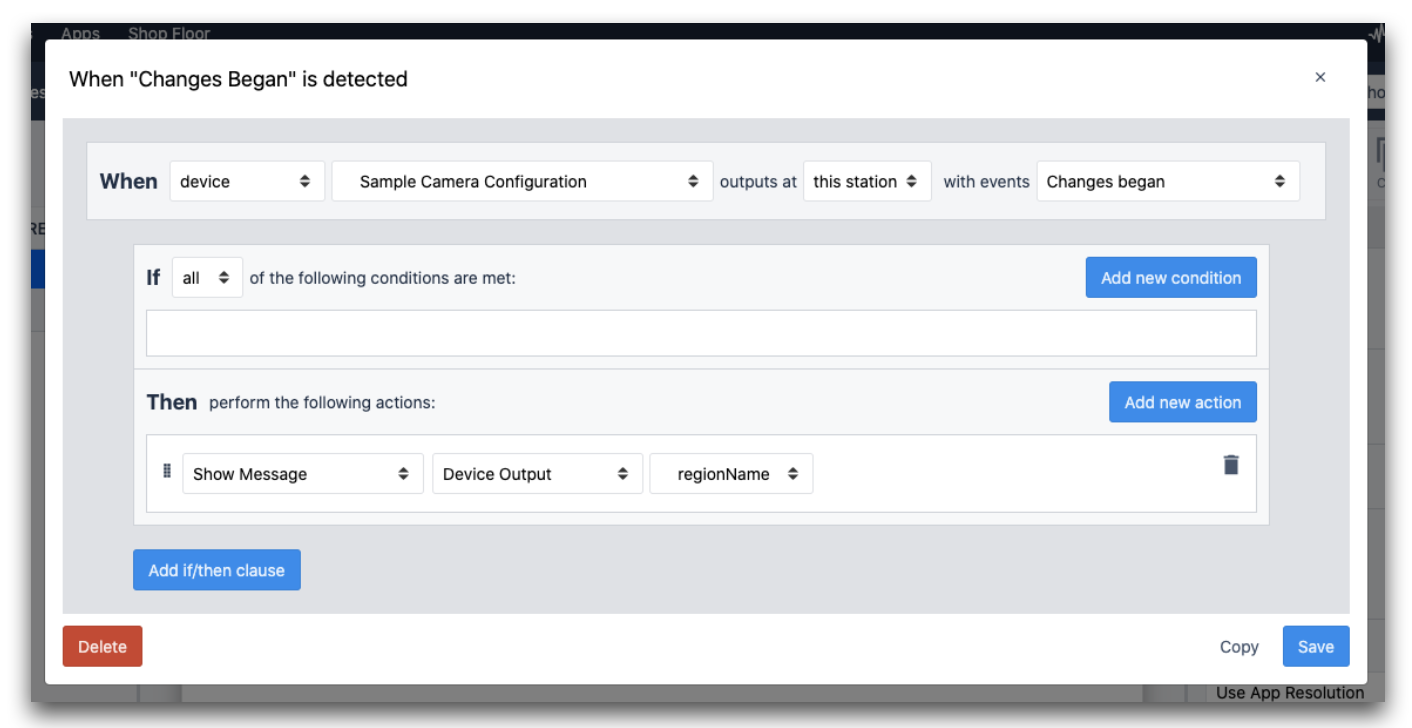
Speichern Sie jetzt Ihren Auslöser. Bevor Sie die App starten, fügen Sie ein Vision-Kamera-Widget hinzu, um den Videostream für Ihre Kamerakonfiguration in der App anzuzeigen.
Wählen Sie dazu Kamera und dann Vision-Kamera:
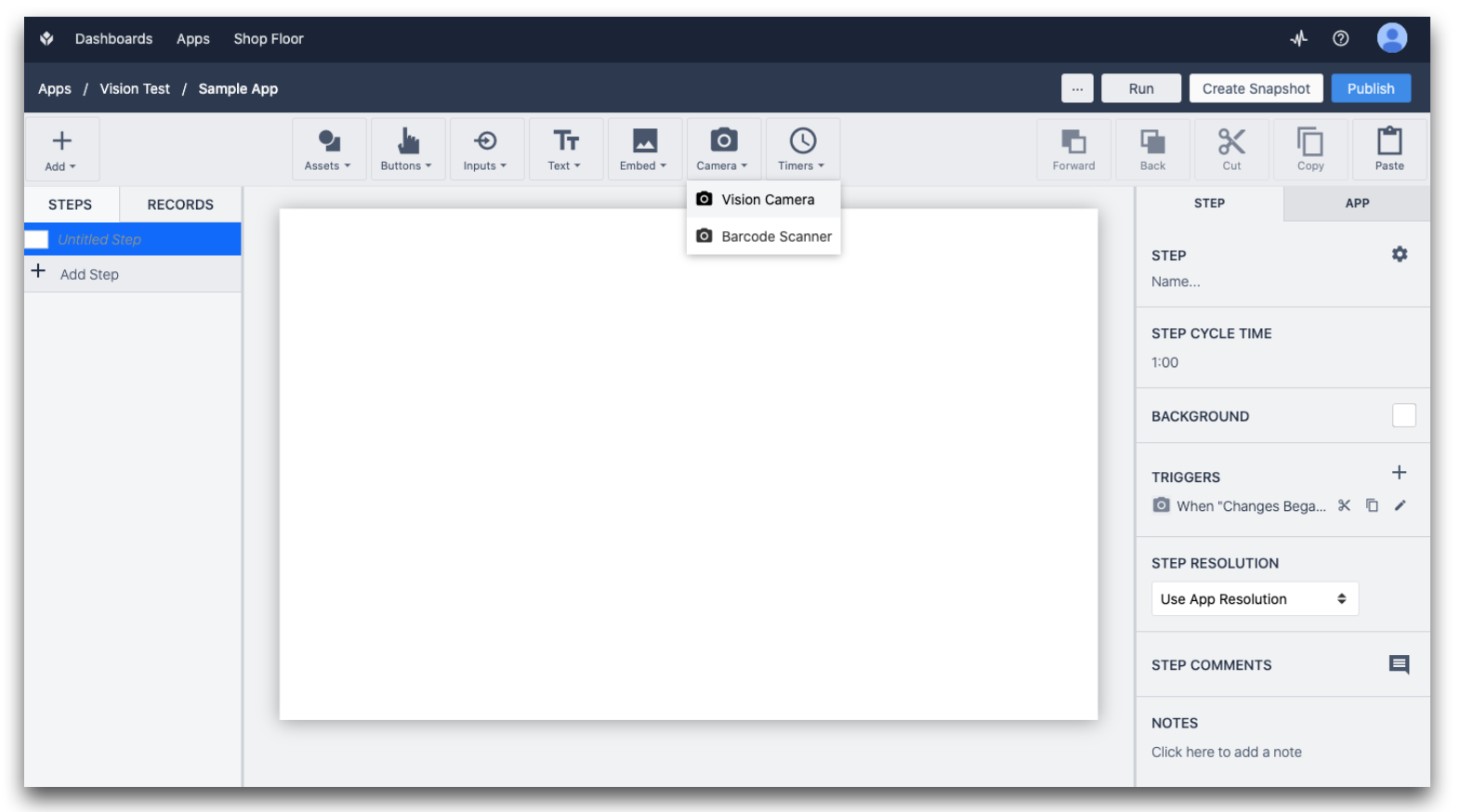
Klicken und ziehen Sie, um die Größe und Platzierung des Widgets anzupassen.
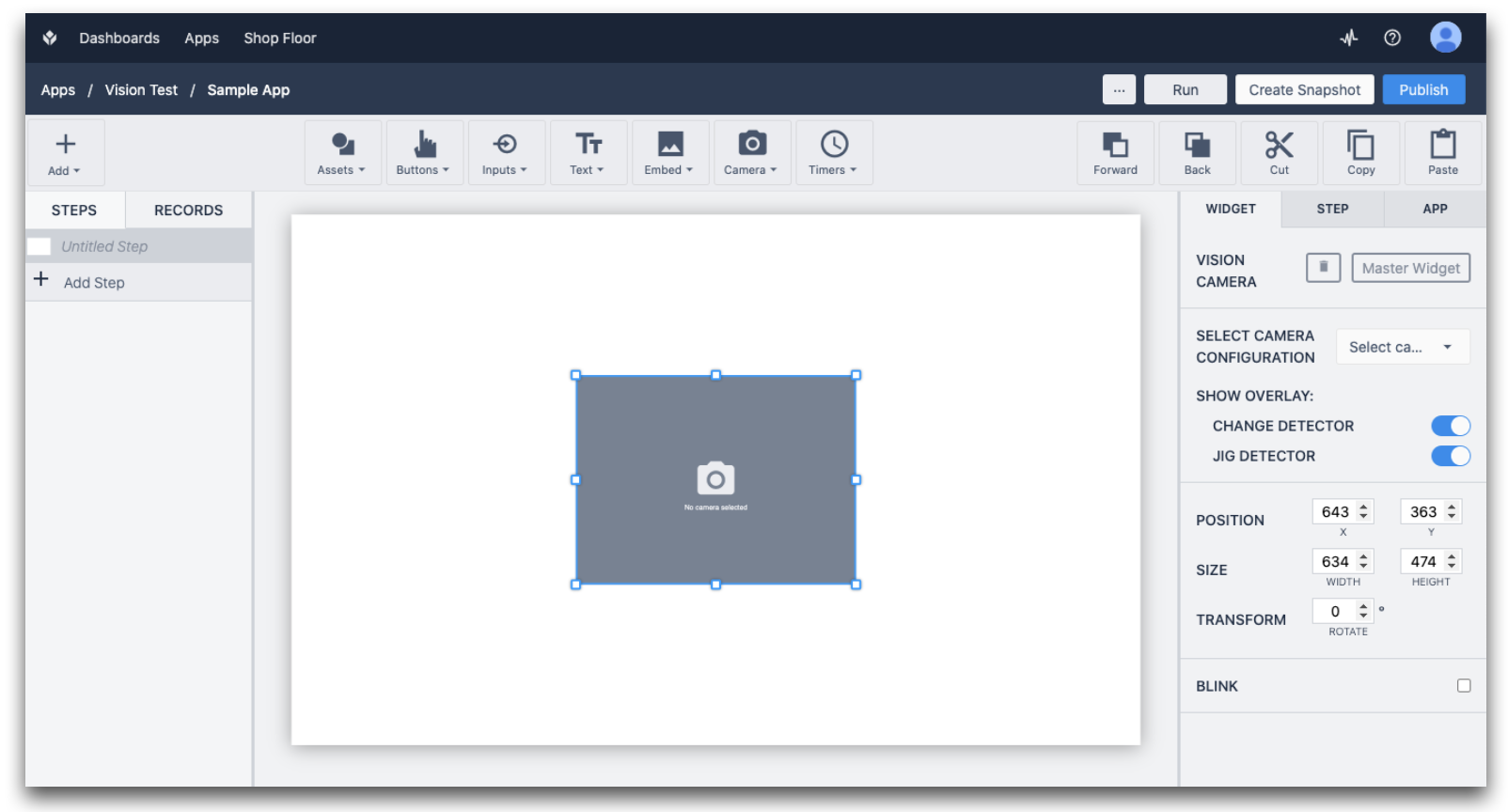
Auf der rechten Seite wählen Sie bitte Ihre Kamerakonfiguration aus.
The Show Overlay option allows you to disable showing the regions on top of the video. Keep this enabled for now.
Nun ist es an der Zeit, Ihre App zu starten. Führen Sie sie an der Station aus, der Sie Ihre Kamerakonfiguration zugewiesen haben.
Wenn Sie den Schritt mit dem Vision Camera Widget in Ihrem Player öffnen, sehen Sie den Videostream der Kamera:
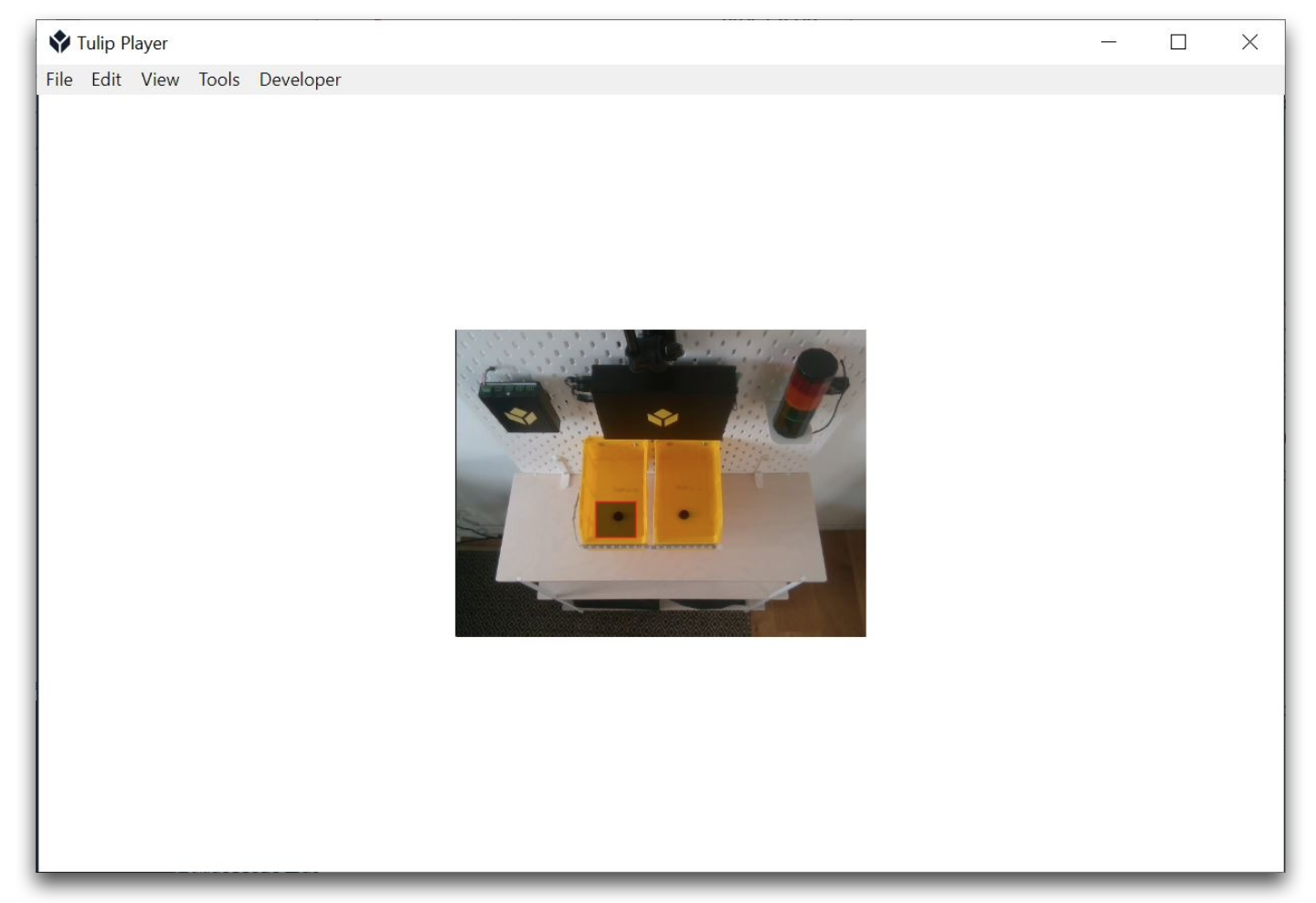
Wenn Sie Ihre Hand innerhalb der Region bewegen, wird die Region grün, und die Meldung mit dem Regionsnamen wird angezeigt:
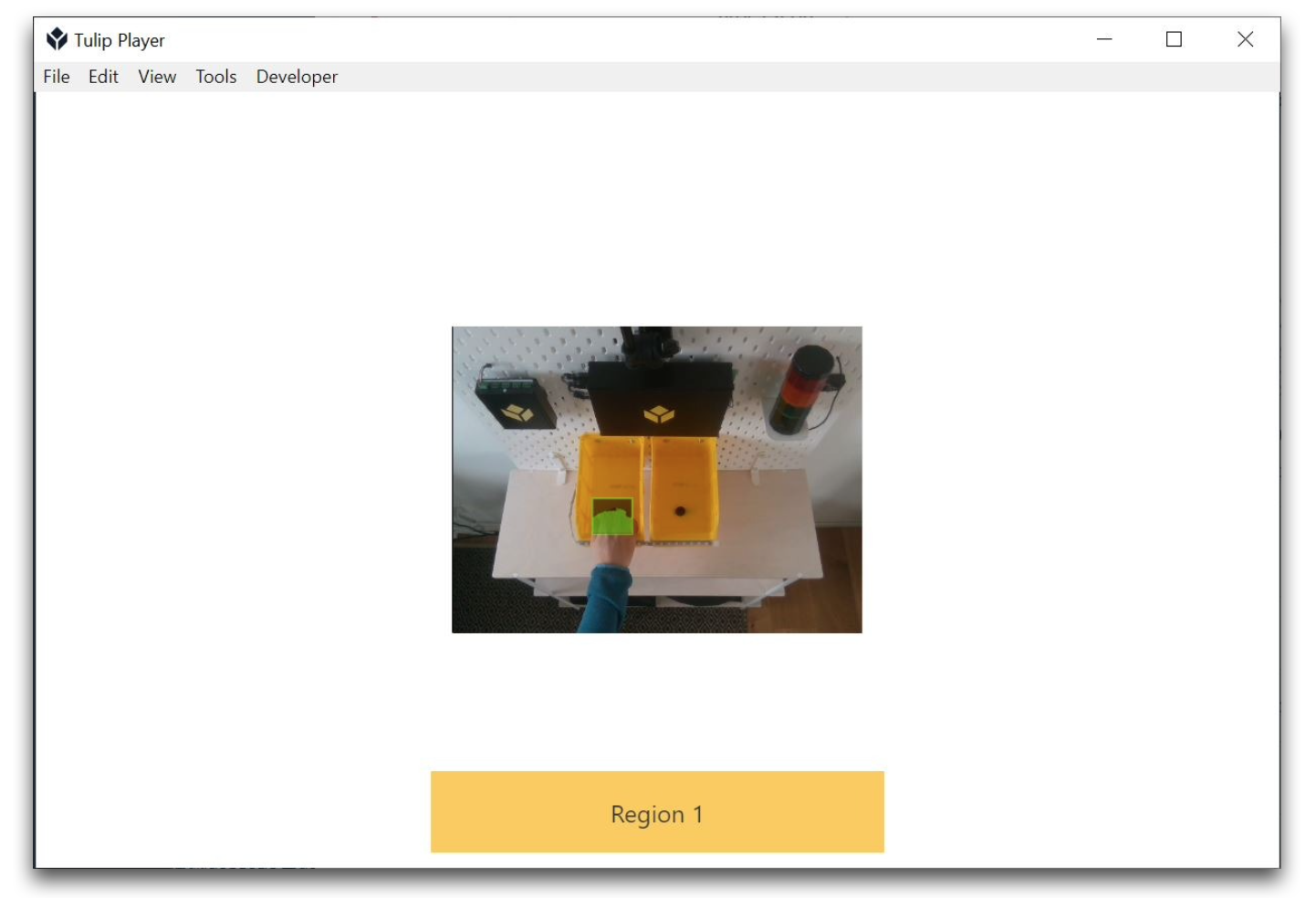
Einstellungen der Detektorregion ändern
Wahrscheinlich müssen Sie die Einstellungen einer Region anpassen, um Ergebnisse zu erzielen, die Ihrem Anwendungsfall angemessen sind. Um die Einstellungen Ihrer Region zu bearbeiten, klicken Sie auf Ihre Kamerakonfiguration und wählen Sie die Regionen aus, die Sie anpassen möchten.
Die folgenden Einstellungen sind verfügbar:
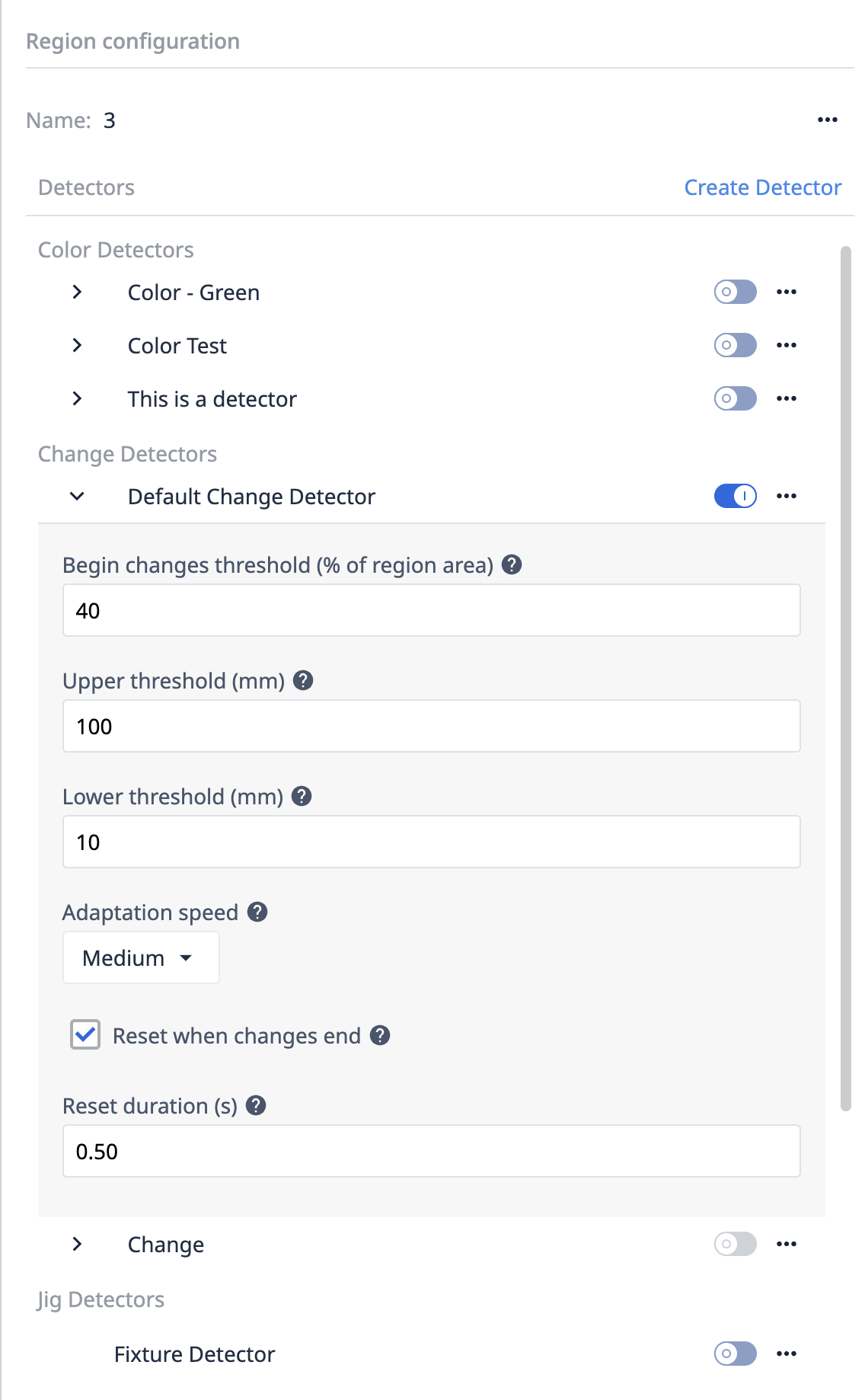
Schwellenwert für Beginn der Änderungen
Dies ist der Prozentsatz des Bereichs, der sich ändern muss, damit ein Ereignis " Beginn der Änderungen" eintritt. Wenn Sie z. B. einen kleineren Bereich haben und Ihre Hand den Bereich vollständig abdecken soll, können Sie diesen Wert auf einen höheren Wert wie z. B. 70 % einstellen.
Oberer und unterer Schwellenwert
Hier wird der Tiefenbereich festgelegt, den Sie überwachen möchten.
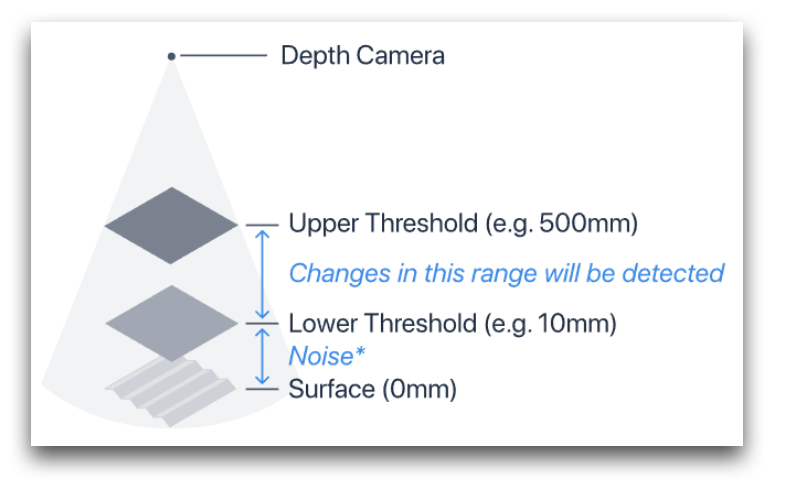
Die Oberfläche ist das, was die Tiefenkamera innerhalb Ihrer Region erfasst. In unseren Beispielbildern oben ist es die gelbe Tonne. Der obere und der untere Schwellenwert werden beide relativ zu dieser Fläche festgelegt.
Objekte, die sich näher an der Kamera befinden als der obere Schwellenwert, werden vom Änderungsdetektor ignoriert. (Beispiel: Wenn sich der Arm eines Bedieners über dem Bereich bewegt, wird kein Ereignis ausgelöst).
Ebenso werden Objekte - und vor allem Rauschen -, die weiter von der Kamera entfernt sind als der untere Schw ellenwert, ignoriert. Aufgrund technischer Beschränkungen ist in den von der Tiefenkamera gemeldeten Daten Rauschen enthalten. Je weiter die Region von der Kamera entfernt ist, desto stärker ist das Rauschen. Wenn Sie in Ihrer Region ein Flackern sehen, erhöhen Sie den unteren Schwellenwert.
Anpassungsgeschwindigkeit
Die Anpassungsgeschwindigkeit gibt an, wie schnell sich die Region an Rauschen und Änderungen anpasst, die zu klein sind, um Ereignisse "Änderungen begonnen" auszulösen. Beachten Sie, dass sich bei der Einstellung Keine Anpassung Rauschen und kleine Änderungen mit der Zeit ansammeln.
Zurücksetzen bei Änderungsende
Wenn diese Option aktiviert ist, wird die Erkennung nachfolgender Änderungen robuster, wenn der Inhalt der Region auch nach dem Auftreten eines Ereignisses " Änderungen beendet" geändert bleibt.
Dauer des Zurücksetzens
Die Zeit, die benötigt wird, um die Region zurückzusetzen. Während des Zurücksetzens können keine Changes Began-Ereignisse auftreten.
Weitere Informationen
- Verwenden des Jig-Detektors
- Verwendung des Farbdetektors
- Verwendung des Vision-Kamera-Widgets in Apps
- Verwendung der Snapshot-Funktion in Apps
- Hardware-Empfehlungen für Vision
Haben Sie gefunden, wonach Sie gesucht haben?
Sie können auch zu community.tulip.co gehen, um Ihre Frage zu stellen oder zu sehen, ob andere mit einer ähnlichen Frage konfrontiert wurden!
