Dieser Artikel ist ein Leitfaden für die App-Konfiguration, der eine funktionelle Aufschlüsselung der Schritte und Ideen für die Verbindung mit anderen Apps enthält.
Die Inventory Management App ist ein Teil der komponierbaren MES Inventory App Suite von Tulip. Sie können sie einzeln oder in Kombination mit anderen Anwendungen verwenden.
Nutzung und Wertschöpfung
Diese Anwendung hat zwei Hauptschwerpunkte. Der erste ist die Verwaltung und Ansicht von Inventarobjekten, wobei die Daten in einer Tulip-Tabelle gespeichert werden. Die zweite Funktion ist die Verwaltung von Kanban-Karten, die eine schlanke und effiziente Lösung für die Materialverwaltung darstellen. In diesem Zusammenhang integriert die Anwendung Kanban-Schleifen, die mithilfe von anpassbaren Behältern/Karten Nachschubbeziehungen zwischen Lieferanten und Verbrauchern herstellen.
Tulip Tables in der Anwendung
Alle Anwendungen in der Composable MES App Suite verwenden gemeinsame Tabellen.
Die wichtigsten Tulip-Tabellen, die in dieser Anwendung verwendet werden, sind die Materialanforderungen und Kanban-Karten zur Unterstützung des Kanban-Systems. Darüber hinaus verwendet die Anwendung die Tabellen Materialdefinitionen und Inventarpositionen, um alle relevanten Daten für die Bestandsverwaltung zu speichern.
(Operatives Artefakt) Materialanfragen
- ID: Eindeutiger Bezeichner für die Anforderung
- Artikel: Identifiziert die Teilenummer des angeforderten Materials
- Anfordernder Ort: Ort, an dem die Anfrage gestellt wurde
- Lieferant: Ort, an dem das angeforderte Material gelagert wird
- Kanban-ID: Kennzeichnet den Kanban-Behälter für die Anforderung
- Menge: Menge des angeforderten Materials
- Status: Aktueller Status der Materialanforderung
- Statusfarbe: Aktueller Status, visualisiert durch Farben
- Anforderer: Anforderndes Bedienpersonal
- Beauftragter: Zugewiesener Bediener für Bewegung und Nachschub
- Angefordert: Datum/Uhrzeit der Anforderung
- Angefangen: Datum/Uhrzeit des Beginns der Bearbeitung der Anfrage
- Erledigt: Datum/Uhrzeit der abgeschlossenen Anfrage
- Lagerplatz: Lagerplatz Anforderungsort, an den der Materialnachschub geliefert werden soll.
- Zusammengestellt von: Benutzer, der das angeforderte Material bereitgestellt hat, um die Nachschubanforderung zu erfüllen.
- Bereit zur Abholung: Ideale Zykluszeit für die Abholung des gefüllten Behälters
- Geliefert von: Benutzer, der das Material an den anfordernden Standort geliefert hat.
(Operatives Artefakt) Kanban-Karten
- ID: Die eindeutige Identifikation einer Kanban-Karte
- Teilenummer: Artikel/Teil/Material, das aufgefüllt werden soll.
- Status:Status der Kanban-Karte
- Verbrauchender Ort: Ort, der die Materialnachschubanforderung verbrauchen wird.
- Lieferant: Standort, der die Kanban-Auffüllanforderung erfüllen wird.
- QTY: Menge des Materials des Kanbans
- Beschreibung des Teils: Beschreibung des Artikels/Teils/Materials, das aufgefüllt werden soll.
- Statusfarbe: Farbstatus der Kanban-Karte
- Bild: Bild des aufzufüllenden Materials
- Aktiv: Ist die Kanban-Karte aktiv?
- Vorlaufzeit: Die erwartete Zeit vom Leeren bis zum Auffüllen, kann zum Setzen eines Fälligkeitsdatums verwendet werden
(Referenz) Materialdefinitionen
- ID: Die eindeutige Identifikation eines Artikels
- Bezeichnung: Der Name der Materialdefinition
- Typ: Feld, das zur Kategorisierung von Materialien verwendet wird. Zum Beispiel: Rohmaterial vs. Zwischenprodukt vs. Endprodukt oder Herstellung vs. Kauf
- Beschreibung: Materialbeschreibung
- Bild: Bild des Materials
- Status: Wenn sich ein Material entwickelt, kann es verschiedene Status durchlaufen (z. B. NEU, BEREIT, GESPERRT, ABGESCHLOSSEN)
- Maßeinheit: Maßeinheit
- Version/Revision: Die Nummer oder der Buchstabe, der die individuelle Revision des Teils angibt
- Lieferanten-ID: Verweis auf den Lieferanten des Materials
- Soll-Zykluszeit: Die Zeit, die benötigt wird, um eine Einheit fertig zu stellen. Dies kann verwendet werden, um Soll-Produktionsraten und Soll-Zykluszeiten festzulegen.
(Physische Artefakte) Inventarartikel
- ID: Eindeutiger Bezeichner für Artikel
- Materialdefinitions-ID: Materialdefinition des Lagerartikels
- Materialdefinition Typ: Materialart des Inventarartikels
- Status: Status oder aktueller Zustand des Lagerartikels
- Standort-ID: Aktueller physischer Standort des Lagerartikels. Dabei kann es sich um eine Stations-ID, eine Standort-ID oder eine beliebige Angabe eines Standorts handeln.
- Standortbereich: Weitere Unterteilung der Standorte nach Gebiet, ermöglicht die Gruppierung oder Filterung nach Gebiet oder Zone
- QTY: Die Menge des Bestandsdatensatzes.
- Maßeinheit: Die auf die Menge bezogene Maßeinheit.
Konfiguration und Anpassung
In-App-Hilfe
Wie alle Anwendungen der Composable MES App Suite enthält auch die Inventory Management App eine In-App-Hilfe. Dabei handelt es sich um kurze Beschreibungen der erforderlichen Einrichtungsschritte und Tipps für den App-Builder zur Unterstützung weiterer Anpassungen. Lesen Sie diese Anweisungen nach dem Herunterladen der App unbedingt durch und löschen Sie sie anschließend, bevor Sie die Anwendung ausführen.
Erforderliche Einstellungen
- Im Schritt Inventarartikel erstellen sollten Sie die Logik der ID-Erstellung innerhalb des Auslösers für die Erstellung des Inventars (der sich auf der Schaltfläche Speichern befindet) so anpassen, dass sie mit Ihrem eigenen Prozess der ID-Erstellung übereinstimmt.
- Im Schritt "Etikett drucken" müssen Sie den Auslöser "Etikett drucken" auf der Schaltfläche " Etikett drucken" konfigurieren.
Anpassungsoptionen
- Sowohl in den Schritten Kanban-Karten anzeigen als auch Kanban-Karten erstellen sollten Sie die Auswahloptionen für diese Widgets aktualisieren. Dies kann entweder durch die Bereitstellung einer statischen Liste von Standorten oder durch die Verwendung einer Tabellenaggregation zum dynamischen Abrufen der Standorte erfolgen.
- Im Schritt Hauptbild und im Schritt Status bearbeiten können Sie die Datenquelle für den Status mit Tabellenaggregation oder statischen Werten konfigurieren.
- Im Schritt Materialanforderungshistorie sollten Sie die Selektionsoptionen für den Status Einzelauswahl aktualisieren. Sie können dazu entweder eine statische Liste Ihrer Status verwenden oder eine Tabellenaggregation einsetzen, um die Status dynamisch zu ziehen.
Struktur der Anwendung
Der Hauptschritt in der Bestandsverwaltungsanwendung dient als Navigationsseite für die Anwendung. Sie können aus mehreren Aktionen wählen:
- Filtern von Inventarobjekten auf der Grundlage von ID, Objektname, Standort und Status
- Anlegen eines neuen Inventargegenstandes
- Hinzufügen von Artikeln zu einem bestehenden Inventardatensatz
- Entfernen von Gegenständen aus einem vorhandenen Inventardatensatz
- Bearbeiten des Status von Artikeln in einem Inventardatensatz
- Kanban-Karten anzeigen
- Materialanforderungshistorie anzeigen
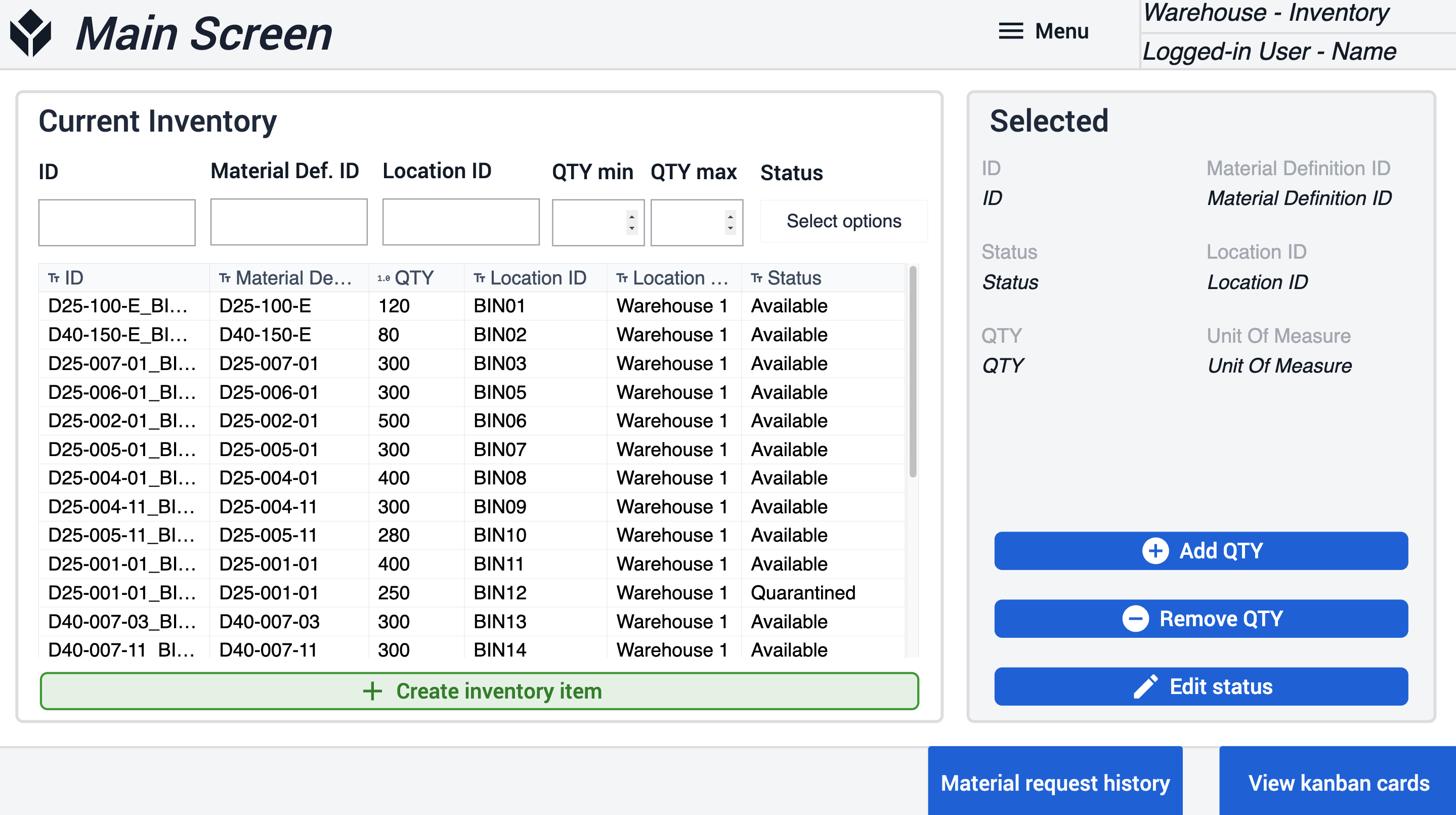
Wenn der Benutzer auf dem Hauptbildschirm auf die Schaltfläche Inventarartikel erstellen klickt, wird er zum Schritt Inventarartikel erstellen weitergeleitet. Hier muss er alle Felder ausfüllen und auf die Schaltfläche Erstellen klicken, um einen neuen Lagerartikel anzulegen.
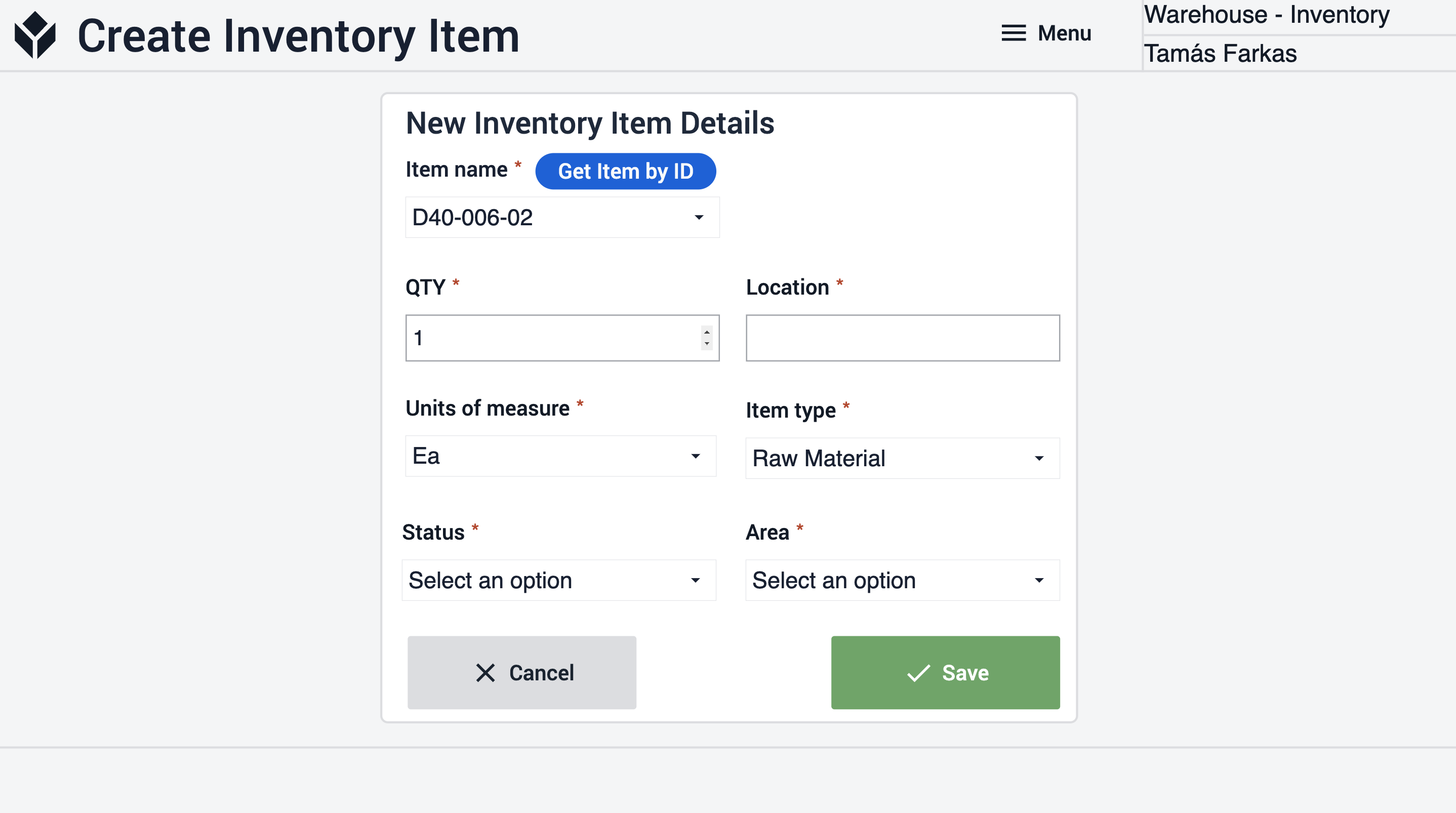
Durch Klicken auf die Schaltfläche Add QTY im Schritt Main wird der Benutzer zum Schritt Add QTY weitergeleitet. Hier muss der Benutzer die Anzahl der zusätzlichen Artikel eingeben und dann den Tabellendatensatz durch Klicken auf die Schaltfläche Update QTY aktualisieren.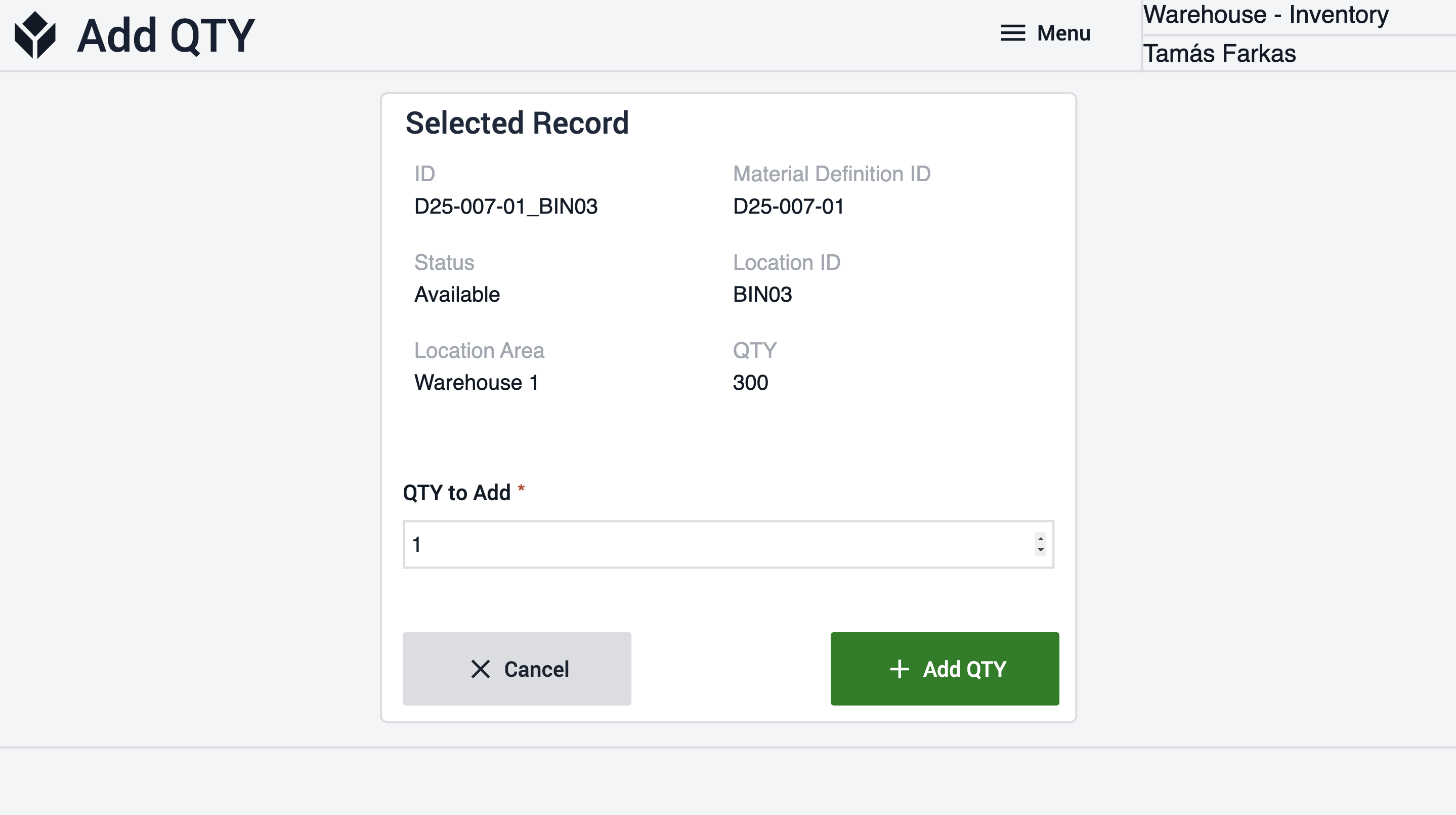
Wenn der Benutzer im Schritt Main auf die Schaltfläche Remove QTY klickt, navigiert die App zum Schritt Remove QTY. Der Benutzer muss die Anzahl der zu entfernenden Artikel eingeben und den Tabellendatensatz aktualisieren, indem er auf die Schaltfläche Remove QTY (Menge entfernen ) klickt.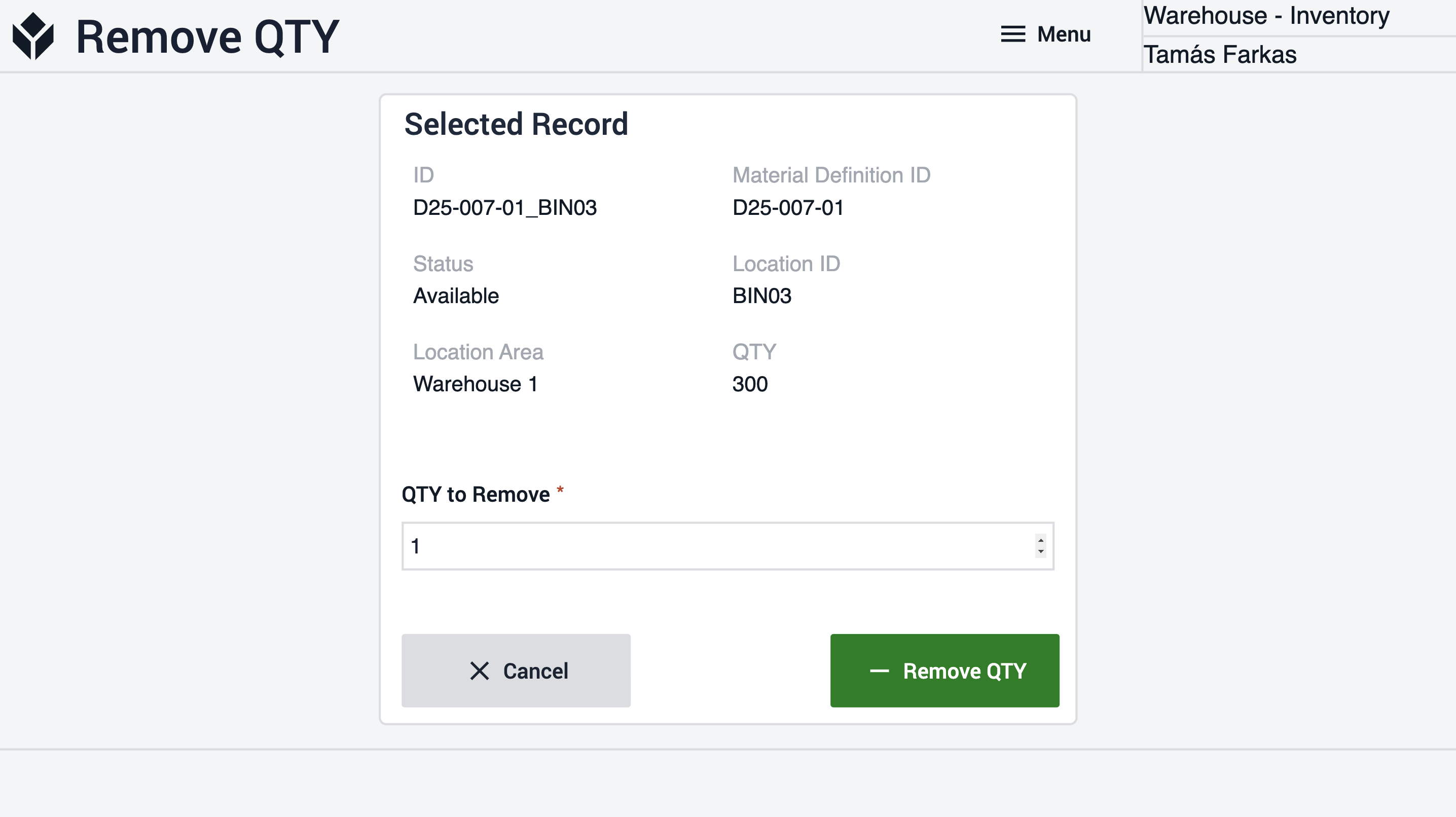
Durch Klicken auf die Schaltfläche Status bearbeiten im Schritt Haupt navigiert die App den Benutzer zum Schritt Status bearbeiten. Der Benutzer muss den neuen Status festlegen. Die Änderungen werden dann durch Klicken auf die Schaltfläche " Status bearbeiten" gespeichert.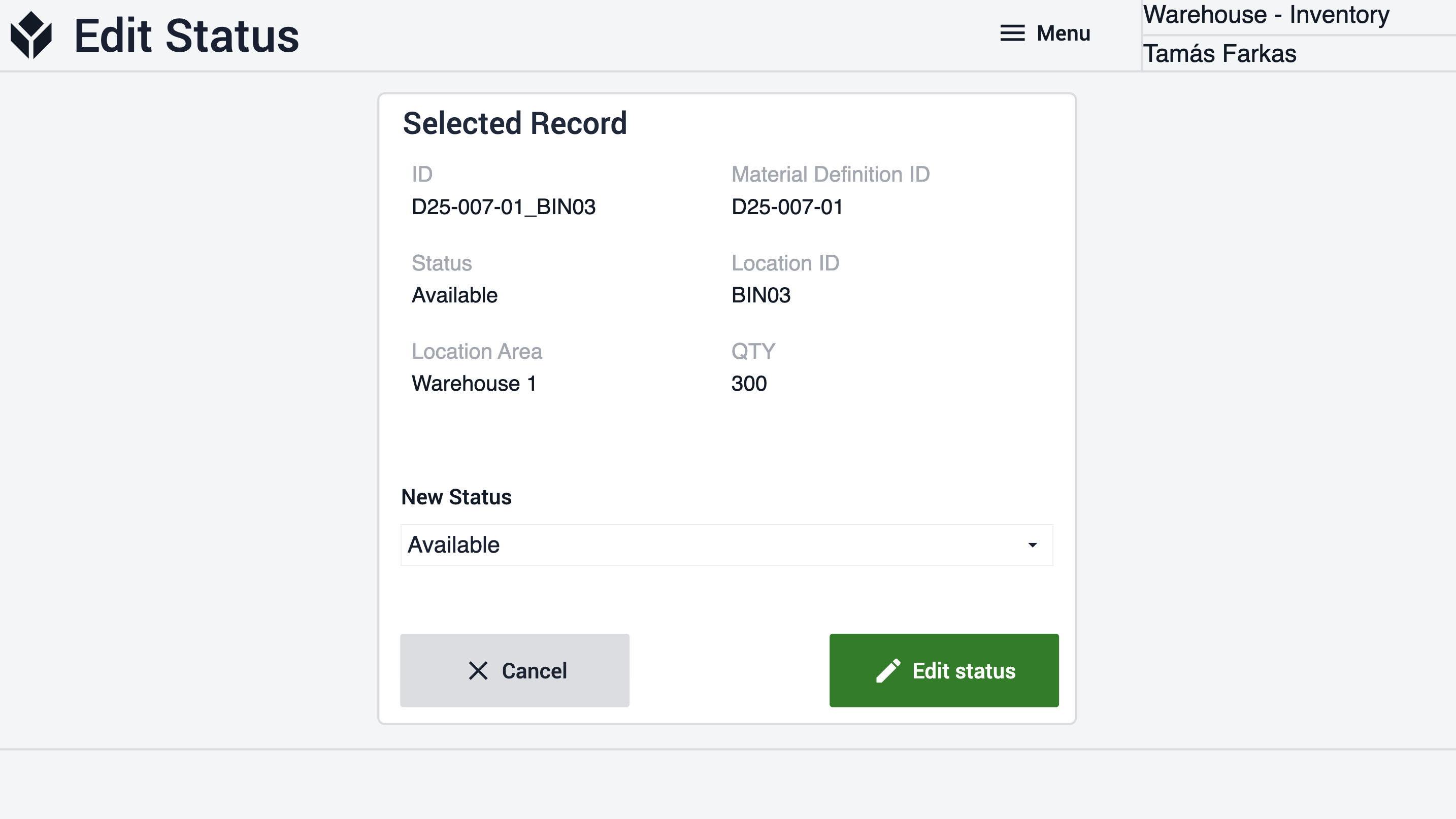
Wenn der Benutzer auf die Schaltfläche Materialanforderungshistorie klickt, wird er zum Schritt Historie navigiert. Hier kann die Tabelle nach Kanban-Karten-ID, Artikelname, Standort und Status gefiltert werden. Die Benutzer können detaillierte Informationen anzeigen, indem sie einen Datensatz in der Tabelle auswählen.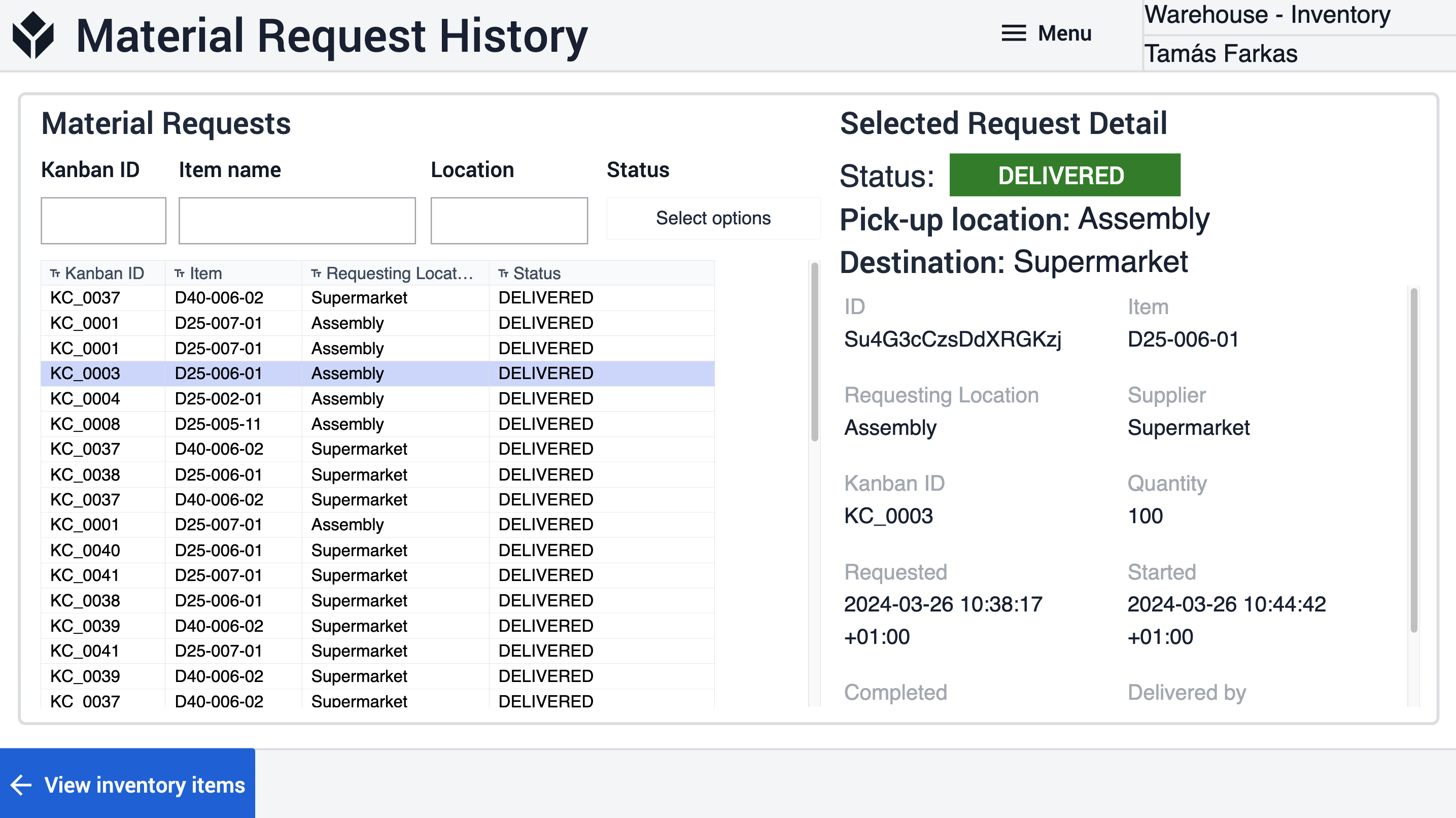
Im Schritt Kanban-Karten anzeigen können die Benutzer alle erstellten Karten anzeigen. Die Benutzer können eine ausgewählte Karte duplizieren, indem sie auf die Schaltfläche Karte duplizieren klicken. Durch Klicken auf die Schaltfläche Etikett drucken wird der Benutzer zum Schritt Etikettendruck weitergeleitet, wo er die Möglichkeit hat, einscannbare Etiketten für Behälter zu drucken.Um eine ausgewählte Karte zu aktivieren oder zu deaktivieren, sollte der Benutzer auf die Schaltfläche Karte bearbeiten klicken. Deaktivierte Karten erscheinen nicht in anderen Anwendungen, in denen der aktive Filter entsprechend gesetzt ist. Um eine neue Karte zu erstellen, sollte der Benutzer auf die Schaltfläche Neue Karte erstellen klicken, die ihn zu diesem Schritt führt.
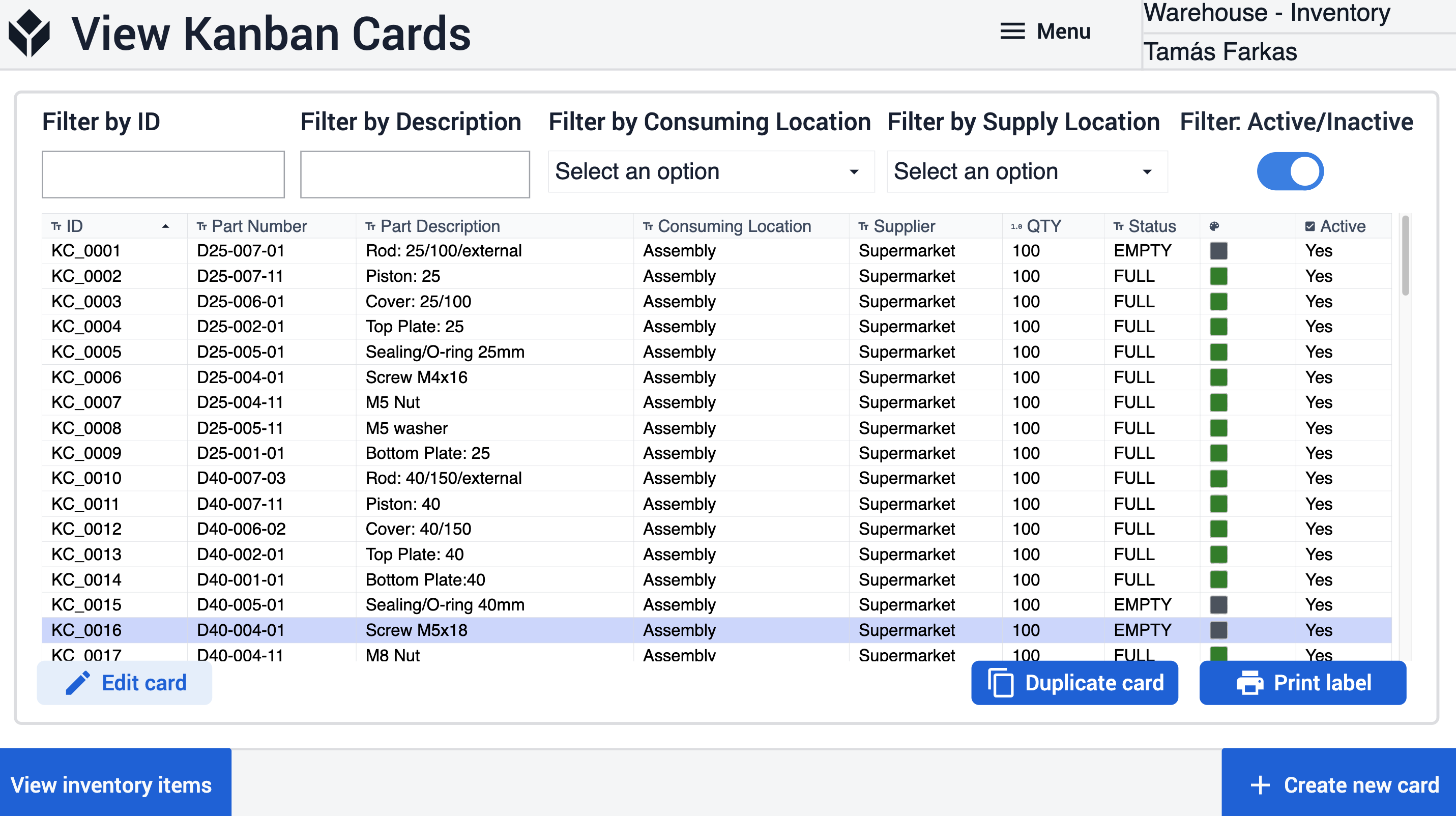
Im Schritt Kanban-Karten erstellen müssen die Benutzer alle erforderlichen Felder ausfüllen, um eine neue Karte zu erstellen.
Im Schritt Kanban-Karte bearbeiten haben die Benutzer zwei Möglichkeiten: Aktivieren oder Deaktivieren der Karte. Je nach aktuellem Status der Karte ist nur eine Schaltfläche aktiv.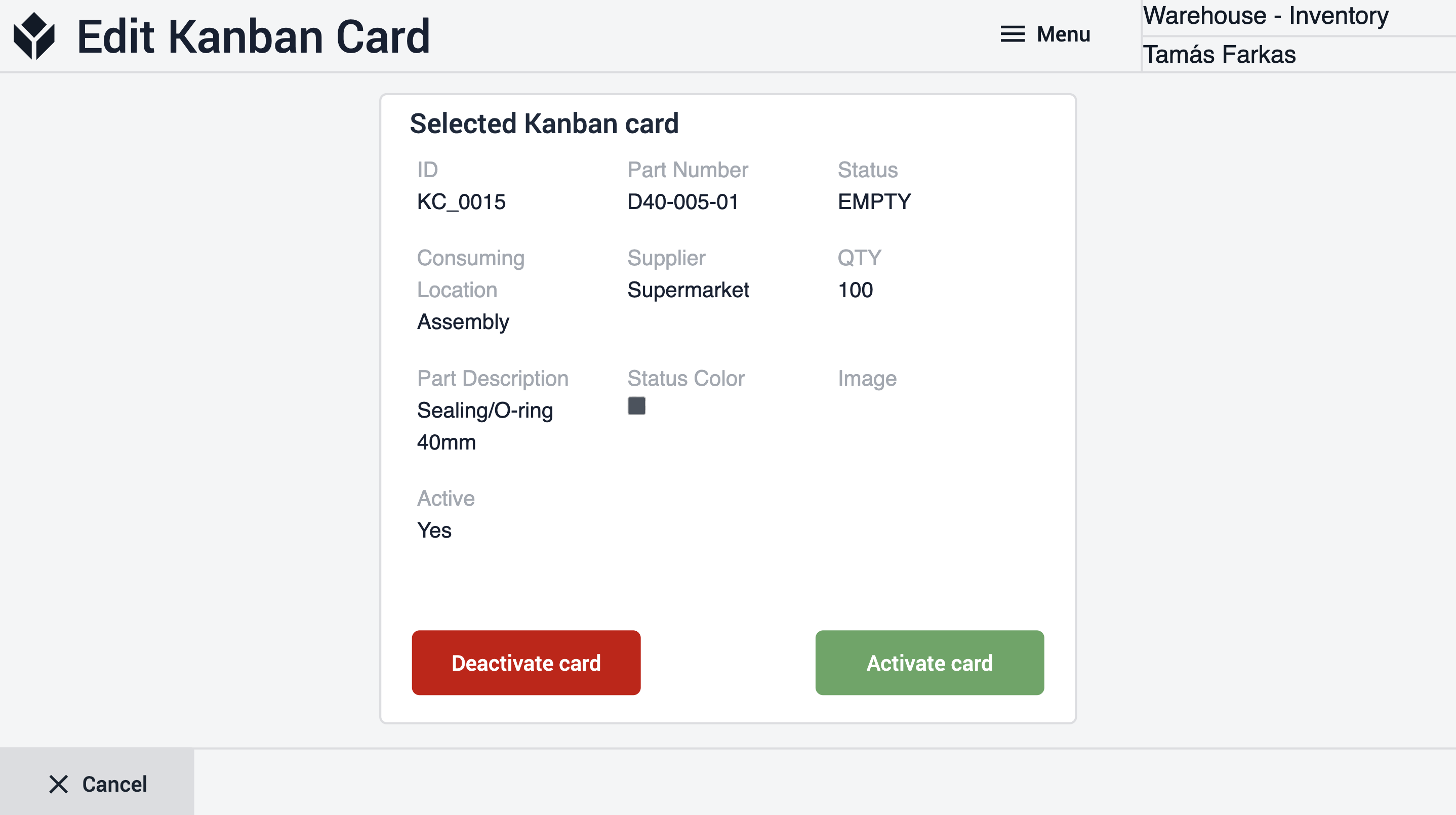
Erweiterte App-Verbindungen
Beispiele für die Verbindung von Anwendungen, die miteinander arbeiten.
Nachschub
Wenn die Anwendung Nachschub neue Kanban-Karten benötigt, können diese mit der Anwendung Bestandsverwaltung erstellt werden.
Materialanforderung
Wenn die Anwendung " Materialanforderung" neue Kanban-Karten benötigt, können diese mit der Anwendung " Bestandsverwaltung" erstellt werden.
Materiallager
Falls bei der Registrierung neuer Artikel im Lager Fehler auftreten, können diese über die Anwendung Bestandsverwaltung korrigiert werden.
