Analysevorlagentypen, erklärt
So finden Sie heraus, welcher Analysetyp für Ihr Szenario geeignet ist.
Der Analytics Builder von Tulip bietet 7 verschiedene Analysevorlagen, die als Ausgangspunkt für neue Analysen verwendet werden können. Diese geben die Struktur der Analyse vor.
Sie legen fest, welche Daten in die Analyse aufgenommen werden sollen, indem Sie das linke Kontextfenster verwenden und dann verschiedene Anzeigeoptionen über das Dropdown-Menü "Anzeige" definieren.
Wenn Sie zum ersten Mal eine Analyse erstellen, werden Sie aufgefordert, eine anfängliche Analysevorlage auszuwählen, und Sie können die Analysevorlage ändern, indem Sie auf den Namen der aktuellen Vorlage im Analytics Builder klicken:

Bei der Auswahl der Vorlage wird eine Vorschau der Analyseart angezeigt, die Sie mit jeder Vorlage erstellen können. Einige Vorlagen bieten mehrere vorgefertigte Analysen, die Sie über ein Dropdown-Menü unterhalb der Skizze auswählen können:
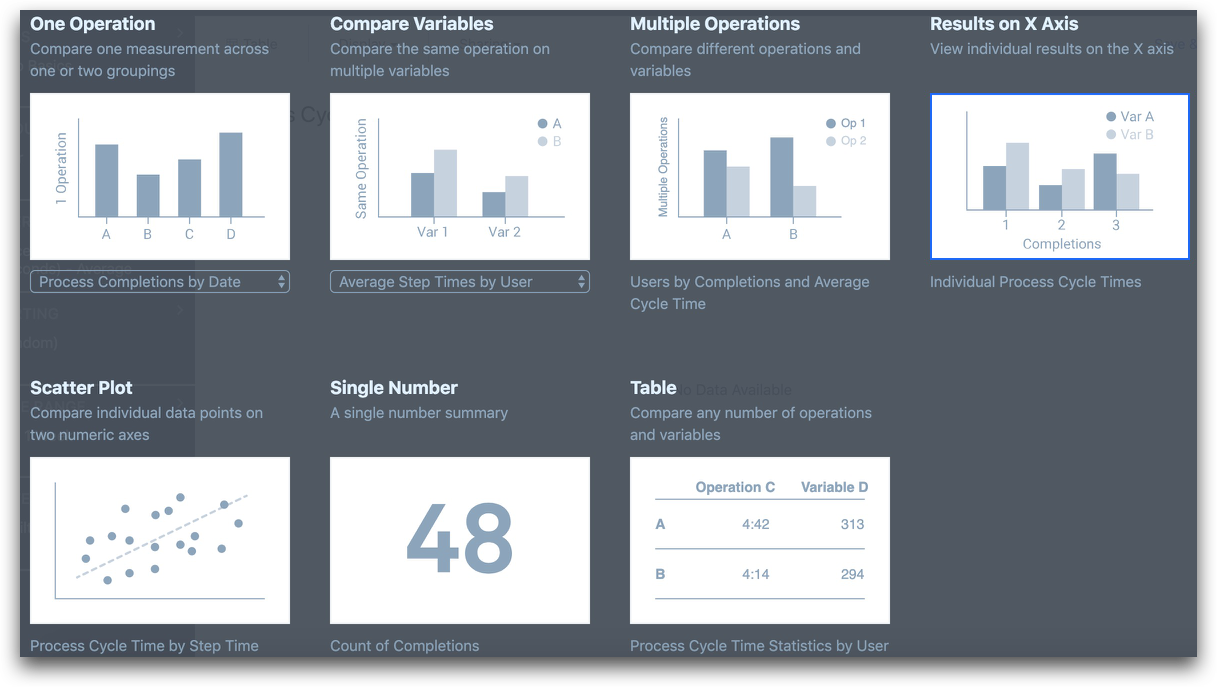
Die Diagrammvorlagen sind wie folgt:
Ein Vorgang
Wählen Sie die Vorlage "Ein Vorgang", wenn Sie eine einzelne Messung analysieren möchten (z. B. die Anzahl der Fertigstellungen oder die durchschnittliche Prozesszykluszeit).
Sie können dann Ihre Daten in Gruppen unterteilen, die auf einem oder zwei Attributen basieren, wie z.B.:
- "Benutzer"
- "Stunde des Tages",
um Analysen zu erstellen wie:
- "Durchschnittliche Zykluszeit jedes Bedieners"
- "Abschlüsse nach Tageszeit und Datum".
Sie müssen ein Attribut für die X-Achse auswählen, indem Sie das Feld "X-ACHSE" im Kontextfenster verwenden, und Sie können das zweite Attribut hinzufügen, um verschiedene Farben hinzuzufügen, indem Sie "VERGLEICHEN DURCH" im Kontextfenster verwenden
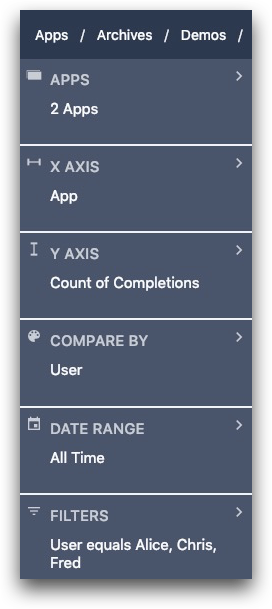
Sie können zwischen den Operationen "X-ACHSE" und "VERGLEICHEN DURCH" wechseln, indem Sie das Dropdown-Menü "Anzeige" auswählen und auf "X-Achse und Farben wechseln" klicken.
Sie können die angezeigte Messung über das Feld "Y-ACHSE" im Kontextfenster ändern. Sie können die Art des Diagramms (z. B. von einem Balkendiagramm zu einem Liniendiagramm) über die Dropdown-Liste "Anzeige" ändern.

Einige Beispiele für Diagramme, die Sie mit der Vorlage "Eine Operation" erstellen können, sind:
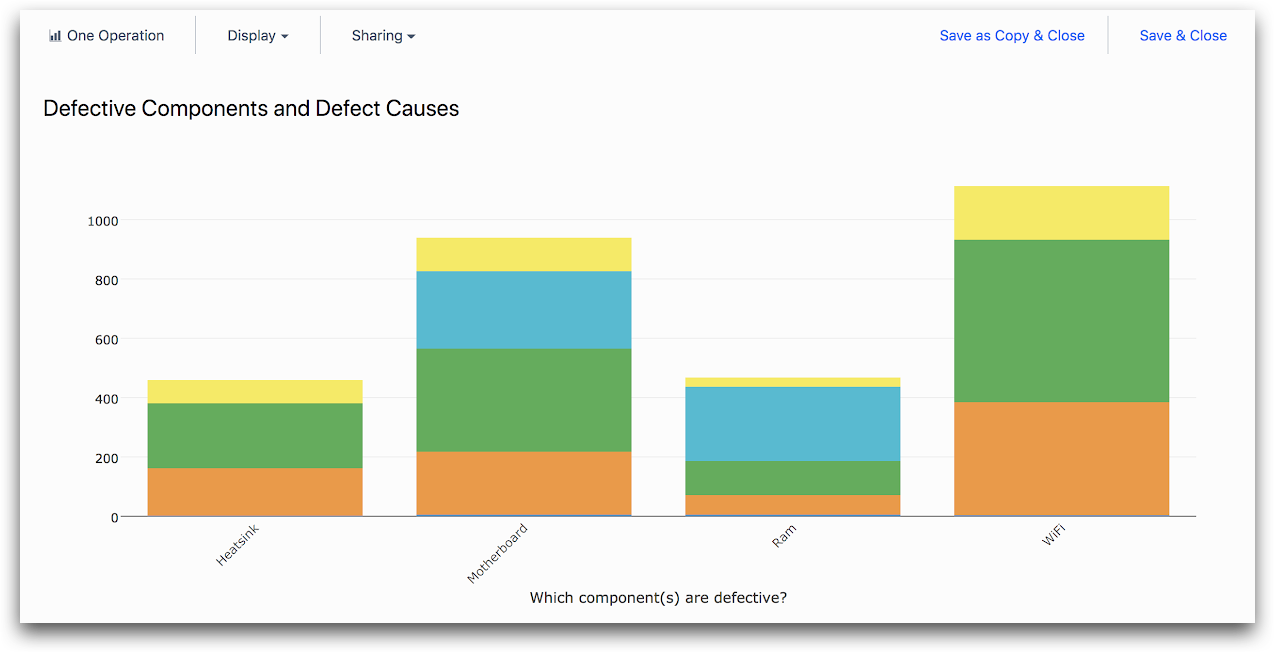
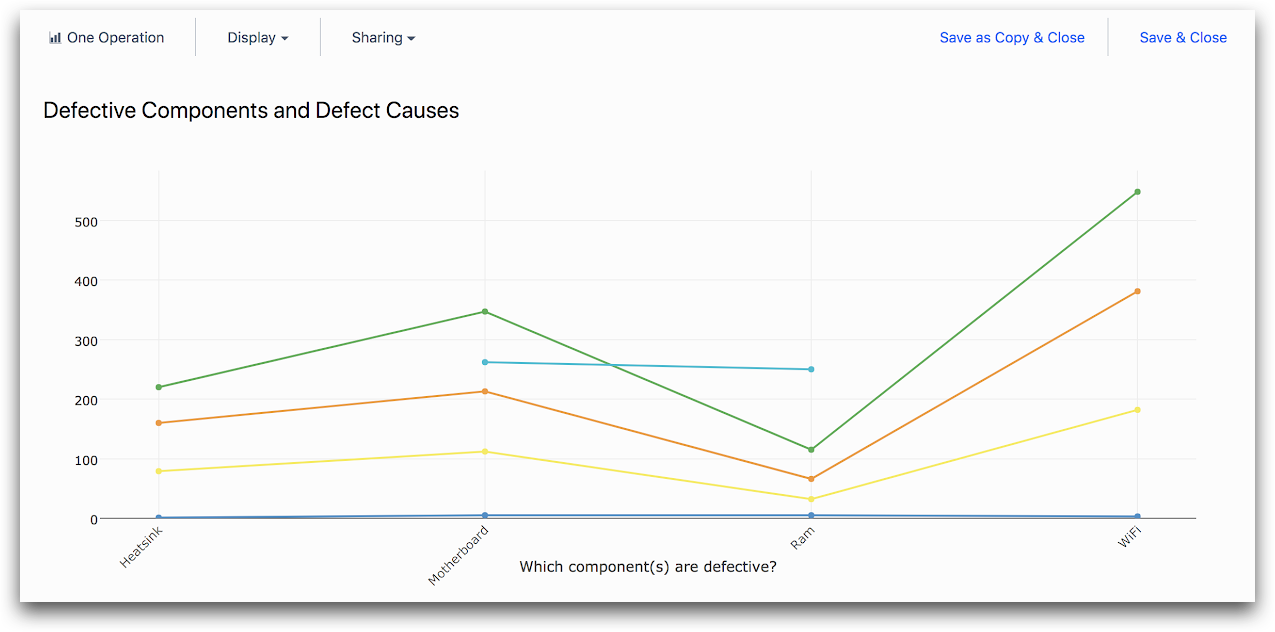
Variablen vergleichen
Wählen Sie die Vorlage "Variablenvergleich", wenn Sie mehrere Messungen der gleichen Art (z. B. mehrere Schrittzeiten in einer einzigen App) mit der gleichen Aggregation (z. B. Durchschnitt oder Maximum) analysieren möchten.
Sie können dann Ihre Daten in Gruppen aufteilen, indem Sie ein einzelnes Attribut (wie "Benutzer" oder "Tageszeit") auswählen. Sie können:
- die zu analysierenden Messungen über das Feld "X-ACHSE" im Kontextfenster auswählen
- die Aggregation mit Hilfe des Feldes "Y AXIS" im Kontextfenster ändern
- Optional ein Attribut hinzufügen, um verschiedene Farben hinzuzufügen, indem Sie die Registerkarte "VERGLEICHEN NACH" im Kontextfenster verwenden.
Sie können die Art des Diagramms (z. B. von einem Balkendiagramm zu einem Liniendiagramm) über die Dropdown-Liste "Anzeige" ändern.
Im Folgenden sehen Sie ein Beispiel für ein Diagramm, das Sie mit der Vorlage "Variablen vergleichen" erstellen können:
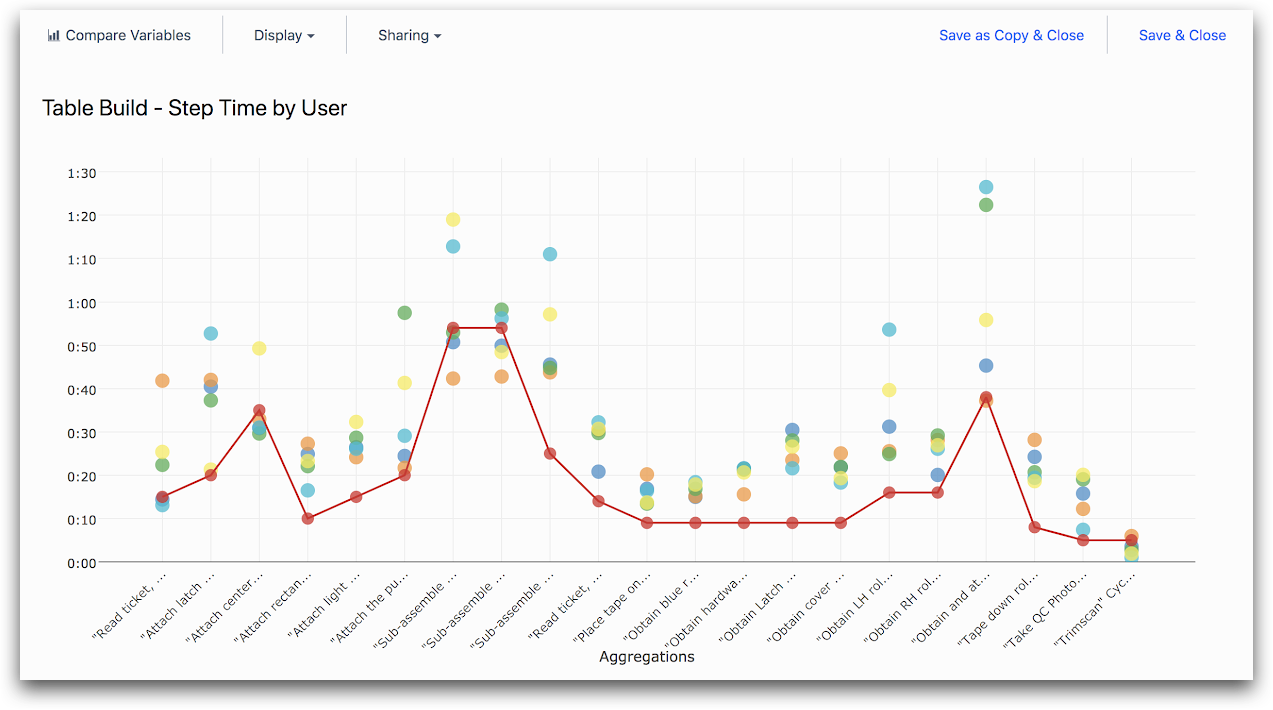
Und hier ist das zugehörige Kontextfenster:
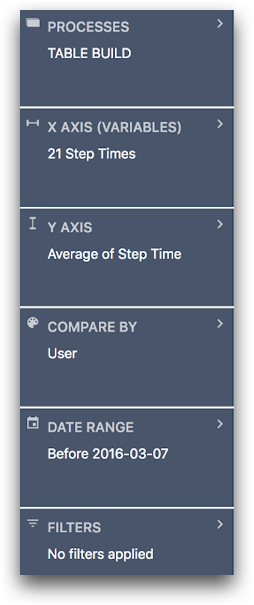
Mehrere Achsen
Wählen Sie die Vorlage "Mehrere Achsen", wenn Sie mehrere Messungen unterschiedlicher Art (z. B. die minimale, mittlere und maximale Prozesszeit) analysieren möchten.
Sie können dann Ihre Daten in Gruppen aufteilen, indem Sie mehrere Attribute auswählen (z. B. Benutzer und Stunde des Tages). Standardmäßig werden die verschiedenen Gruppen des Attributs (z. B. einzelne Benutzer) entlang der X-Achse angeordnet und die verschiedenen Messwerte (z. B. minimale, mittlere und maximale Prozesszeit) mit verschiedenfarbigen Balken oder Punkten versehen.
Durch Auswahl des Dropdown-Menüs "Anzeige" und Klicken auf "X-Achse und Farben wechseln" können Sie die verschiedenen Messungen entlang der X-Achse platzieren und den verschiedenen Gruppen des Attributs Farben geben.
Sie können die verschiedenen Messungen und Gruppierungen über die Felder "X-ACHSE" und "VERGLEICHEN NACH" im Kontextfenster auswählen. Sie können die Art des Diagramms (z. B. von einem Balkendiagramm zu einem Liniendiagramm) über die Dropdown-Liste "Anzeige" ändern.
Einige Beispiele für Diagramme, die Sie mit der Vorlage "Mehrere Achsen" erstellen können, sind:
"Schrittzeit nach Benutzer"
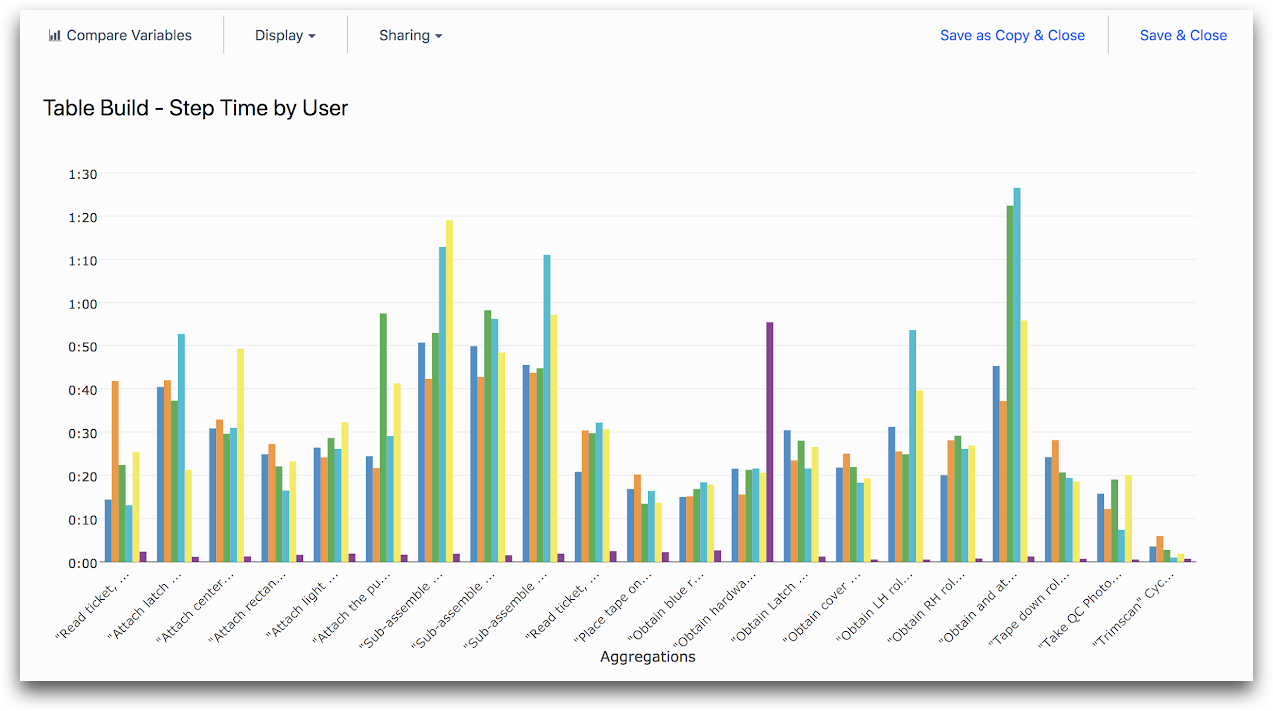
Und hier ist das zugehörige Kontextfenster:
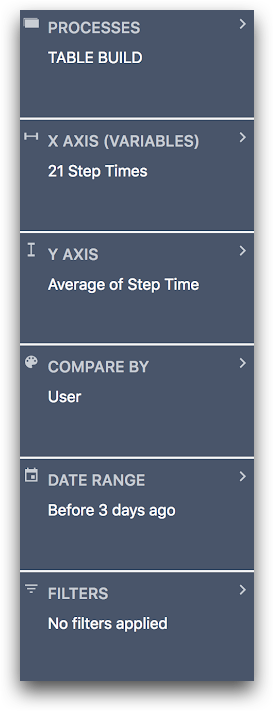
"Widget-Gewichte nach Benutzer"
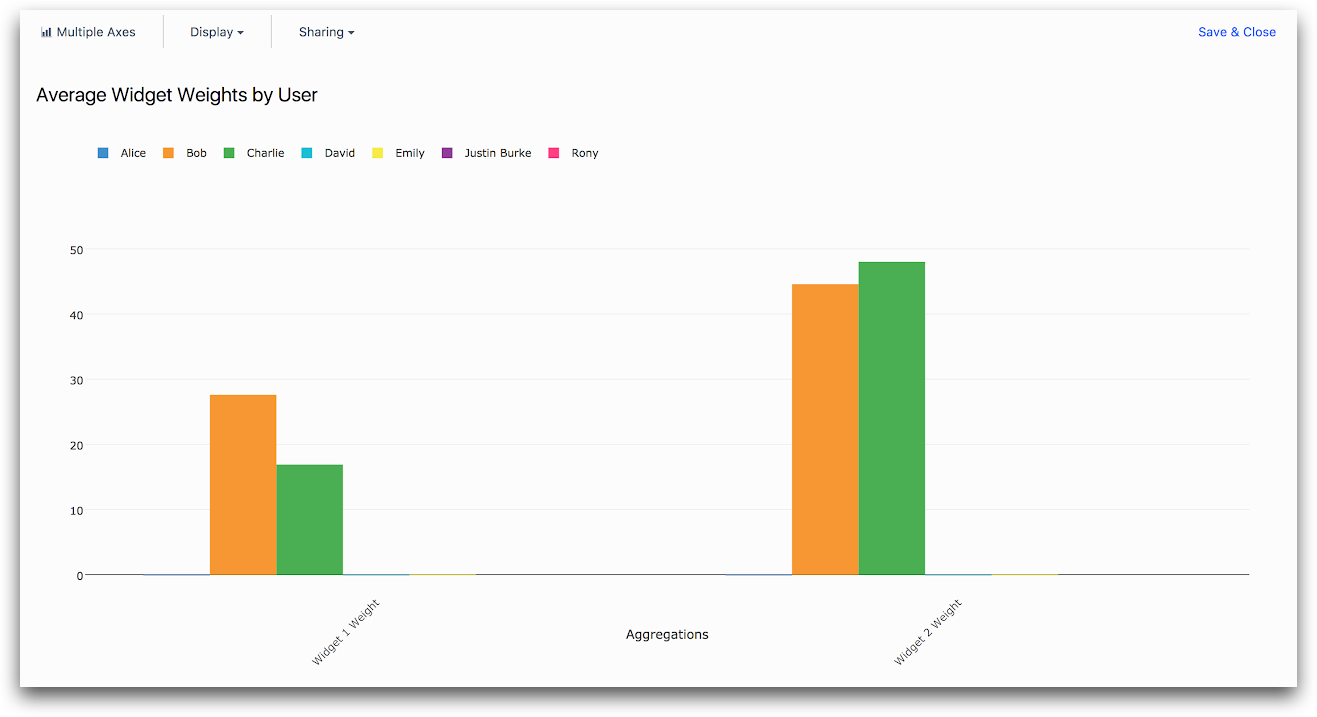
Und hier ist das zugehörige Kontextfenster:
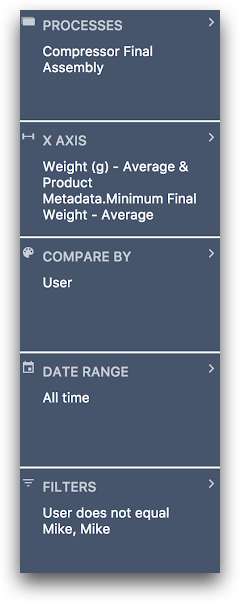
Streudiagramm
Wählen Sie die Vorlage "Streudiagramm", wenn Sie einzelne Datenpunkte aus zwei numerischen Variablen analysieren möchten (z. B. die Prozesszykluszeit oder eine Gerätetemperaturmessung).
Beachten Sie, dass Sie mit den Vorlagen "Ein Vorgang", "Variablenvergleich" und "Mehrere Achsen" auch Punktdiagramme von aggregierten oder gruppierten Daten erstellen können. Die Vorlage "Streudiagramm" wird zur Anzeige einzelner Rohdatenpunkte verwendet.
Über die Felder "X-ACHSE" und "Y-ACHSE" im Kontextfenster können Sie eine numerische Variable für jede Achse auswählen.
Sie können das Feld "COMPARE BY" verwenden, um ein Attribut (z. B. Benutzer oder Tageszeit) auszuwählen, das die Farbe jedes Punktes bestimmt. Sie können die Variablen auf der X- und Y-Achse umschalten, indem Sie das Dropdown-Menü "Anzeige" auswählen und auf "X-Achse und Farben umschalten" klicken.
Sie können die Registerkarte "Sortierung" verwenden, um die Datenpunkte innerhalb eines bestimmten Datumsbereichs zu ordnen und dann die X besten Ergebnisse auszuwählen. Zum Beispiel die 100 schnellsten App-Abschlüsse.
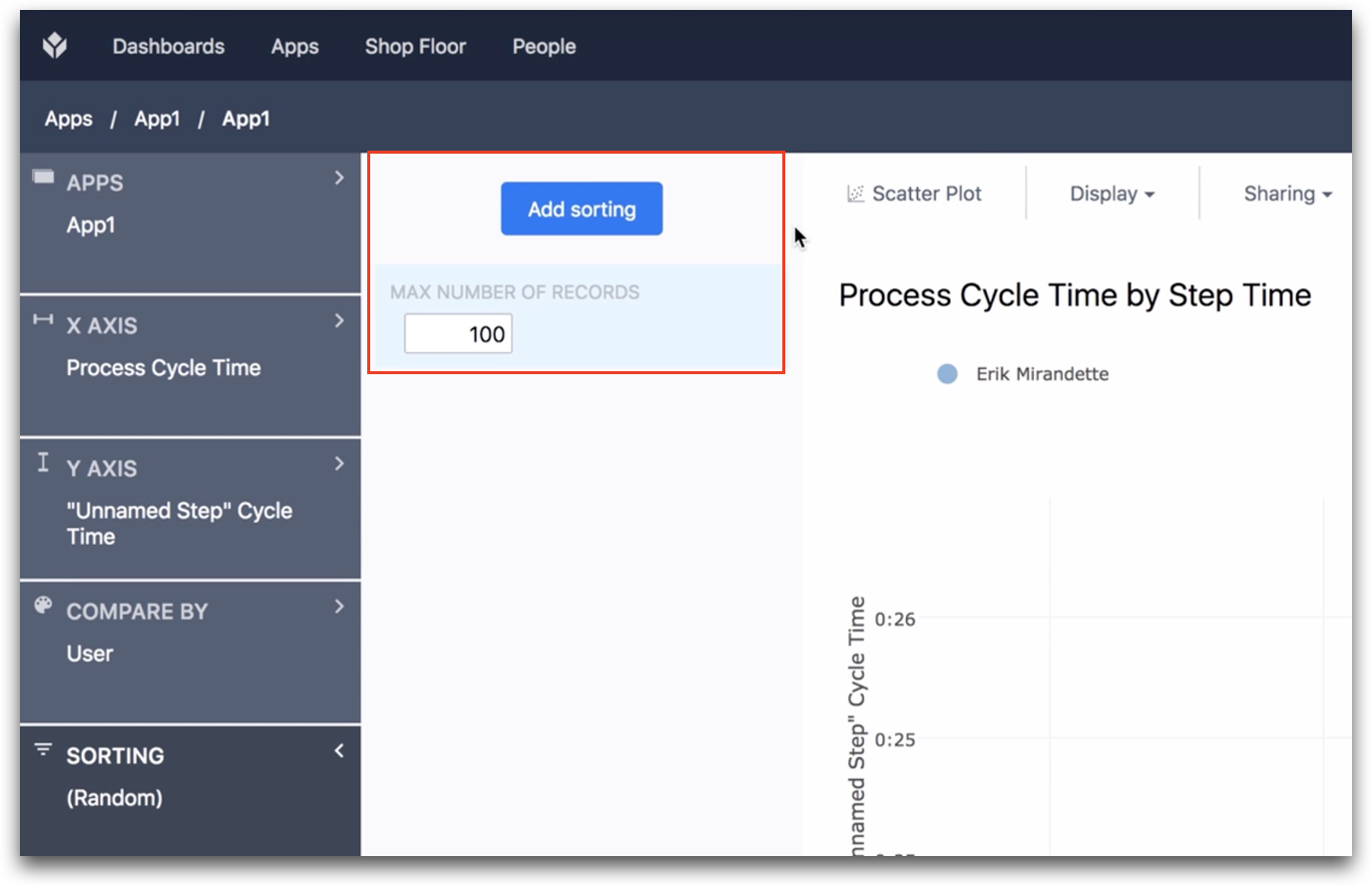
Einige Beispiele für Diagramme, die Sie mit der Vorlage "Streudiagramm" erstellen können, sind:
"Prozesszeit und Einzelschrittzeit"
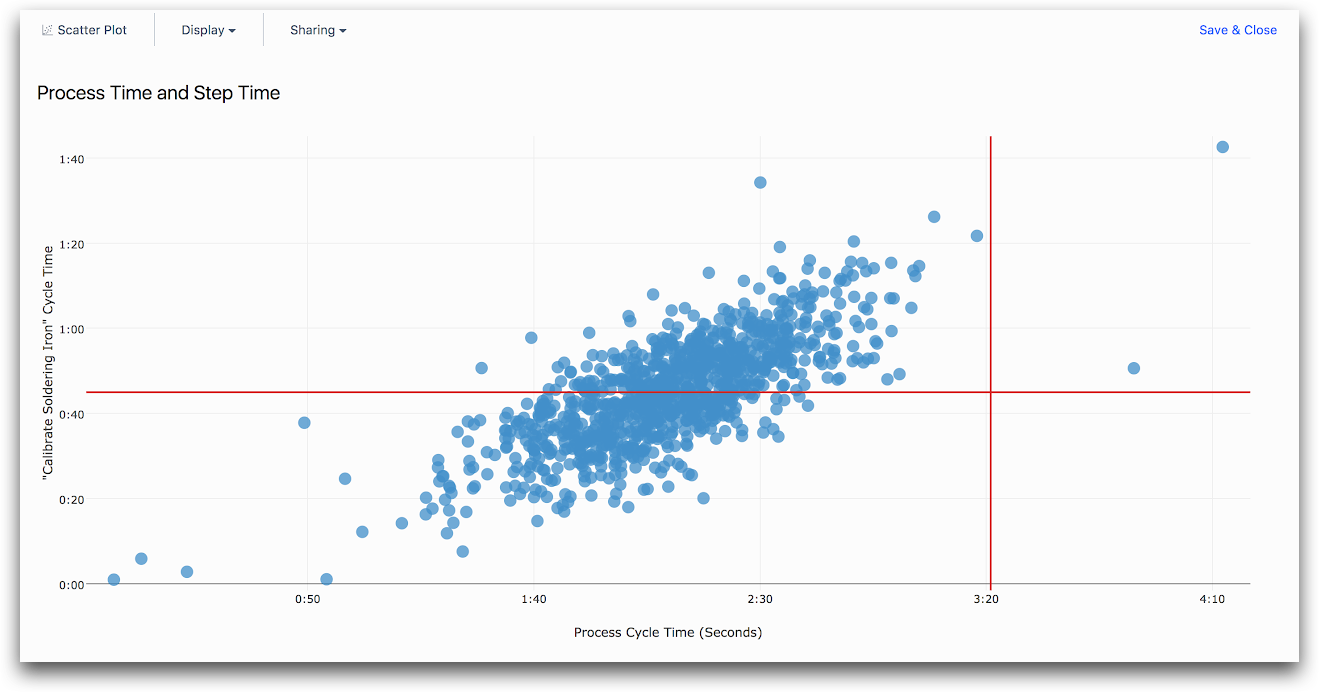
Und hier ist das zugehörige Kontextfenster:
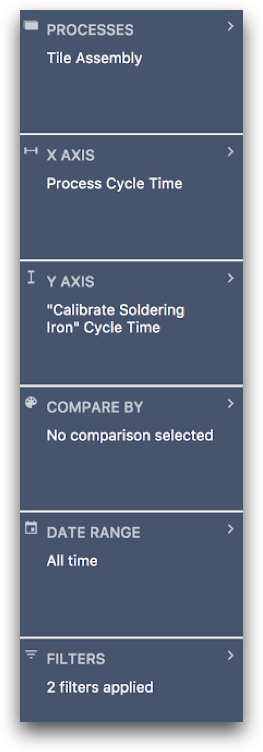
"Prozesszeit und Schrittzeit aufgeteilt nach Benutzer"
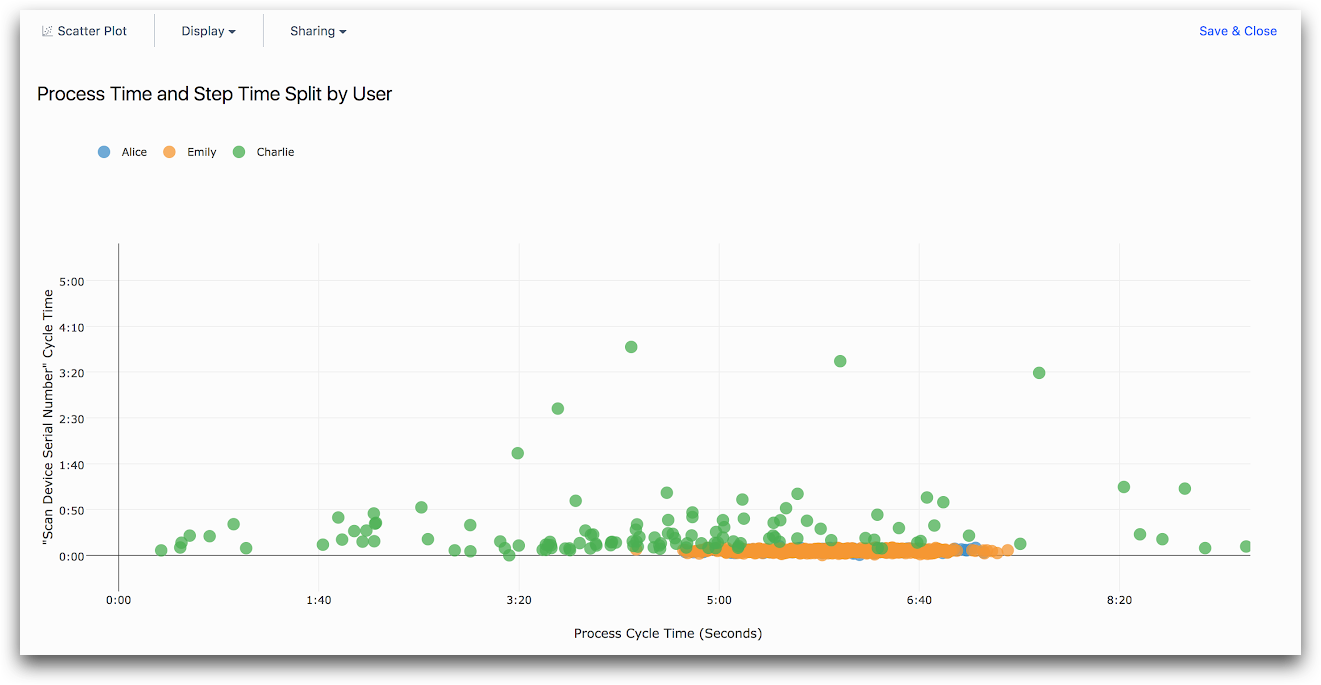
Und hier ist das zugehörige Kontextfenster:
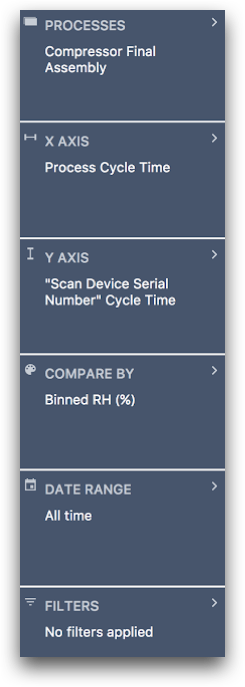
Einzelne Zahl
Wählen Sie die Vorlage "Einzelne Zahl", wenn Sie eine einzelne Messung (wie die Anzahl der Abschlüsse oder die durchschnittliche Prozesszykluszeit) für eine oder mehrere Apps analysieren möchten, ohne sie in Gruppen aufzuteilen. Sie können die Messung mit Hilfe des Kontextfensters "NUMBER CALCULATION" auswählen.
Im Folgenden finden Sie ein Beispiel für eine Analyse, die Sie mit der Vorlage "Einzelne Zahl" durchführen können:
"Anzahl der Abschlüsse"
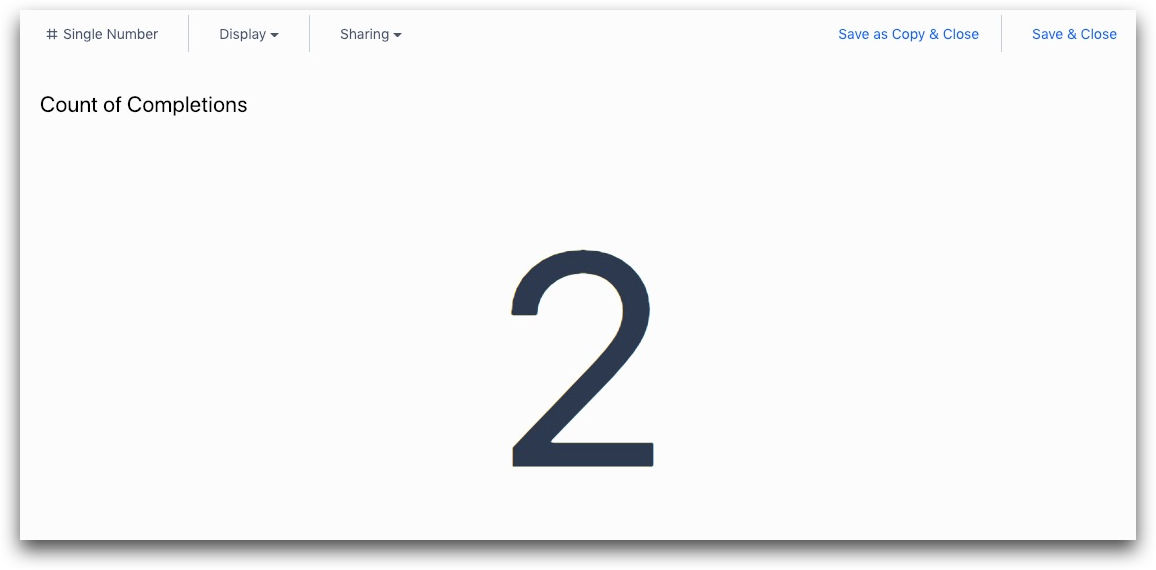
Hier ist das zugehörige Kontextfenster:
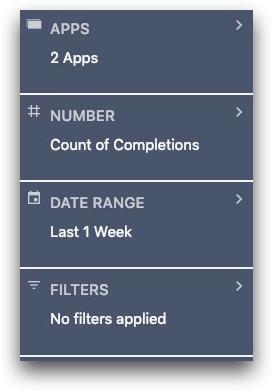
Diashow
Wählen Sie die Vorlage "Diashow", wenn Sie eine Diashow von Fotos anzeigen möchten (z. B. von Fotos, die über ein Fotoformular eingegeben wurden).
Sie können die Formulareingaben und Variablen auswählen, die in die Diashow aufgenommen werden sollen, indem Sie das Feld "BILD" im Kontextfenster verwenden. Sie können zusätzliche Datenpunkte (wie Benutzer oder Datum) auswählen, die unter jedem Bild angezeigt werden sollen, indem Sie das Feld "SPALTEN" verwenden.
Im Folgenden sehen Sie ein Beispiel für eine Analyse, die Sie mit der Vorlage "Diashow" erstellen können:
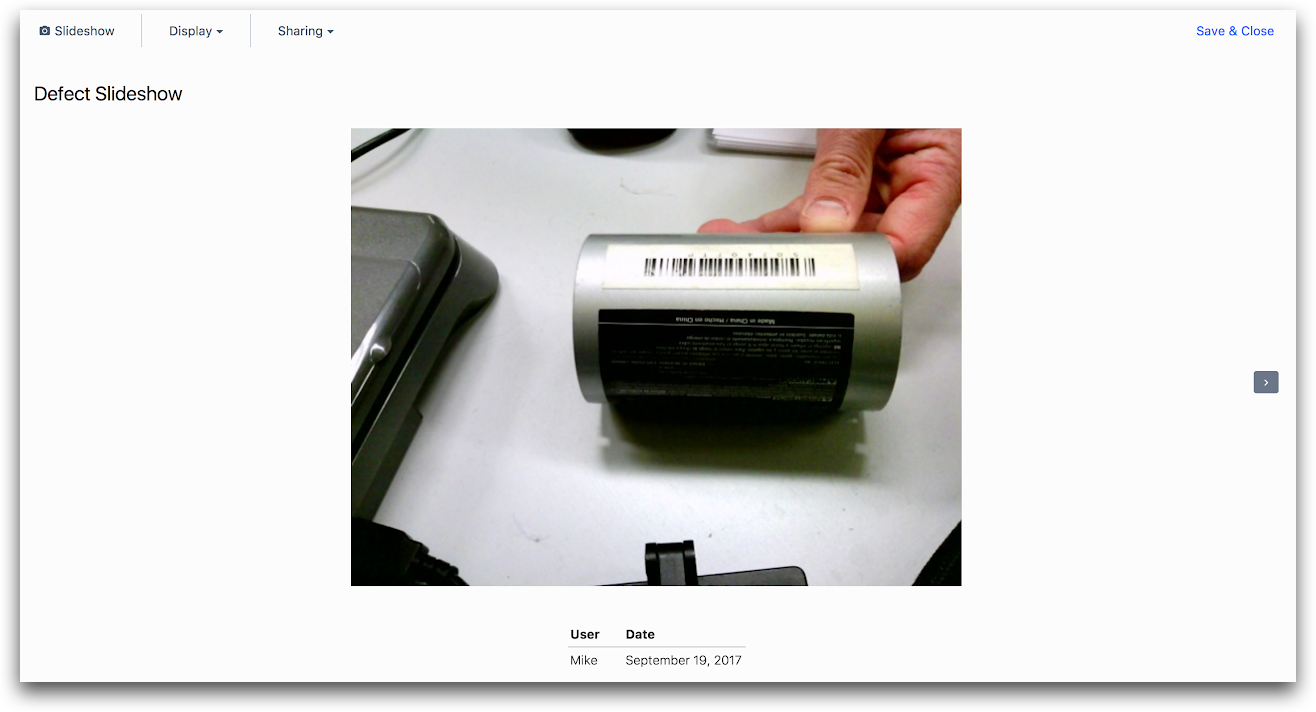
Und hier ist das zugehörige Kontextfenster:
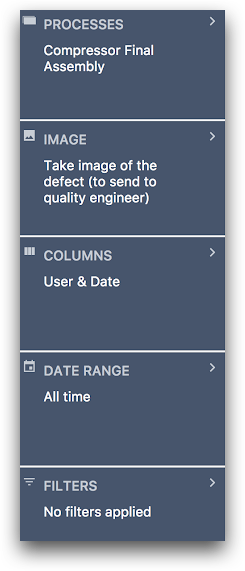
Tabelle
Wählen Sie die Vorlage "Tabelle", wenn Sie eine Tabelle mit Ihren Daten anzeigen möchten.
Sie können verschiedene Attribute wie Benutzer oder Tageszeit auswählen, um die Daten zu gruppieren, und dann verschiedene Messungen für jede Gruppe anzeigen lassen. Jede Zeile in der Tabelle wird einer anderen Gruppe entsprechen.
Wenn Sie z. B. die Gruppen "Benutzer" und "Datum" ausgewählt haben und Bob und Emily jeweils einen Abschluss am:
-
- September 2017
-
- September 2017
Es gibt insgesamt vier Zeilen in der Tabelle:
- Bob am 1. September 2017
- Bob am 2. September 2017
- Emily am 1. September 2017
- Emily am 2. September 2017
Es wird eine Spalte für jede Gruppierung und jede Messung geben. Sie können Gruppierungen über das Feld "GROUPINGS" und verschiedene Messungen über das Feld "OPERATIONS" im Context Pane hinzufügen.
"Prozesszeitstatistik nach Benutzer"
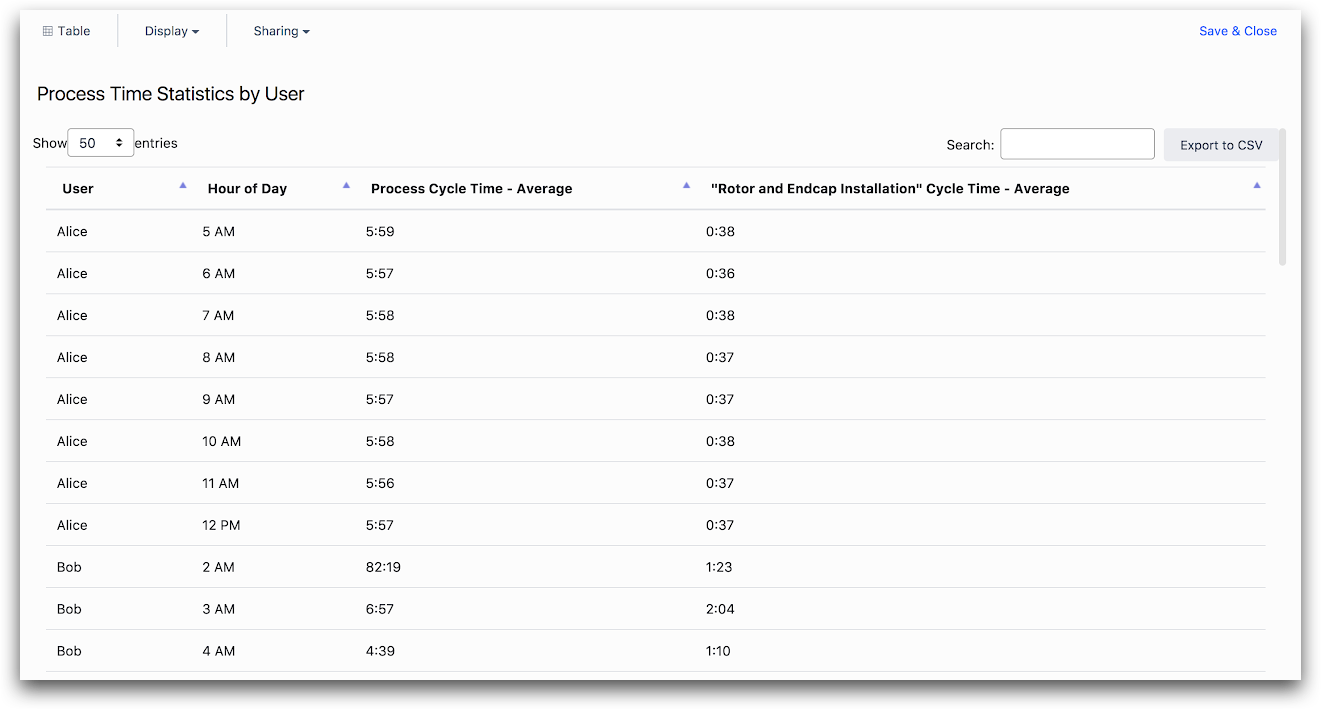
Und hier ist das zugehörige Kontextfenster:
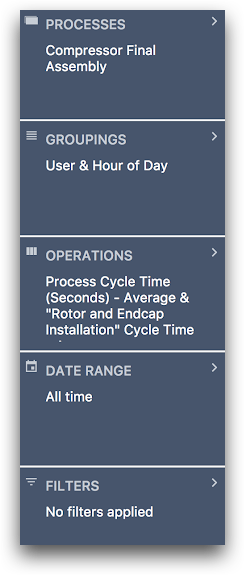
Sie können Ihre Ergebnisse auch über die Registerkarte "Sortierung" sortieren und einschränken. Um die Variable auszuwählen, die die Sortierung bestimmen soll, klicken Sie auf die Schaltfläche "Sortierung hinzufügen" und wählen Sie aus der Liste. Diese Variable muss bereits in der Tabelle enthalten sein. Über die Registerkarte Operationen können Sie Variablen zu Ihrer Tabelle hinzufügen.
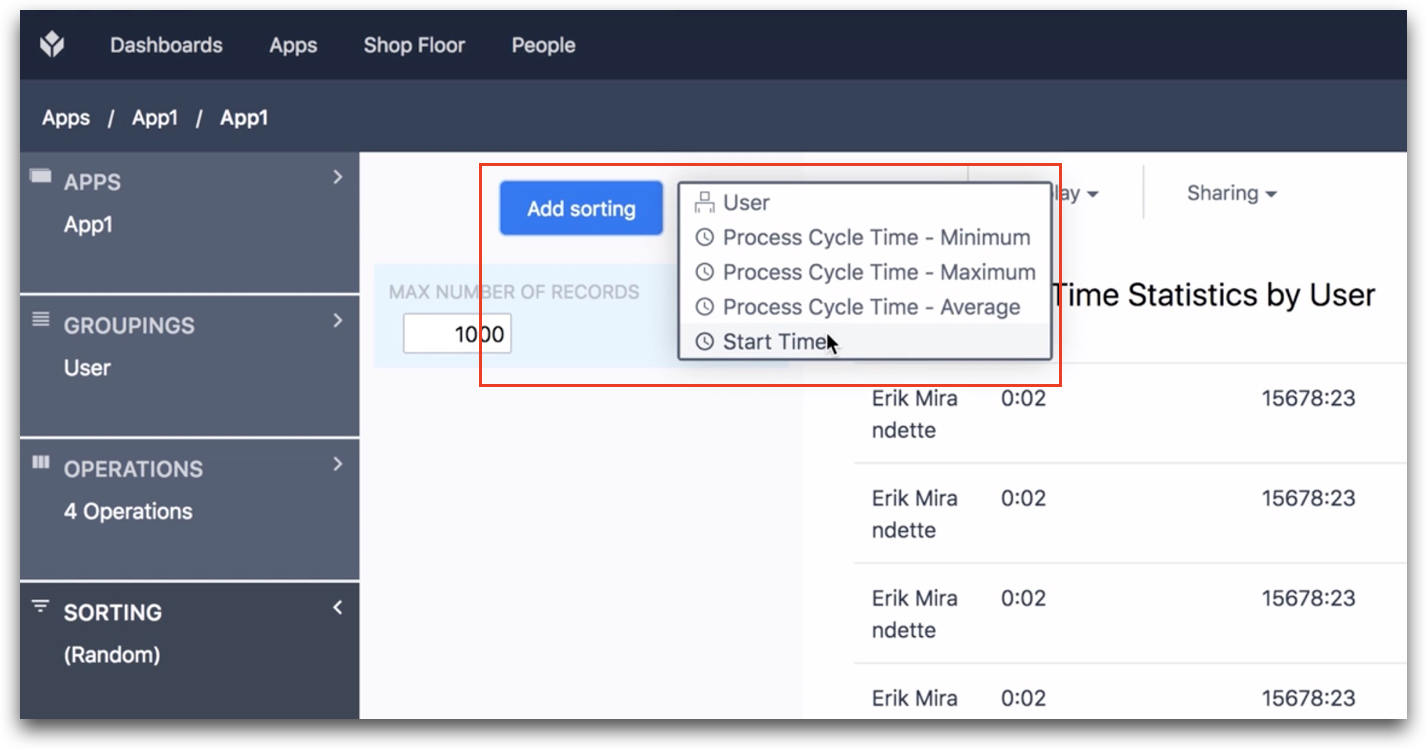
Nachdem Sie Ihre Diagrammvorlage ausgewählt und die Daten angepasst haben, möchten Sie vielleicht weitere Optionen für die angezeigten Daten steuern oder verschiedene Anzeigeoptionen ändern.
Haben Sie gefunden, wonach Sie gesucht haben?
Sie können auch auf community.tulip.co Ihre Frage stellen oder sehen, ob andere eine ähnliche Frage hatten!
