Die vollständige Liste der Aktionen und Übergänge, die in den Dropdown-Menüs im Trigger-Editor verfügbar sind
Zweck
Der Trigger-Editor ermöglicht es Ihnen, eine leistungsstarke Logik in Ihrer Frontline-Operations-App zu schreiben. Er ermöglicht Ihnen, Aktionen zu erstellen, die viele andere Teile der Tulip-Plattform einbeziehen, wie z.B:
- Stationsnamen
- Ausweis-IDs
- Verbindungsfunktionen
- ...und vieles mehr.
Es gibt drei Arten von Anweisungen, die Sie erstellen können:
Wann: Legt fest, wann der Trigger ausgeführt werden kann
Wenn: Bestimmen Sie, ob eine Aktion ausgeführt werden soll oder nicht
Dann: Festlegen, welche Aktionen durch ein bestimmtes Ereignis ausgelöst werden sollen.
In diesem Leitfaden wird die gesamte Liste der Möglichkeiten für jede Art von Anweisung behandelt. Wenn Sie wissen möchten, wie Sie einen Trigger erstellen, lesen Sie diesen separaten Leitfaden
Liste der Aktionen und Übergänge
Wenn
Gerät
Auslösung bei bestimmten Ereignissen von angeschlossenen Geräten
Timer feuert
Ereignis in vorher festgelegten Zeitintervallen auslösen
Maschine
Ereignis auslösen, wenn die Stufe geöffnet ist und das Ereignis in der aktiv überwachten Maschine eintritt
Stufe wird geöffnet
Feuer bei Schritt öffnen
Stufe ist geschlossen
Feuer bei Schritt schließen
Taste wird gedrückt
Feuer, wenn der Bediener eine Taste drückt
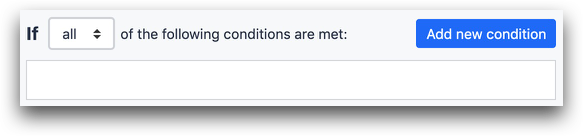
Wenn
Tabelle
Prüfen, ob eine Tabelle einen Datensatz mit einer bestimmten ID enthält
Tabelle Datensatz
Prüfen, ob ein in die App geladener Tabellendatensatz ein Feld mit einem bestimmten Wert enthält
Ausdruck, statischer Wert, Variable
Überprüfung oder Vergleich eines dieser Werte mit einer anderen Variable oder einem statischen Wert
Benutzer
Prüfen, ob ein Benutzerfeld oder ein anderes Detail über den Benutzer einen bestimmten Wert enthält
Benutzergruppen
Prüfen, ob eine Benutzergruppe ein bestimmtes Mitglied enthält, wie z. B. den angemeldeten Benutzer
App-Informationen
Verwenden Sie einen Wert aus einer dieser Metadaten, die bestimmt werden, wenn die Anwendung im Player ausgeführt wird:
- Eingeloggter Benutzer: Wählen Sie aus einer Liste von Tulip-Benutzern
- Eingeloggter Benutzer/Badge ID: Die Badge ID des eingeloggten Benutzers
- Eingeloggter Benutzer/Name: Der Name des angemeldeten Benutzers
- Verstrichene Zeit im Schritt: Die Gesamtzeit, die für einen bestimmten Schritt aufgewendet wurde
- Verstrichene Zeit im aktuellen Schritt: Die Gesamtzeit, die für den aktuellen Schritt aufgewendet wurde
- Verstrichene Zeit in der App: Die Gesamtzeit, die während dieser Laufzeit in der Anwendung verbracht wurde
- App-Name: Der Name der App
- App-Version: Die aktuelle Version der App
- Stationsname: Der Name der Station, auf der die App ausgeführt wird
- Schritt-Name: Der Name des aktuellen Schritts
- Schritt-Name: Der Name der aktuellen Schrittgruppe
- Schicht-Name: Der Name der aktuellen Schicht, wie im Tool "Zeitpläne" definiert
- Aktuelles Datum und Uhrzeit: Das Datum/die Uhrzeit, zu der die Anwendung gestartet wurde.
- Soll-Zykluszeit für aktuellen Schritt: Die angegebene erwartete Zykluszeit für den Schritt, den der Bediener gerade sieht
- Soll-Zykluszeit für App: Die angegebene Zykluszeit für die gesamte Anwendung
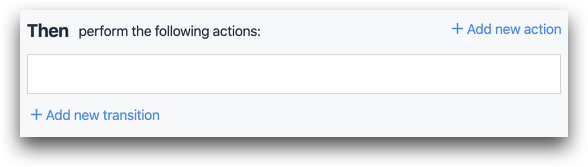
Dann (Aktionen)
Array
Ein bestehendes Array, das in einer Variable gespeichert ist, mit den üblichen Array-Methoden manipulieren.
- Array löschen
- Array verketten
- Von Index in Array holen
- Länge des Arrays abfragen
- Verbinden mit String
- Pop von Array
- In Array einfügen
- Index in Array setzen
Datenmanipulation
Ändern Sie eine Variable oder einen Tabellensatz, der in die Anwendung geladen wurde. Dies ist eine der häufigsten Verwendungen des Trigger-Editors.
- Löschen: Löscht den Wert einer Variablen oder eines Feldes in einem Tabellendatensatz.
- Speichern: Einen bestimmten Wert in einer Variable oder einem Feld in einem Tabellendatensatz speichern
- Wert inkrementieren: Erhöhen einer Zahl um einen bestimmten Betrag in einer Variablen oder einem Feld in einem Tabellendatensatz
- Wert dekrementieren: Verringern einer Zahl um einen bestimmten Betrag in einer Variablen oder einem Feld in einem Tabellendatensatz
Aktuellen Benutzer abmelden
Meldet den aktuellen Benutzer ab und kehrt zum Anmeldebildschirm zurück. Wird häufig zu Sicherheitszwecken verwendet.
Link öffnen
Eine bestimmte Website in einem neuen Fenster in Google Chrome laden
Ton abspielen
Abspielen eines vorgegebenen Tons über die Lautsprecher des Benutzers
Player-Menü
Wählen Sie eine dieser drei Aktionen:
- Menü öffnen: Das Standardmenü des Players öffnen
- Kommentare öffnen: Ermöglicht es dem Bediener, einen Kommentar zu dem geöffneten Schritt hinzuzufügen.
- App anhalten: Pausiert den Timer, der die in der App verbrachte Zeit erfasst. Wird für Toilettenpausen usw. verwendet.
Schritte drucken
Druckt den Schritt auf dem Bildschirm mit dem Standard-Druckdialog des Computers
Verbindungsfunktion ausführen
Führt eine Verbindungsfunktion aus, die mit der Funktion "Verbindungen" erstellt wurde.
Gerätefunktion ausführen
Ausführen einer bestimmten Funktion mit einem angeschlossenen Gerät, das mit einem Edge-Gerät an derselben Station wie die App verbunden ist.
Optischen Barcode scannen
Fordert den Bediener auf, einen Barcode über die Webcam auf seinem Laptop oder Tablet zu scannen.
E-Mail senden
Sendet eine Text-E-Mail an einen Tulip-Benutzer oder eine Benutzergruppe
SMS senden
Sendet einen Text an einen Tulip-Administrator, der seine Telefonnummer hinzugefügt hat
SMS mit Bild senden
Senden Sie einen Text und ein Bild an einen Tulip-Administrator, der seine Telefonnummer angegeben hat
Fehler anzeigen
Eine rote Fehlermeldung am unteren Rand des Players anzeigen
Nachricht anzeigen
Zeigt eine gelbe Informationsmeldung am unteren Rand des Players an
String teilen
Teilt eine Zeichenfolge anhand eines bestimmten Trennzeichens in ein Array auf und speichert sie in einer Variablen
Tabellensatz
Erstellen oder Laden eines neuen Tabellendatensatzes unter Verwendung eines Datensatzplatzhalters, der im App-Editor definiert wurde.
- Datensatz erstellen
- Datensatz erstellen oder laden
- Datensatz laden
- Datensatz löschen
- Datensatzplatzhalter löschen
Dann (Übergänge)
App
Abbrechen, Abschließen, Abmelden oder Abschließen und zum Startbildschirm wechseln.
- Beim Abbrechen der App werden keine Daten gespeichert.
- Beim Beenden der App werden die Daten gespeichert, und es wird zum ersten Schritt zurückgekehrt und die App sofort wieder ausgeführt.
- Der Begrüßungsbildschirm zwingt den Benutzer, vor dem Starten der Anwendung auf "Begin" zu drücken.
- Durch das Abmelden des aktuellen Benutzers wird die App beendet und der Eingabebildschirm für die Ausweis-ID wieder angezeigt.
Gehe zu Schritt
Zum nächsten, vorherigen oder einem bestimmten Schritt gehen. Kann zu einem Schritt mit einem bestimmten Namen gehen
Haben Sie gefunden, wonach Sie gesucht haben?
Sie können auch auf community.tulip.co Ihre Frage stellen oder sehen, ob andere mit einer ähnlichen Frage konfrontiert wurden!
