在本文中,您将了解到
- 如何在应用程序完成后打印所有数据
- 如何设计格式正确的打印步骤
当您的公司开始在车间实现纸质流程自动化和表单数字化时,您可能仍然需要打印不同操作的结果,以便正确共享数据。
如何打印应用程序步骤
如果您想实时打印 Tulip 应用程序中的数据(或保存到本地 PDF),您需要做四件事:
- 配置一个步骤(或多个步骤)以匹配所需的打印尺寸。
- 设计一个打印时看起来有条理、易理解的步骤。
- 添加一个带有 "打印 "触发器的按钮。
- 自定义打印设置,使步骤的大小尽可能占满页面。
使用 "打印步骤 "触发器操作,可以一次性打印单个步骤或整个步骤组。每个步骤都将打印在单独的页面上。
配置步骤分辨率
开始时,许多用户喜欢创建一个名为 "报告 "的步骤组,并将他们希望一次性打印的所有步骤添加到该步骤组中。
看起来是这样的:
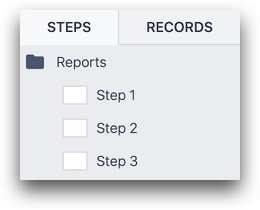
然后,重要的是要对该组中的步骤进行适当配置,以便按所需分辨率打印。在应用程序中,导航到上下文窗格中的步骤选项卡,然后选择步骤分辨率。
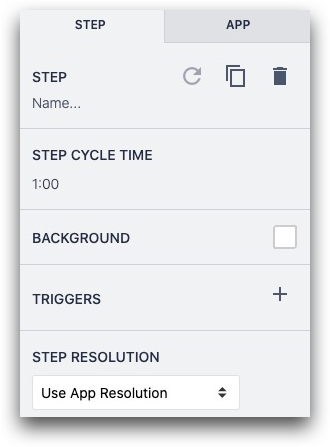
在侧窗格中,选择所需的分辨率,以匹配所需的纸张大小。

在 PDF 案例中,通常最好使用 Letter portrait。与纸张大小相匹配将确保应用视图打印为整页。
设计步骤
您可能会在应用程序中使用带有许多纯色的基本布局。虽然这对于向操作员传达信息非常有效,但您可能不想在彩色步骤上浪费打印机墨水。
相反,您需要删除报告步骤中的所有基本布局元素,将重点放在文本上。
下面是一个为打印而优化的步骤示例:
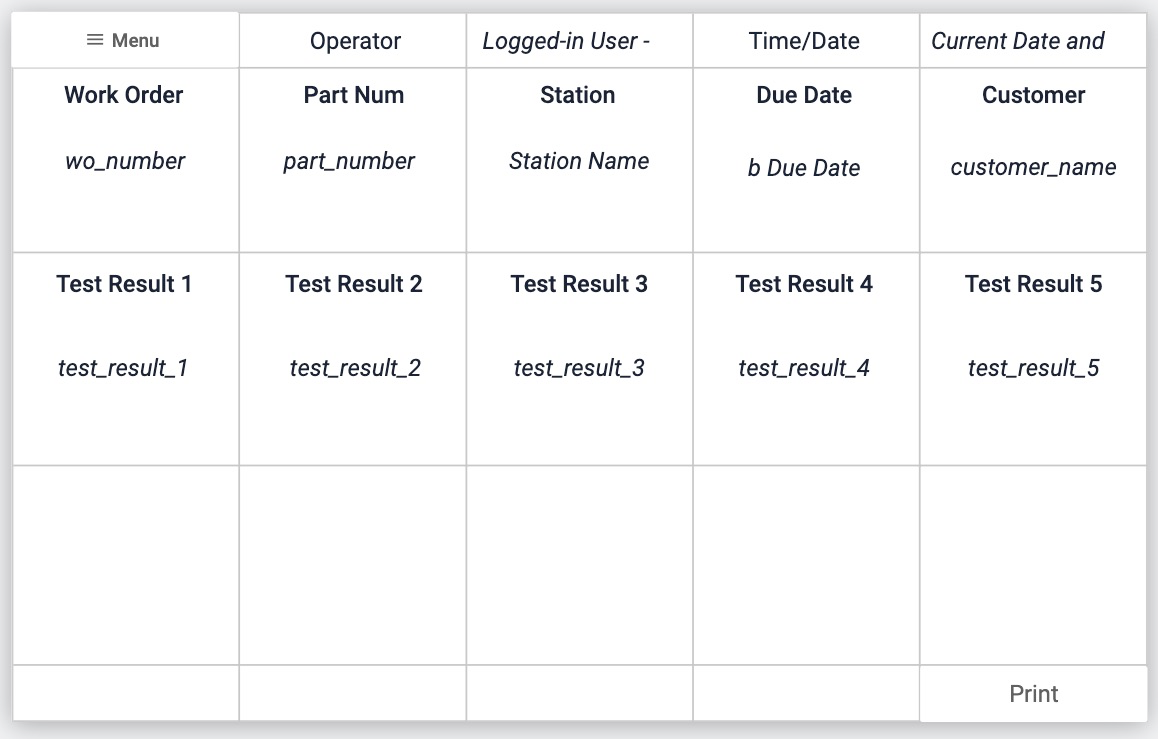
该步骤包括来自应用程序的 7 条数据和 5 个测试结果。左上角和右下角的 "**打印 "**和 "菜单"按钮背景为白色,因此不需要彩色墨水。
它利用了 Tulip 的以下功能:
添加打印按钮
打印按钮需要一个触发器动作。它通常与应用程序完成结合在一起,但这不能在同一个触发器中发生。您必须创建一个单独的按钮来触发应用程序完成。
因此,下面是一个触发器示例,允许操作员打印一个步骤并转到 "报告 "步骤组之后的步骤,然后完成应用程序:
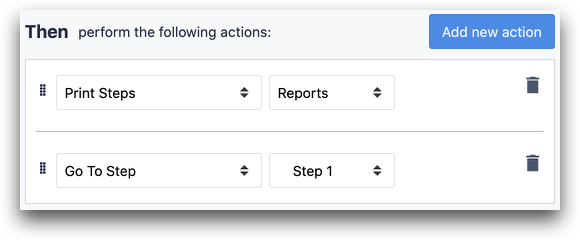
- "打印步骤" "报告
- "转到步骤" "下一步
您也可以将 "打印 "按钮放在普通步骤上,用它来打印整组步骤,而无需向操作员显示。
这将打开计算机的默认打印选项。
自定义打印设置
打印对话框
操作员在各种尺寸的屏幕上使用郁金香播放器。因此,你需要在每台运行郁金香播放器并需要打印或保存步骤的计算机上执行以下操作:
- 更改页面布局以匹配要打印的步骤的分辨率。例如字母纵向。
- 将这些设置作为 "预设 "保存在本地,以便操作员将来可以轻松选择:
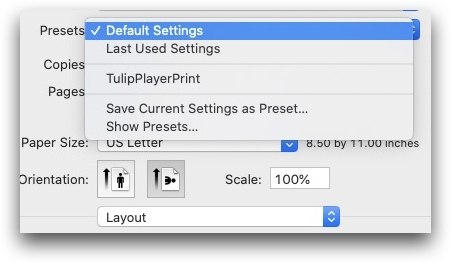
为了检查应用程序是否能正确打印,应使用打印对话框中的预览选项,在打印前查看应用程序的外观。
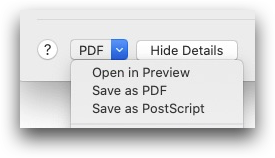
在 PDF 上填写字段
您还可以通过在步骤上嵌入 PDF,然后在 PDF 的顶部适当位置放置可变文本 Widget,打印出 "已填写 "的 PDF。步骤将打印成郁金香播放器中显示的样子。
下面是具体操作方法:
- 在步骤上嵌入大小符合相应分辨率的PDF。
- 在 PDF 中相应字段的顶部添加可变文本部件。在播放器中使用应用程序时,这些内容将被动态填写。
- 如果 PDF 有多页,则在 Tulip 中为 PDF 中的每一页添加一个新步骤,并重复上述模式。
在 PDF 中本地保存应用程序数据
打印对话框也是将应用程序数据保存在本地计算机 PDF 文件中的最佳方法。与其在系统对话框中按 "打印 **"**键,不如选择 "另存为 PDF",将步骤和实时数据保存到本地文件中。
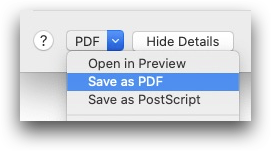
技术说明
以下是关于哪些应用程序内容在打印时效果不佳的一些规则。
- 变量文本 widget 中对当前步骤的任何引用都只能在按下打印按钮时打开的步骤上生效。
- 步骤输入触发器不会在任何打印步骤上触发,因此应确保在按下打印按钮前已添加正确数据。
- 机器属性小工具:这些部件很少能正常工作。对于希望捕捉最后已知输出的报告,更好的模式是在机器输出时触发触发器,将输出存储到本地变量中,然后通过自定义部件显示。
- 视频:对于 Youtube 视频,无法加载横幅图像。
更多阅读
找到您想要的了吗?
您还可以前往community.tulip.co发布您的问题,或查看其他人是否遇到过类似问题!
