Wie Sie Ihren ersten Form Step erstellen
Lernen Sie, wie Sie Form Step im Kontext Ihrer gesamten App verwenden
As of r234, Form steps have been disabled for all new Tulip Instances.
In diesem Artikel werden Sie lernen...
- Wie Sie einen Formularschritt aufbauen
- Die verschiedenen Möglichkeiten, wie Sie Daten in einem Formularschritt erfassen können
- Wie man Logik basierend auf bestimmten Antworten in das Formular einfügt
This topic is featured in the "Basic App Design and Logic" course in Tulip University.
In Tulip gibt es zwei Arten von Schritten, die Sie zu einer App hinzufügen können:
- Ein normaler Schritt, der in der Regel einem einzelnen Schritt in einem Satz von Papieranweisungen entspricht. Normale Schritte erlauben auch eine erweiterbare Formatierung.
- Ein Formularschritt, der es einem Bediener ermöglicht, eine Reihe von Details über die von ihm ausgeführte Arbeit einzugeben.
Der normale Schritt konzentriert sich auf einfaches Lesen und Anzeigen, während der Formularschritt dem Bediener die einfache Eingabe detaillierter Informationen ermöglicht.
Formularschritte werden häufig verwendet, um Felder in einem Arbeitsauftrag, Kontrollkästchen in einem Fehlerbericht oder in anderen Fällen zu ersetzen, in denen Bediener Daten hinzufügen müssen. Jedes Mal, wenn ein Bediener eine Tabellenkalkulation verwendet oder ein Formular ausfüllt, bietet sich ein Form Step an.
Sie ersetzen Formulare wie dieses:

Und sie sehen wie folgt aus:
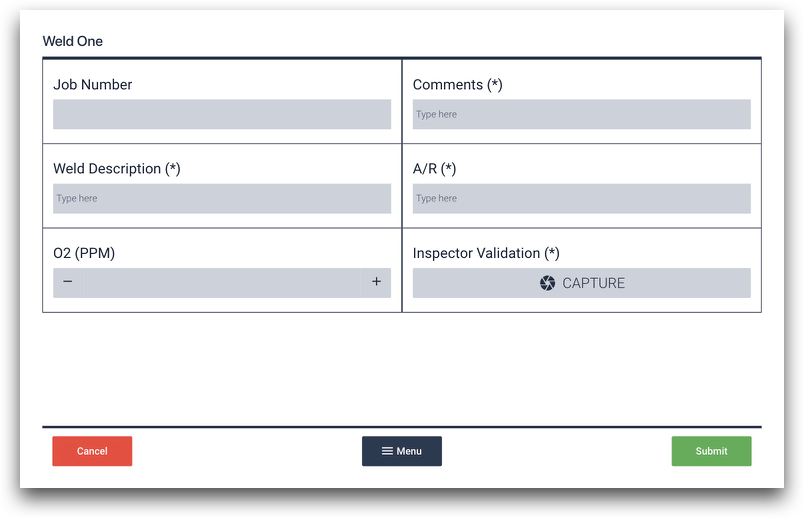
Hier sehen Sie, wie Sie einen Form Step in einer Ihrer Apps verwenden können. Wenn Sie daran interessiert sind, Form Steps im Kontext eines normalen Herstellungsprozesses zu sehen, schauen Sie sich diese Schritt-für-Schritt-Anleitungen an:
- Anleitung zur Erstellung einer App für Qualitätsberichte
- Leitfaden zur Automatisierung von Arbeitsaufträgen
Optionen für Formularfelder

Hier sind die verschiedenen Optionen innerhalb des Formulars:
Boolesch: Beantwortet eine Ja/Nein-Frage
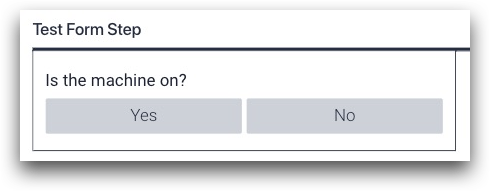
Dropdown: Geben Sie eine vorausgewählte Liste von Optionen als Schaltflächen oder in einem Dropdown-Selektor an.
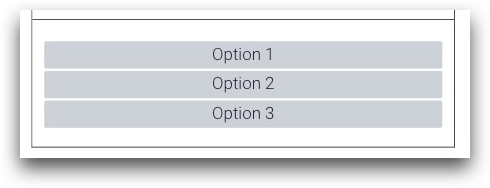
Mehrfachauswahl: Mehrere Optionen aus einer Liste auswählen
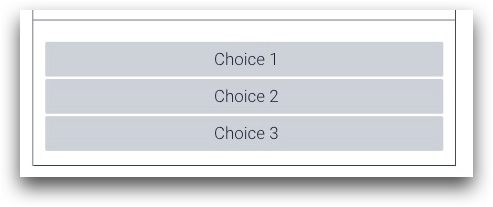
Text: Text eintippen
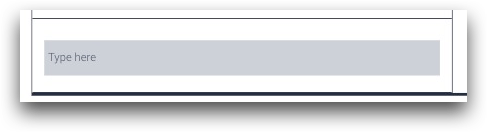
Zahl: Geben Sie eine Zahl ein (oder verwenden Sie +/- zum Erhöhen)

Bild: Nehmen Sie ein Bild mit der Standardkamera des Geräts oder einer USB-Kamera auf. Dieses Bild kann dann in späteren Schritten oder in Analytics verwendet werden.
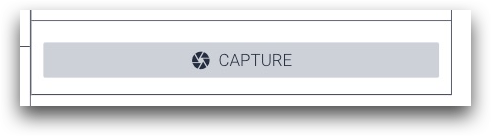
Ändern von Formularfeldern
Sie können die folgenden Optionen in jeder Art von Formular-Widget ändern:
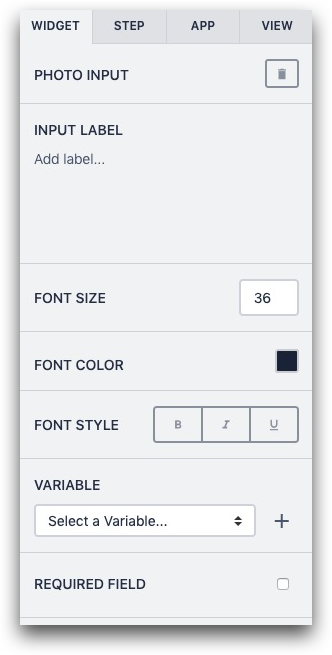
Eingabebeschriftung: Die Beschriftung innerhalb des Formulars
Schriftgröße: Größe der Schriftart der Beschriftung
Schriftfarbe: Farbe der Schrift des Labels
Schriftart: Stil der Schriftart des Etiketts
Variable: Variable, die den Wert speichert, der von einem Bediener eingegeben wird
Erforderlich: Ob der Bediener einen Wert eingeben muss, bevor das Formular abgeschickt werden kann
Weitere Einzelheiten zu den einzelnen Formular-Widgets finden Sie in diesem Leitfaden für Formular-Widgets
Das Layout des Formulars ändern
Klicken Sie irgendwo auf den Schritt selbst, um eine Liste von Optionen zum Ändern des Layouts im Kontextfenster auf der rechten Seite des Bildschirms anzuzeigen.
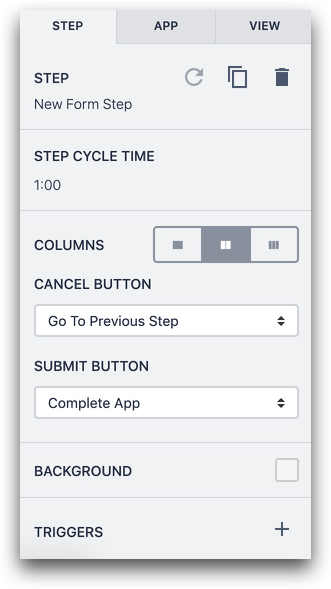
Sie können die Funktionalität der Schaltflächen Abbrechen und Absenden mithilfe der Dropdown-Menüs im Kontextfenster ändern. Wie Sie mit diesen Optionen eine komplexere Logik aufbauen können, erfahren Sie im nächsten Abschnitt.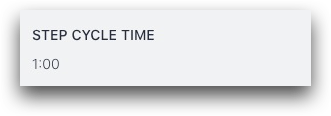
Fügen Sie mehrere Spalten hinzu und ziehen Sie dann jedes Feld in die neue Spalte, um eine größere Anzahl von Feldern auf dem Formular unterzubringen.
Alle Formularschritte enthalten drei Schaltflächen am unteren Rand:

- "Abbrechen", die mehrere Optionen für Auslöser hat
- Menü
- "Absenden", die mehrere Optionen für Auslöser hat
Verwendung von Variablen in Formularen
Angenommen, Sie möchten eine dynamische Logik auf der Grundlage einer bestimmten Antwort in einem Formular erstellen.
Wenn beispielsweise eine Person eine Qualitätsprüfung durchführt und die Option "Nacharbeit" im Gegensatz zu "Ausschuss" auswählt, möchten Sie sie anweisen, das Teil in den entsprechenden Behälter für die Nacharbeit zu legen.
An dieser Stelle benötigen Sie eine Variable, um den Wert eines Feldes im Formularschritt zu verfolgen.
Wählen Sie das Feld aus und gehen Sie dann zum Abschnitt "Variable" im Kontextfenster.

Klicken Sie auf die Schaltfläche "+", um eine neue Variable zu erstellen, die den Wert des Feldes verfolgen soll.
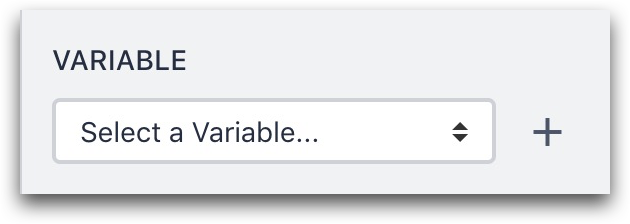
Anschließend können Sie den Namen der Variablen über das Feld "Name" ändern.
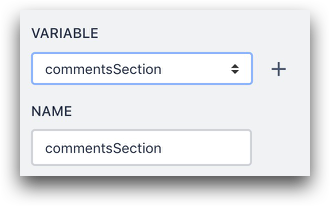
Wie man ein Formular ausfüllt
Wenn ein Benutzer bereit ist, ein Formular auszufüllen, können mehrere Dinge passieren. Der Benutzer muss auf die Schaltfläche "Submit" in der rechten unteren Ecke oder auf die Schaltfläche "Cancel" in der linken unteren Ecke klicken.
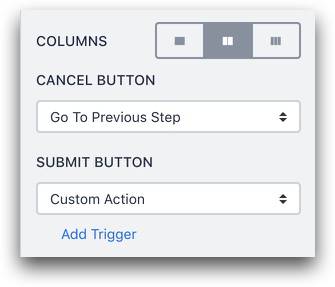
Um festzulegen, was passieren soll, nachdem ein Bediener eine dieser Schaltflächen gedrückt hat, können Sie aus den Optionen in der Mitte des Kontextfensters auswählen, wenn Sie auf den Hintergrund des Formularschritts klicken.
Hier sind einige Optionen für die Schaltfläche "Absenden":
Zum nächsten Schritt gehen - Standardmäßig geht der Benutzer zum nächsten Schritt über.
Gehe zu Schritt... - Wählen Sie einen bestimmten Schritt in der Anwendung.
App abschließen - Der Benutzer hat die App abgeschlossen.
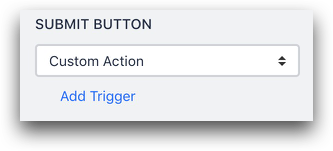
Benutzerdefinierte Aktion - Hier können Sie einen benutzerdefinierten Auslöser hinzufügen, der auf einer Variable basiert, die im Formular aktualisiert wurde (oder einer anderen Variable).
Hier finden Sie eine vollständige Anleitung für benutzerdefinierte Aktionen.
Es gibt nur 2 Möglichkeiten, die Werte im Formularschritt zu löschen:
- Beenden Sie die Anwendung
- Abbrechen der App
Verwendung von Formularfeldern in Analytics
Sie können die Daten aus Formularen mit oder ohne Variablen analysieren.
Navigieren Sie zu einer Analyse und wählen Sie dann die Kategorie X-Achse in der linken Seitenleiste.
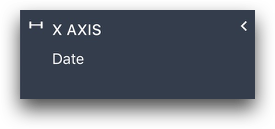
Klicken Sie auf den vorhandenen Datenpunkt.
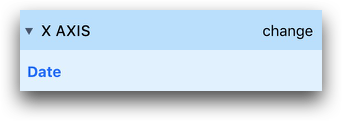
Wählen Sie dann die Kategorie "Anwendungsformulare".
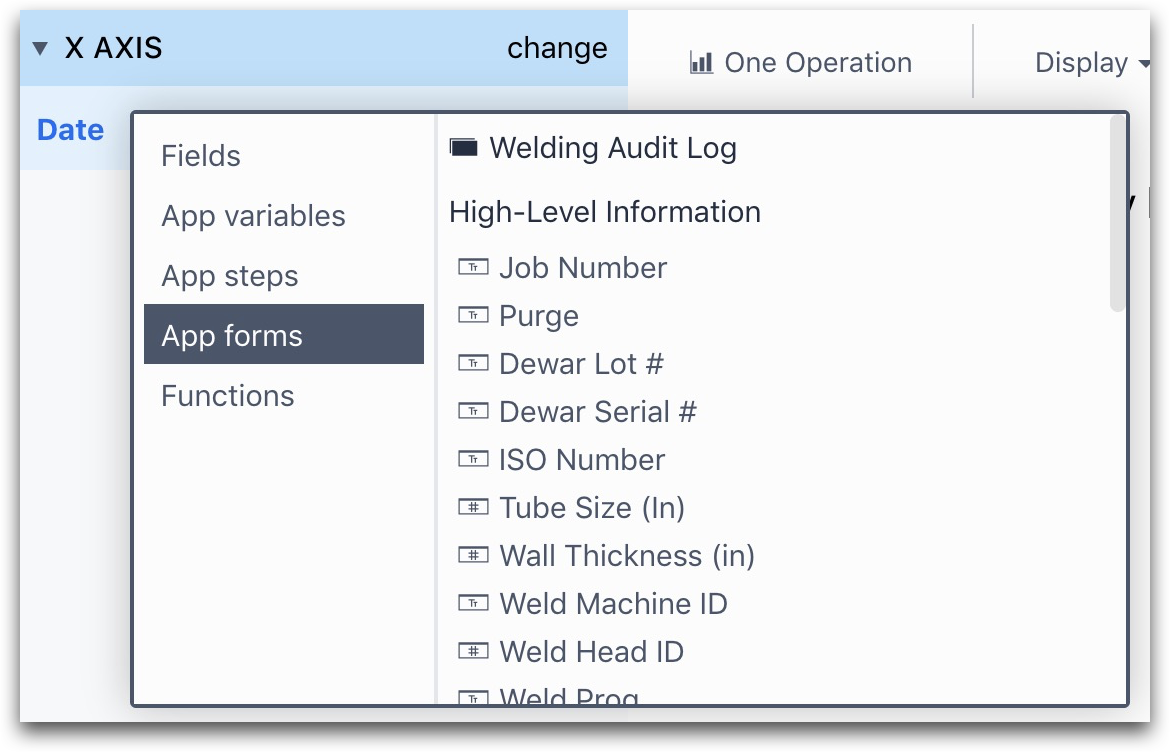
Sie können nun ein beliebiges Formularfeld aus der gesamten App auswählen.
Wenn Sie das Ergebnis eines Formularfeldes in einer Variablen verfolgen möchten, können Sie auch die Variable in der Kategorie "App-Variablen" verwenden.
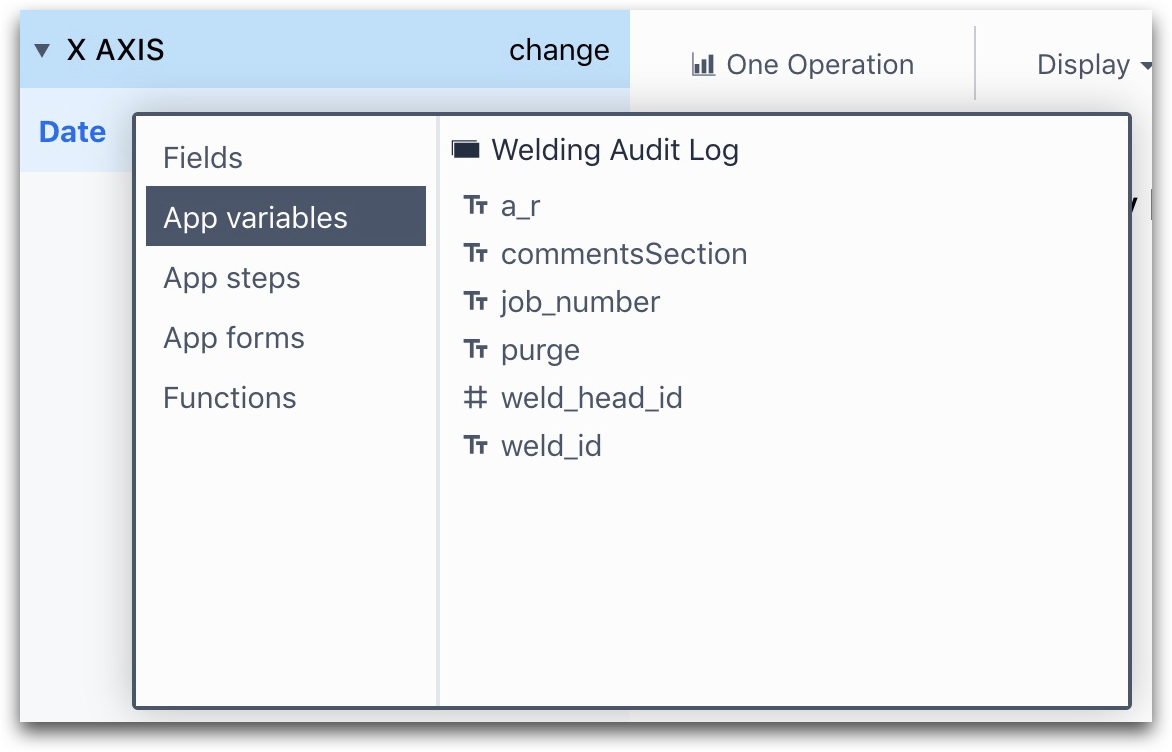
In einer Tabellenanalyse können Sie mehrere Formularfelder auf einmal anzeigen. Um mehrere Formularfelder auszuwählen, klicken Sie im linken Menü auf die Registerkarte "Operationen".
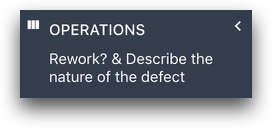
Klicken Sie auf die Schaltfläche "Neue Operation hinzufügen", und wählen Sie dann ein bestimmtes Formularfeld aus, das Sie hinzufügen möchten.
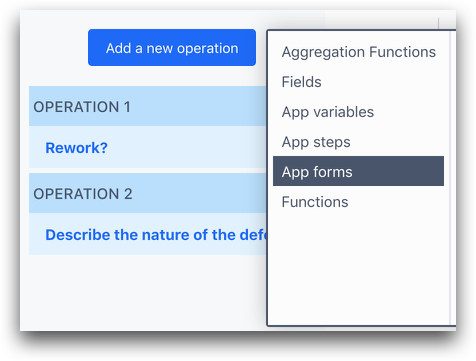
So wird die Tabelle aussehen.
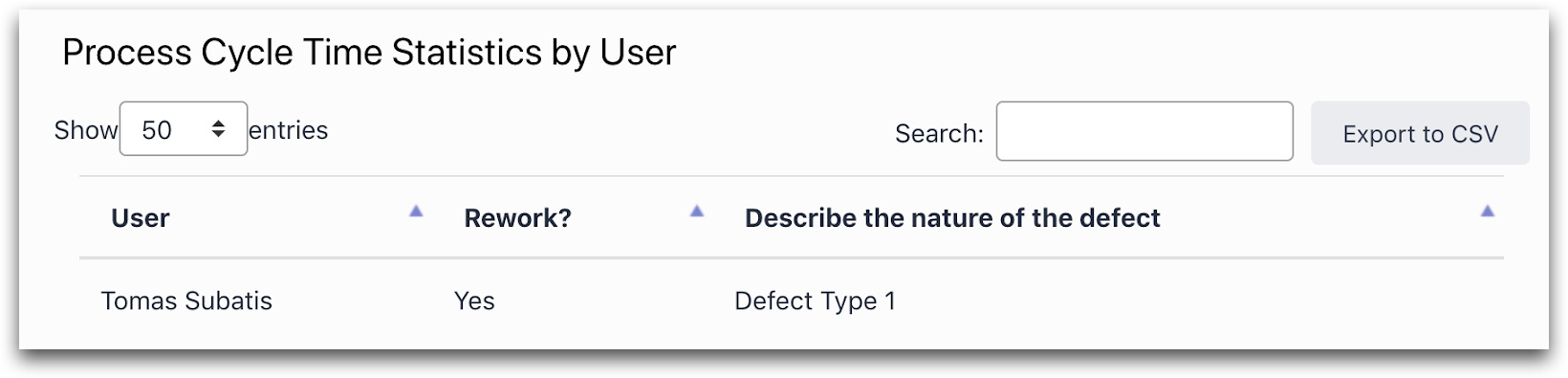
Haben Sie gefunden, wonach Sie gesucht haben?
Sie können auch auf community.tulip.co Ihre Frage stellen oder sehen, ob andere mit einer ähnlichen Frage konfrontiert wurden!
