Anschluss von verkabelten Phidgets mit Edge MC und Node-RED
Lernen Sie, wie man verkabelte Phidgets mit einem Edge MC und Node-RED an Tulip anschließt
Zusammenfassung
Dieser Artikel behandelt den Arbeitsablauf, um verdrahtete Phidgets mit einem Edge MC zu verbinden und Daten über einen Node-RED Fluss an Tulip zu senden.
Am Ende dieses Artikels werden Sie den folgenden Ablauf in Node-RED haben, um Phidget-Daten von Ihrem Sensor an eine Maschine in Tulip zu senden.
Sie werden die folgenden Schritte ausführen:
- Anschließen des Phidgets an einen Edge MC
- Einrichten der Maschinenattribute in Tulip
- Einrichtung des Node-RED Flusses
Was Sie benötigen ist:
- Einen Edge MC, der bei Ihrem Tulip-Konto registriert ist
- USB-zu-Mini-USB-Kabel
- VINT Hub Phidget
- Phidget Luftfeuchtigkeit
- Phidget-Kabel
Hinweis: Beim Kauf eines Tulip Factory Kit sind alle relevanten Phidget-Artikel enthalten.
1. Hardware-Setup - Anschließen des Phidgets an einen Edge MC
- Schließen Sie das Humidity Phidget mit dem Phidget-Kabel an den Port 0 des VINT Hub Phidget an.
- Schließen Sie das VINT Hub Phidget mit einem USB-zu-Mini-USB-Kabel an einen der USB-Anschlüsse Ihres Edge MC an.
2. Maschineneinrichtung - Erstellen von Maschinenattributen
Um Daten vom Phidget-Sensor an Tulip zu senden, richten wir zunächst eine Maschine ein, die die Tulip API als Datenquelle nutzt. Eine ausführliche Übersicht finden Sie im Abschnitt Einrichten einer neuen Maschine im Artikel Wie man die Maschinenattribute-API verwendet.
Wir müssen zwei Maschinenattribute für diese Maschine erstellen:
- Ein Maschinenattribut für Luftfeuchtigkeit mit dem Typ Float
- Ein Maschinenattribut für Temperatur mit dem Typ "Float ".
Notieren Sie sich die attributeId- und machineId-Werte, die Sie an den Node-RED-Ablauf weitergeben möchten.
Sie können auch einen Maschinentyp einrichten, den Sie der Maschine zuweisen, wenn Sie den/die Phidget-Sensor(en) verwenden möchten, um Aspekte wie den Zustand der Maschine zu ändern oder Zählungen auf der Grundlage der Sensorausgaben durchzuführen. Wenn dies von Interesse ist, lesen Sie bitte den Abschnitt Maschinentypen einrichten.
3. Node-RED-Einrichtung - Aufbau des Node-RED-Flusses
Öffnen Sie das Edge Device Portal auf dem Edge MC, der mit dem/den Phidget-Sensor(en) verbunden ist. Starten Sie den Node-RED-Editor mit den folgenden Anmeldedaten:
- Benutzername: admin
- Passwort: Ihr Edge IO-Passwort
Weitere Informationen zu den ersten Schritten mit Node-RED auf dem Edge MC finden Sie hier.
Öffnen Sie den Node-RED-Paletteneditor:
- Installieren Sie den Phidgets-Knotensatz aus der Bibliothek.
Beziehen Sie sichauf *diesen Node-RED-Artikel, unter "Verwenden des Editors"*1. Fügen Sie einen Knoten Connect hinzu, der sich unter den Phidgets-Knoten befindet. 2. Fügen Sie einen HumiditySensor- und einen TemperatureSensor-Knoten hinzu, die sich ebenfalls unter den Phidgets-Knoten befinden. 3. Füge einen machine-attr-Knoten hinzu, der sich unter den Tulip-Knoten befindet. 4. Doppelklicken Sie auf die beiden Phidgets Sensor-Knoten. Konfigurieren Sie sie wie folgt:
* **Name:** Geben Sie dem Knoten einen Namen, der mit dem entsprechenden Sensor assoziiert ist, z.B. **Phidget-Luftfeuchtigkeit** * **Geräte-Info:** Kopieren Sie die **Geräte-Info**, die dem Maschinen-Attribut **Luftfeuchtigkeit** Ihrer Maschine in Tulip entspricht, und fügen Sie sie ein. * **Attribut-Quelle:** Ändern Sie in **msg.payload.humidity.**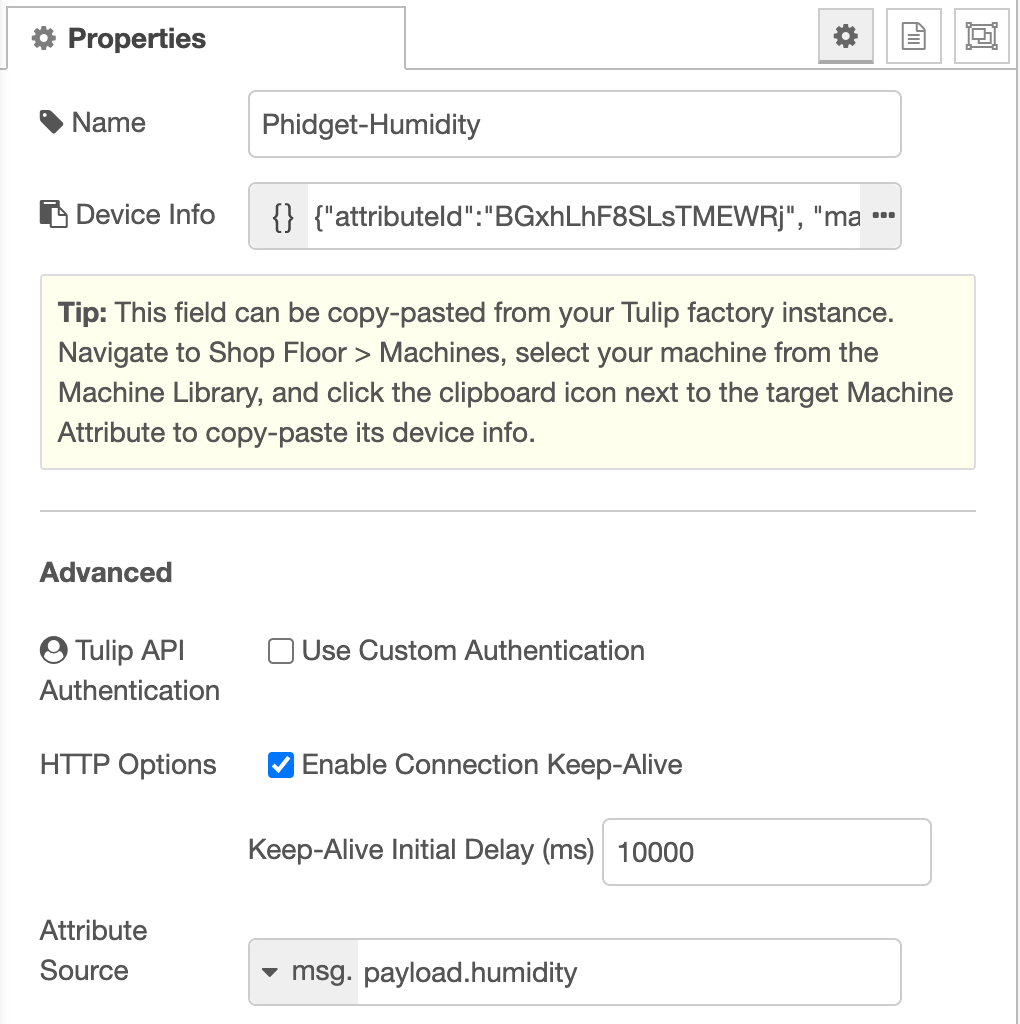
-
Fügen Sie einen zweiten machine-attr Knoten hinzu.
-
Konfigurieren Sie den zweiten Maschinen-Attribut-Knoten ähnlich wie in Schritt 4.
- Name: Geben Sie ihm einen Namen, der mit dem Temperatursensor verbunden ist, z. B. Phidget-Temperature.
- Geräte-Info: Kopieren Sie die Gerätedaten, die dem Maschinenattribut Temperatur Ihrer Maschine in Tulip entsprechen, und fügen Sie sie ein.
- Attribut Quelle: Ändern Sie zu msg.payload.temperature .
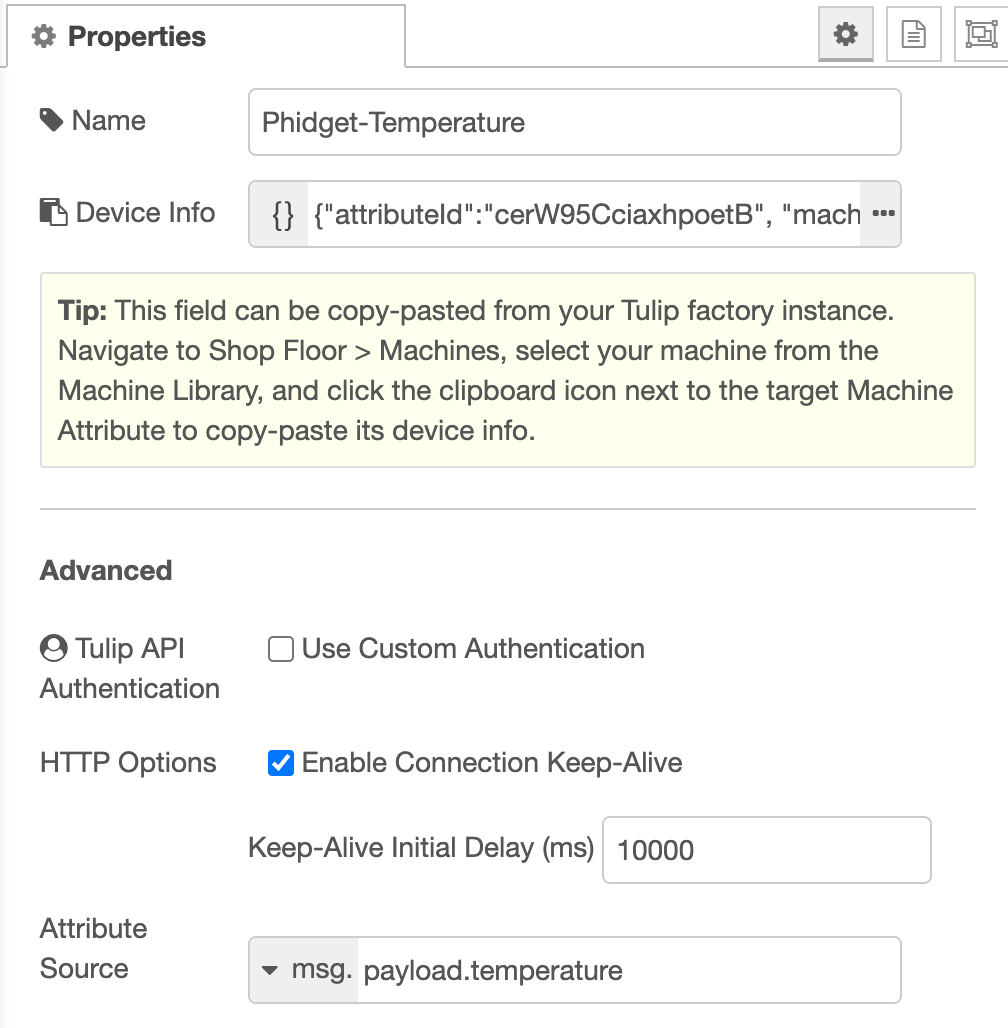
-
Fügen Sie einen Debug-Knoten hinzu, der sich unter Common Nodes befindet.
-
Verbinden Sie die Knoten wie folgt. Beachten Sie, dass jeder Datenstrom seinen eigenen Tulip-Knoten hat:
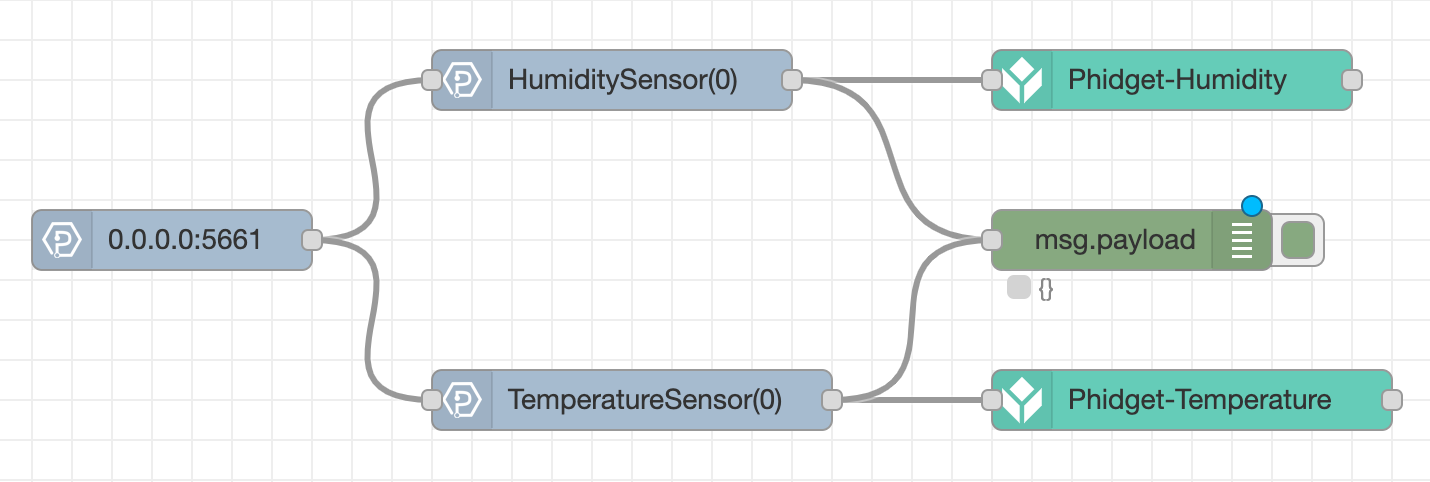
- Klicken Sie auf Deploy (Bereitstellen) oben rechts auf Ihrem Bildschirm, um den Datenstrom auf Ihrem Edge MC bereitzustellen.
Um Ihre Phidgets in Aktion zu sehen, navigieren Sie zurück zu Ihrer Maschine in Tulip. Sie sollten eine Live-Anzeige der Luftfeuchtigkeits- und Temperaturdaten sehen, die Ihr Phidget gerade liest:
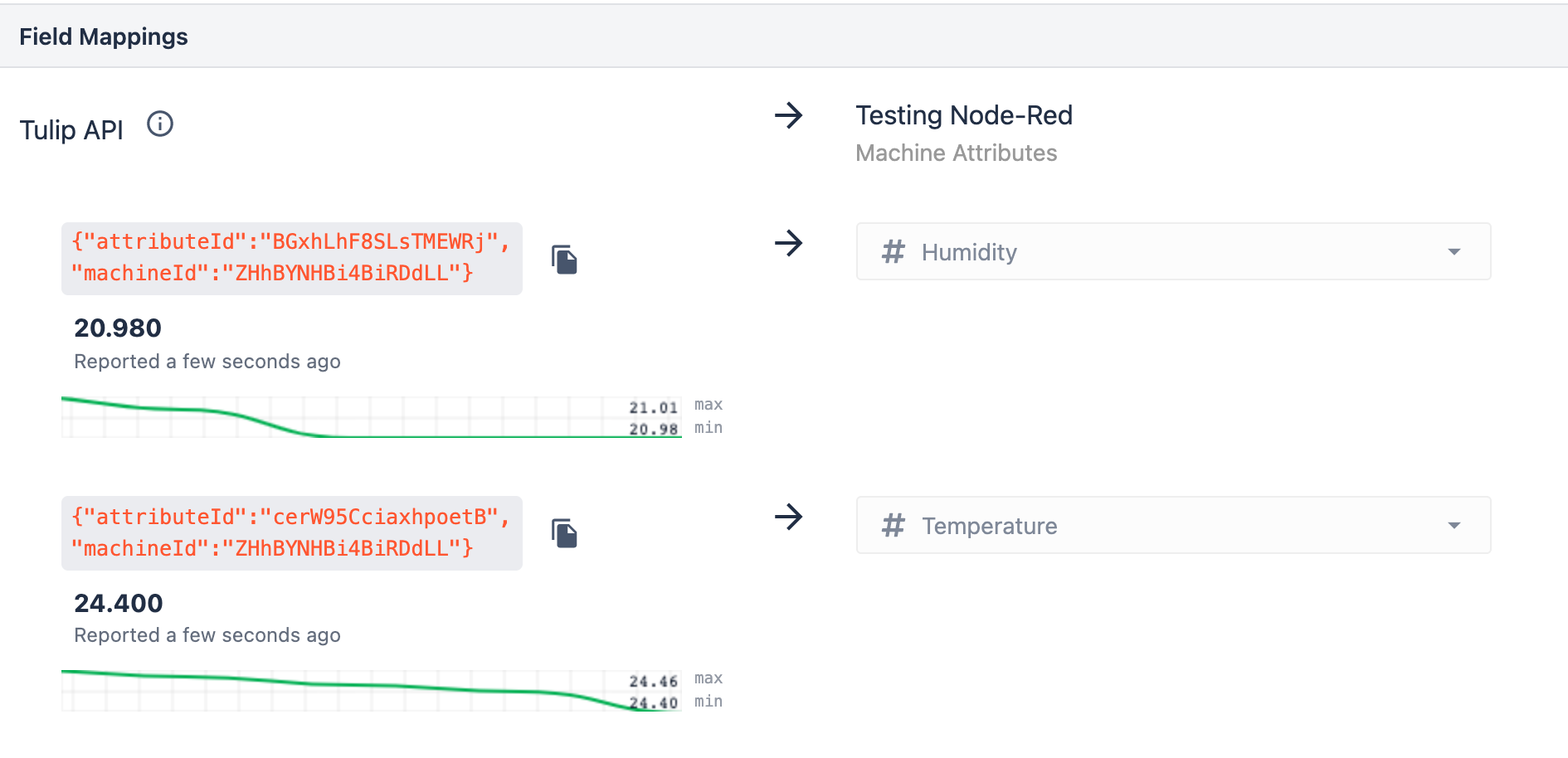
Hier finden Sie die Dokumentation von Node-RED für weitere Informationen.
Haben Sie einen leistungsstarken Node-RED Anwendungsfall? Teilen Sie Ihre Entwicklung in der Tulip Community!
Hier ist das JSON für diesen Node-RED Ablauf - importieren Sie es in Node-RED zur Verwendung auf Ihrem Gerät.
Hinweis: %your info here% sollte durch jedes der Maschinenattribute aus Ihrer Fabrikinstanz ersetzt werden.
[{"id":"c8373720.e62f4","type":"tab","label":"Phidget Flow","disabled":false,"info":""},{"id":"9ca3e9dc.929e38","type":"phidget22-connect","z":"c8373720.e62f4","port":"5661","hostname":"0.0.0.0","debug":true,"x":90,"y":240,"wires":[["72614446.57e55c","f247f156.11f5a"]]},{"id":"72614446.57e55c","type":"phidget22-humiditysensor","z":"c8373720.e62f4","channel":0,"deviceSerialNumber":-1,"debug":true,"dataInterval":"5000","hubPort":0,"humidityChangeTrigger":0,"x":310,"y":160,"wires":[["46cb0ce3.25c094","a241d898.d84ed8"]]},{"id":"a241d898.d84ed8","type":"debug","z":"c8373720.e62f4", "name":"", "active":true, "tosidebar":true, "console":false, "tostatus":false, "complete": "payload", "targetType": "msg", "statusVal":"", "statusType": "auto", "x":570, "y":240, "wires":[]},{"id": "f247f156.11f5a","type":"phidget22-temperaturesensor","z":"c8373720.e62f4", "channel":0, "deviceSerialNumber":-1, "hubPort":0, "debug":true, "dataInterval": "5000", "temperatureChangeTrigger":0, "RTDWireSetup":3, "RTDType":2, "thermocoupleType":2, "x":320, "y":320, "wires":[["42a73f38.a98fa","a241d898.d84ed8"]]},{"id":"46cb0ce3.25c094", "type": "tulip-machine-attribute", "z": "c8373720.e62f4", "name": "Phidget-Humidity", "useCustomApiAuth":false, "apiAuth":"", "keepAlive":true, "keepAliveMsecs":10000, "deviceInfo":"{%Ihre Info hier%}", "payloadSource": "payload.humidity","payloadType":"msg","x":590,"y":160,"wires":[[]]},{"id":"42a73f38.a98fa","type":"tulip-machine-attribute","z":"c8373720.e62f4", "name": "Phidget-Temperature", "useCustomApiAuth":false, "apiAuth":"", "keepAlive":true, "keepAliveMsecs":10000, "deviceInfo":"{%Ihre Info hier%}", "payloadSource": "payload.temperature", "payloadType": "msg", "x":600, "y":320, "wires":[[]]}]
