- Drucken
Fallback-Datenbank Fehlerauflösung
Zweck
Lernen Sie, wie Sie Berechtigungen anpassen können, wenn der Fallback-Modus erforderlich ist
In diesem Artikel erfahren Sie...
- Wie Sie Ihre Berechtigungen anpassen können, wenn das Modal " Weitere Anwendungsberechtigungen erforderlich" in Ihrem Player erscheint

Wenn Sie das obige Modal in Ihrem Tulip Player sehen, bedeutet dies, dass der Player mehr Berechtigungen benötigt, um richtig zu funktionieren. Geräte wie Barcode-Scanner, RFID-Lesegeräte, Tiefenkameras usw. werden nicht richtig funktionieren, bis dieses Problem gelöst ist.
In der Zwischenzeit können Sie den Fallback-Modus verwenden, um den Player weiter zu nutzen.
A Tulip expert will need to reconfigure all device drivers in “Fallback Mode”. Also, a Tulip expert may need to enter their username and password once to re-authenticate the Player.
Anpassen von Berechtigungen
Dieses Modal erscheint, wenn Tulip Player nicht die erforderlichen Berechtigungen für C:/ProgramData/tulip hat.
Um dieses Problem zu beheben, muss Tulip Player Lese-, Schreib- und Änderungszugriff auf C:/ProgramData/tulip erhalten. In vielen Fällen muss die IT-Abteilung Ihres Unternehmens diese Berechtigungen erteilen.
In einigen Fällen können Sie das Problem jedoch mit den folgenden Schritten beheben:
- Öffnen Sie den Windows Explorer
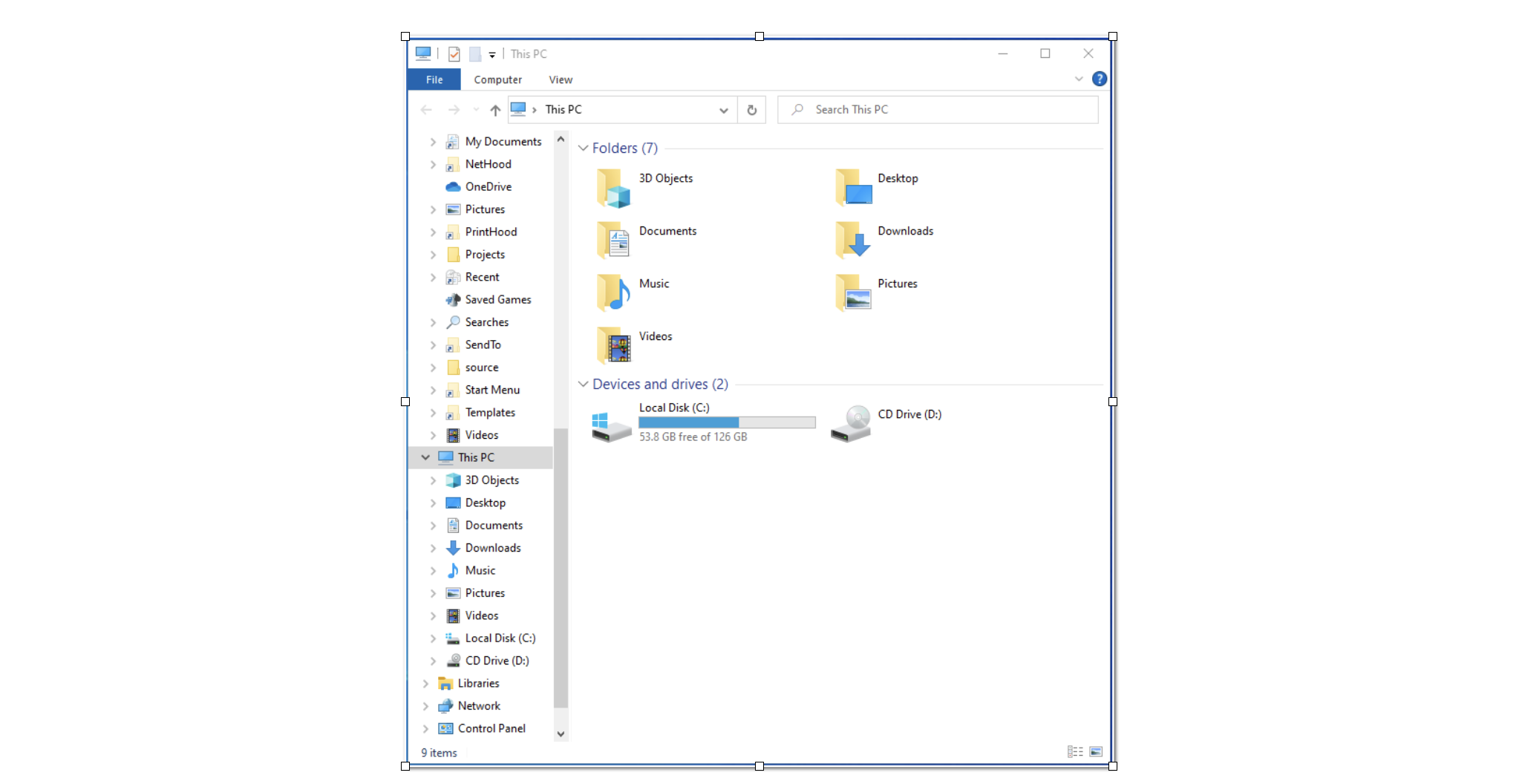
- Gehen Sie zu C:\ProgramData
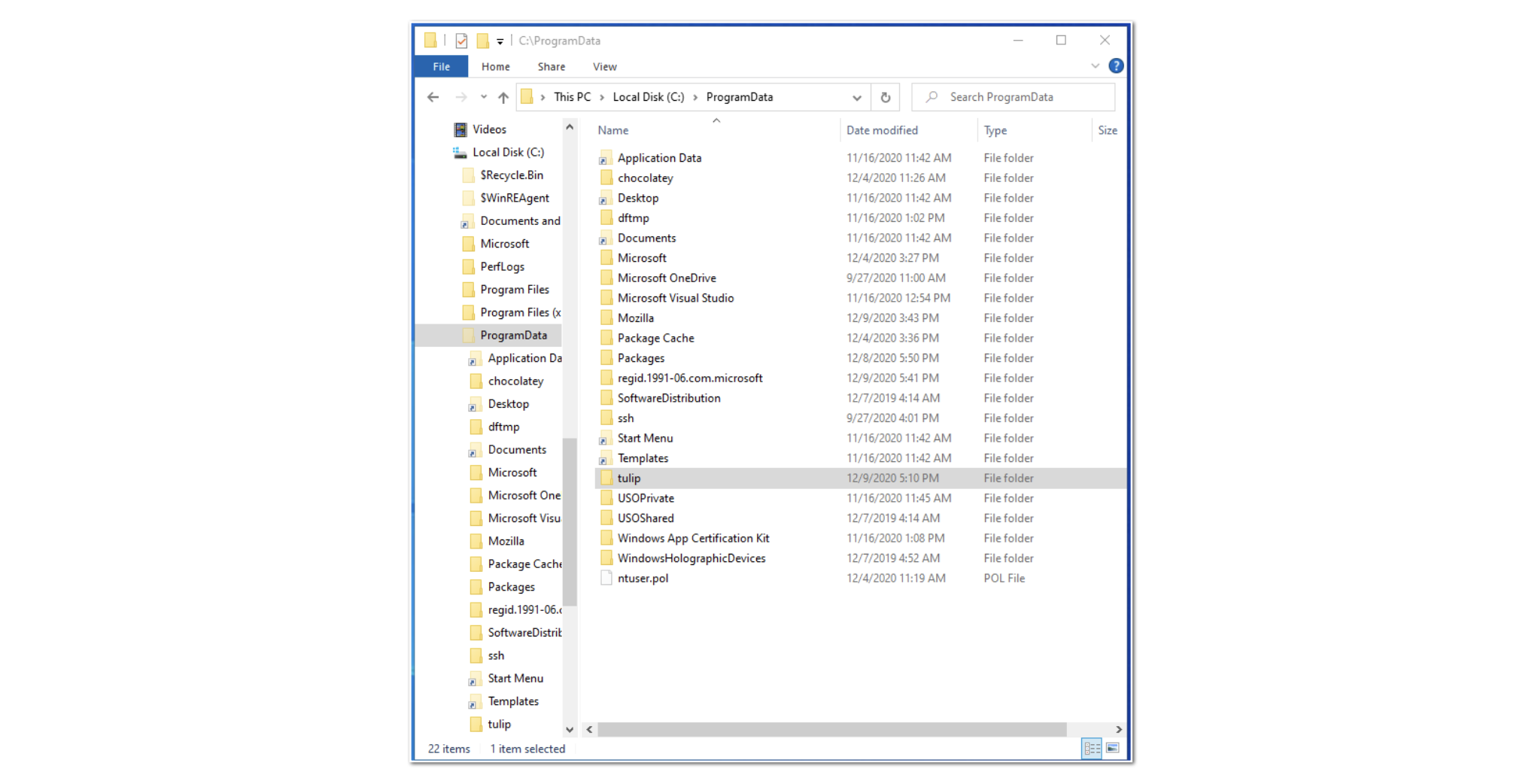
- Klicken Sie mit der rechten Maustaste auf den Tulpenordner und wählen Sie Eigenschaften
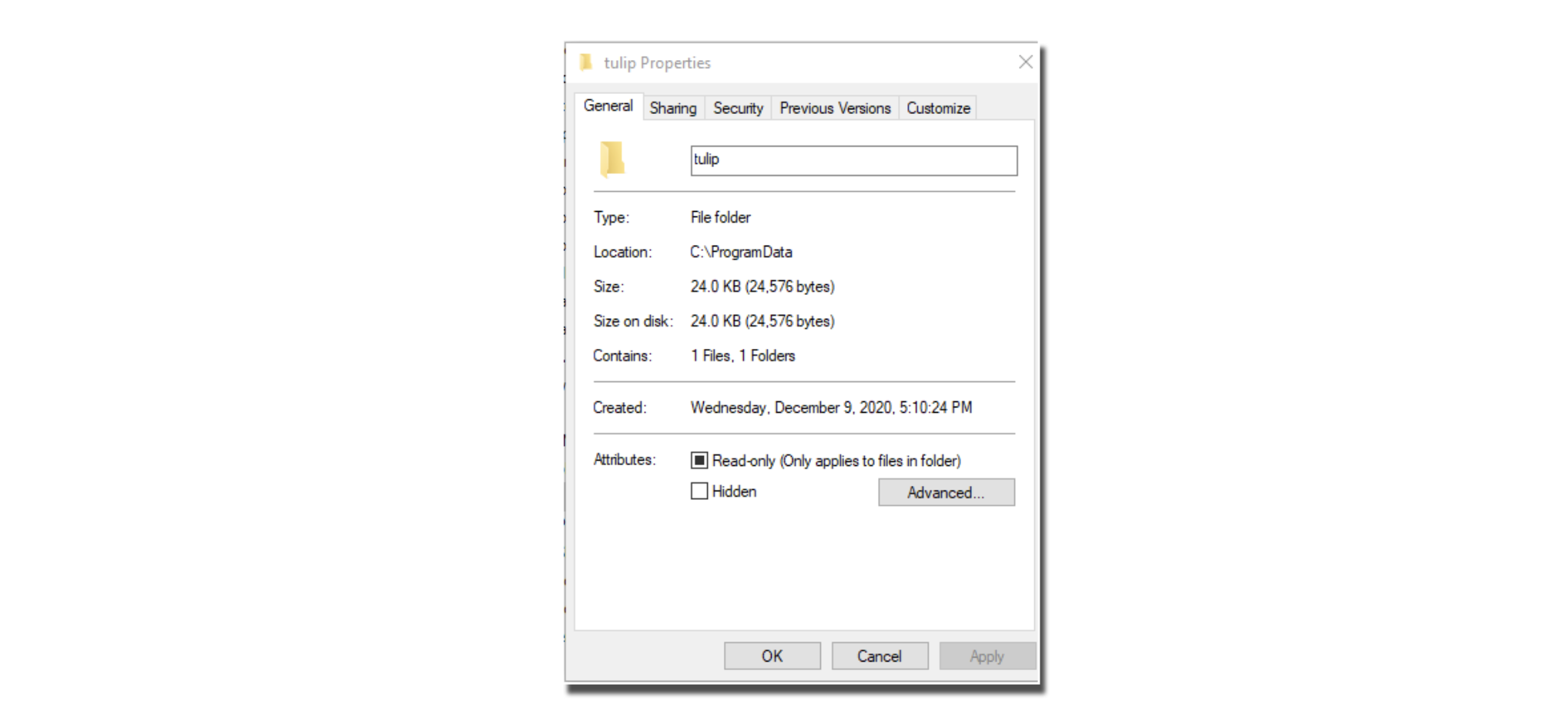
- Gehen Sie auf die Registerkarte Sicherheit
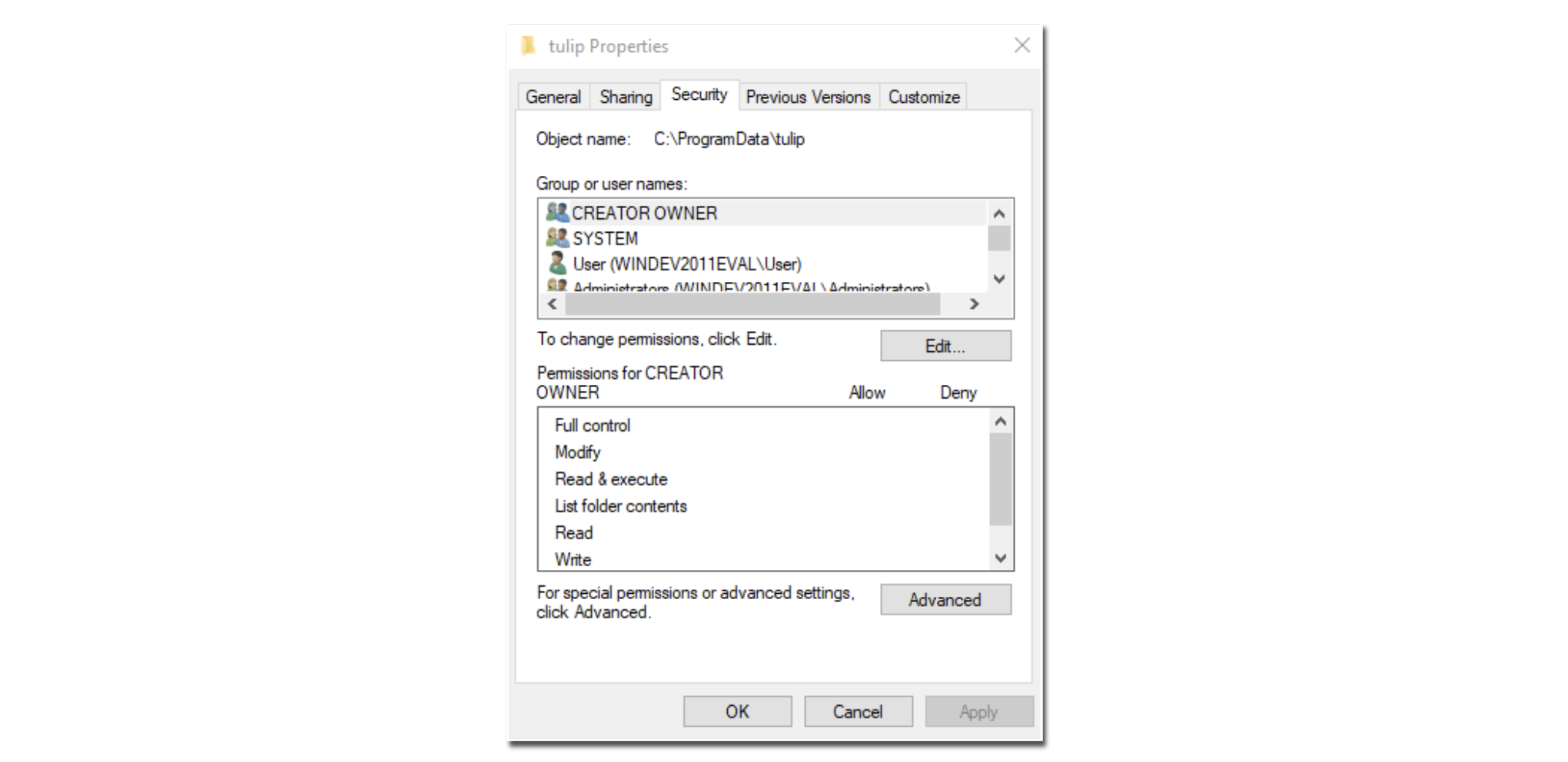
- Klicken Sie auf Bearbeiten
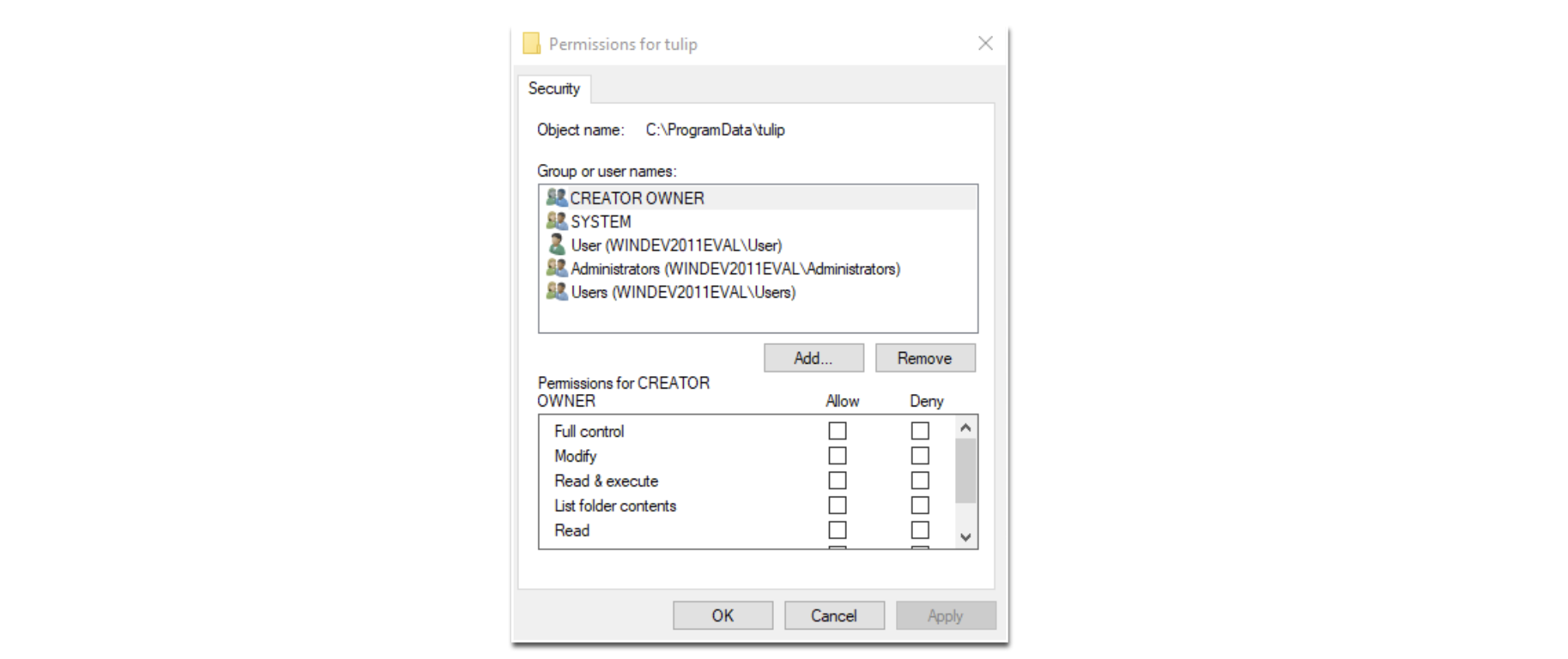
- Wählen Sie die Gruppe Benutzer und aktivieren Sie die Kontrollkästchen Schreiben zulassen, Lesen zulassen und Ändern zulassen
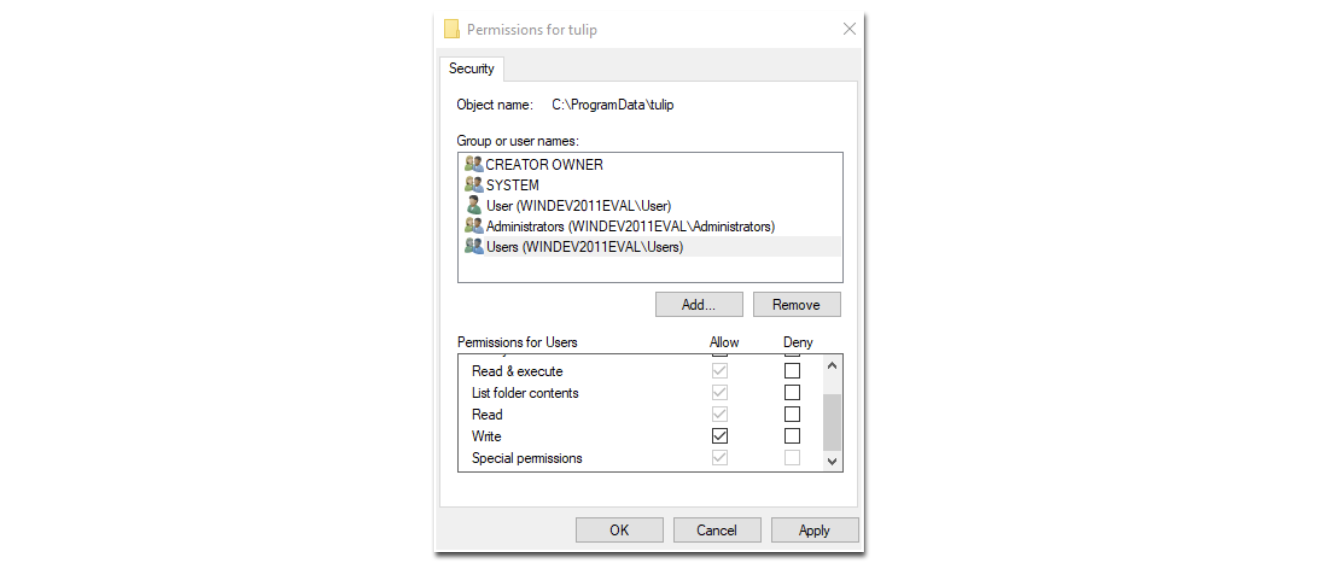
- Klicken Sie auf Anwenden, dann auf OK und dann auf OK.
- Gehen Sie zu C:\ProgramData\tulip\config

- Klicken Sie mit der rechten Maustaste auf tulip.system.sqlite.db, und drücken Sie auf Eigenschaften
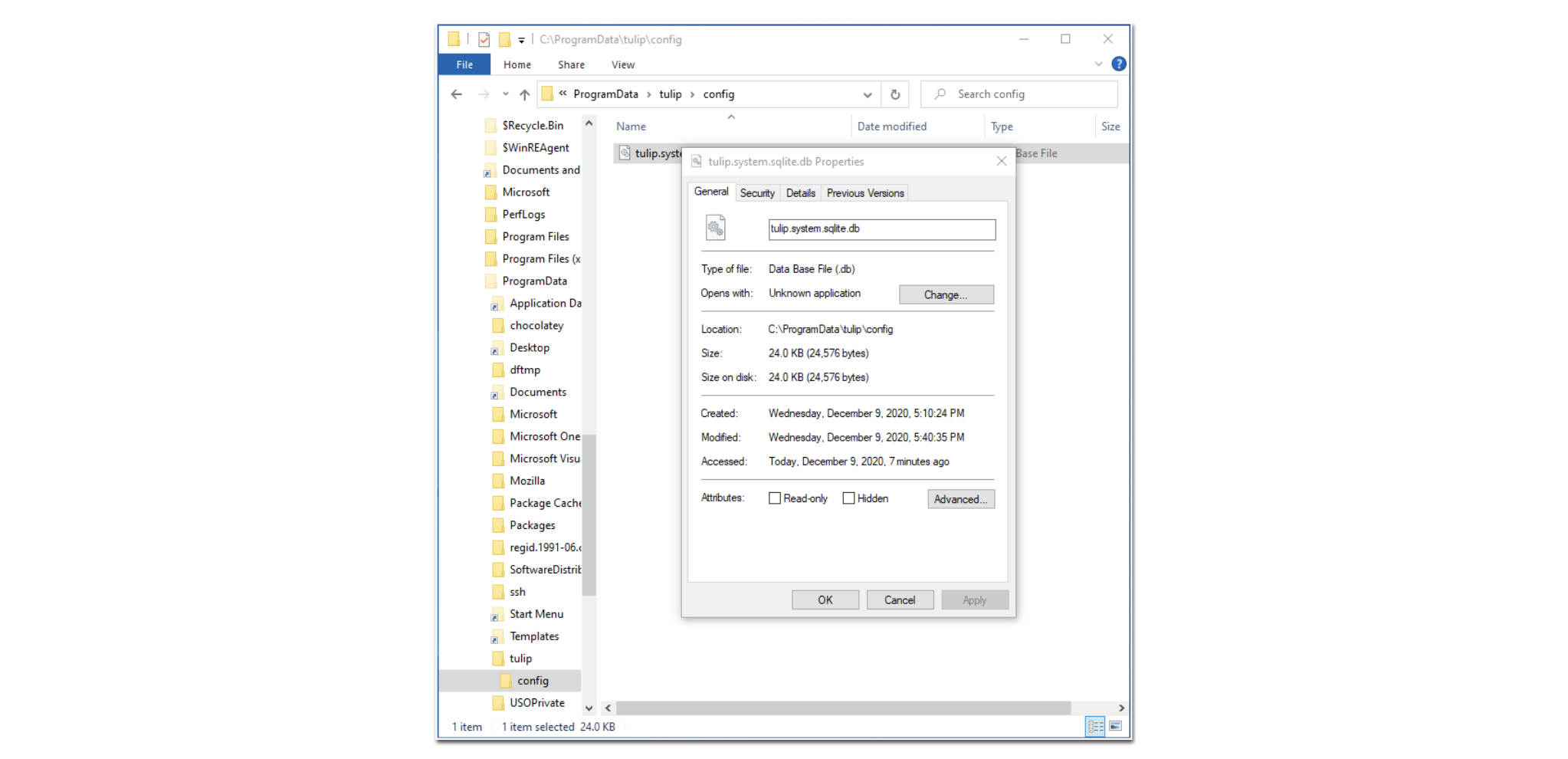
- Gehen Sie auf die Registerkarte Sicherheit und klicken Sie auf Bearbeiten...
- Wenn die Kästchen Write Allow, Read Allow oder Modify Allow nicht markiert sind, markieren Sie sie
- Klicken Sie auf Übernehmen, dann auf OK, dann auf OK
- Bitte versuchen Sie, Ihren Tulip Player neu zu starten
Wenn Sie weiterhin Probleme haben, wenden Sie sich bitte an den Tulip-Support, indem Sie eine Support-Anfrage erstellen oder eine E-Mail an support@tulip.co senden.

