In questo articolo imparerete
- Come stampare tutti i dati al termine di un'applicazione
- Come progettare un passo che sia correttamente formattato per la stampa
Quando l'azienda inizia ad automatizzare i processi cartacei e a digitalizzare i moduli in officina, potrebbe essere necessario stampare i risultati delle diverse operazioni per condividere i dati in modo corretto.
Come stampare le fasi dell'applicazione
Se volete stampare i dati da un'applicazione Tulip in tempo reale (o salvarli in un PDF locale), dovete fare quattro cose:
- Configurare un passo (o più passi) in modo che corrisponda alle dimensioni di stampa desiderate.
- Progettare un passo che risulti organizzato e comprensibile quando viene stampato.
- Aggiungere un pulsante con un trigger "Stampa".
- Personalizzare le impostazioni di stampa in modo che le dimensioni del passo riempiano il più possibile la pagina.
Con l'azione di attivazione "Stampa passi", è possibile stampare un singolo passo o un intero gruppo di passi in una sola volta. Ogni passo verrà stampato su una pagina separata.
Configurazione della risoluzione dei passi
Per iniziare, molti utenti preferiscono creare un gruppo di passi chiamato "Rapporti" e aggiungervi tutti i passi che desiderano stampare in una volta sola.
L'aspetto è il seguente:
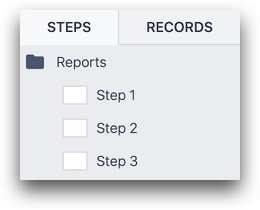
È quindi importante configurare in modo appropriato i passi di questo gruppo affinché vengano stampati con la risoluzione desiderata. Nell'applicazione, passare alla scheda Passo nel riquadro contestuale e scegliere Risoluzione passo.
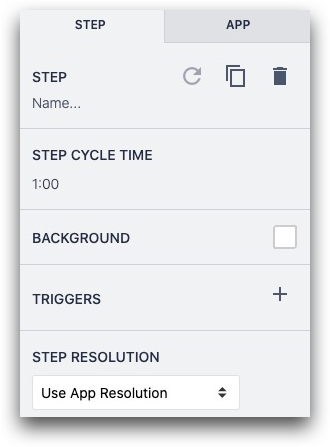
Nel riquadro laterale, selezionare la risoluzione desiderata in base al formato carta desiderato.

Nei casi di PDF, spesso è meglio utilizzare il formato lettera. La corrispondenza con il formato della carta garantisce che la vista dell'applicazione venga stampata come pagina intera.
Progettazione di un passo
Nella vostra applicazione potreste utilizzare un layout di base con molti colori solidi. Anche se questo funziona bene per comunicare le informazioni all'operatore, probabilmente non si vuole sprecare l'inchiostro della stampante per i passi colorati.
Al contrario, è preferibile rimuovere tutti gli elementi del layout di base dai passi del report e concentrarsi invece sul testo.
Ecco un esempio di passo ottimizzato per la stampa:
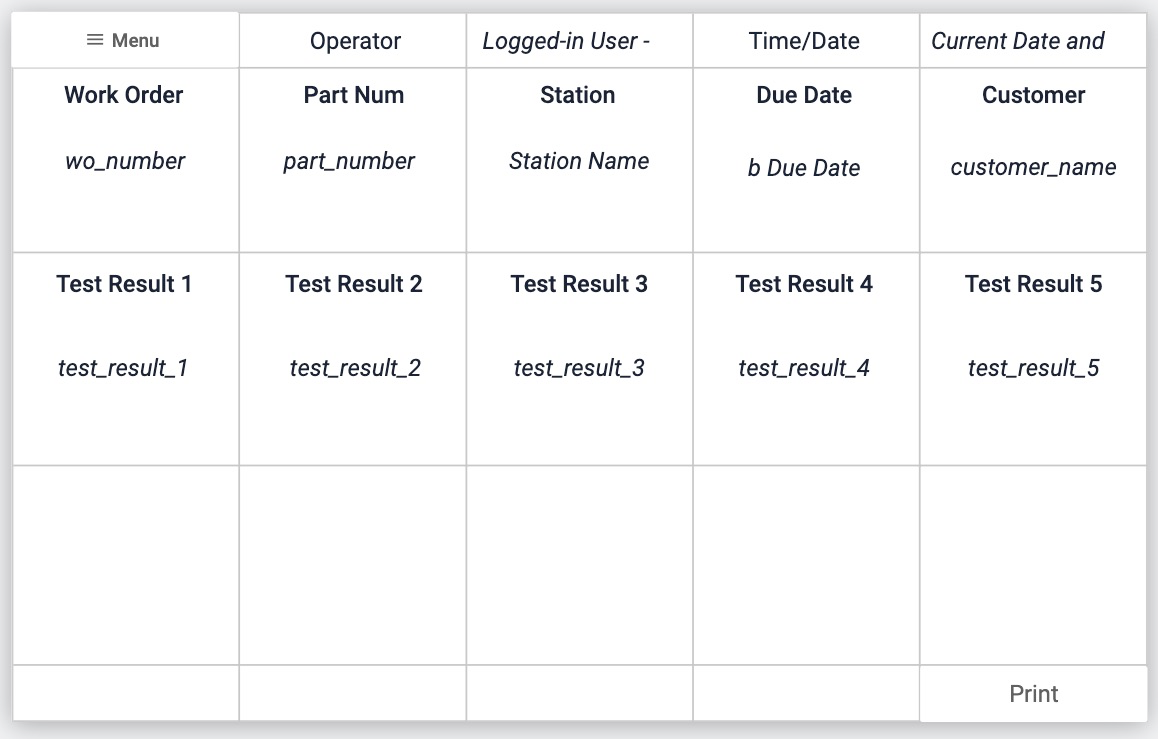
Questo passo comprende 7 dati dell'applicazione e 5 risultati di test. I pulsanti Stampa e Menu in alto a sinistra e in basso a destra hanno uno sfondo bianco, in modo da non richiedere inchiostro colorato.
Utilizza le seguenti funzioni di Tulip:
- widget Griglia per creare un semplice layout visivo
- Testo variabile per incorporare i valori di diverse variabili nel passaggio
- Pulsante con colorazione personalizzata
Aggiunta di un pulsante di stampa
Un pulsante di stampa richiede un'azione Trigger. Spesso viene combinato con un completamento dell'applicazione, ma questo non può avvenire nello stesso Trigger. È necessario creare un pulsante separato per attivare il completamento dell'applicazione.
Ecco un esempio di trigger che consente a un operatore di stampare un passo e di passare al passo successivo al gruppo di passi "Rapporti", dove può completare l'applicazione:
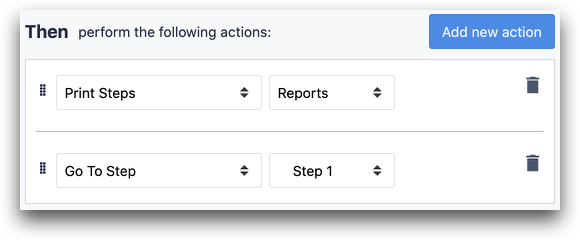
- "Stampa passi" "Rapporti"
- "Vai al passo" "Avanti"
È anche possibile posizionare il pulsante "Stampa" su un normale passo e utilizzarlo per stampare un intero gruppo di passi senza nemmeno mostrarlo all'operatore.
In questo modo si apriranno le opzioni di stampa predefinite del computer.
Personalizzazione delle impostazioni di stampa
Dialogo di stampa
Gli operatori utilizzano Tulip Player su schermi di tutte le dimensioni. Pertanto, è necessario eseguire le seguenti operazioni su ogni computer che esegue il Lettore Tulipano e che richiede la stampa o il salvataggio di un passo:
- Modificare il layout della pagina in modo che corrisponda alla risoluzione dei passi da stampare. Es. Lettera verticale.
- Salvare queste impostazioni localmente come "preimpostate" in modo che gli operatori possano facilmente selezionarle in futuro:
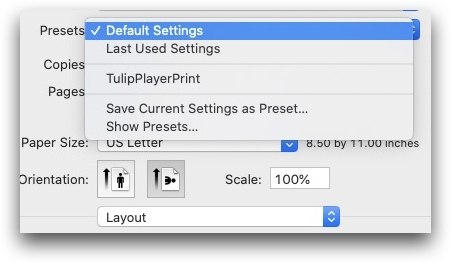
Per verificare che l'applicazione venga stampata correttamente, è consigliabile utilizzare l'opzione Anteprima nella finestra di dialogo di stampa per vedere l'aspetto dell'applicazione prima della stampa.
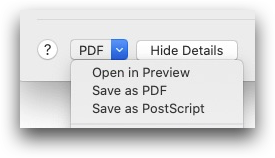
Compilazione di campi in un PDF
È anche possibile stampare un PDF "compilato" incorporando il PDF in un passo e quindi posizionando i widget di testo variabile sopra il PDF nei punti appropriati. Il passo verrà stampato come visualizzato nel lettore Tulip.
Ecco come fare:
- Incorporare un PDF in un passo che sia dimensionato alla risoluzione appropriata.
- Aggiungere widget di testo variabile sopra i campi appropriati del PDF. Questi verranno riempiti dinamicamente quando l'applicazione verrà utilizzata nel Player.
- Se il PDF ha più pagine, aggiungete un nuovo passo in Tulip per ogni pagina del PDF e ripetete lo schema precedente.
Salvare localmente i dati dell'applicazione in un PDF
La finestra di dialogo di stampa è anche il modo migliore per salvare i dati dell'applicazione su un computer locale in un PDF. Invece di premere Stampa nella finestra di dialogo del sistema, selezionare Salva come PDF per salvare i dati del passo e dell'applicazione in un file locale.
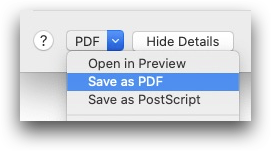
Note tecniche
Ecco alcune regole su quali contenuti dell'applicazione non funzionano bene quando vengono stampati.
- Qualsiasi riferimento al Passo corrente in un widget di testo variabile funzionerà solo sul passo aperto quando si preme il pulsante Stampa.
- I trigger di Inserimento passo non si attivano su nessun passo stampato, quindi è necessario assicurarsi che i dati corretti siano già stati aggiunti prima di premere Stampa.
- Widget Attributo macchina: Raramente funzionano correttamente. Un modello migliore per un report che desidera catturare l'ultimo output noto è quello di avere un trigger sull'output della macchina che memorizza l'output in una variabile locale, che viene poi visualizzata tramite un widget personalizzato.
- Video: Per i video di Youtube, l'immagine del banner non viene caricata.
Ulteriori letture
Avete trovato quello che cercavate?
Potete anche andare su community.tulip.co per porre la vostra domanda o vedere se altri hanno affrontato una questione simile!
