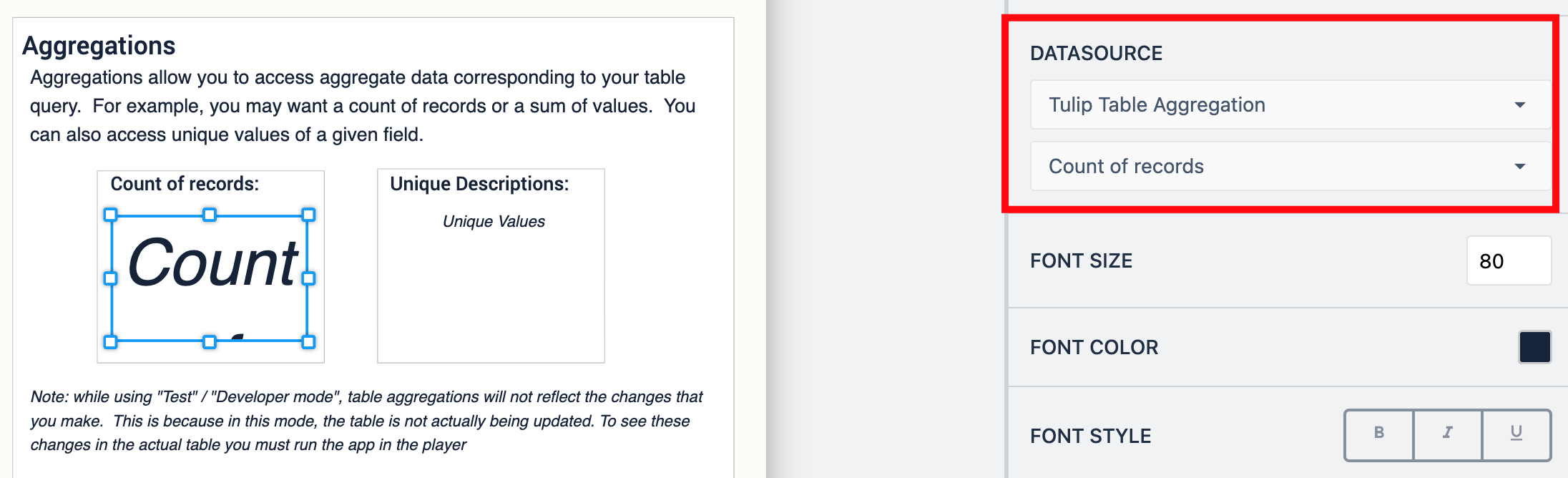Tabellen sind der Ort, an dem Sie Ihre Daten speichern. Die Anwendung Tabellen verwenden führt Sie durch die Anwendung Tabellen verwenden, die in Ihrer Tulip-Instanz vorinstalliert ist.
Zweck
Die langfristige Speicherung von Daten ist der Schlüssel zur Transparenz in der Produktion und zur Ursachenanalyse. Tulip-Tabellen sind der perfekte Ort, um Ihre Daten zu speichern.
Diese Anleitung führt Sie durch die Anwendung Using Tables, die auf Ihrer Tulip-Instanz vorinstalliert ist. Diese Anwendung deckt viele der grundlegenden Operationen ab, die Sie benötigen, wenn Sie mit Ihren Daten interagieren, aber es ist keine vollständige Liste aller Möglichkeiten. Für weitere Informationen über Tabellen, lesen Sie bitte diese Artikel:
- Organisieren von Daten in Tulip
- Ein Überblick über Tulip-Tabellen
- Ihre erste Tulip-Tabelle erstellen
- Tulip-Tabellen Abfragen und Aggregationen
Wie diese Anwendung funktioniert
Diese Anwendung ist in sechs Schritte unterteilt. Die Schritte können als verschiedene Ansichten betrachtet werden, die ein Benutzer sehen kann. Dieses Dokument wird nach diesen Schritten gegliedert sein. Jeder Schritt befasst sich mit einer anderen Kernfunktion, die Sie möglicherweise für die Interaktion mit Ihren Daten benötigen.
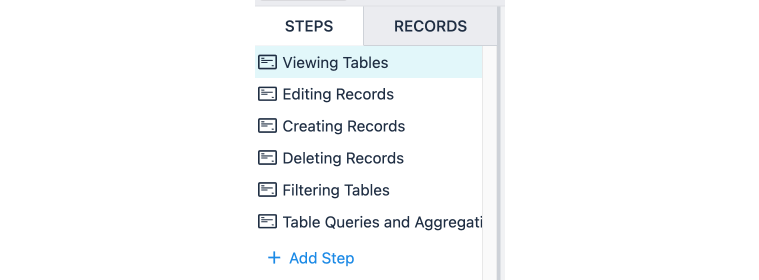
Tabellen anzeigen App Schritt
[Vertiefung in das interaktive Tabellen-Widget](https://support.tulip.co/docs/displaying-interactive-lists-of-table-records-or-connector-output-in-apps
Die Anzeige einer vollständigen Tabelle innerhalb einer App ist oft der erste Schritt für Benutzer, um mit vorhandenen Daten zu interagieren. Das eingebettete Tabellen-Widget ermöglicht es den Benutzern, Tabellen direkt anzuzeigen und mit ihnen zu interagieren. Wenn Benutzer eine Zeile in der Tabelle auswählen, wird dieser Datensatz automatisch in den Platzhalter für den Tabellendatensatz geladen und kann in Triggern bearbeitet werden.
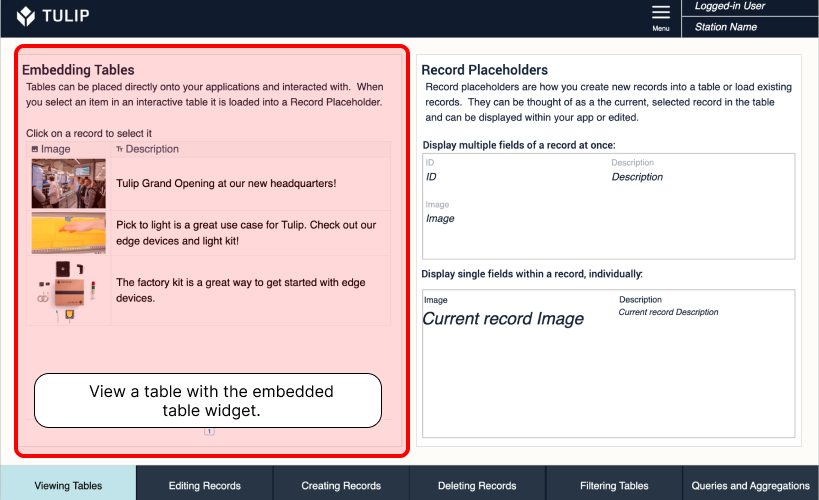
Wenn ein Datensatz in einen Platzhalter geladen wird, ist es ganz einfach, die Daten dieses Datensatzes zu sehen. Sie können ein Datensatzfeld oder alle Datensatzfelder mit dem Tabellendatensatz-Widget anzeigen.
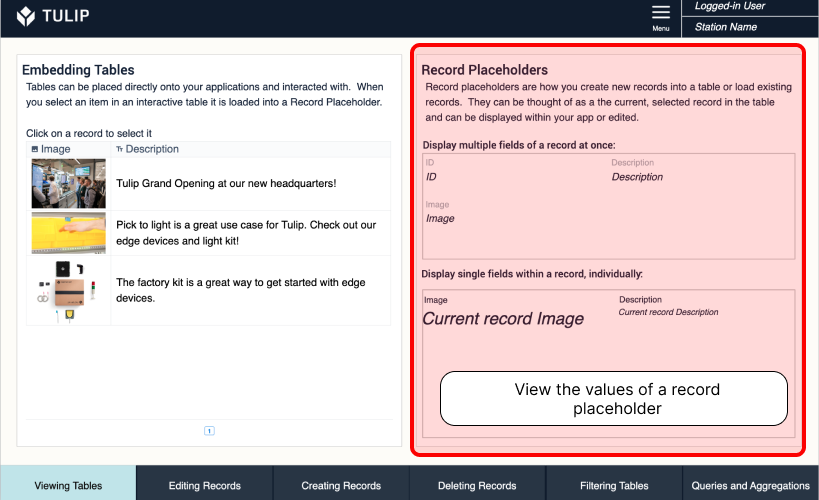
Bearbeiten von Datensätzen App-Schritt
Die Bearbeitung vorhandener Tabellendaten ist für die Prozesssichtbarkeit unerlässlich. Die Bearbeitung von Datensätzen kann verwendet werden, um den Fertigstellungsstatus eines Auftrags zu verfolgen, den für ein Audit zuständigen Benutzer zu aktualisieren oder einfach alles andere.
Bevor ein Datensatz bearbeitet werden kann, muss er in den Datensatzplatzhalter geladen werden. Übersicht über Datensatz-Platzhalter Ein Klick auf einen Datensatz im eingebetteten Tabellen-Widget lädt diesen in den Platzhalter.
Einzelne Eingaben in Ihrer App können direkt mit Tabellenfeldern verknüpft werden. Dies erspart Ihnen die Arbeit, einen Trigger zu verwenden, um einen Variablenwert in eine Tabelle zu schreiben, und erspart es dem Benutzer, auf eine Schaltfläche zu klicken, um diesen Trigger auszuführen.

Wenn Sie die Benutzereingaben vor dem Schreiben in die Tabelle zusätzlich überprüfen möchten, können Trigger auch in Tabellen schreiben.
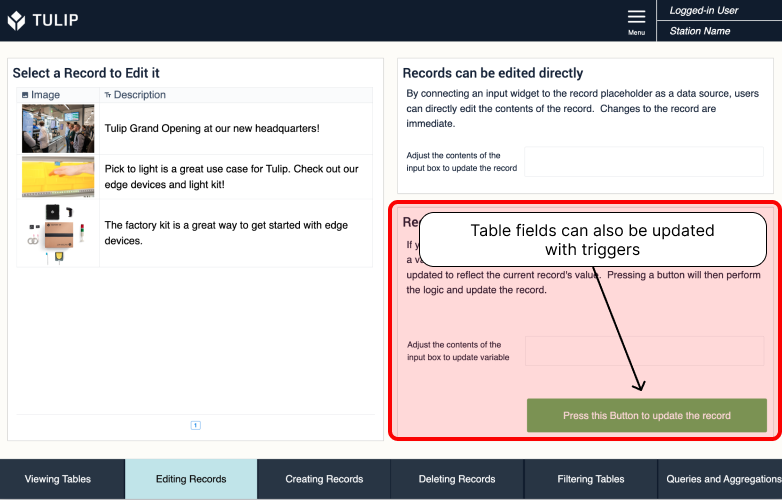
Erstellen von Datensätzen App-Schritt
Das Erstellen neuer Datensätze ist eine Schlüsseltechnik, die Sie beherrschen müssen, um aussagekräftige Dateneinblicke zu erhalten. Die wichtigsten Schritte zum Erstellen von Datensätzen sind wie folgt:
- Erstellen Sie einen Datensatz mit einer eindeutigen ID und weisen Sie ihn einem Datensatzplatzhalter zu.
- Schreiben Sie Werte in jedes Datensatzfeld der Tabelle.
- (Optional) Löschen Sie den Wert der Variablen, die in die Tabelle geschrieben werden.
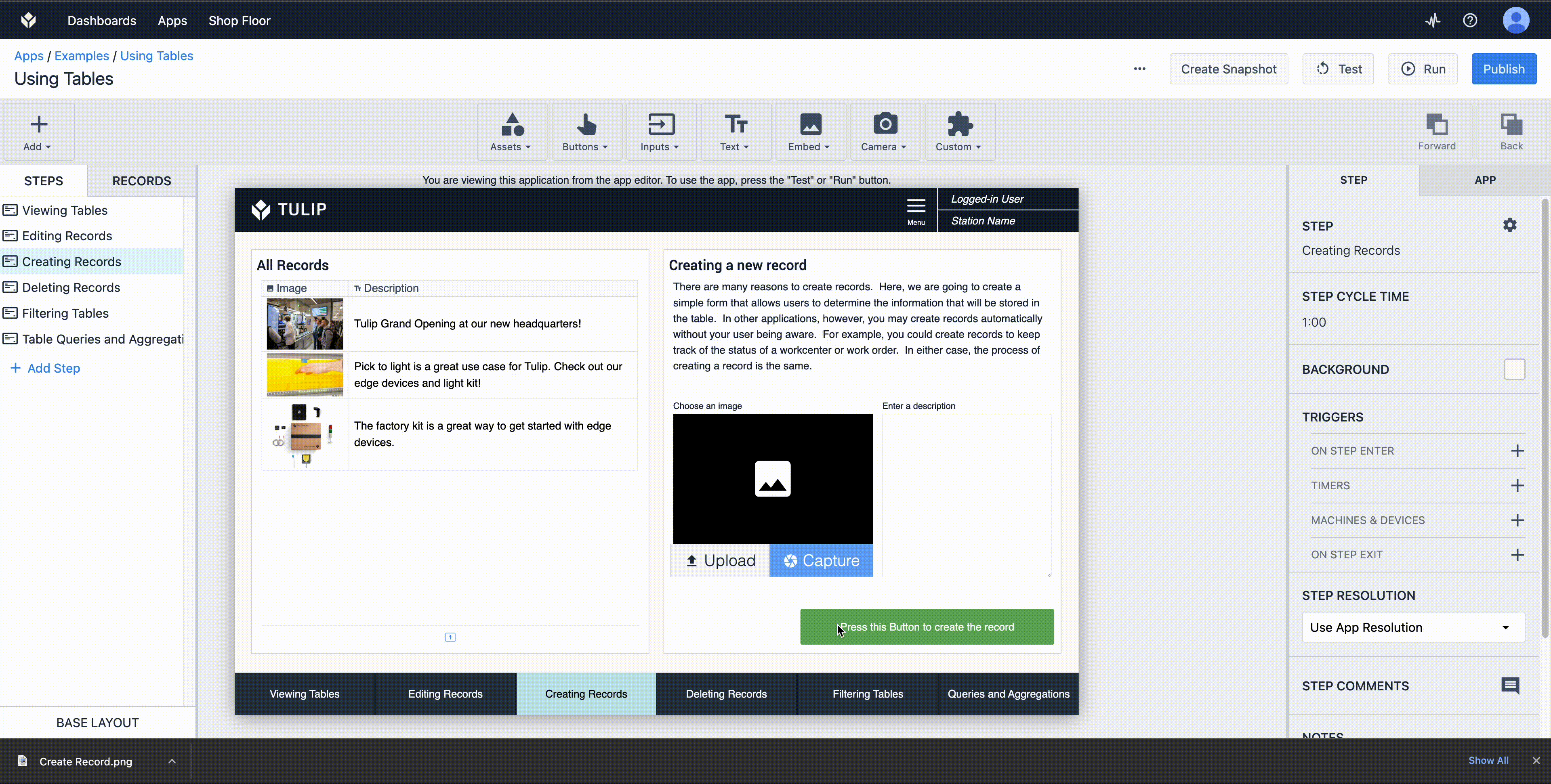
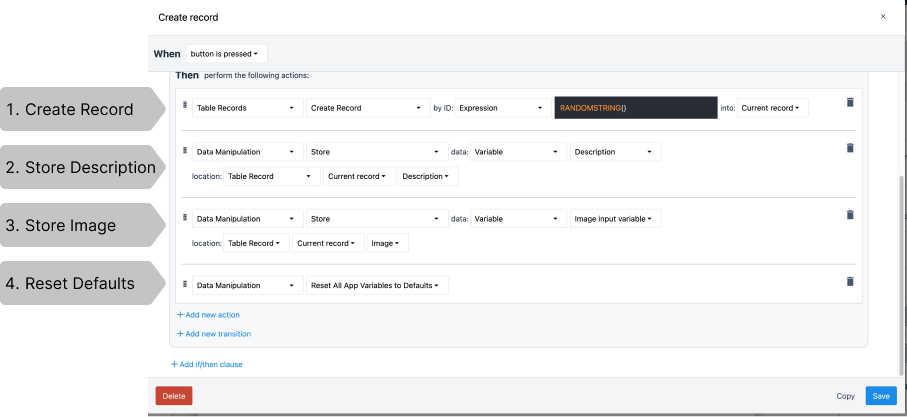
Löschen von Datensätzen App-Schritt
Das Löschen von Datensätzen ist eine Funktion, die Sie nicht oft benötigen werden, die sich aber als nützlich erweisen kann, um fehlerhafte Daten zu entfernen. Tabellensätze können nicht gelöscht werden, solange sie in einen Platzhalter in einer laufenden Tulip-Station geladen sind. In der Praxis bedeutet dies, dass ein Benutzer keinen Datensatz aus einer interaktiven Tabelle auswählen und dann einen Trigger verwenden kann, um diesen Datensatz zu löschen. Um dies zu umgehen, werden wir:
- Prüfen, ob ein Datensatz geladen ist, wenn ja...
- Speichern Sie die ID des Datensatzes in einer Variablen
- Löschen des Datensatzplatzhalters
- Löschen des Datensatzes mit der ID, die mit unserer Variable übereinstimmt.
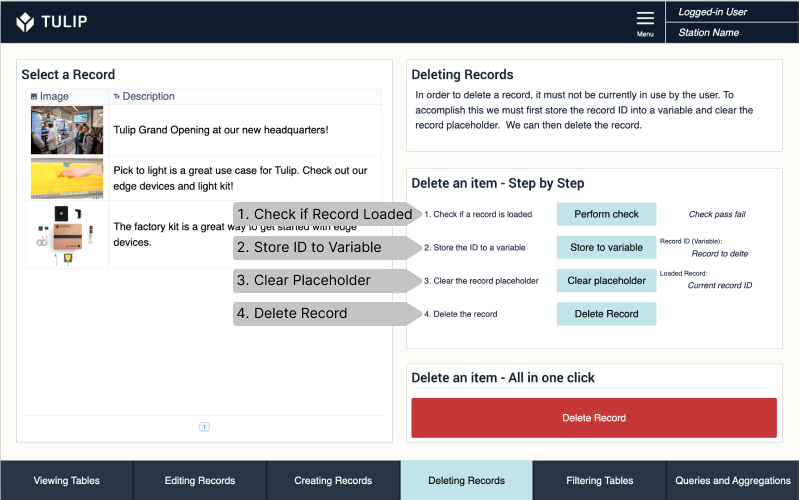
Alle diese Schritte können auch in einem einzigen Trigger zusammengefasst werden.
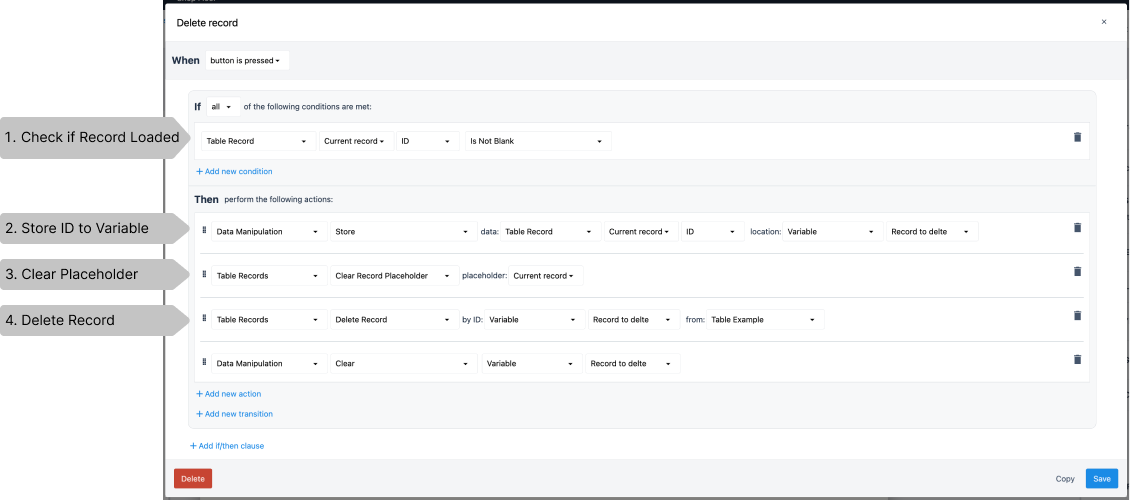
Tabellen filtern App-Schritt
Das Filtern von Tabellen ist ein nützliches Werkzeug, um die Datensätze einzuschränken, mit denen Benutzer interagieren können. Vielleicht möchten Sie die Reihenfolge sortieren, in der der Status UNVOLLSTÄNDIG ist, oder alle Datensätze ausblenden, die einer anderen Zeile zugeordnet sind.
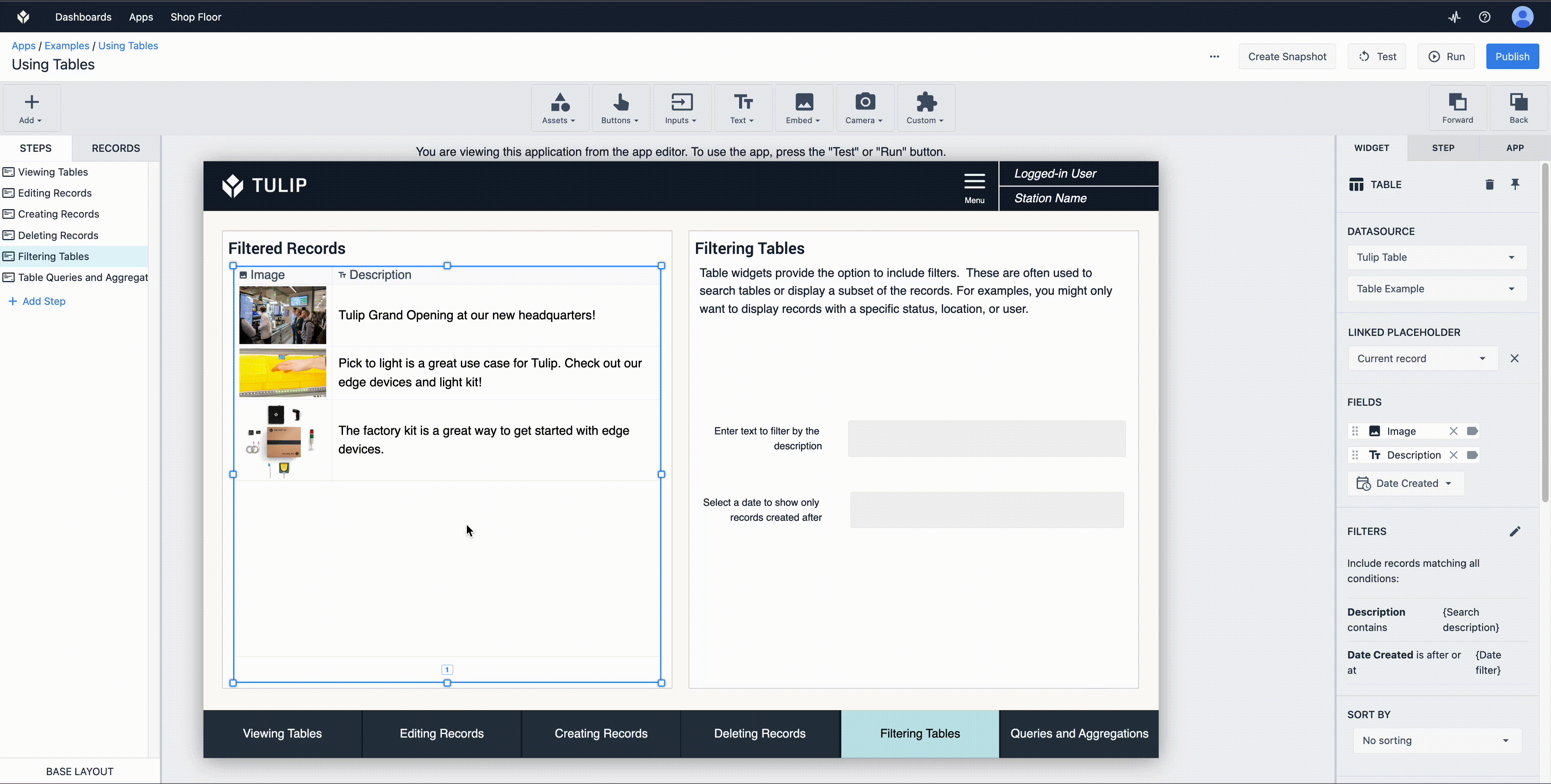
Das Hinzufügen von Filtern zu eingebetteten Tabellen ist einfach:
-
Wählen Sie Ihre Tabelle
-
Klicken Sie auf das Bleistiftsymbol neben den Filtern
-
Wählen Sie "Filter hinzufügen".
-
Wählen Sie das Tabellenfeld, nach dem Sie sortieren möchten, und die Bedingungen, denen das Feld entsprechen soll.
- In diesem Fall überprüfen wir, ob das Feld Beschreibung in der Tabelle mit der Variablen Suchbeschreibung übereinstimmt.
- Das Erstellungsdatum liegt nach der Variable Datumsfilter.
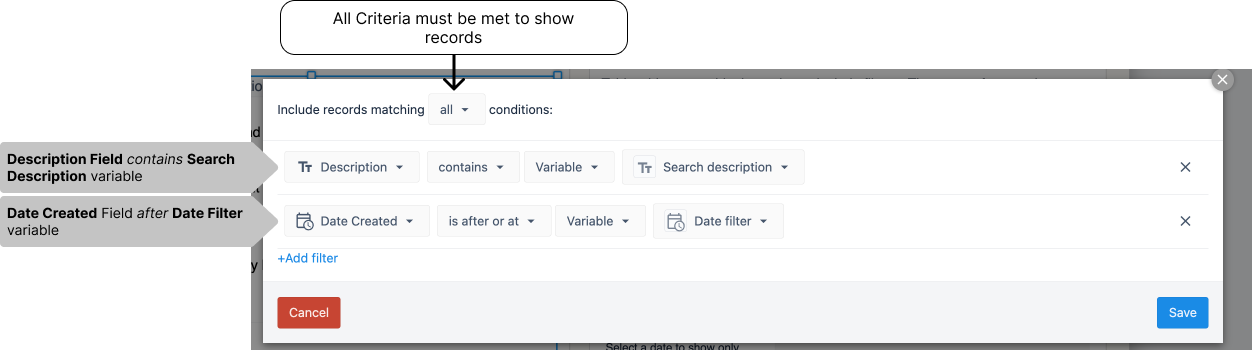
Tabellenabfragen und Aggregationen App-Schritt
Abfragen und Aggregationen sind raffinierte Werkzeuge zur Vereinfachung der App-Erstellung. Einen tieferen Einblick in diese Themen finden Sie hier. Abfragen und Aggregationen werden auf der Ebene der Tabelle erstellt, nicht auf der Ebene der Anwendung. Navigieren Sie zur Tabelle Beispieltabelle.
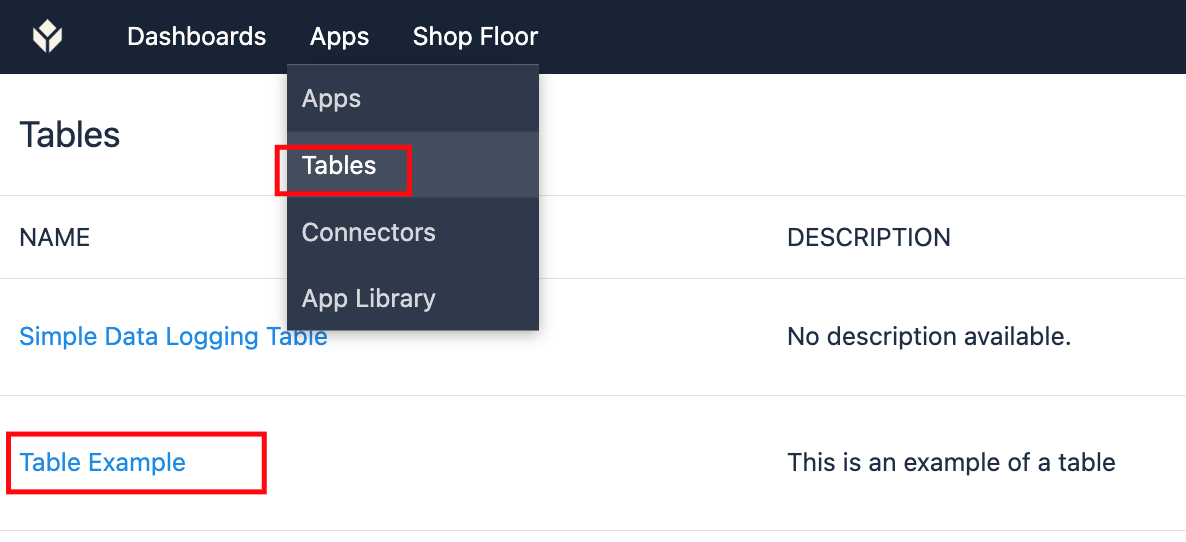
Abfragen sind Filter- und Sortierfunktionen auf Tabellenebene, die sehr nützlich sind, wenn Sie einen Tabellenfilter einheitlich auf mehrere Anwendungen anwenden möchten, anstatt diese Filter an jedem Ort, an dem die Tabelle verwendet wird, anwenden zu müssen.
Wenn Sie Abfragen auswählen, werden vorhandene Abfragen für die Tabelle angezeigt. Es können mehrere Abfragen für dieselbe Tabelle hinzugefügt werden.
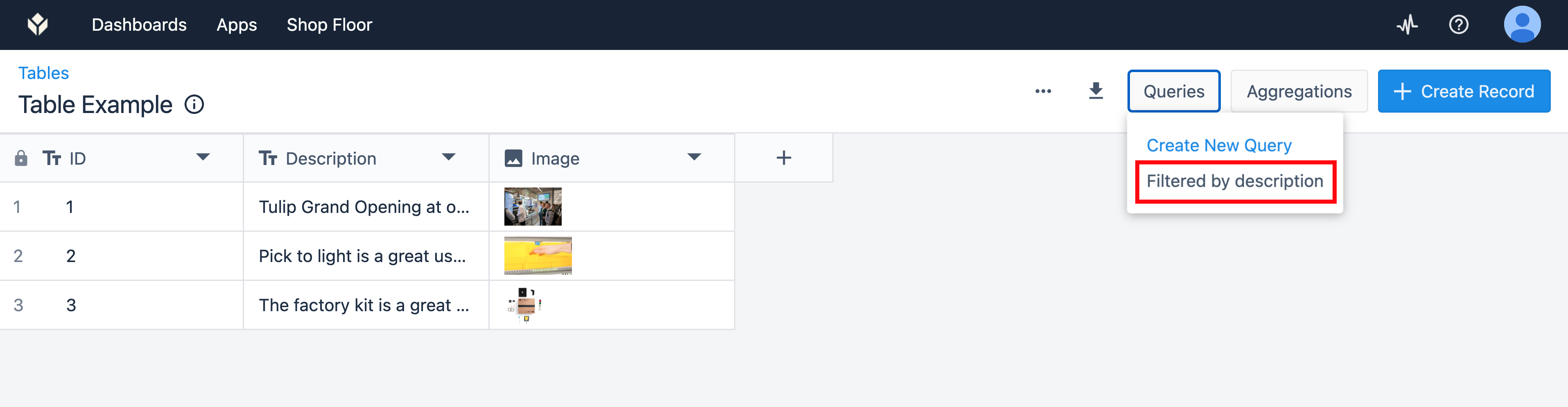
Diese Abfrage filtert die Tabelle so, dass nur Datensätze angezeigt werden, bei denen das Feld Beschreibung mit einer App-Variablen übereinstimmt. Wenn Sie auf die Abfrage klicken, wird ihre Konfiguration angezeigt.
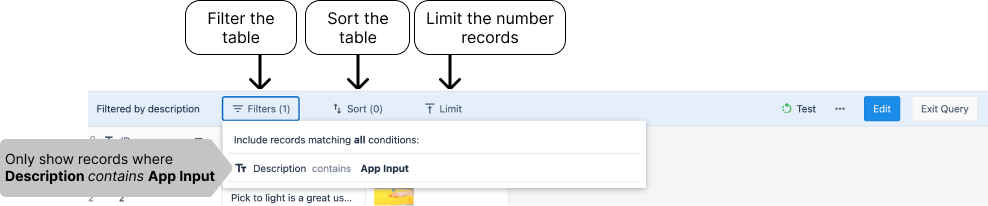
Die Anzeige von Abfragedaten ist auf der App-Seite einfach.
- Fügen Sie Ihre Abfrage zum Tabellendatensatz hinzu
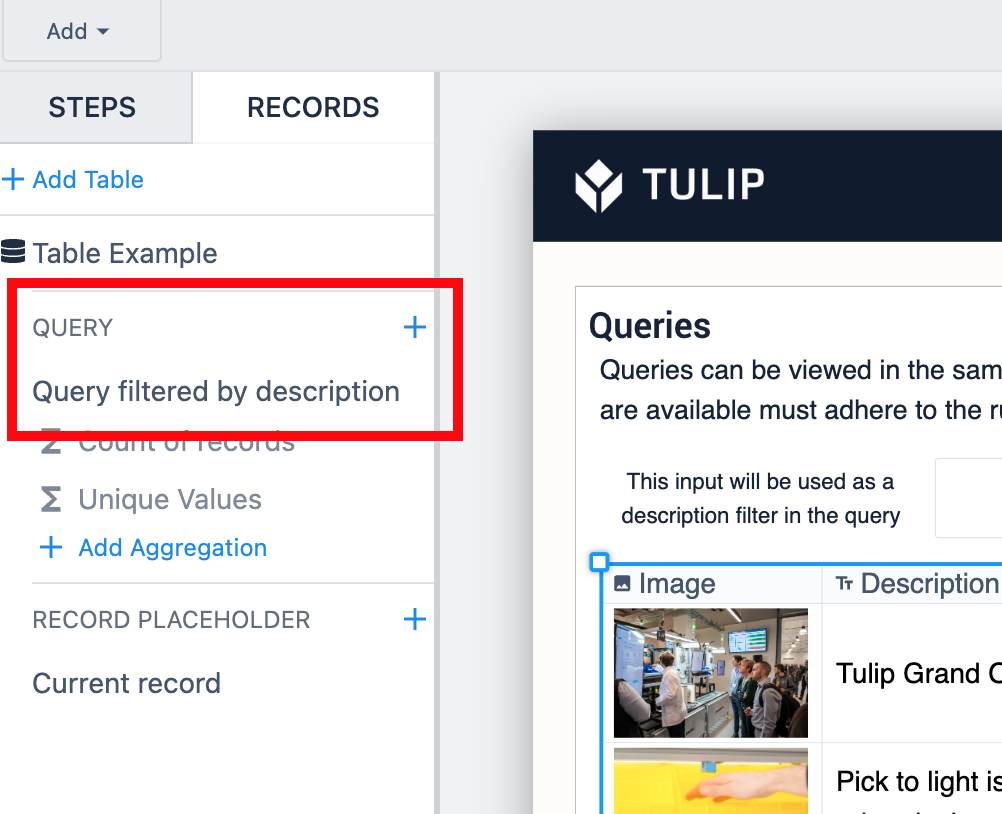
- Wählen Sie Tulip Table Query als Datenquelle in Ihrem eingebetteten Tabellen-Widget
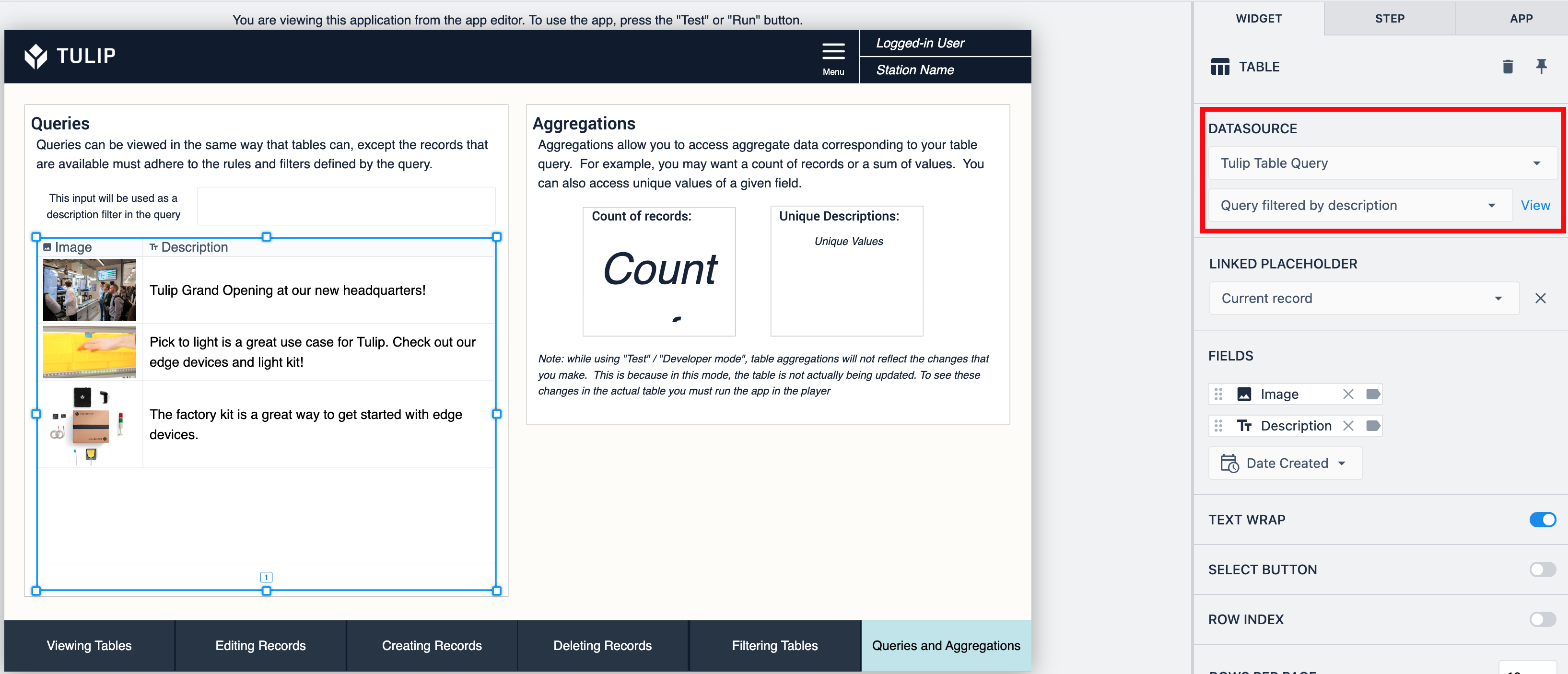
Aggregationen sind Berechnungen auf den abgefragten Daten. Diese Berechnungen können die Logik in Ihrer Anwendung steuern. Vielleicht möchten Sie eine E-Mail an einen Vorgesetzten senden, wenn die Anzahl der verspäteten Bestellungen 5 übersteigt, oder Sie möchten den Anwendungsschritt in einen Fehlerprotokollierungsschritt ändern, wenn eine vorgelagerte Station ein Problem mit dem von ihr produzierten Bestand meldet.
Diese Tabelle hat zwei Aggregationen -
- Abrufen der Anzahl der Datensätze, auf die die Abfrage angewendet wurde
- Abrufen einer Liste aller Beschreibungen, wenn die Abfrage angewandt wird
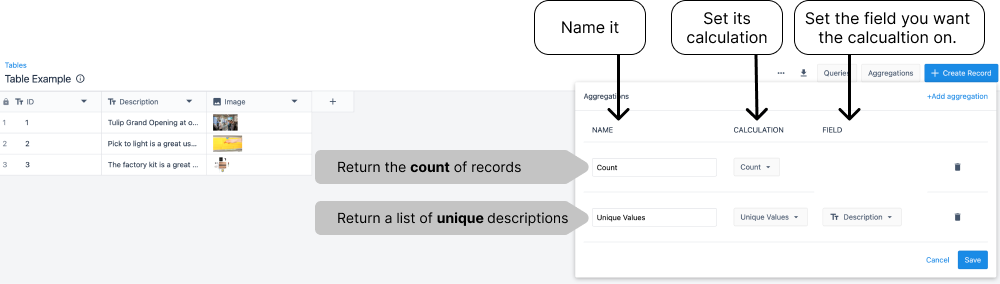
Die Einbindung dieser Aggregationen in Ihre Anwendung erfolgt ähnlich wie bei Abfragen:
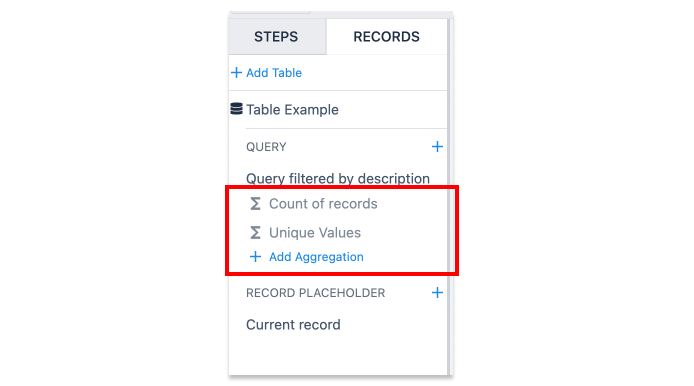
- Fügen Sie die Aggregation zur Abfrage auf der Registerkarte Datensätze hinzu.
- Legen Sie ein variables Textwidget fest, um Ihre Aggregation anzuzeigen.