Zweck
In diesem Artikel behandeln wir die Grundlagen der Arbeit mit Dateien in Tulip und die Schritte, um Ihre Dateien in Anwendungen hochladen zu können. Sie lernen die unterstützten Dateiformate und -größen kennen und erfahren, wie Sie das Dateieingabe-Widget verwenden können.
Angenommen, Ihre Benutzer möchten eine papierlose Methode, um Dokumente anzusehen und sie an Kundenaufträge anzuhängen oder Dokumente in einer interaktiven Tabelle zu suchen, dann können Sie mit der Funktion Dateien genau das tun.
Diese Funktion bietet die Möglichkeit, mit Dateien im App-Editor und im Tulip Player zu arbeiten. Dateien in Tulip können in Tabellen, Triggern und Analysen referenziert werden.
Darüber hinaus können Sie mit dem neuen Datei-Widget in vielen Fällen Dateien direkt in einer App ansehen, während Sie in anderen Fällen die Datei herunterladen oder öffnen können.
Unterstützte Dateiformate
Folgende Dateiformate werden unterstützt: pdf, stl, txt, xls, xlsx, doc, docx, step, stp, qif, nc, form, mp4, gif, png, svg, jpeg, und jpg.
Die maximale Dateigröße, die Sie hochladen können, beträgt 50 MB; Sie können jedoch Videos bis zu 200 MB für mp4 hochladen.
Widget zur Dateieingabe
Um Dateien zu Ihrer App hinzuzufügen, verwenden Sie die Option "Datei-Widget" in der Symbolleiste. Klicken Sie auf "Eingabe" und wählen Sie die Option "Datei".
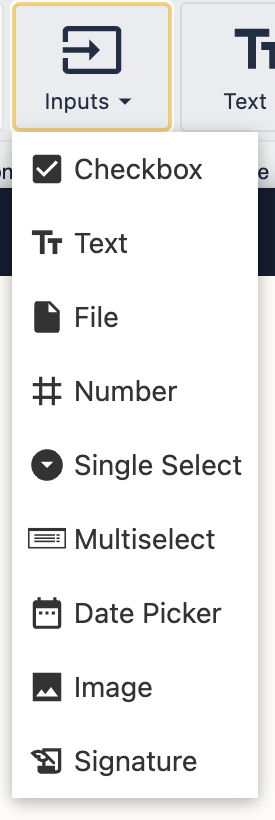
Dateien in Tabellen
Um Dateien zu einer Tabelle hinzuzufügen, stellen Sie zunächst sicher, dass Sie ein Field in Ihrer Tabelle für den Dateityp haben.
Falls nicht, können Sie dies leicht einrichten, indem Sie zu der Tabelle navigieren, in die Sie Dateien einfügen möchten. Bewegen Sie den Mauszeiger über die Registerkarte "Apps" in der oberen Navigationsleiste und klicken Sie auf "Tabellen". Wählen Sie dann die Tabelle aus, die Sie verwenden möchten, und Sie werden auf die Infoseite für diese Tabelle weitergeleitet. Klicken Sie auf das Plus-Zeichen neben dem letzten Feld; es öffnet sich ein Feld-Erstellungsfenster. Wählen Sie "Datei" als Datentyp, geben Sie Ihrem Feld eine Bezeichnung und klicken Sie auf Speichern.
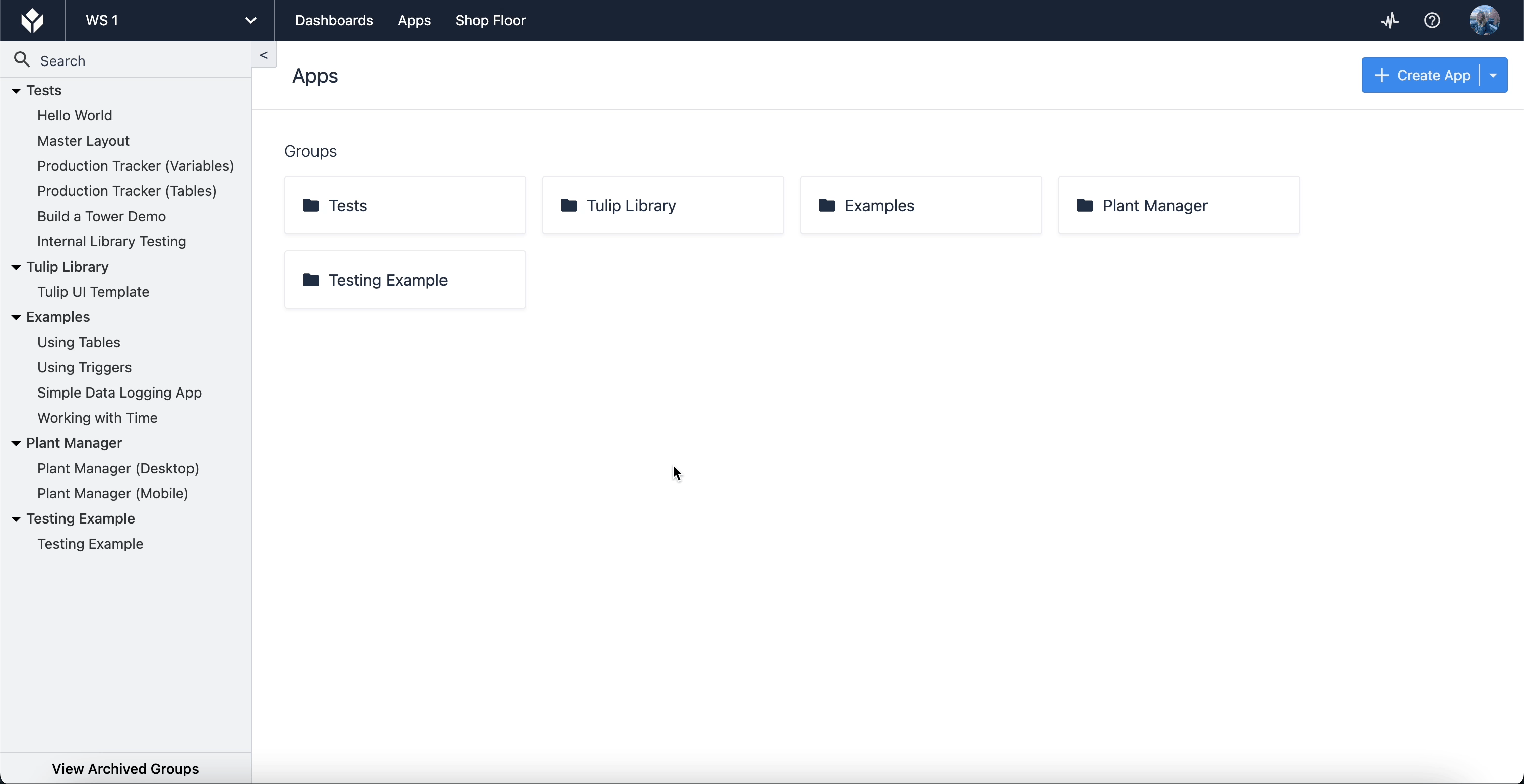
Es gibt zwei Möglichkeiten, eine Datei in Ihre Tabelle hochzuladen. Sie können einen neuen Datensatz erstellen oder einen vorhandenen Datensatz direkt in Ihrer Tabelle bearbeiten, indem Sie auf die Schaltfläche "Datensatz erstellen" oben rechts auf der Seite mit den Tabelleninformationen klicken.
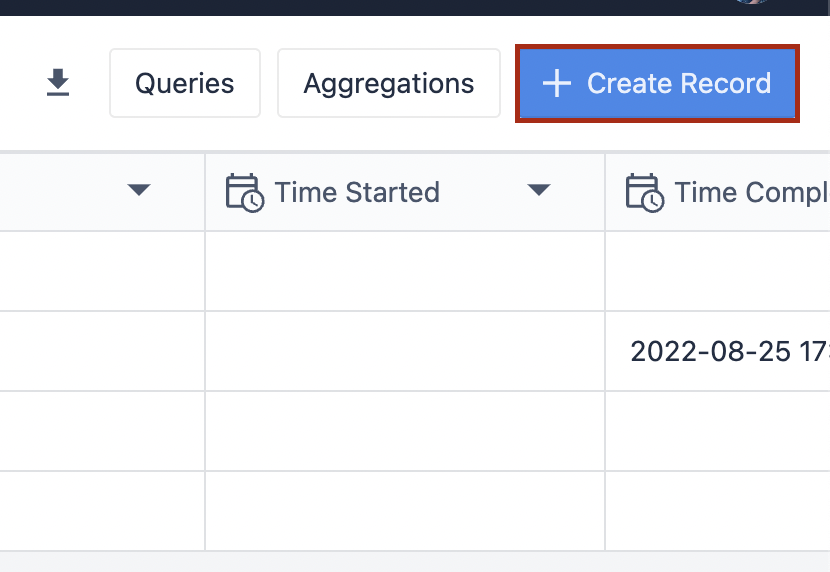
Sie können Ihre Anwendung auch so konfigurieren, dass sie einen neuen Datensatz mithilfe des Datei-Eingabe-Widgets und einer Variable, die mit der entsprechenden Tabelle verknüpft ist, hinzufügt.
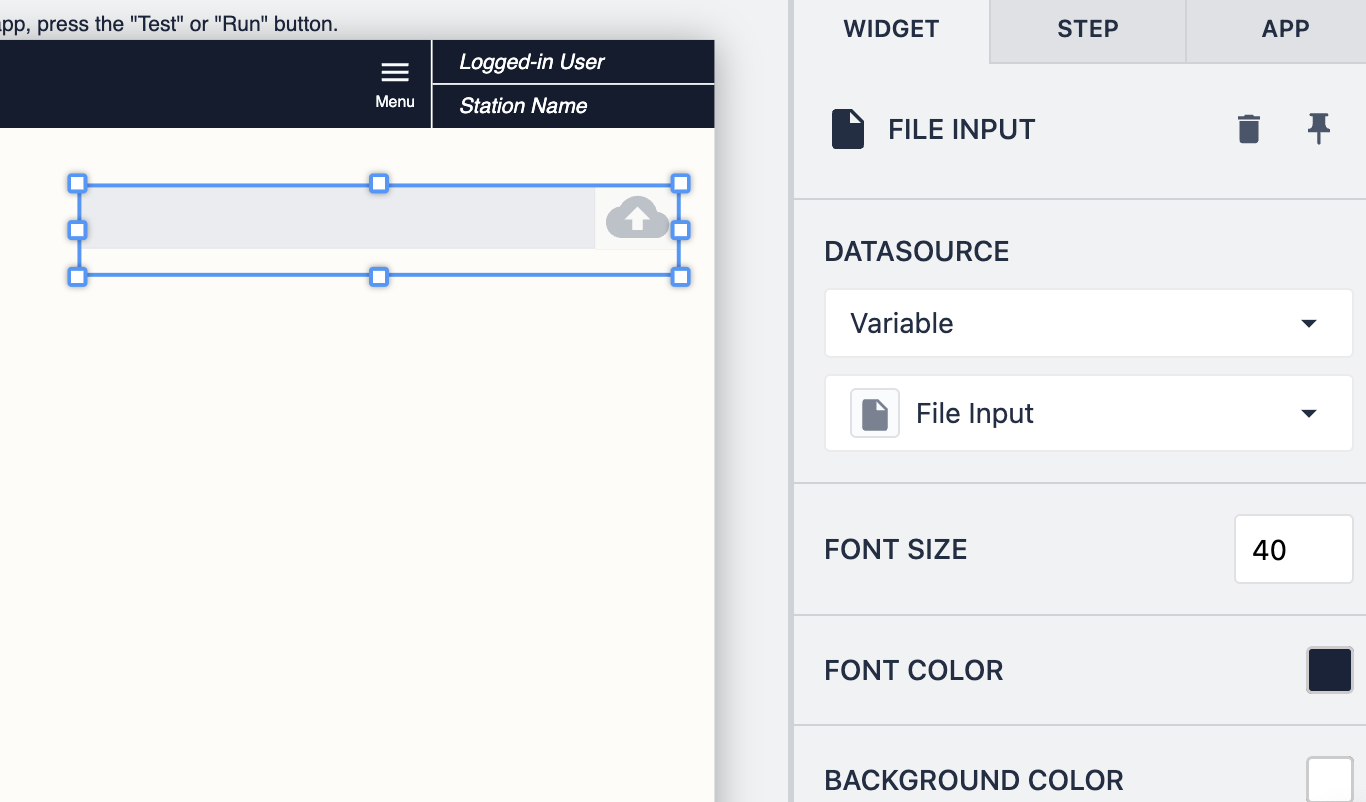
Die Datenquelle kann eine Variable oder ein Datensatz der Tulip-Tabelle sein. Außerdem gibt es mehrere anpassbare Optionen im Widget-Fenster für das Dateieingabe-Widget.
Wenn ein Tabellendatensatz oder eine Variable mit einem Dateityp angezeigt wird, öffnet ein Klick darauf die Datei in einer neuen Registerkarte.
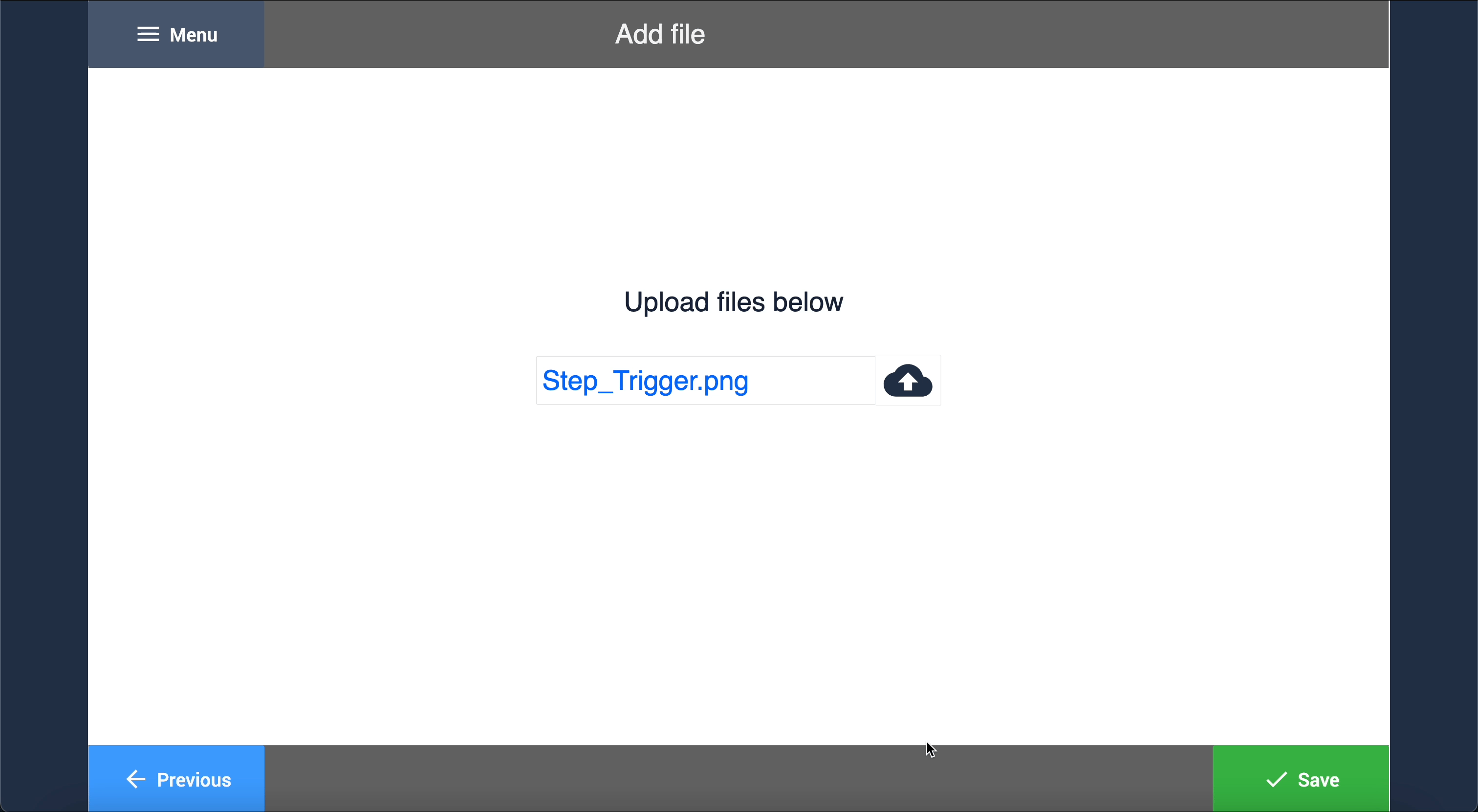
Beispiele
Hier zeigen wir Ihnen, wie Sie Dateien in eine Tabelle laden und dann diese Datei im Tulip Player anzeigen können.

Als nächstes zeigen wir, wie Sie eine Datei innerhalb desselben Tulip Player Schritts öffnen können.

Weitere Lektüre
Für weitere Informationen über Dateien in Tulip, siehe:
Haben Sie gefunden, wonach Sie gesucht haben?
Sie können auch auf community.tulip.co Ihre Frage stellen oder sehen, ob andere mit einer ähnlichen Frage konfrontiert wurden!


.gif)